Fiók megnyitása és bejelentkezés a WOO X-be
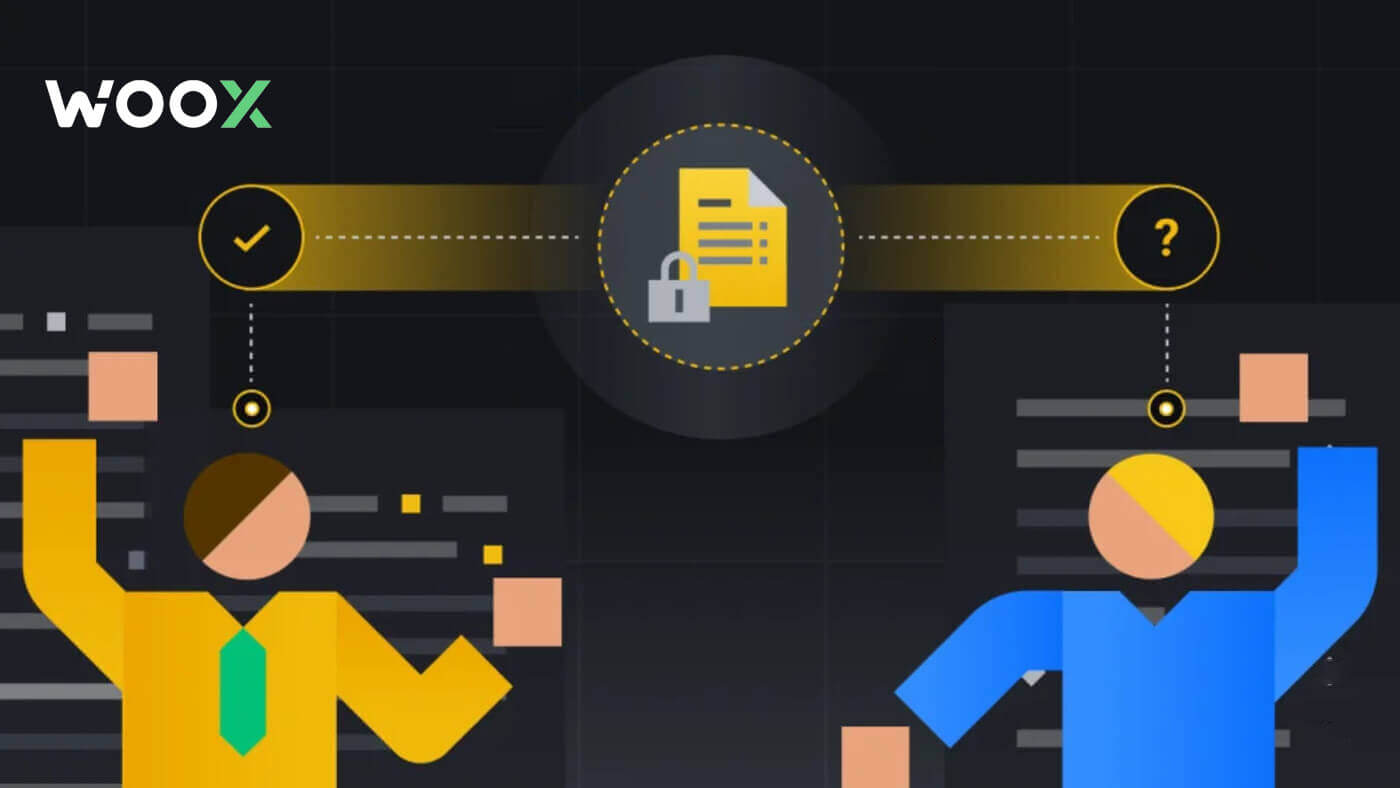
Hogyan nyithatunk fiókot a WOO X-en
WOO X fiók megnyitása e-maillel
1. Nyissa meg a WOO X webhelyet , és kattintson a [ KEZDÉS ] lehetőségre.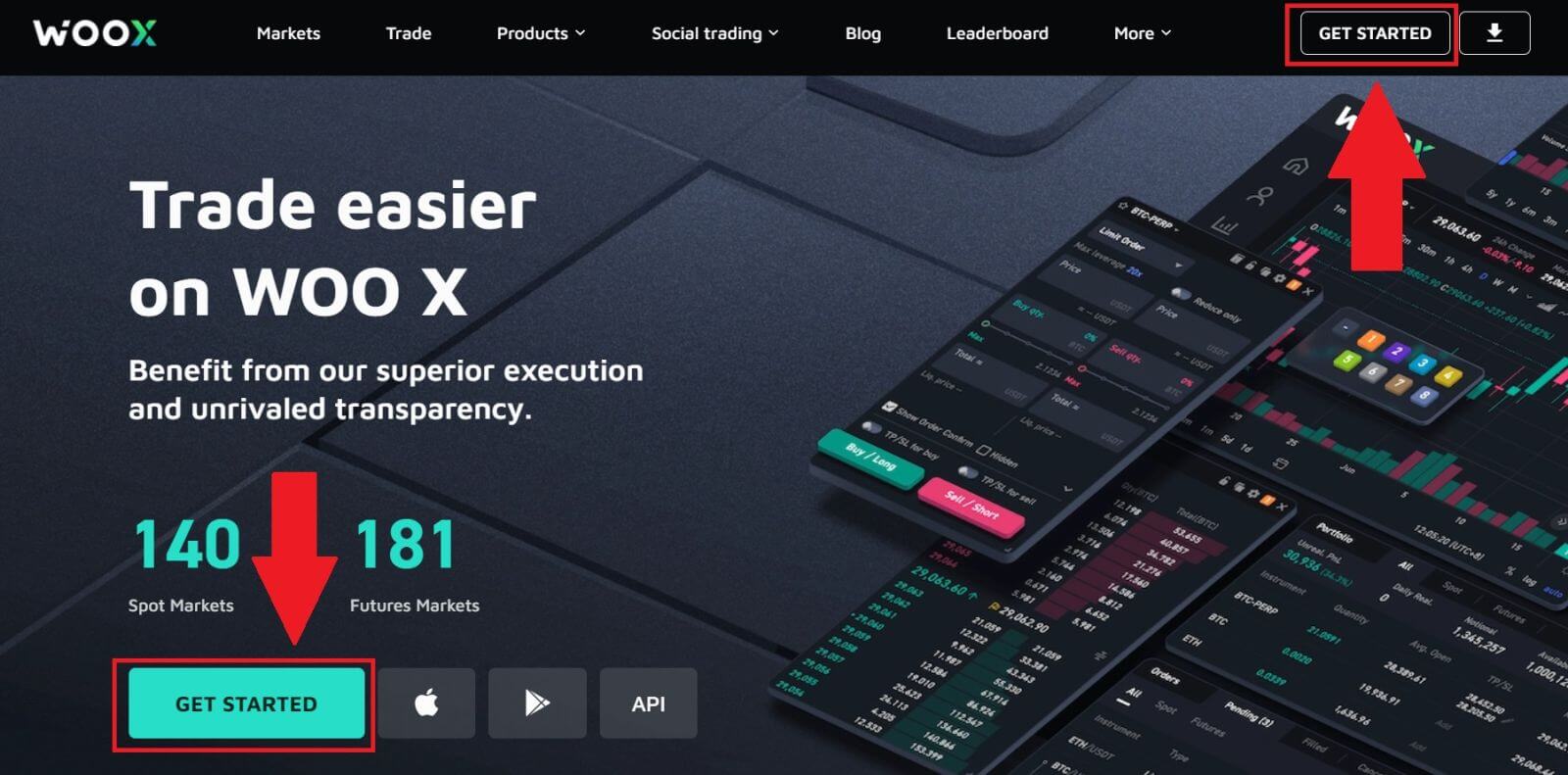
2. Írja be [e-mail címét] , és hozza létre biztonságos jelszavát. Jelölje be a négyzetet, majd kattintson a [Regisztráció] gombra.
Jegyzet:
- A 9-20 karakteres jelszó.
- Legalább 1 szám.
- Legalább 1 nagybetű.
- Legalább 1 speciális karakter (javaslat).
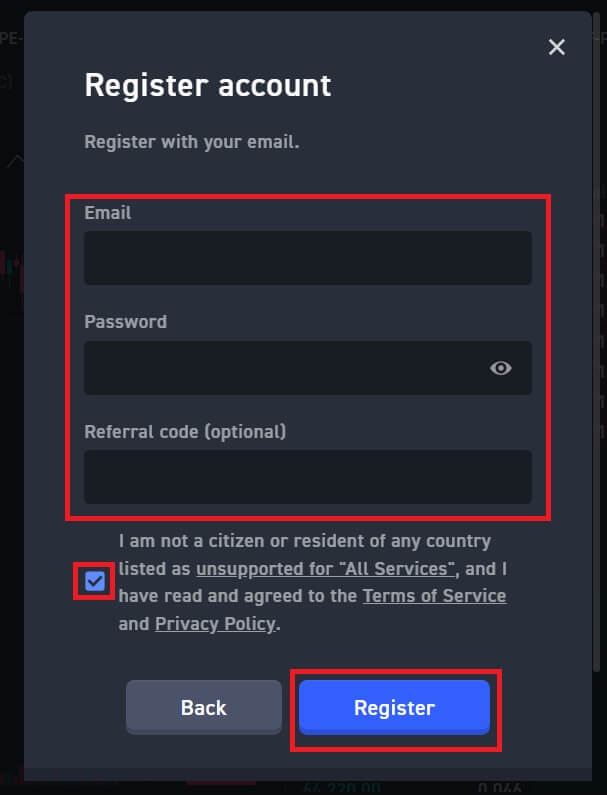
3. E-mailben kap egy 6 számjegyű ellenőrző kódot. Adja meg a kódot 10 percen belül, majd kattintson a [Verify] gombra .
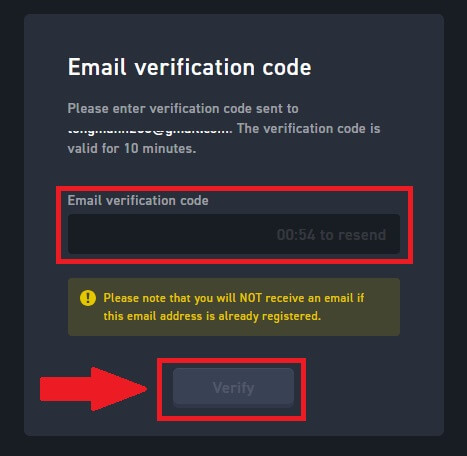
4. Gratulálunk, sikeresen regisztrált egy fiókot a WOO X-en az e-mail címével.
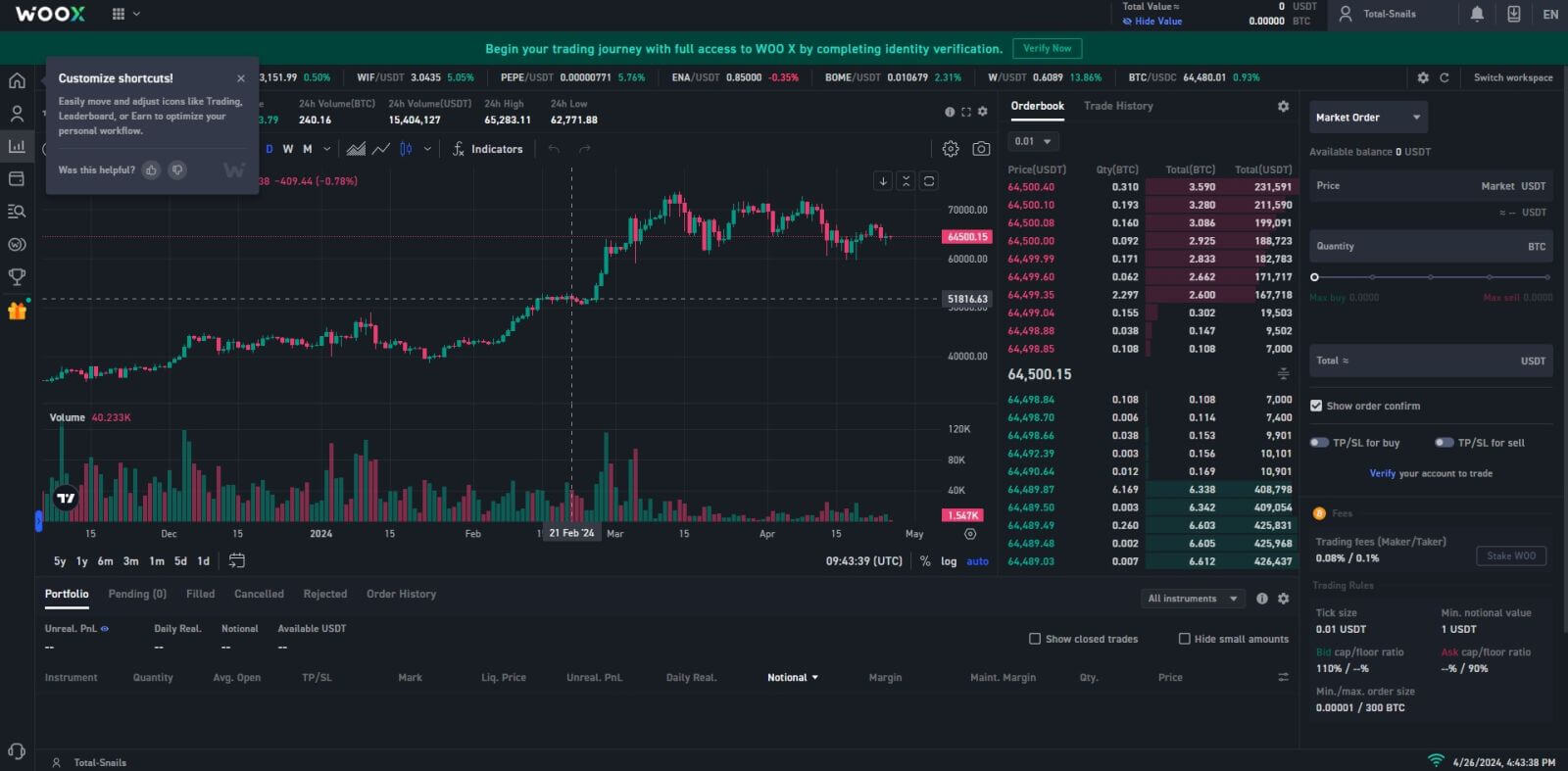
Hogyan nyithatunk WOO X fiókot a Google-lal
1. Nyissa meg a WOO X webhelyet , és kattintson a [ KEZDÉS ] lehetőségre.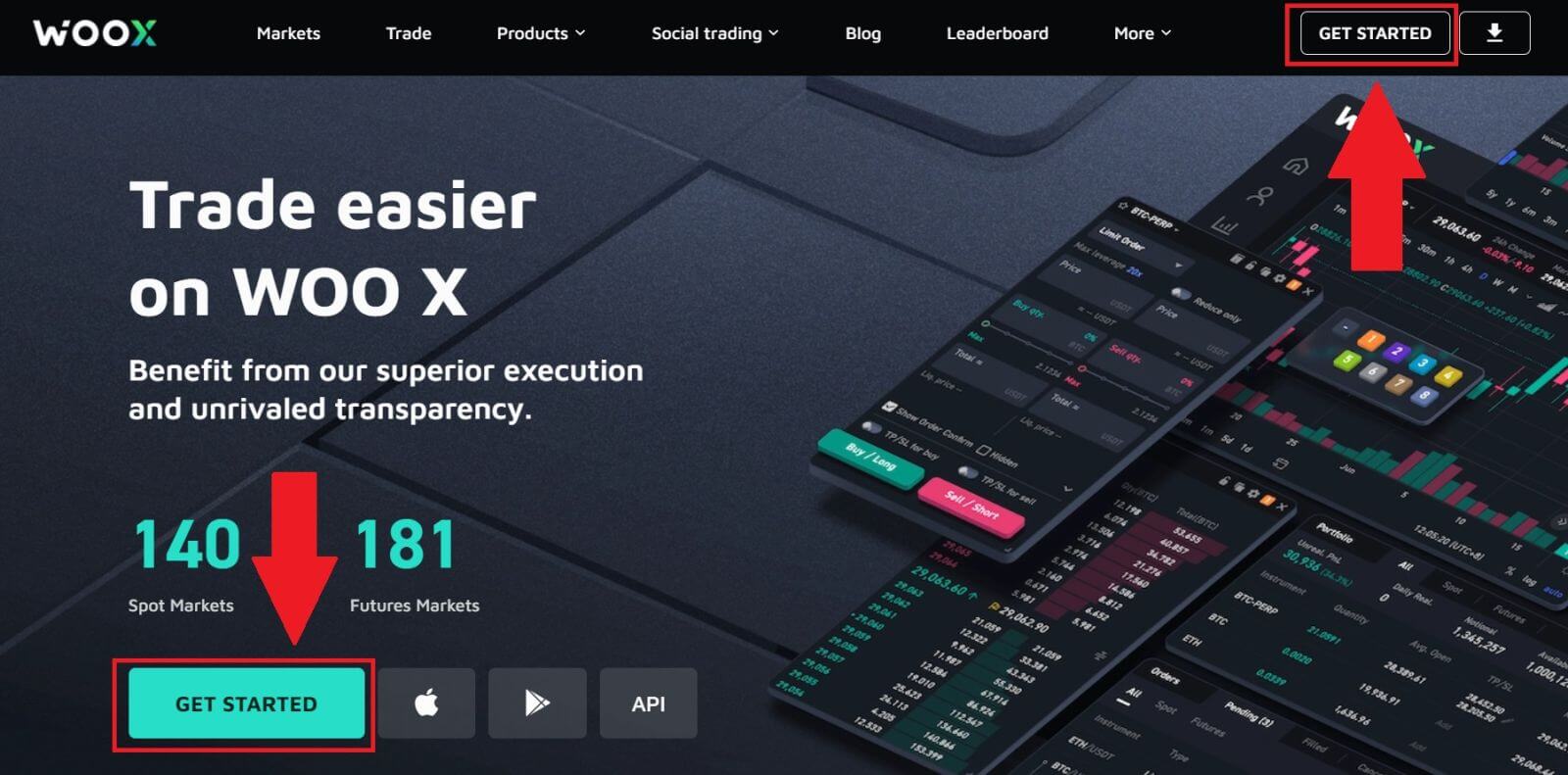
2. Kattintson a [ Google ] gombra.
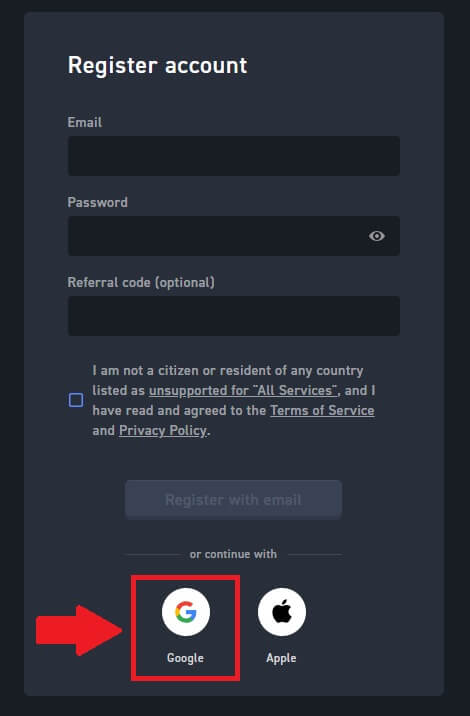
3. Megnyílik egy bejelentkezési ablak, ahol meg kell adnia e-mail címét, és kattintson a [Tovább] gombra.
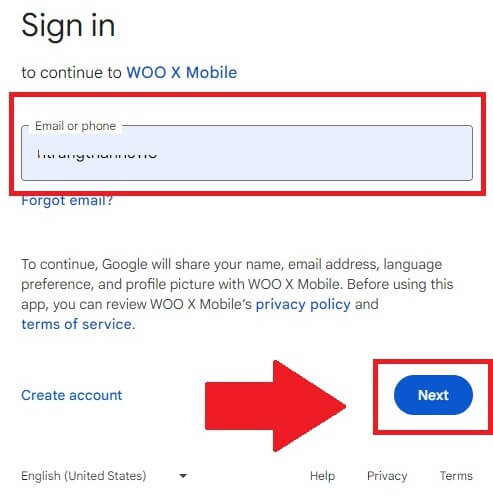
4. Ezután adja meg Google-fiókja jelszavát, és kattintson a [Tovább] gombra .
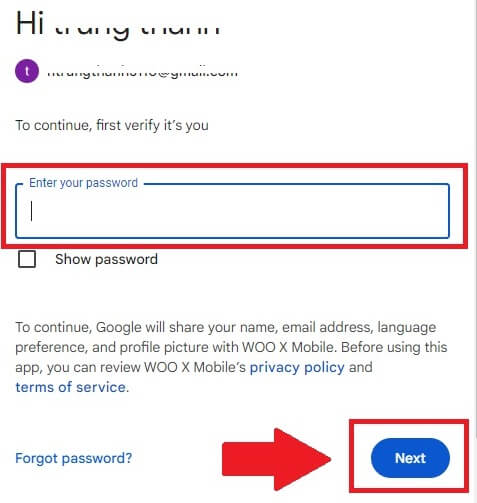
5. Kattintson a [Folytatás] gombra a Google Fiókjával való bejelentkezés megerősítéséhez.
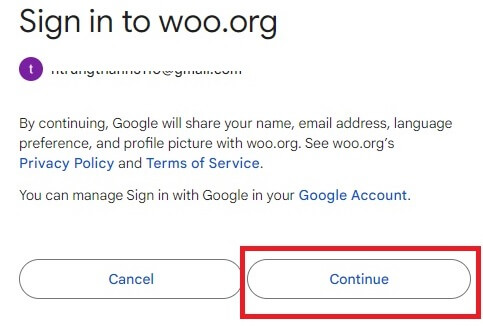
6. Jelölje be a négyzetet, majd kattintson a [ Regisztráció ] gombra.
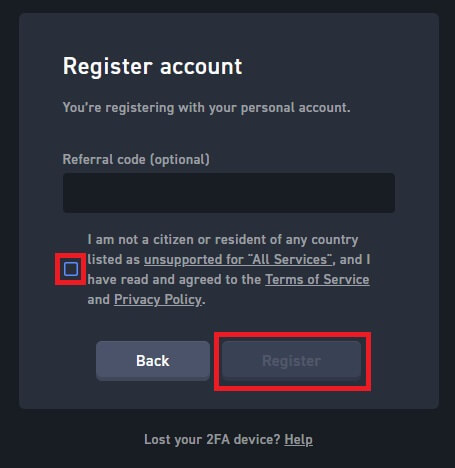
7. Gratulálunk, sikeresen regisztrált egy fiókot a WOO X-en a Google-fiókjával.
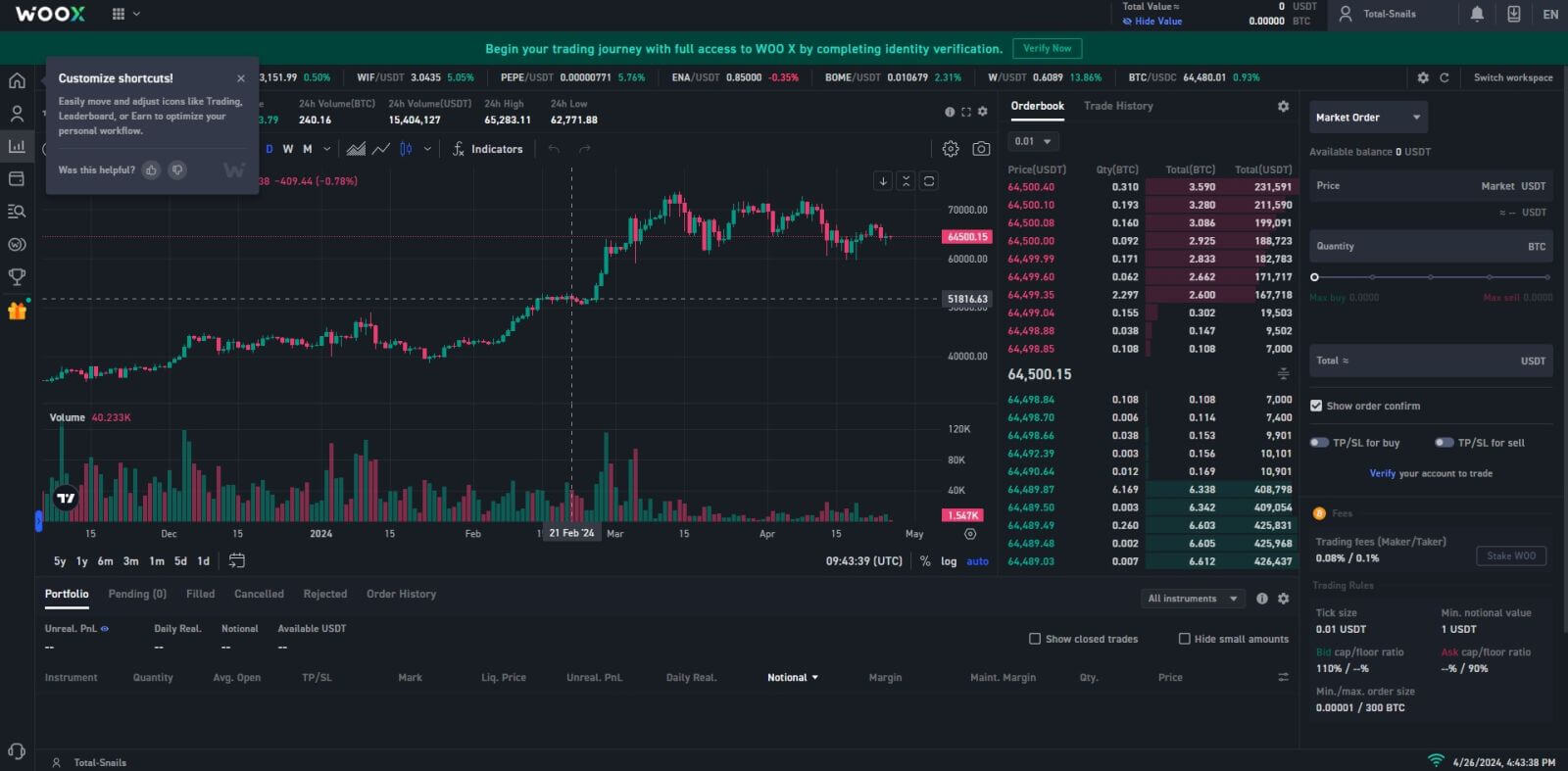
WOO X fiók megnyitása Apple ID-vel
1. Nyissa meg a WOO X webhelyet , és kattintson a [ KEZDÉS ] lehetőségre.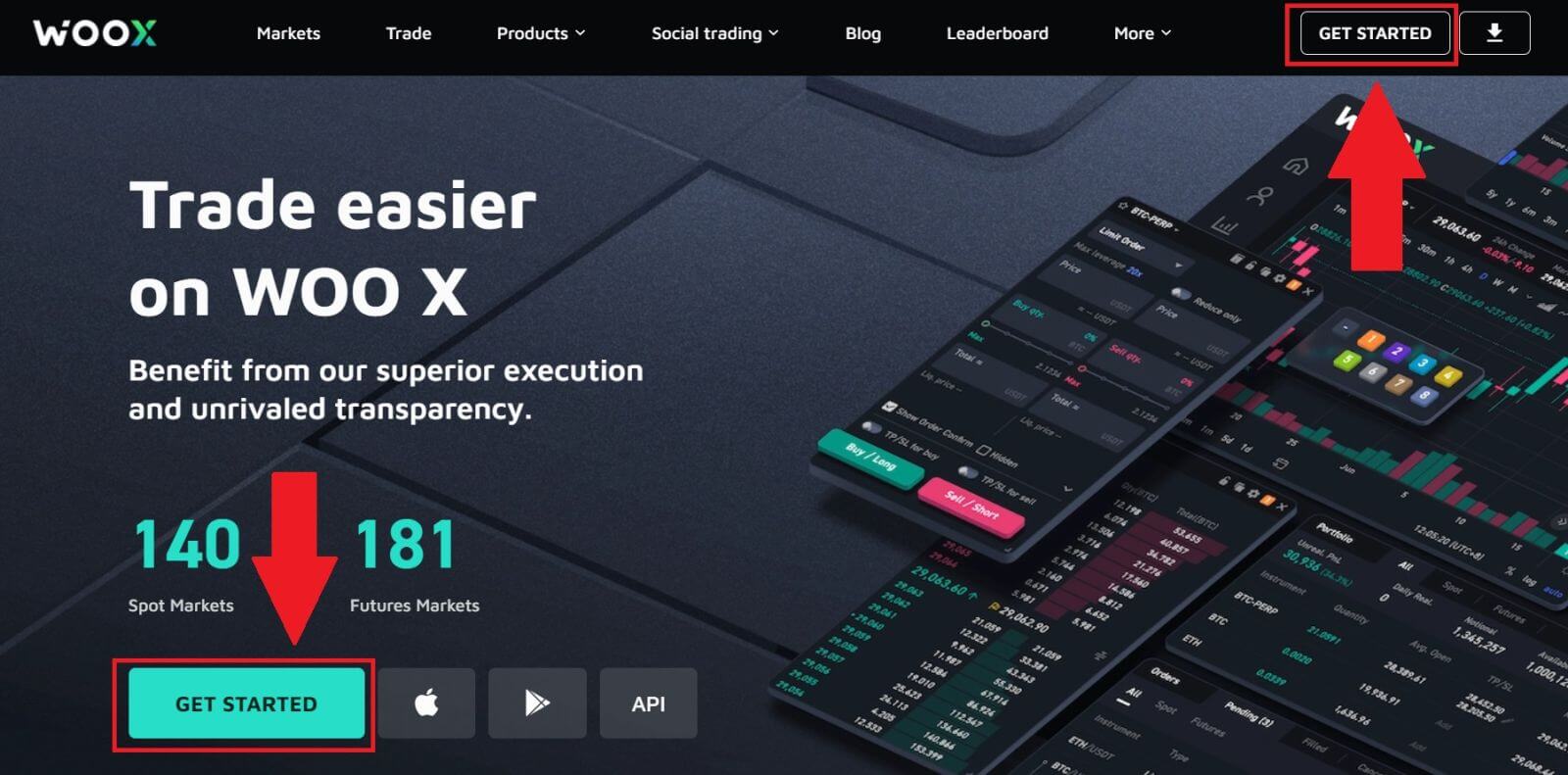
2. Kattintson az [ Apple ] gombra.
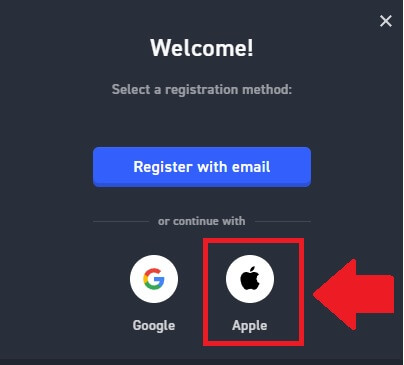
3. Írja be Apple ID-jét és jelszavát a WOO X-be való bejelentkezéshez.
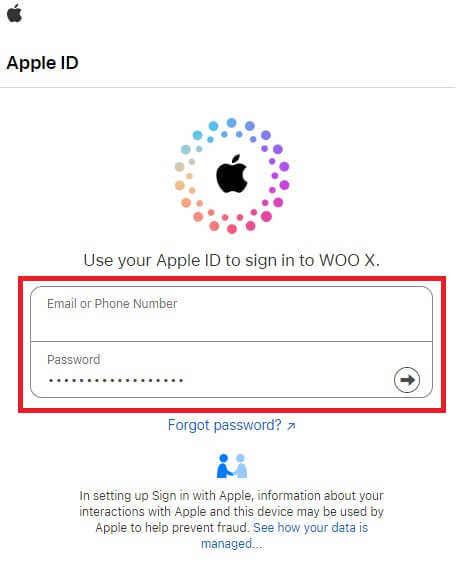
4. Jelölje be a négyzetet, majd kattintson a [ Regisztráció ] gombra.
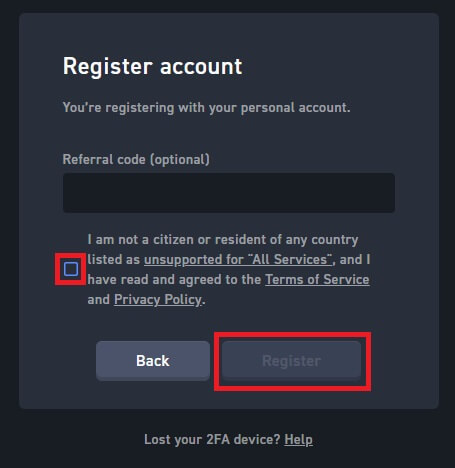
5. Gratulálunk, sikeresen regisztrált egy fiókot a WOO X-en az Apple-fiókjával. 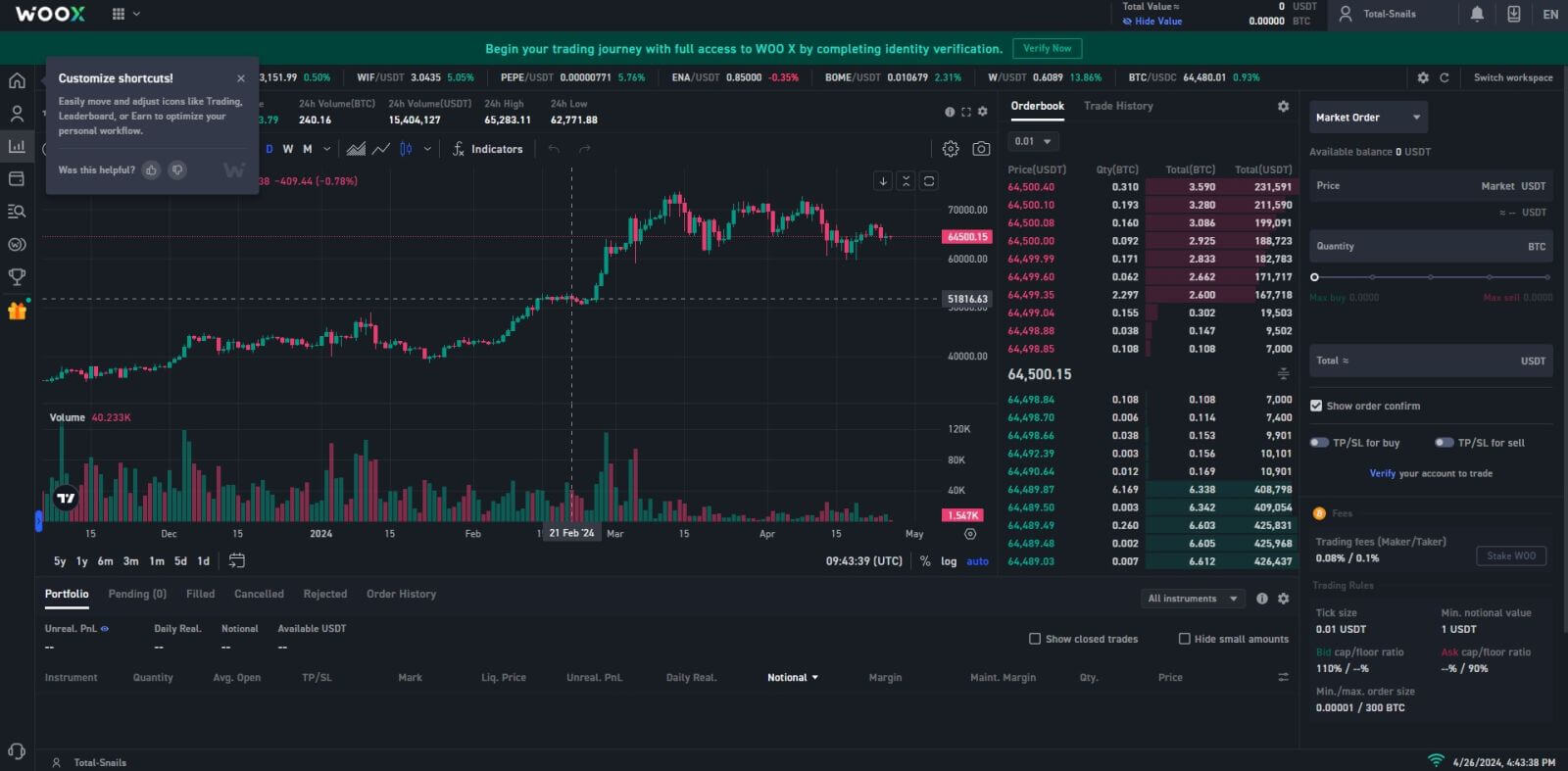
WOO X fiók megnyitása a WOO X alkalmazásban
1. A WOO X-be való bejelentkezéshez telepítenie kell a WOO X alkalmazást a Google Play Áruházból vagy az App Store-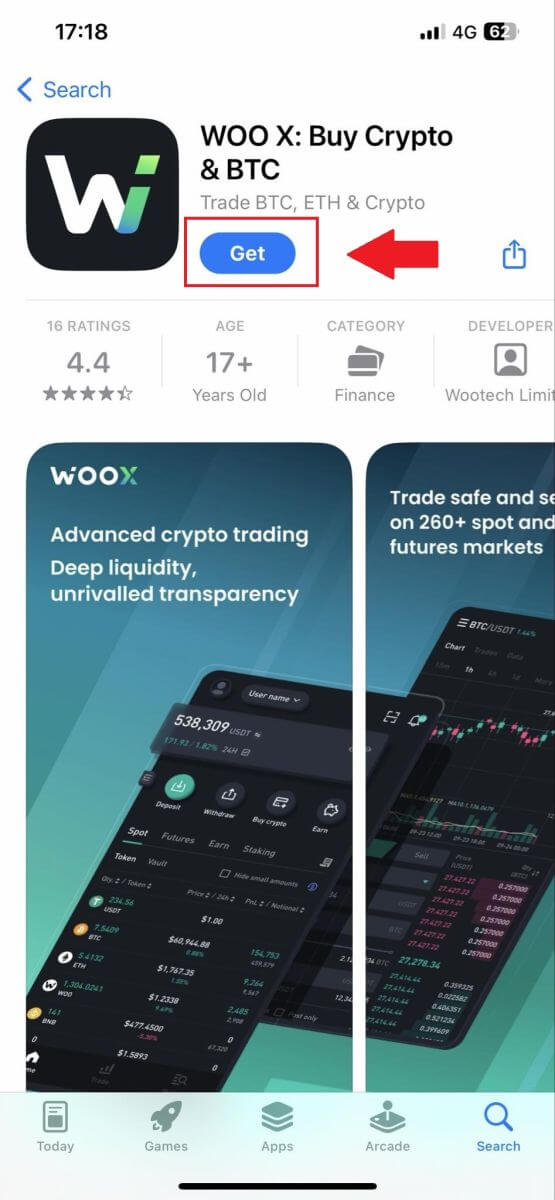
ból. 2. Nyissa meg a WOO X alkalmazást, és érintse meg a [ Bejelentkezés ] gombot .
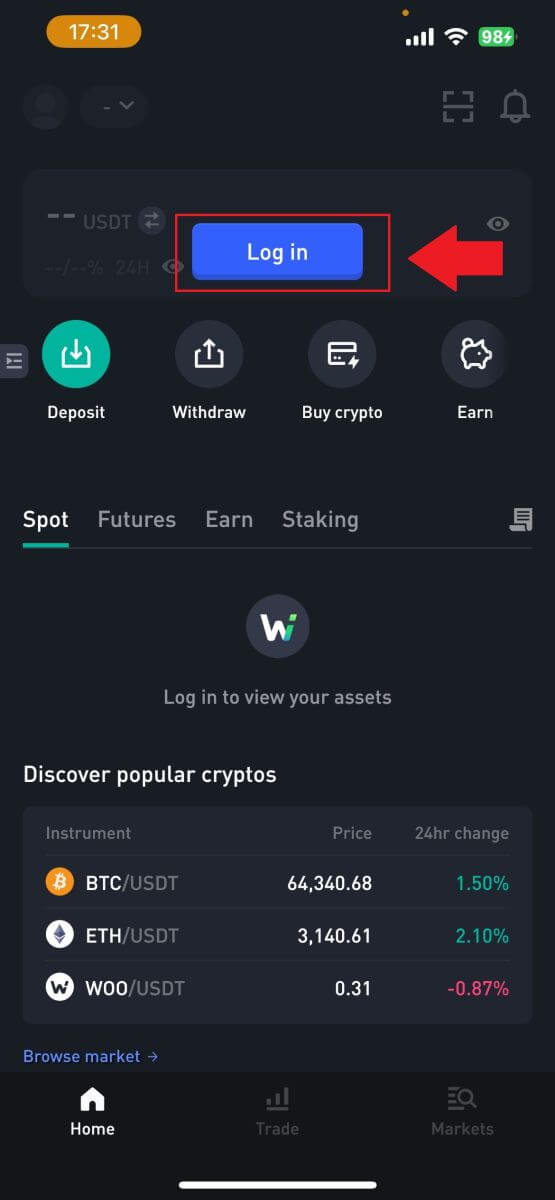
3. Kattintson a [ Regisztráció ] gombra .
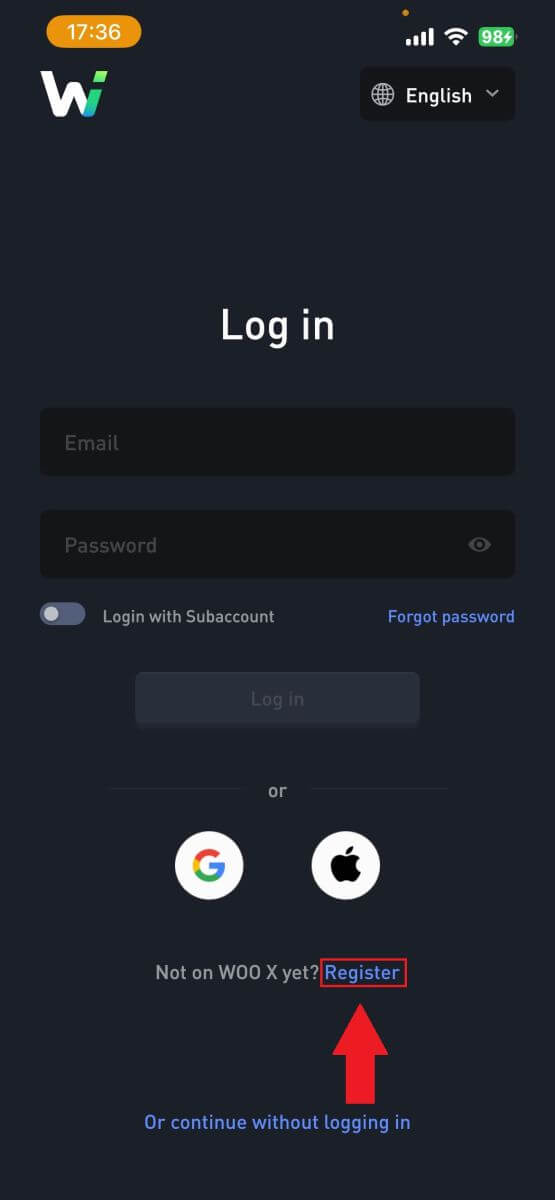
4. Nyomja meg a [ Regisztráció e-mail címmel ] gombot.
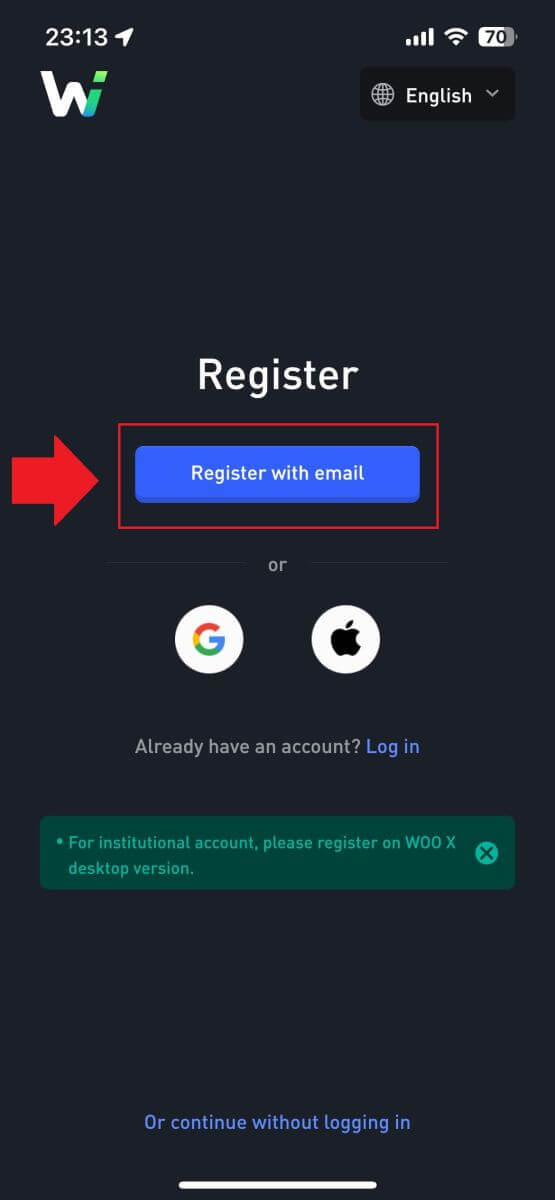
5. Adja meg [e-mail címét] , és hozza létre biztonságos jelszavát. Jelölje be a négyzetet, majd kattintson a [ Regisztráció ] gombra.
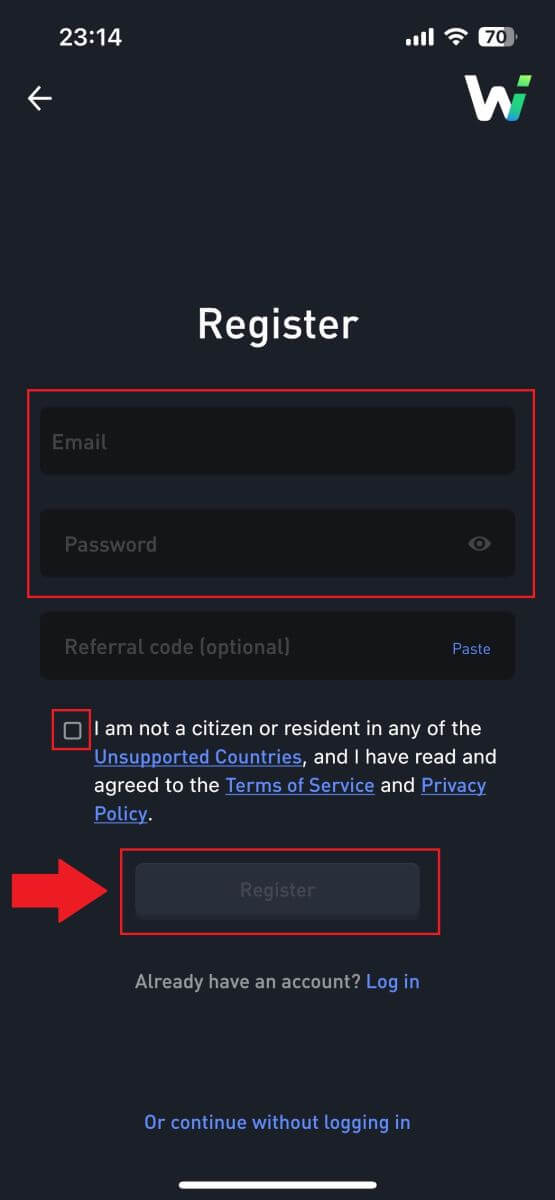
6. E-mailben kap egy 6 számjegyű ellenőrző kódot. A folytatáshoz írja be a kódot, majd érintse meg az [Ellenőrzés] gombot.
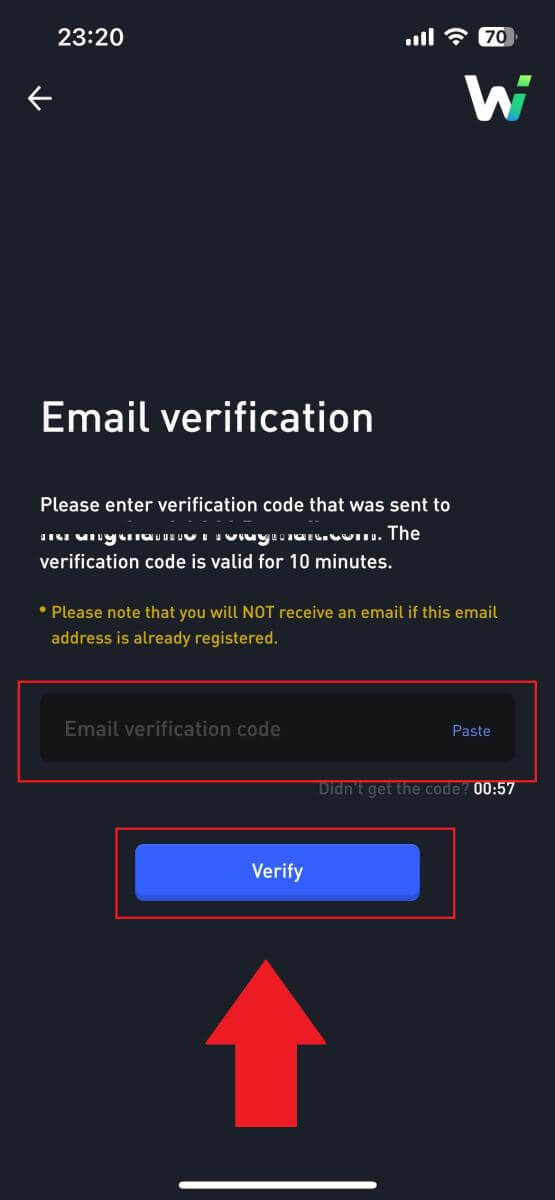 7. Gratulálunk, sikeresen regisztrált egy fiókot a WOO X alkalmazásban az e-mail címével.
7. Gratulálunk, sikeresen regisztrált egy fiókot a WOO X alkalmazásban az e-mail címével.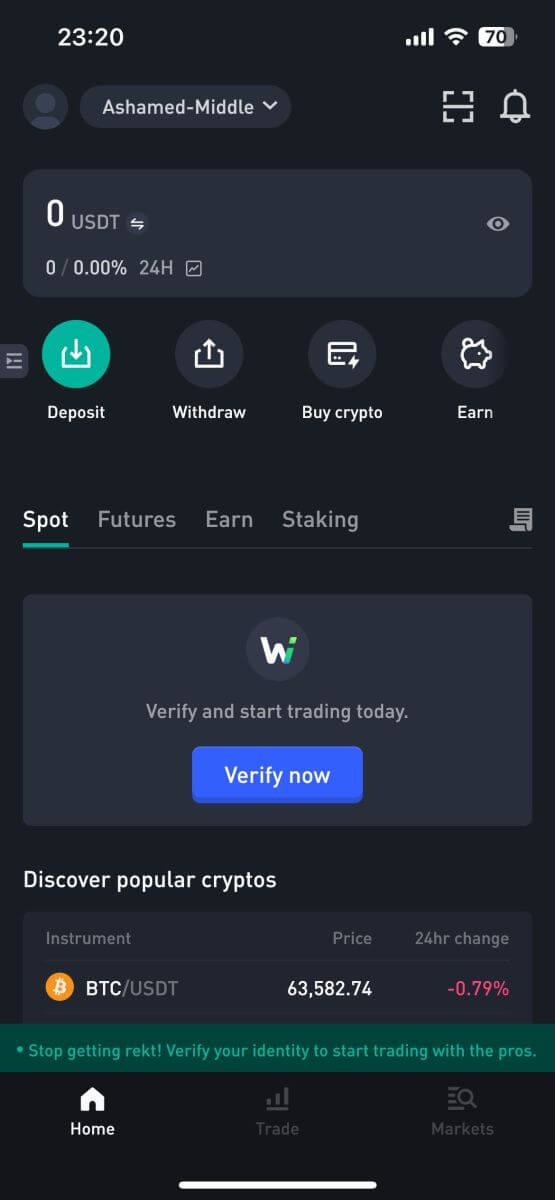
Gyakran Ismételt Kérdések (GYIK)
Miért nem tudok e-maileket fogadni a WOO X-től?
Ha nem kap a WOO X-től küldött e-maileket, kérjük, kövesse az alábbi utasításokat az e-mail beállításainak ellenőrzéséhez:Be van jelentkezve a WOO X fiókodhoz regisztrált e-mail címeddel? Előfordulhat, hogy Ön ki van jelentkezve az e-mailjéből az eszközén, és ezért nem látja a WOO X e-maileket. Kérjük, jelentkezzen be és frissítsen.
Ellenőrizte e-mailje spam mappáját? Ha úgy találja, hogy az e-mail szolgáltatója a WOO X e-maileket a spam mappájába tolja, a WOO X e-mail címek engedélyezési listájával megjelölheti őket „biztonságosként”. A beállításhoz olvassa el a WOO X e-mailek engedélyezési listája című részt.
Az e-mail kliens vagy a szolgáltató normális működése? Annak érdekében, hogy a tűzfal vagy a víruskereső program ne okozzon biztonsági ütközést, ellenőrizze az e-mail-kiszolgáló beállításait.
Tele van a postaládája e-mailekkel? Ha elérte a korlátot, nem fog tudni e-maileket küldeni és fogadni. Ha helyet szeretne adni az új e-maileknek, eltávolíthat néhányat a régebbiek közül.
Ha lehetséges, regisztráljon az általános e-mail címekkel, például Gmail, Outlook stb.
Hogyan módosíthatom az e-mail címemet a WOO X-en?
1. Jelentkezzen be WOO X fiókjába , kattintson a profiljára, majd válassza a [Saját fiók] lehetőséget . 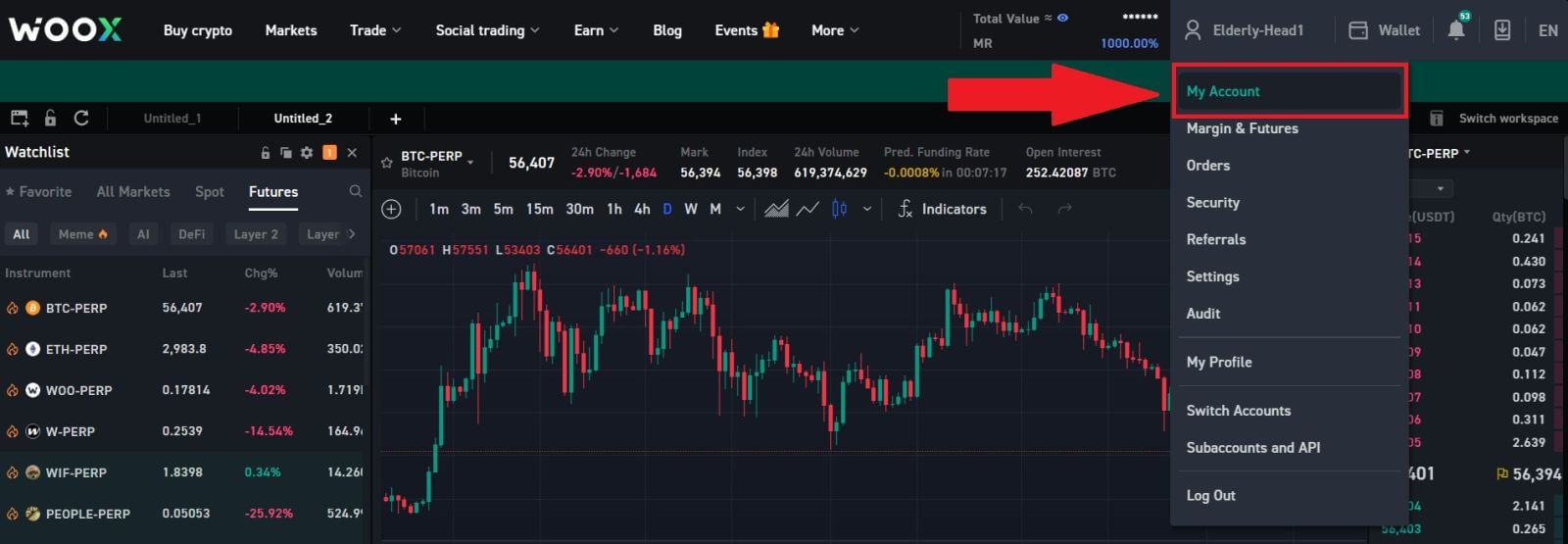
2. Az első oldalon kattintson a jelenlegi e-mailje melletti [toll ikonra] az újra váltáshoz.
Megjegyzés: Az e-mail-cím megváltoztatása előtt be kell állítani a 2FA-t.
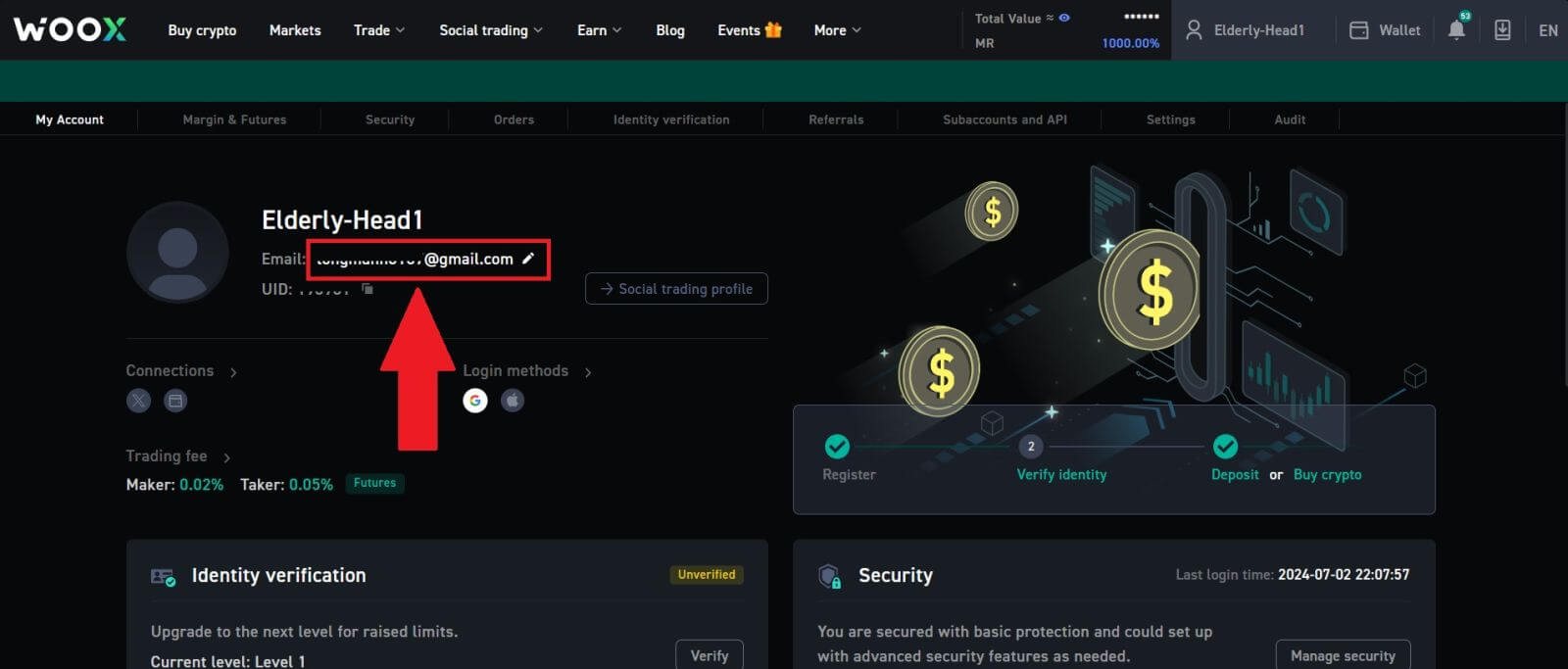
3. A folyamat folytatásához kattintson a [Megerősítés] gombra .
Megjegyzés: A módosítás végrehajtása után 24 órán belül nem lehet pénzt kivenni.
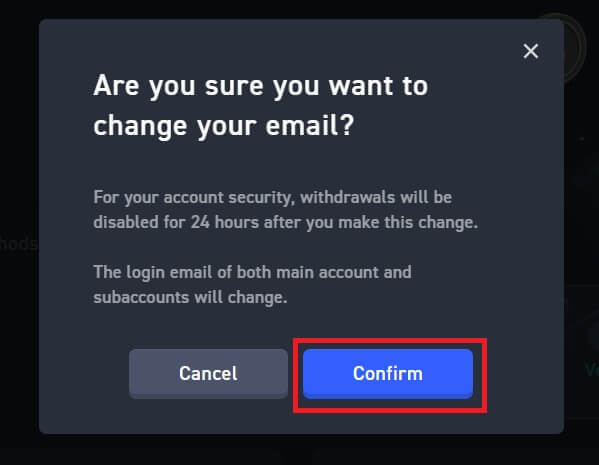
4. Kövesse a lépéseket jelenlegi és új e-mailje ellenőrzéséhez. Ezután kattintson a [Küldés] gombra , és sikeresen váltott az új e-mail-címére.
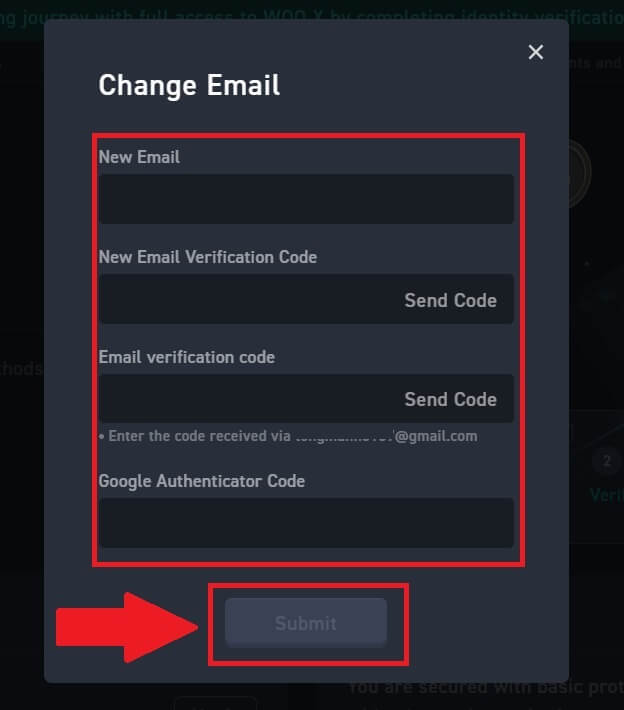
Hogyan változtassam meg a jelszavamat a WOO X-en?
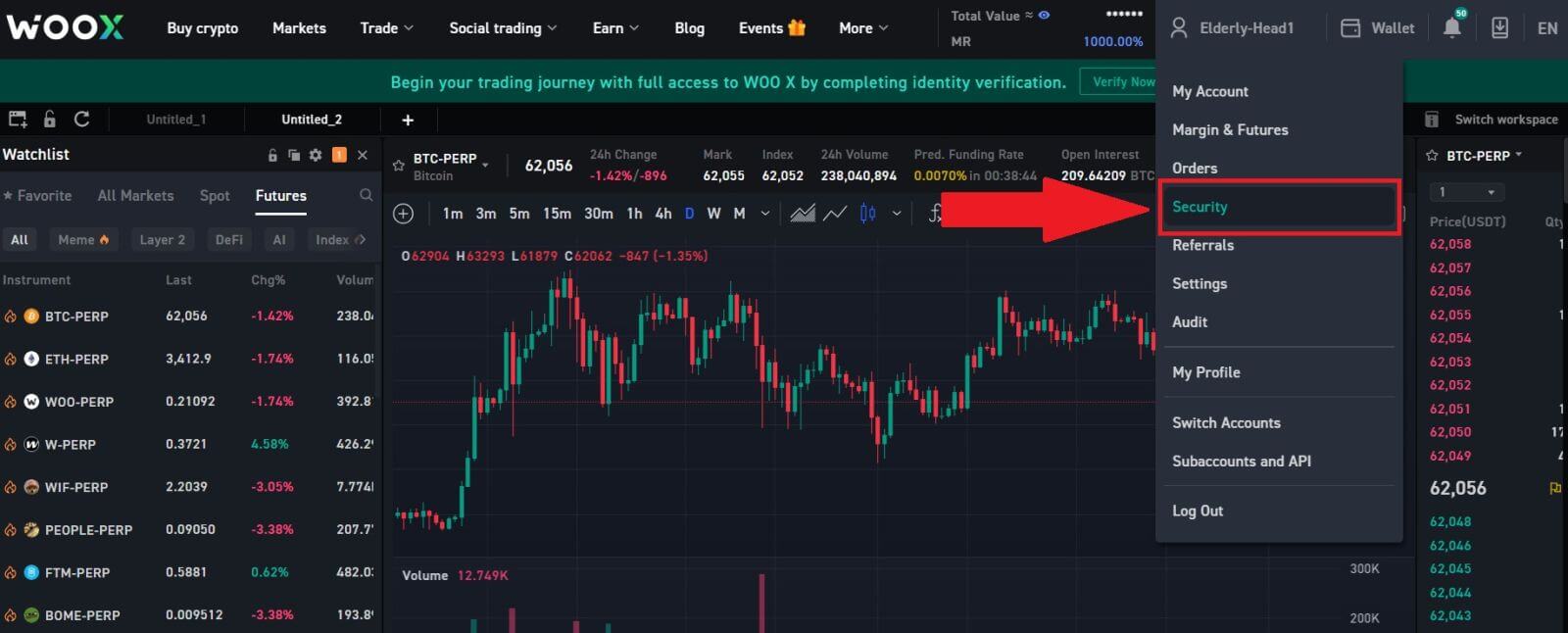
2. A [Bejelentkezési jelszó] részben kattintson a [Módosítás] gombra.
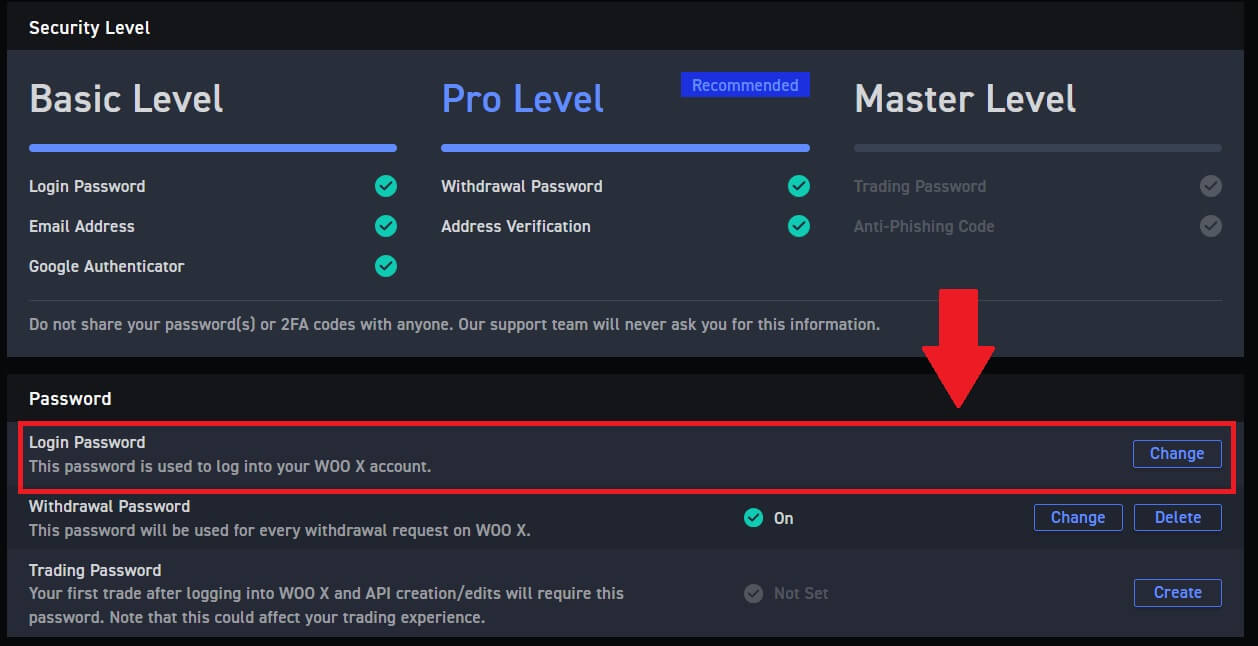
3. Az ellenőrzéshez meg kell adnia a régi jelszót , az új jelszót , valamint az új jelszó megerősítését , az e-mail kódot és a 2FA kódot (ha korábban beállította).
Ezután kattintson a [Jelszó módosítása] gombra. Ezt követően sikeresen megváltoztatta fiókja jelszavát.
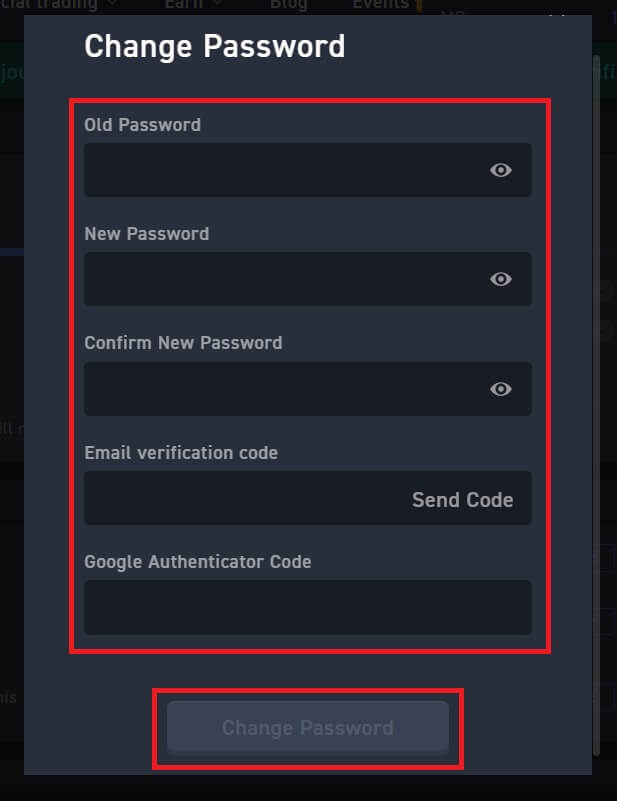
Hogyan lehet bejelentkezni a WOO X-be
Hogyan jelentkezz be a WOO X fiókodba e-mail címmel
1. Nyissa meg a WOO X webhelyet , és kattintson a [ KEZDÉS ] lehetőségre .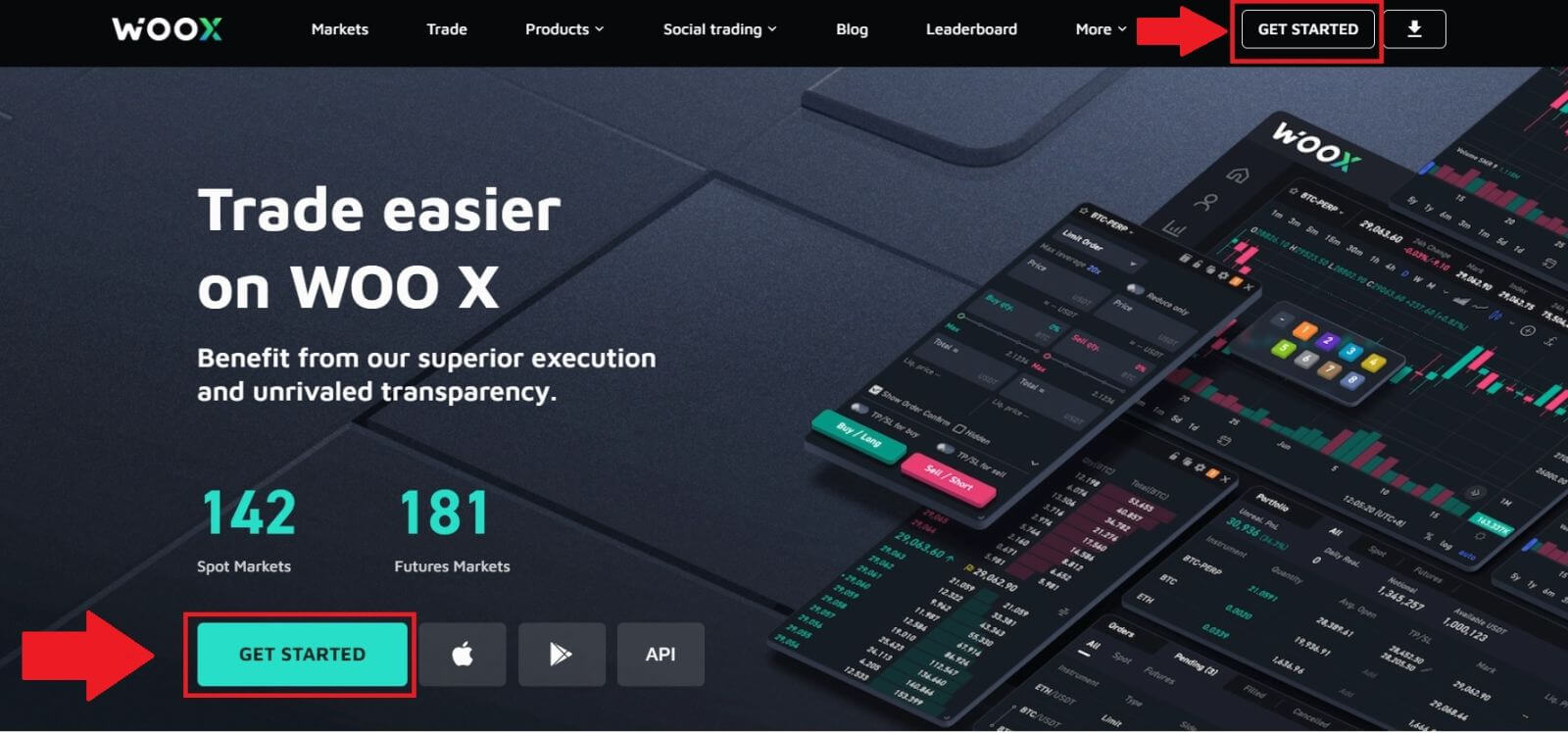 2. A folytatáshoz
kattintson a [ Bejelentkezés ] gombra.
2. A folytatáshoz
kattintson a [ Bejelentkezés ] gombra. 3. Írja be e-mail címét , adja meg biztonságos jelszavát, majd kattintson a [ Bejelentkezés ] gombra.
3. Írja be e-mail címét , adja meg biztonságos jelszavát, majd kattintson a [ Bejelentkezés ] gombra.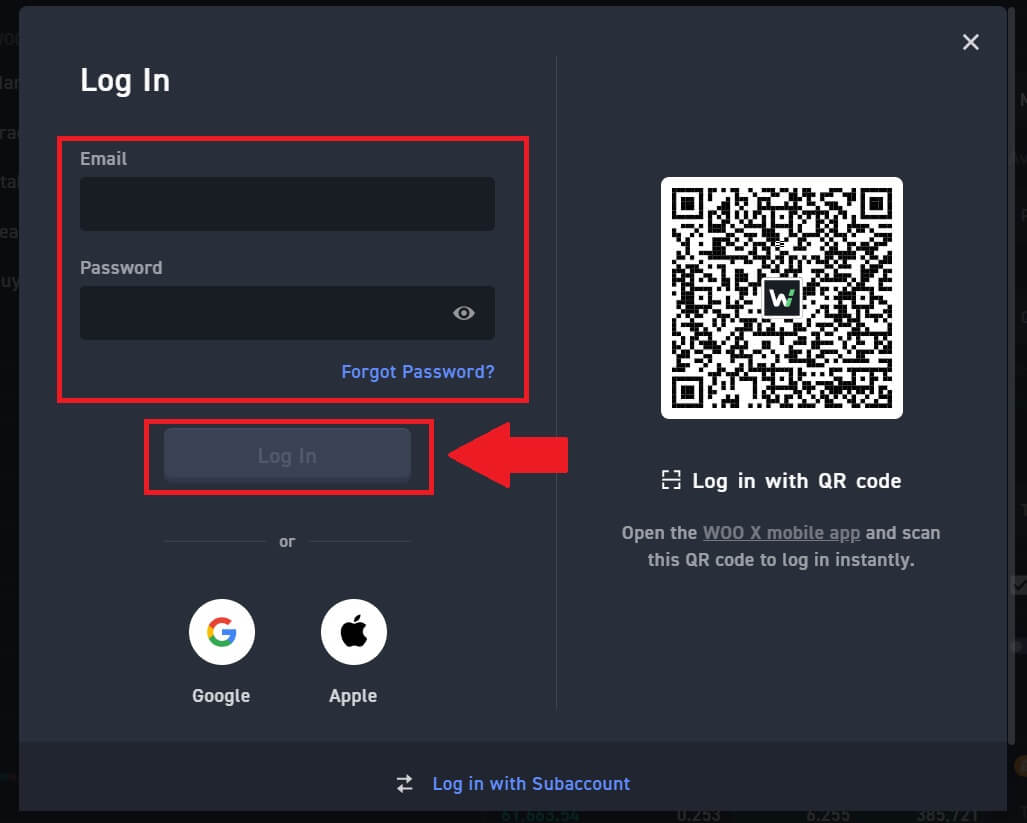 4. Bejelentkezés után sikeresen használhatja WOO X fiókját kereskedésre.
4. Bejelentkezés után sikeresen használhatja WOO X fiókját kereskedésre. 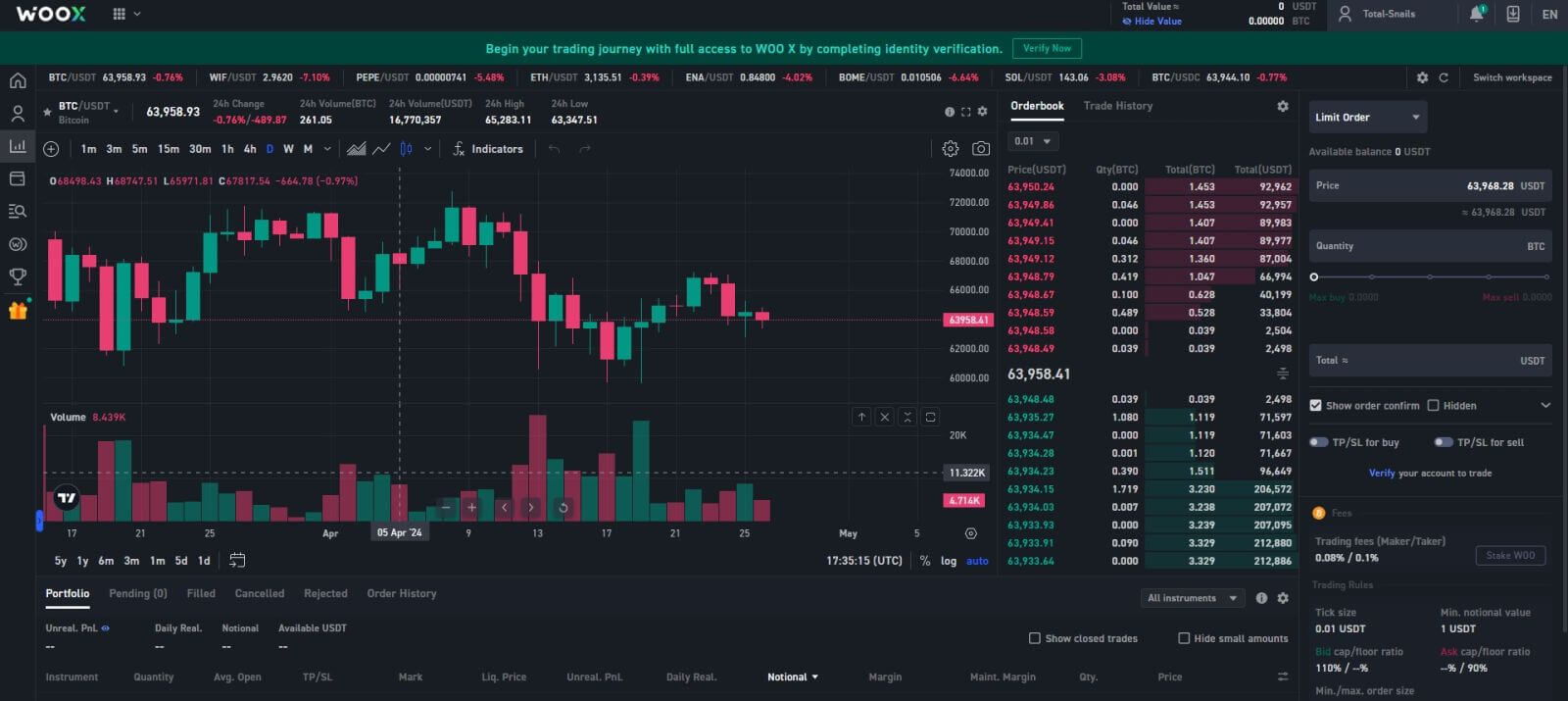
Hogyan jelentkezz be a WOO X-be Google-fiókoddal
1. Nyissa meg a WOO X webhelyet , és kattintson a [ KEZDÉS ] lehetőségre.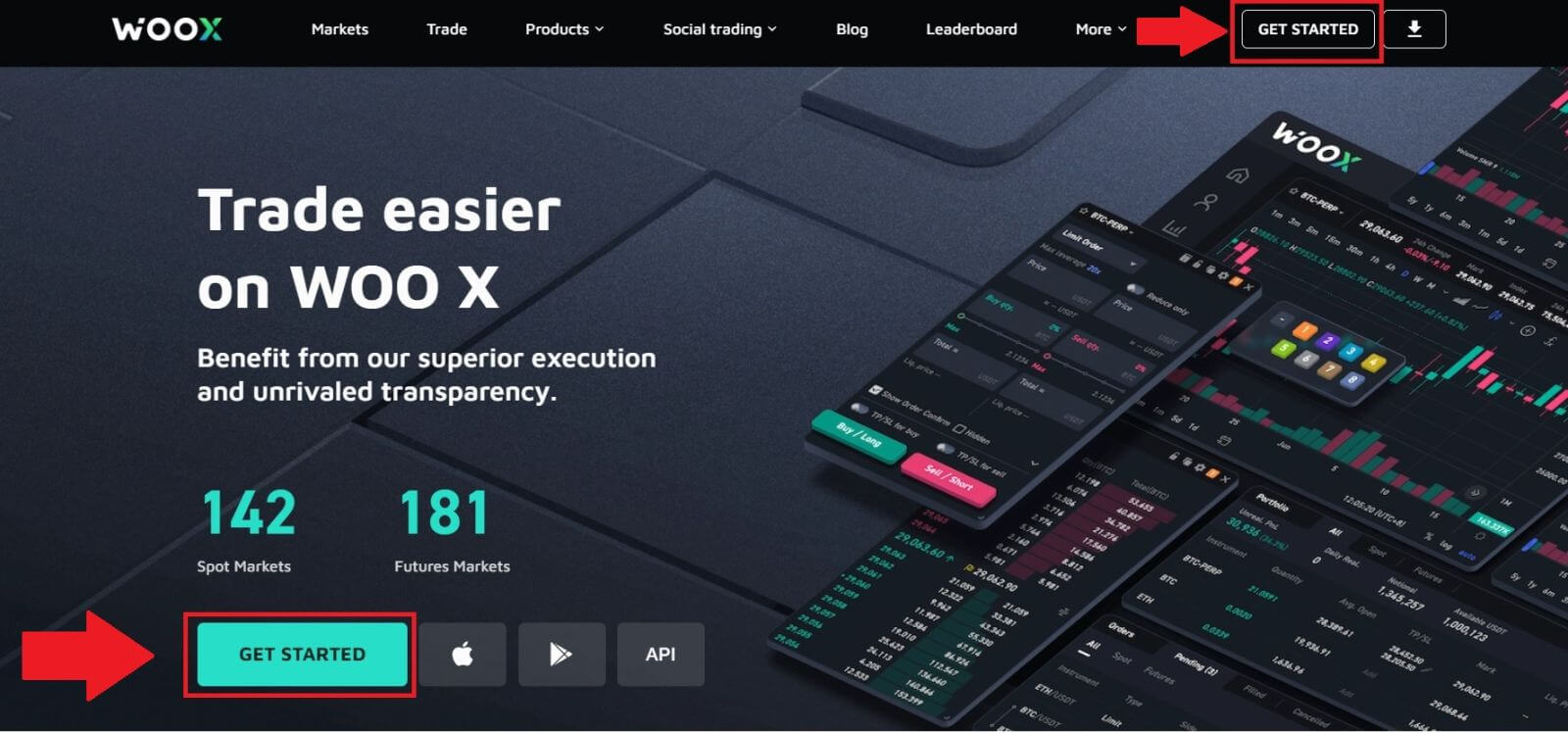
2. A folytatáshoz kattintson a [ Bejelentkezés ]
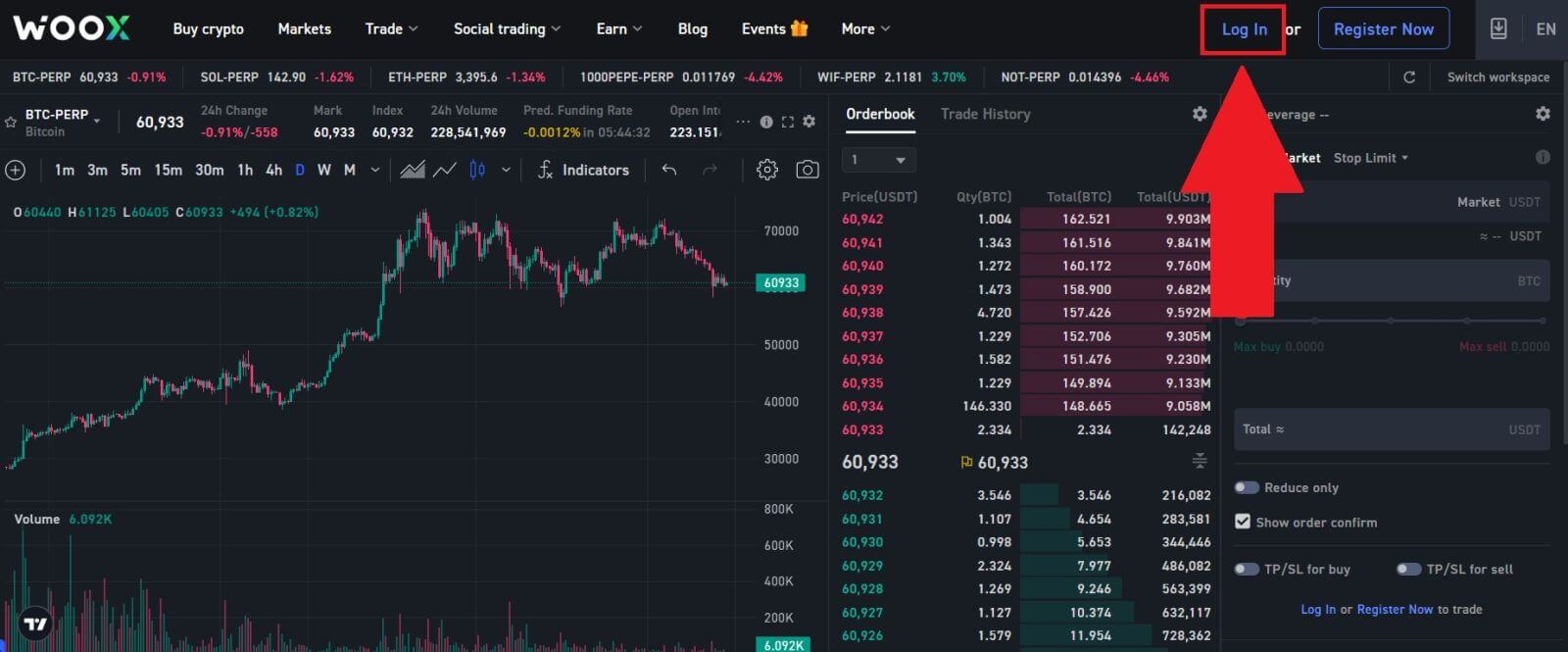
gombra. 3. Bejelentkezési módként válassza a [ Google
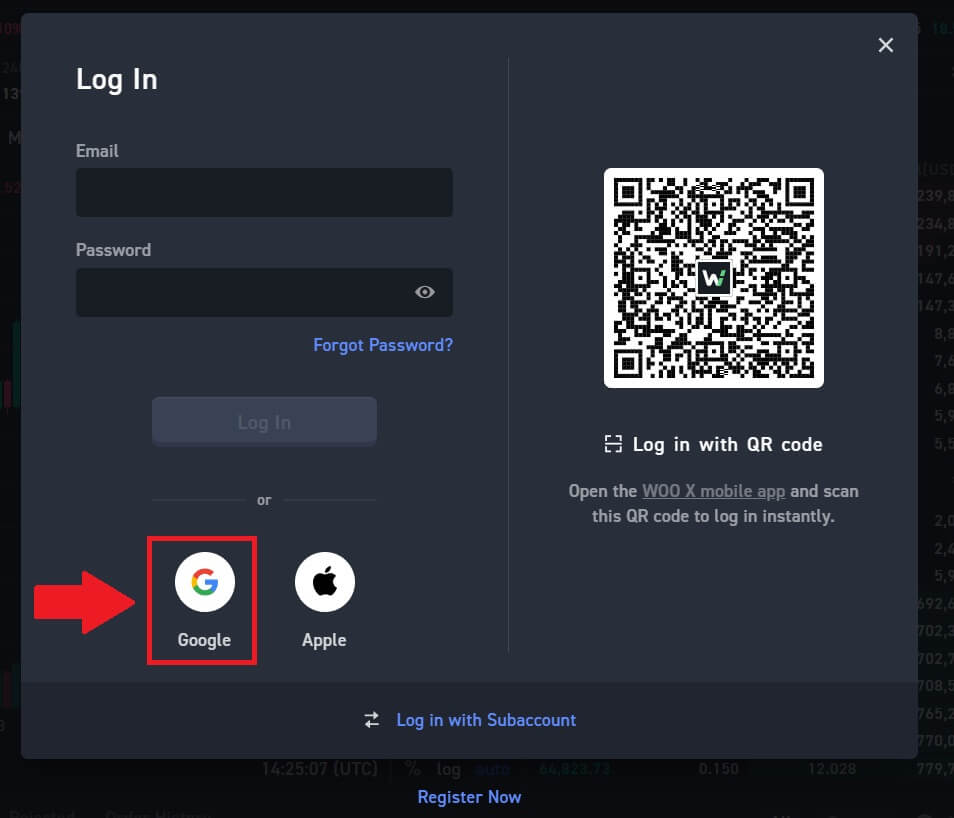
] lehetőséget. 4. Megnyílik egy bejelentkezési ablak, ahol meg kell adnia e-mail címét, és kattintson a [Tovább] gombra .
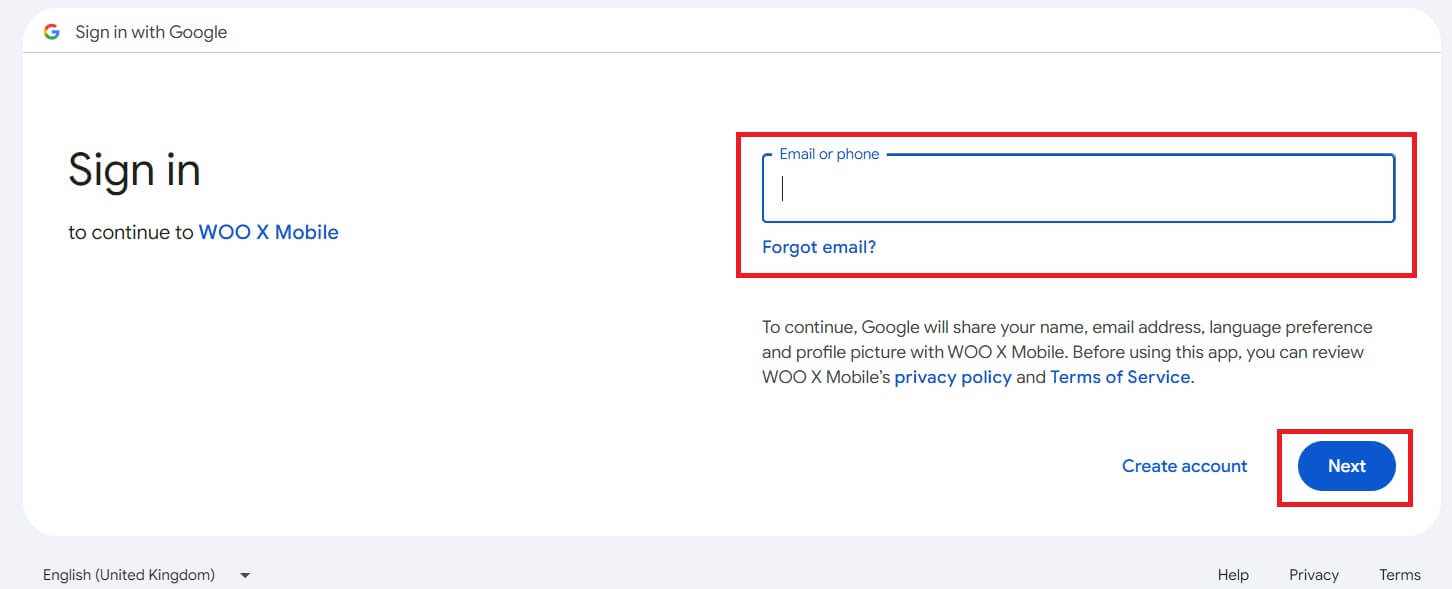
5. Ezután írja be Google-fiókja jelszavát, és kattintson a [Tovább] gombra .
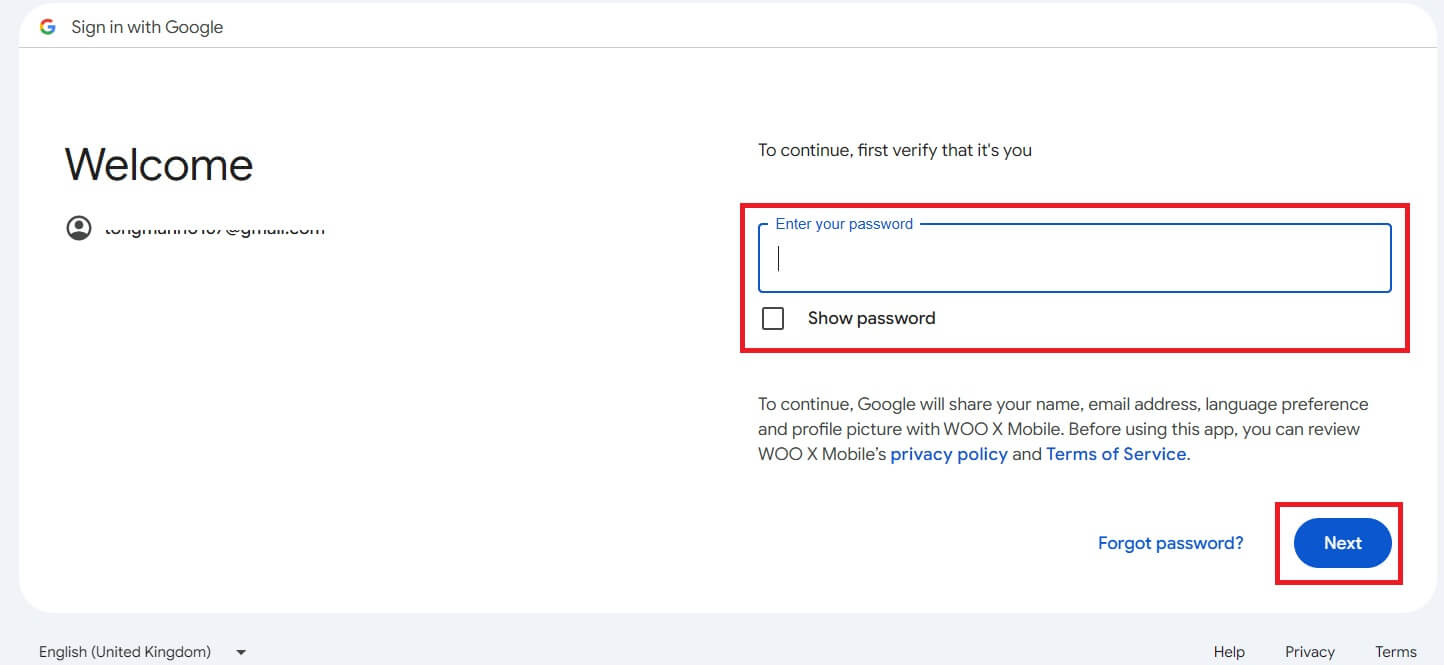
6. Gratulálunk, sikeresen bejelentkezett a WOO X szolgáltatásba Google Fiókjával. 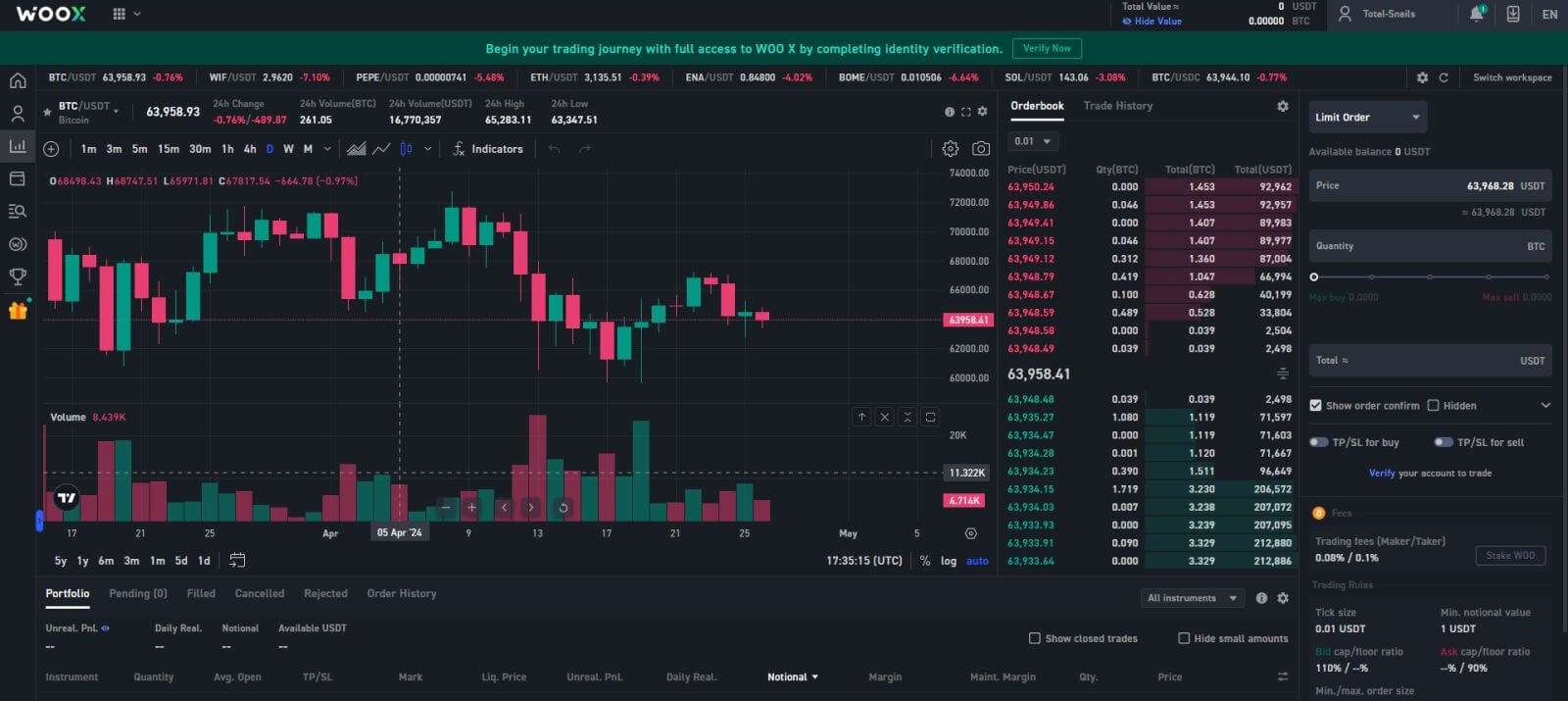
Hogyan jelentkezz be a WOO X-be Apple-fiókoddal
1. Nyissa meg a WOO X webhelyet , és kattintson a [ KEZDÉS ] lehetőségre.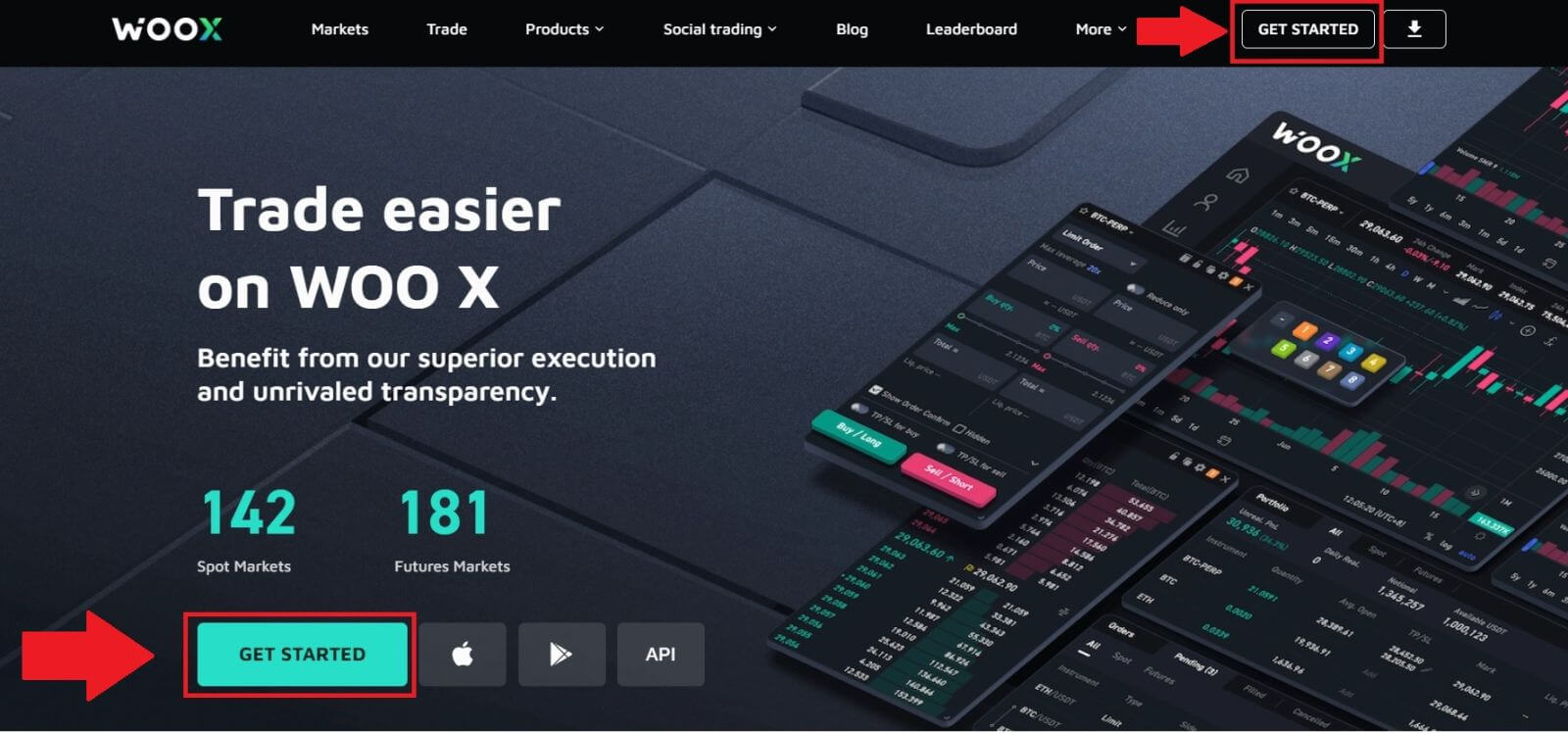
2. A folytatáshoz kattintson a [ Bejelentkezés ]
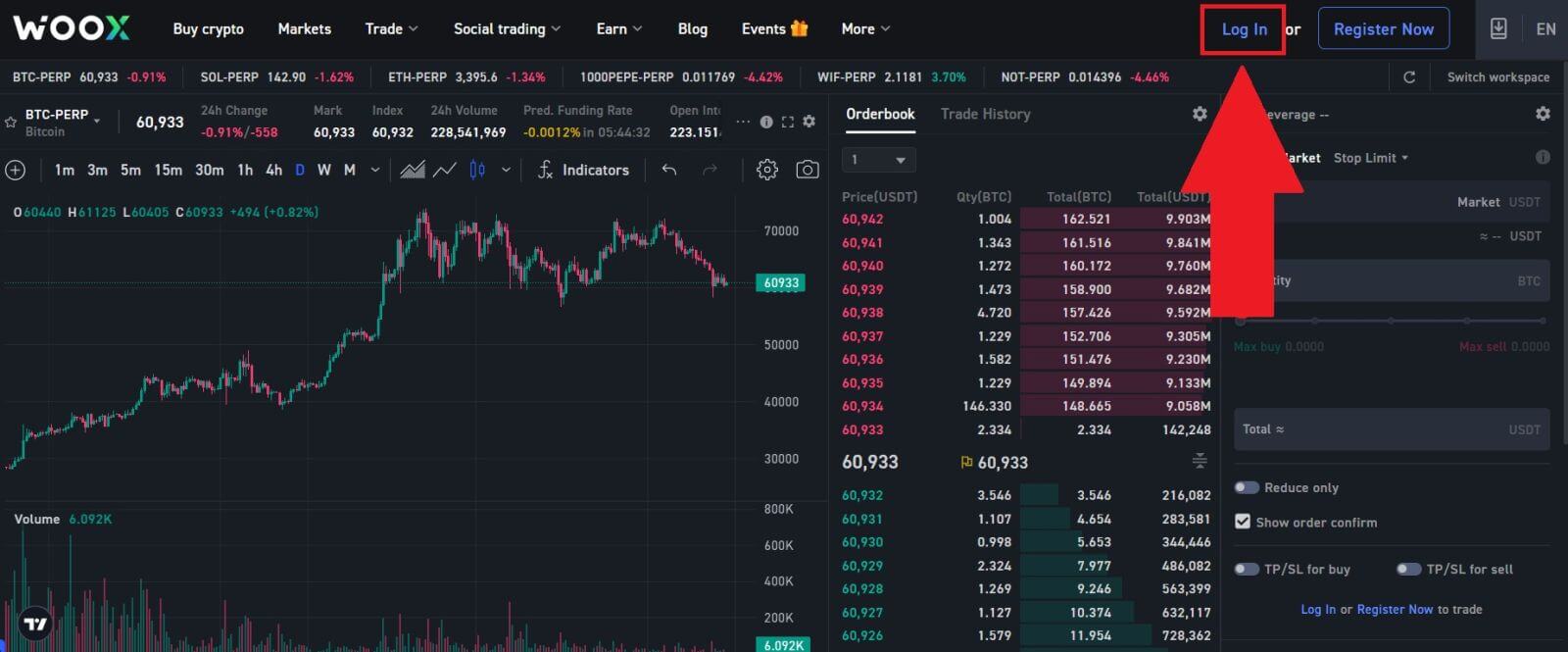
gombra. 3. Kattintson az [ Apple ] gombra, és megjelenik egy felugró ablak, és a rendszer kéri, hogy jelentkezzen be a WOO X-be az Apple ID használatával.
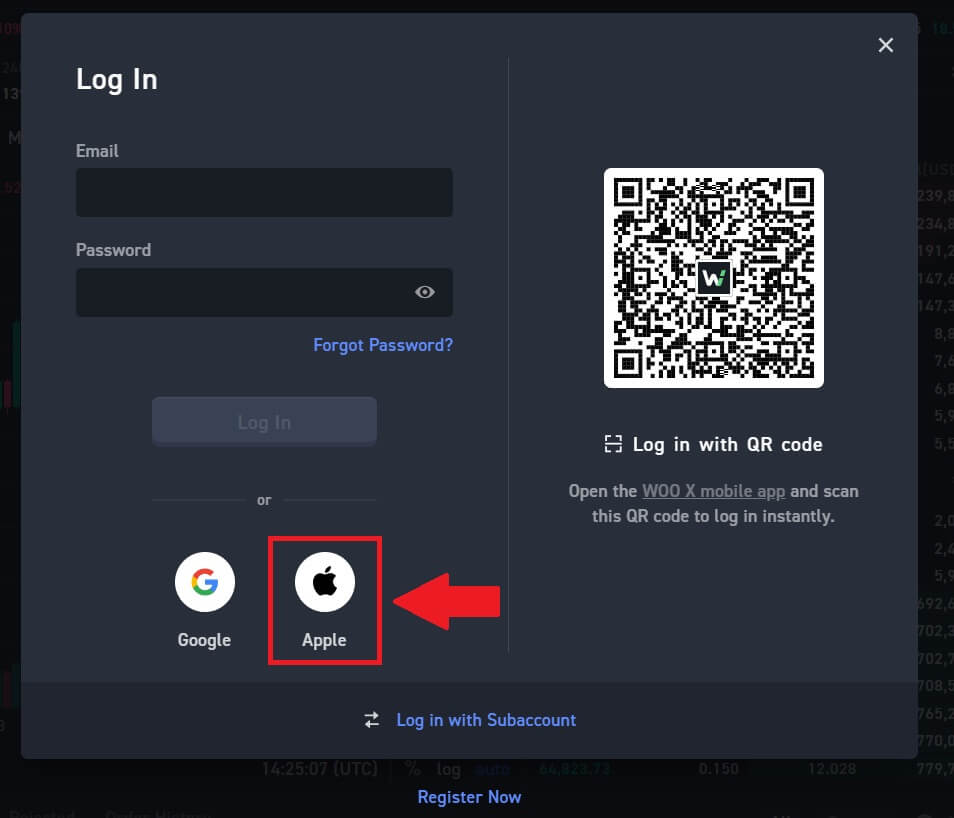
4. Adja meg Apple ID-jét és jelszavát a WOO X-be való bejelentkezéshez.
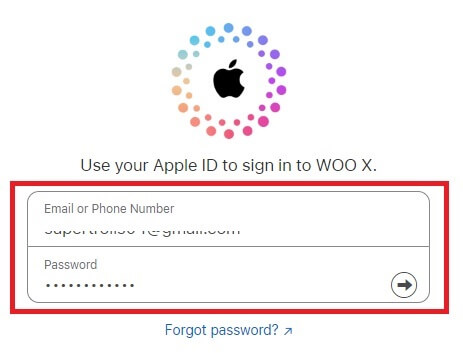
5. Kattintson a [Folytatás] gombra.
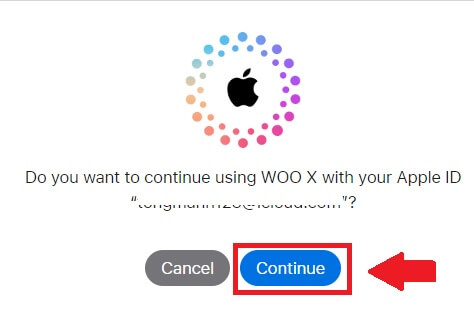
6. Olvassa el és fogadja el a Szolgáltatási feltételeket és az Adatvédelmi szabályzatot, majd kattintson a [ Regisztráció ] gombra.
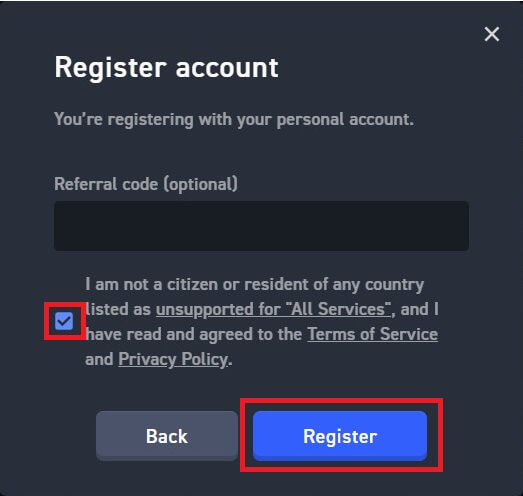
7. Gratulálunk, sikeresen bejelentkezett a WOO X szolgáltatásba az Apple ID használatával.
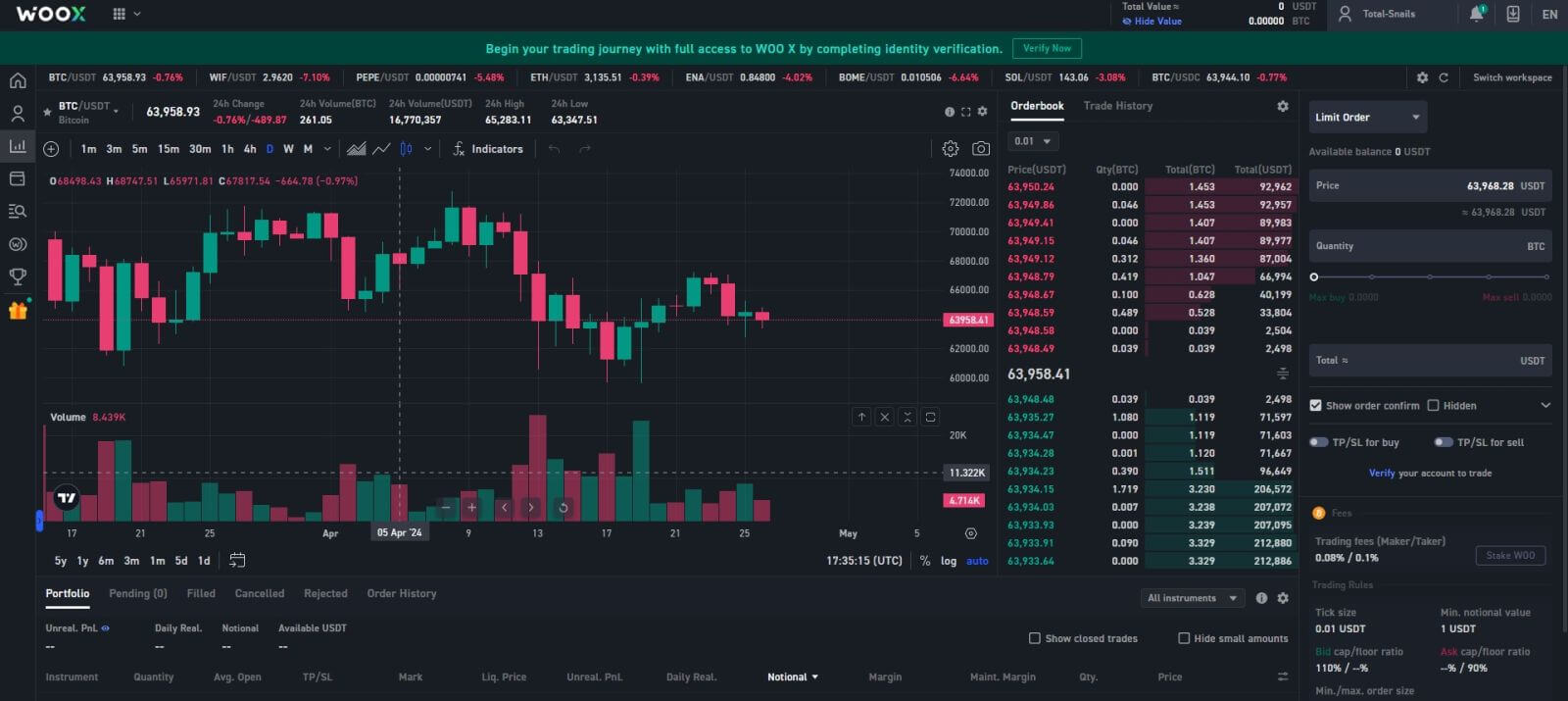
Hogyan lehet bejelentkezni a WOO X alkalmazásba?
1. Telepítenie kell a WOO X alkalmazást a Google Play Áruházból vagy az App Store-ból , hogy bejelentkezzen a WOO X fiókjába kereskedéshez.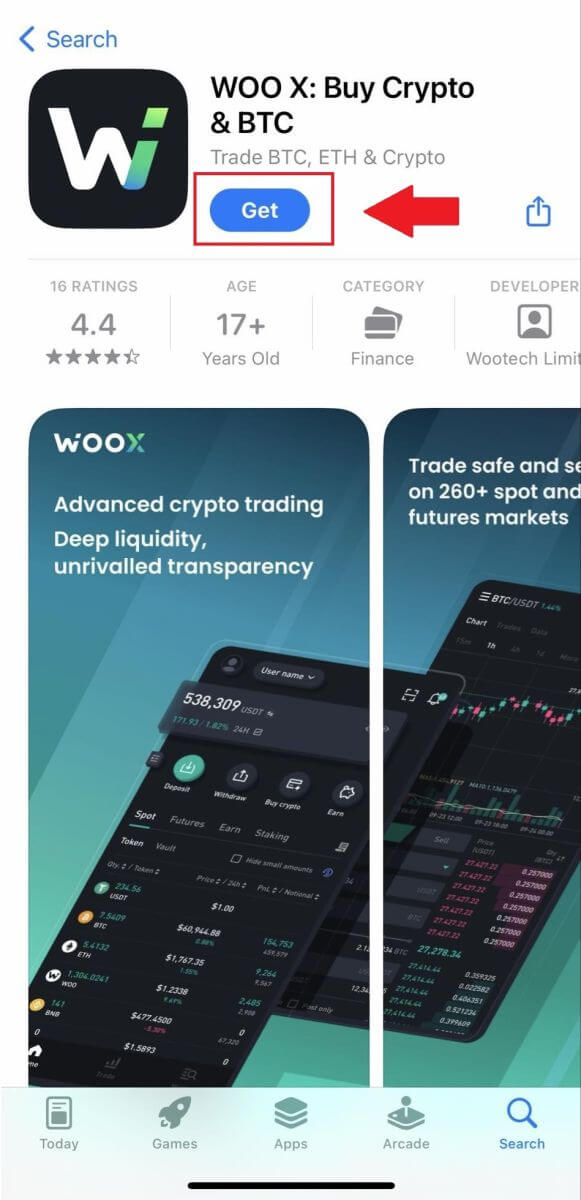
2. Nyissa meg a WOO X alkalmazást, és érintse meg a [ Bejelentkezés ] gombot.
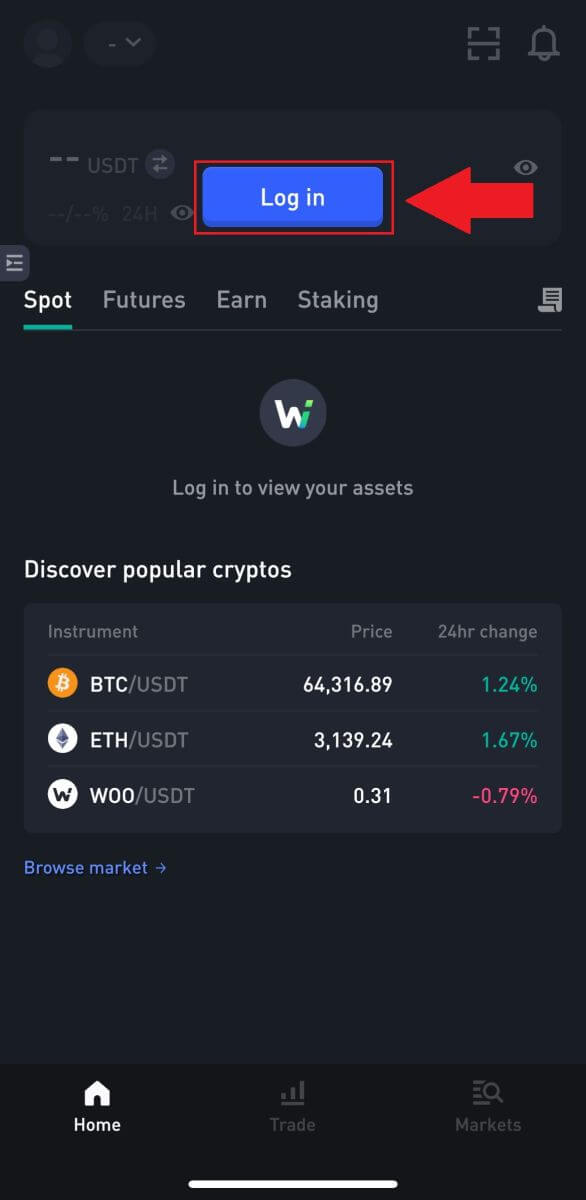
3. Adja meg [ Email ] címét , és adja meg biztonságos jelszavát. Érintse meg a [ Bejelentkezés ] gombot.
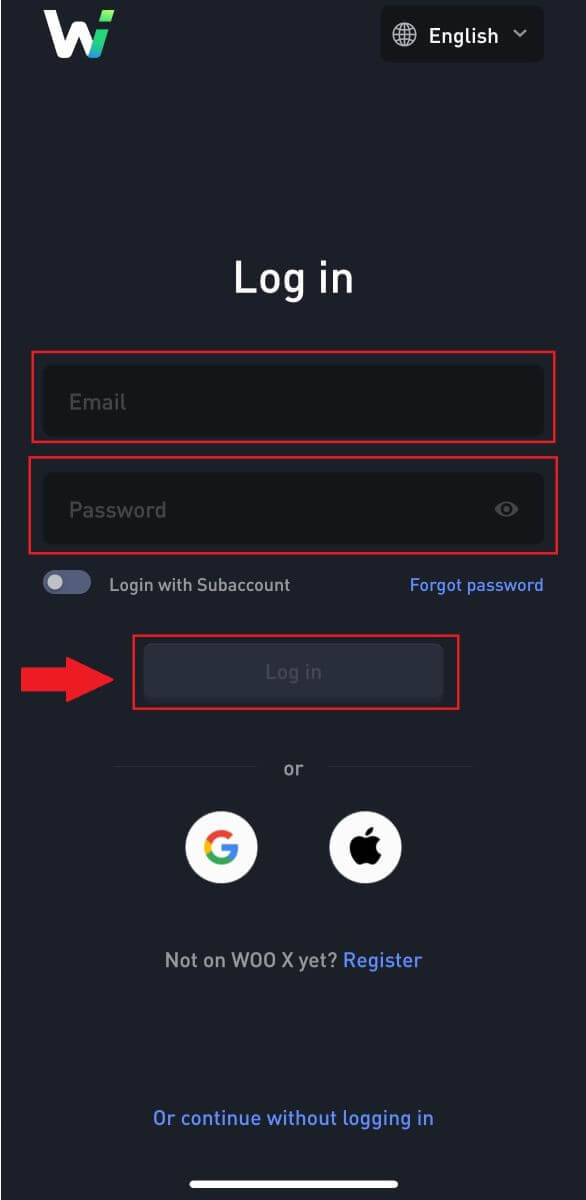
4. E-mailben kap egy 6 számjegyű ellenőrző kódot. A folytatáshoz írja be a kódot, majd érintse meg a [Küldés] gombot.
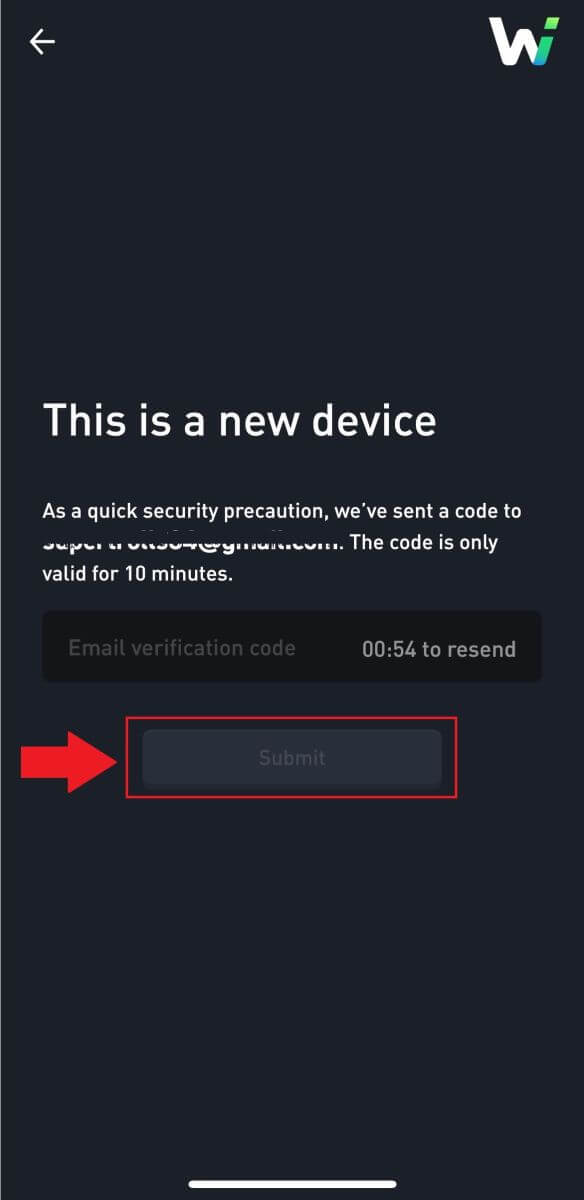
5. Gratulálunk, sikeresen bejelentkezett a WOO X alkalmazásba az e-mail címével.
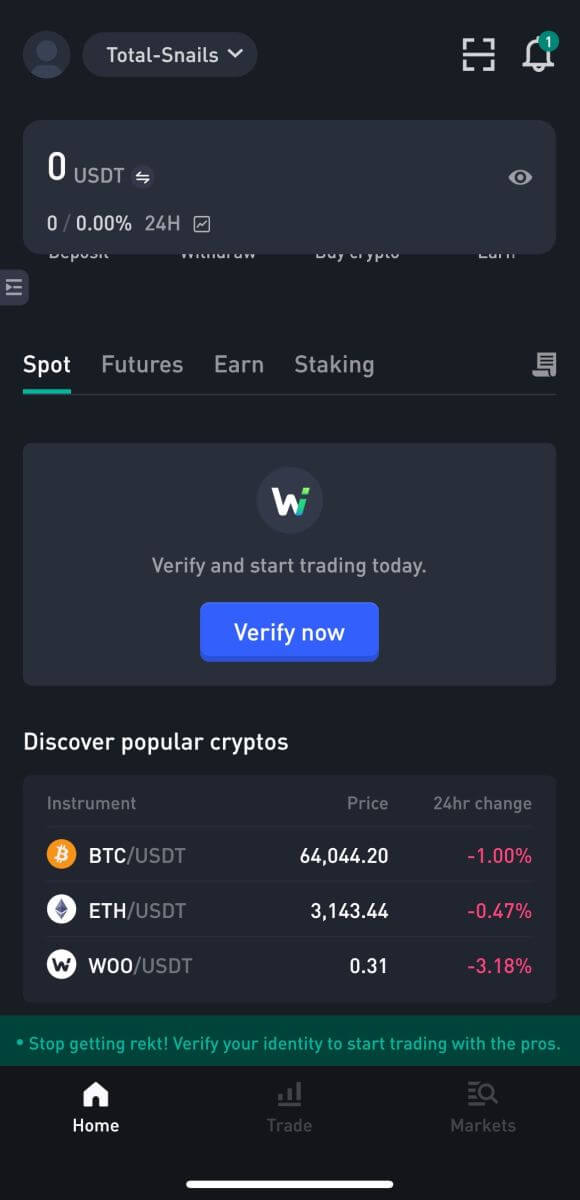
Vagy bejelentkezhet a WOO X alkalmazásba Google- vagy Apple-fiókkal.
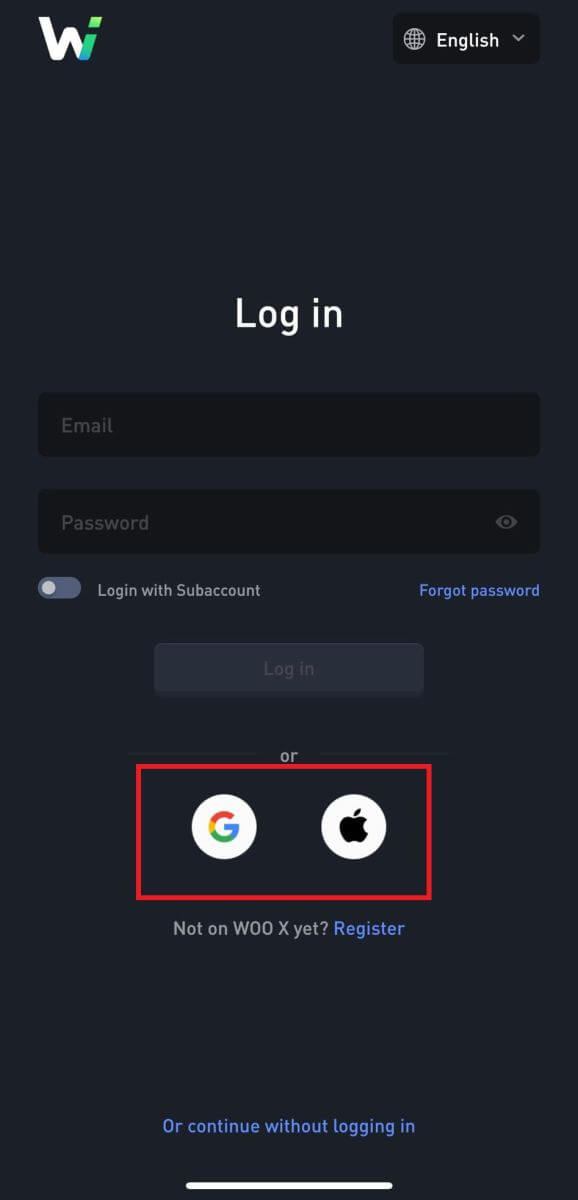
Elfelejtettem a jelszavamat a WOO X fiókból
Fiókja jelszavát a WOO X webhelyről vagy a WOO X alkalmazásból állíthatja vissza . Felhívjuk figyelmét, hogy biztonsági okokból a fiókjából történő kifizetéseket a jelszó-visszaállítást követően 24 órára felfüggesztjük.1. Nyissa meg a WOO X webhelyet , és kattintson a [ KEZDÉS ] lehetőségre .
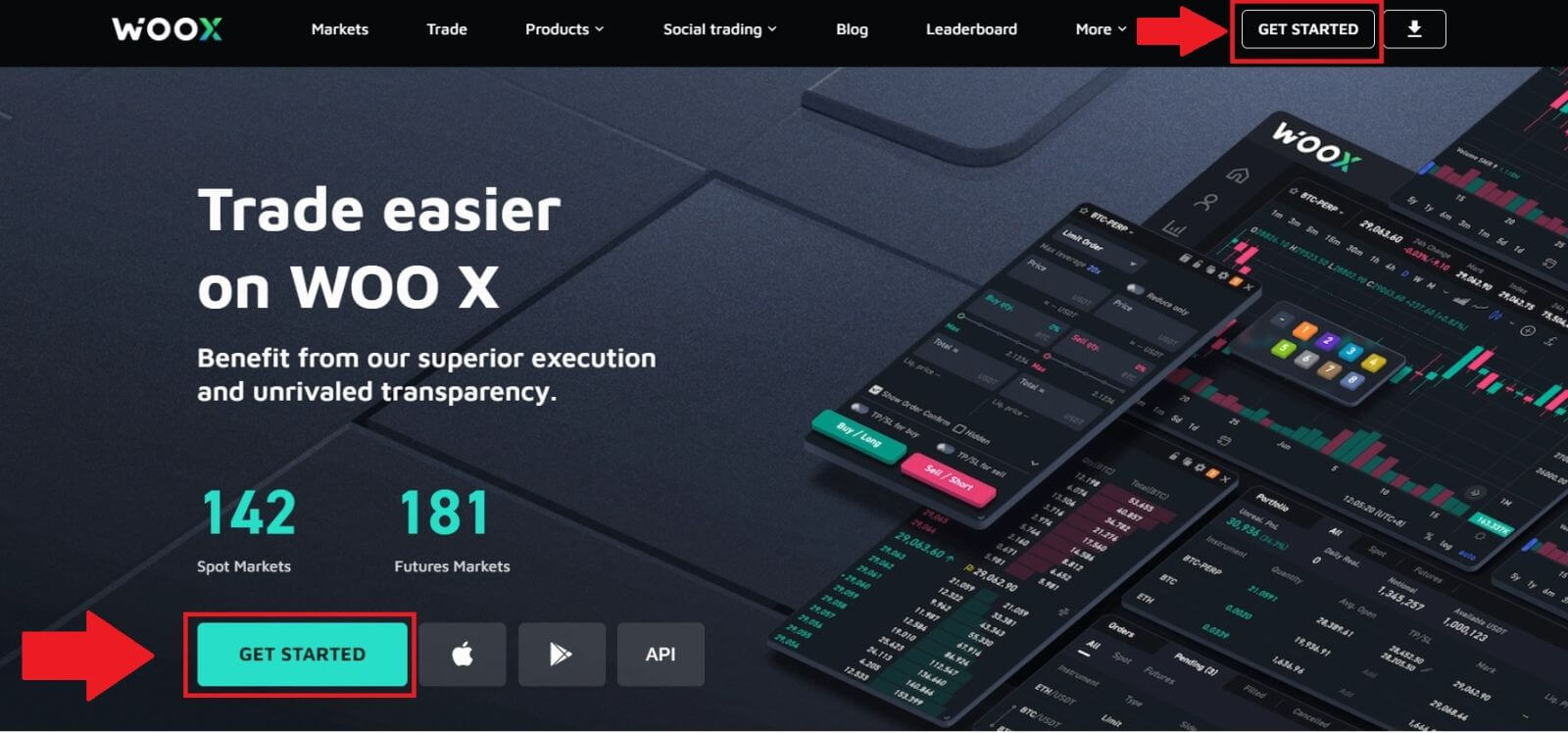
2. A folytatáshoz kattintson a [ Bejelentkezés ]
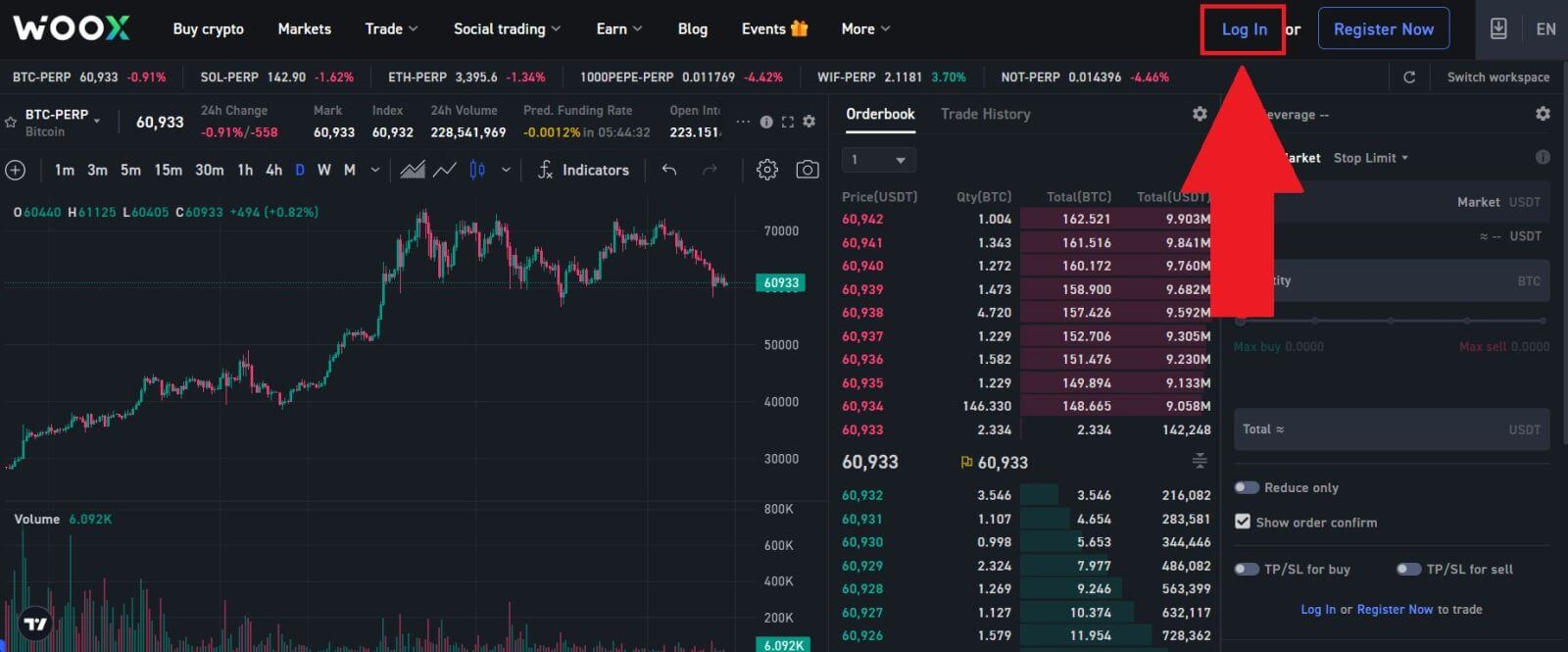
gombra. 3. A bejelentkezési oldalon kattintson az [Elfelejtette a jelszavát?] gombra.
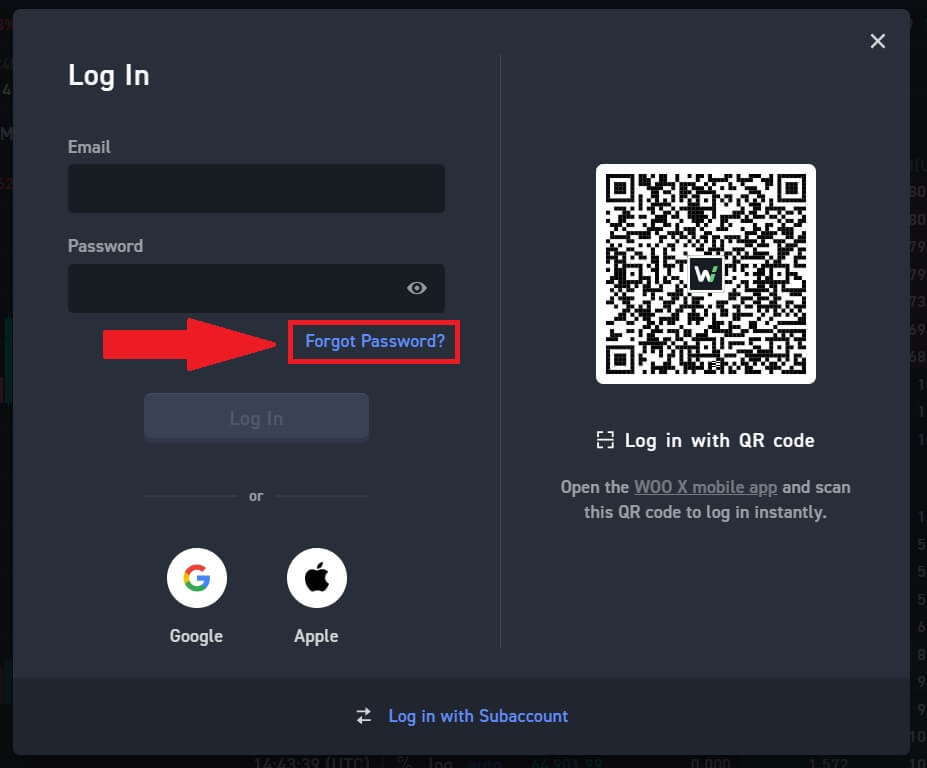
4. Adja meg fiókjához tartozó e-mail-címét, majd kattintson a [ Küldés ] gombra.
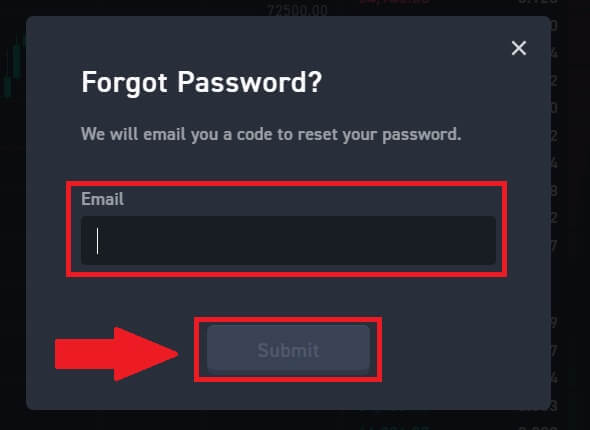
5. Írja be az e-mailben kapott ellenőrző kódot. Adja meg új jelszavát, majd kattintson a [ Jelszó módosítása ] gombra.
Ezt követően a jelszó sikeresen visszaállításra került. Kérjük, használja az új jelszót a fiókjába való bejelentkezéshez.
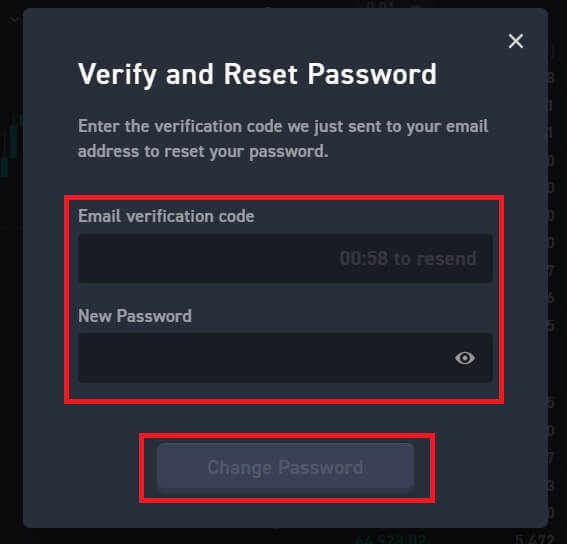
Ha használja az alkalmazást, kattintson az [Elfelejtette a jelszavát?] lehetőségre az alábbiak szerint.
1. Nyissa meg a WOO X alkalmazást , és érintse meg a [ Bejelentkezés ] gombot .
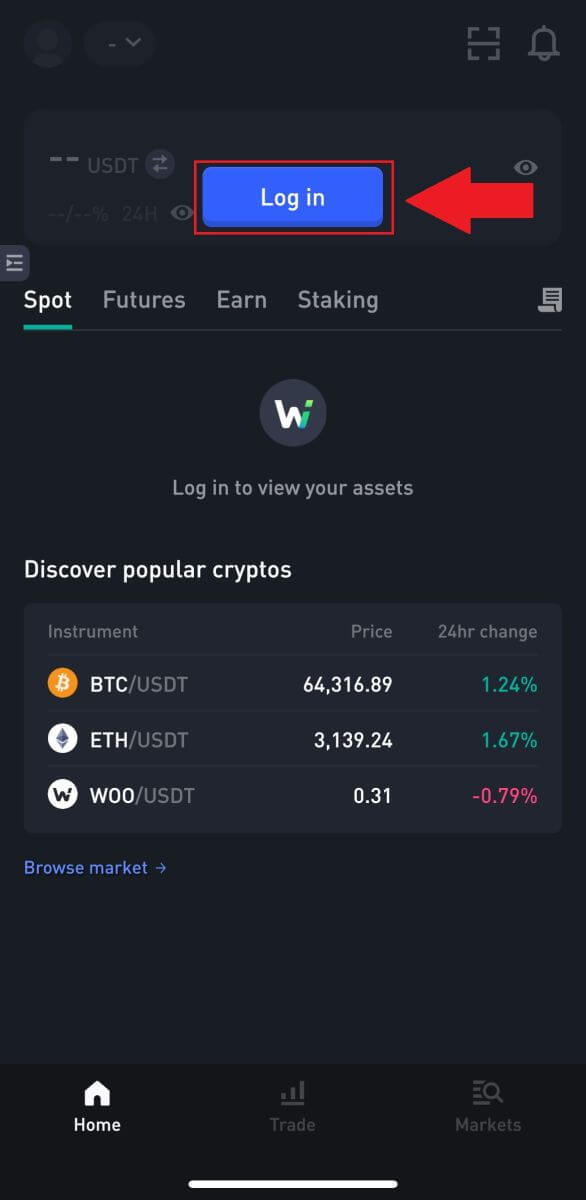
2. Kattintson az [Elfelejtett jelszó] gombra.
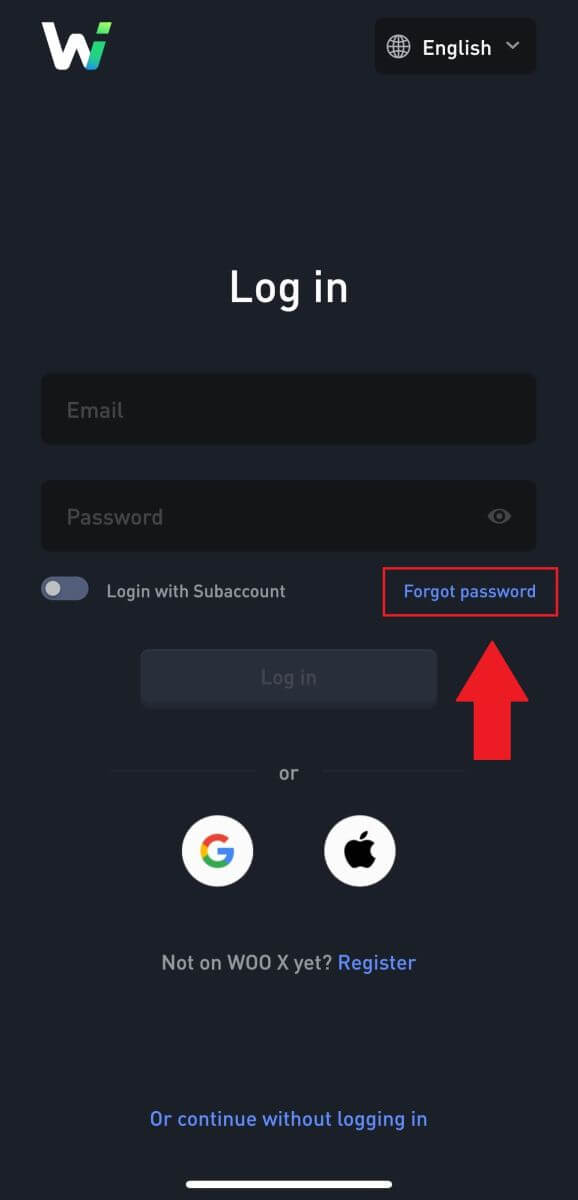
3. Adja meg regisztrált e-mail címét, és érintse meg a [Küldés] gombot.
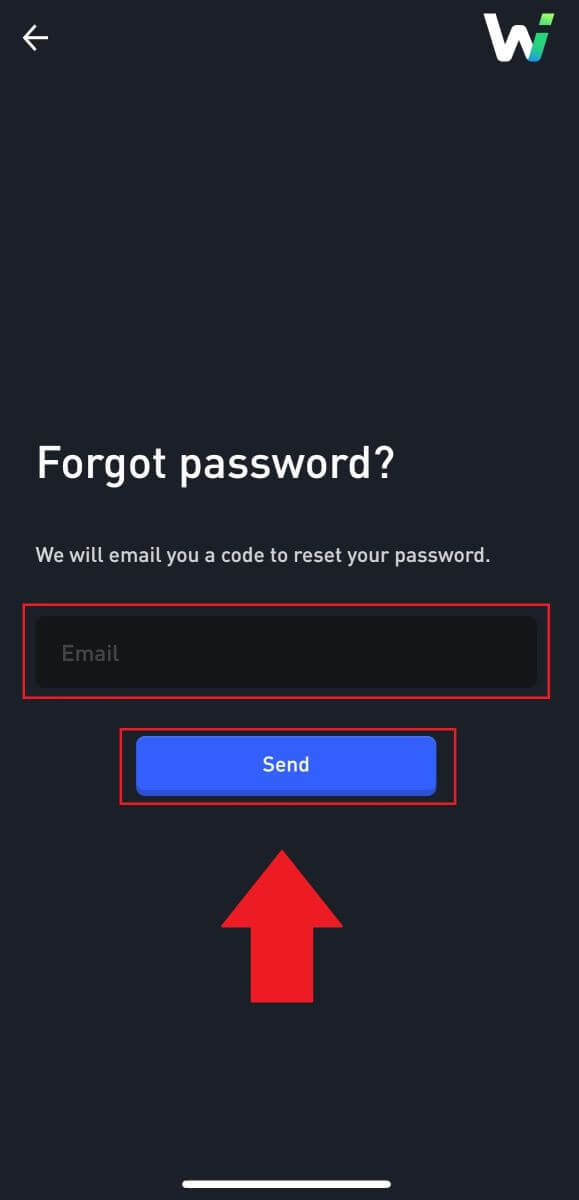
4. Írja be ellenőrző kódját, adja meg új jelszavát, majd kattintson a [Jelszó módosítása] gombra.
Ezt követően a jelszó sikeresen visszaállításra került. Kérjük, használja az új jelszót a fiókjába való bejelentkezéshez.
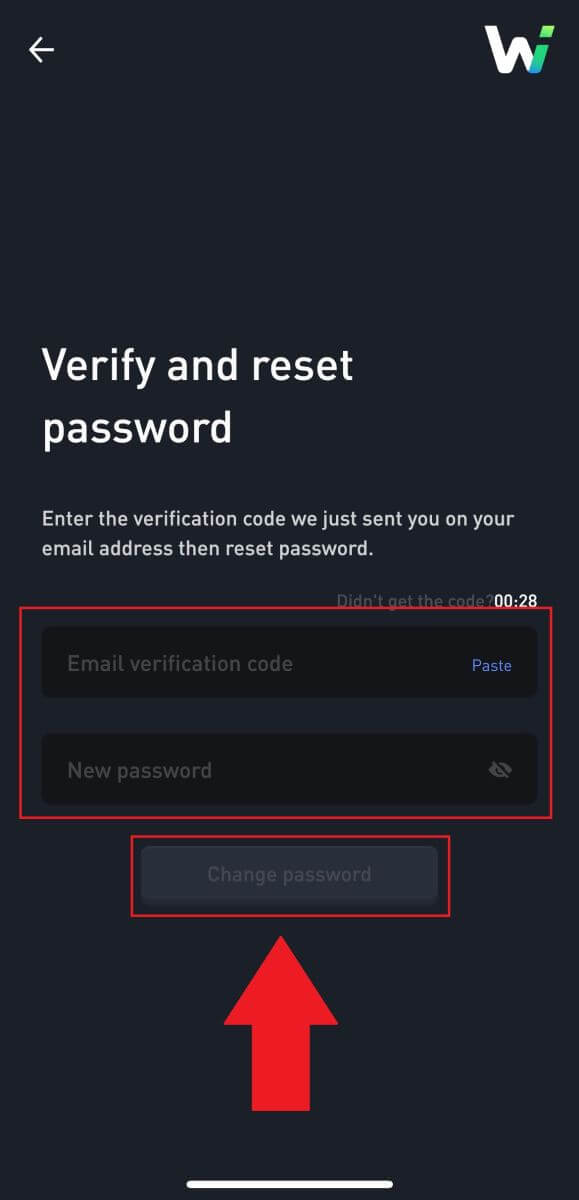
Gyakran Ismételt Kérdések (GYIK)
Mi az a kéttényezős hitelesítés?
A Two-Factor Authentication (2FA) egy további biztonsági réteg az e-mailek ellenőrzéséhez és a fiók jelszavához. Ha a 2FA engedélyezve van, meg kell adnia a 2FA kódot, amikor bizonyos műveleteket hajt végre a WOO X platformon.
Hogyan működik a TOTP?
A WOO X egy időalapú egyszeri jelszót (TOTP) használ a kéttényezős hitelesítéshez, amely egy ideiglenes, egyedi, egyszeri 6 számjegyű kód* létrehozását foglalja magában, amely csak 30 másodpercig érvényes. Meg kell adnia ezt a kódot, ha olyan műveleteket szeretne végrehajtani, amelyek hatással vannak a platformon lévő eszközeire vagy személyes adataira.
*Kérjük, ne feledje, hogy a kód csak számokból állhat.
Hogyan lehet összekapcsolni a Google Hitelesítőt (2FA)?
1. Nyissa meg a WOO X webhelyet , kattintson a profil ikonra, és válassza a [Biztonság] lehetőséget. 2. A Google Authenticator szakaszban kattintson a [Bind] gombra.
2. A Google Authenticator szakaszban kattintson a [Bind] gombra. 3. Le kell töltenie a Google Authenticator alkalmazást telefonjára.
3. Le kell töltenie a Google Authenticator alkalmazást telefonjára.
Megjelenik egy felugró ablak, amely tartalmazza a Google Authenticator biztonsági másolati kulcsát. Olvassa be a QR-kódot a Google Authenticator alkalmazással. 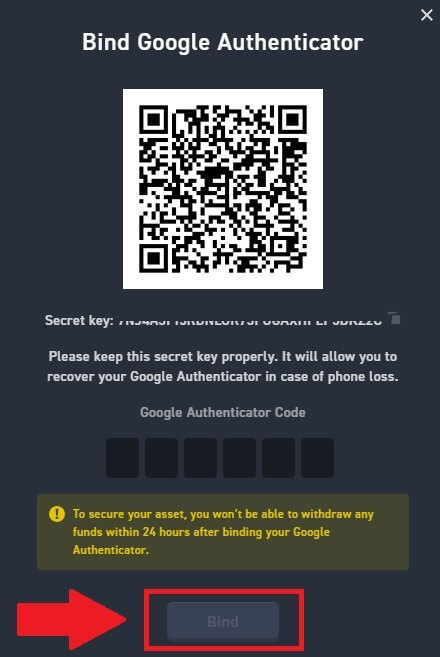
Hogyan adhatjuk hozzá WOO X-fiókját a Google Authenticator alkalmazáshoz?
Nyissa meg a Google hitelesítő alkalmazást. Az első oldalon válassza a [Kód hozzáadása] lehetőséget, és érintse meg a [QR-kód beolvasása] vagy az [Adja meg a beállítási kulcsot] gombot.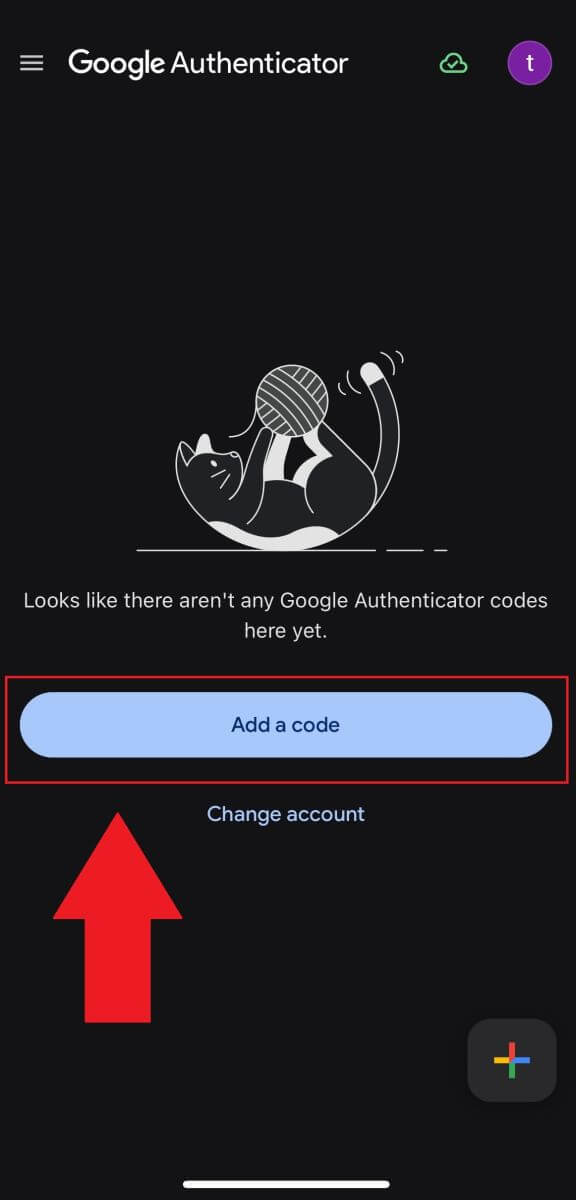
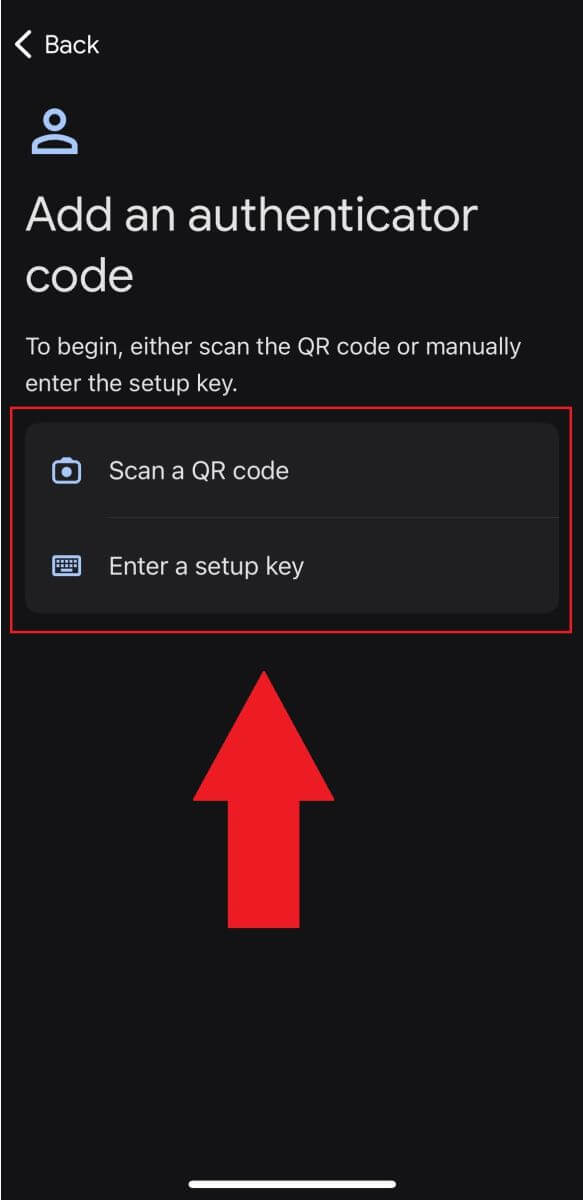
4. Ezt követően sikeresen engedélyezte a 2FA-t a fiókjában.


