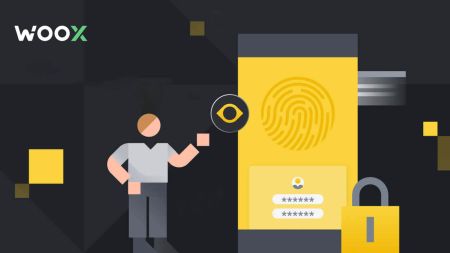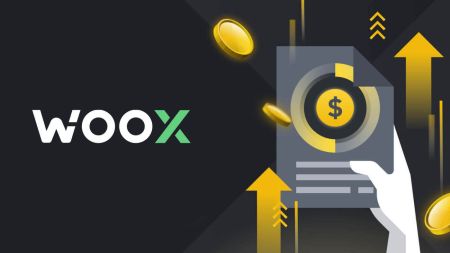Hogyan regisztrálhatunk és ellenőrizzünk fiókot a WOO X-en
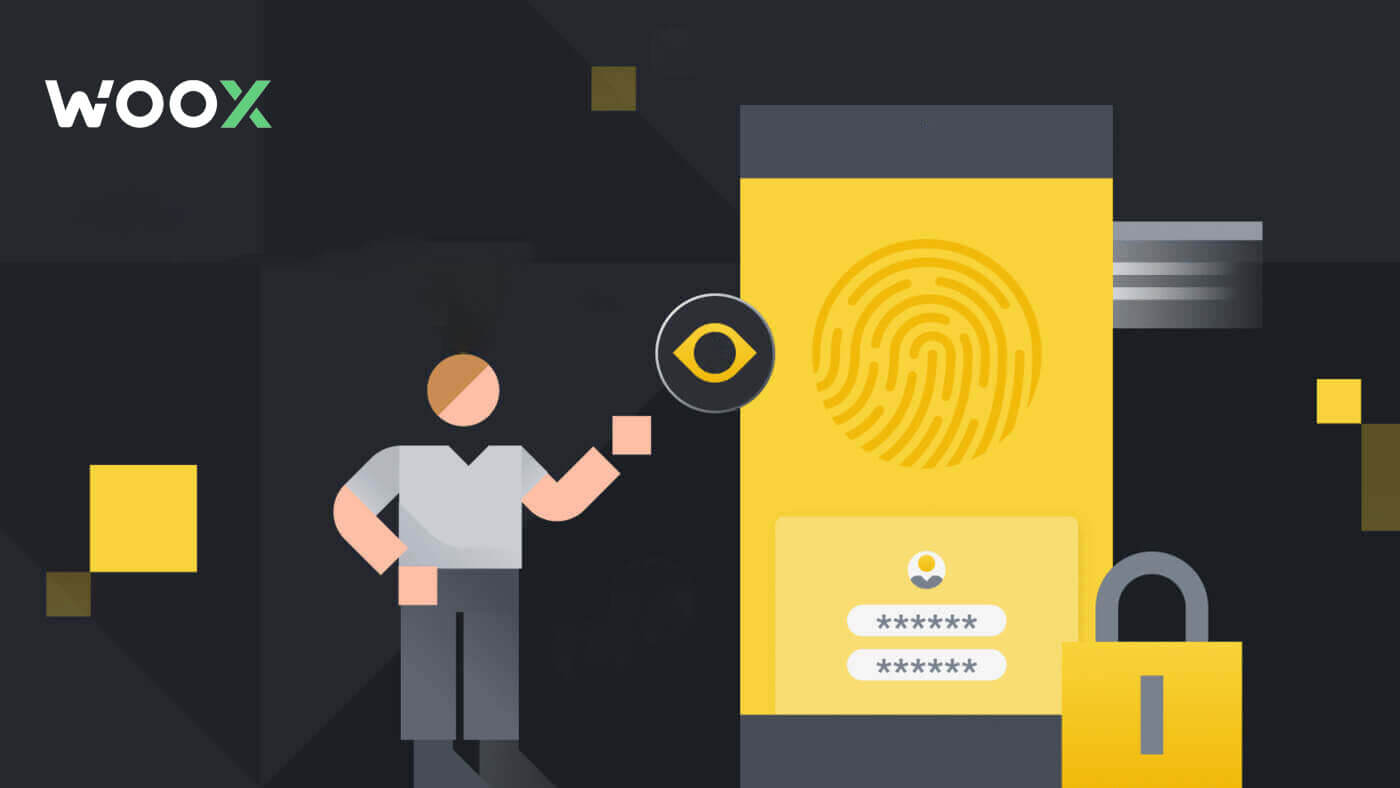
Hogyan regisztrálj a WOO X-re
Fiók regisztrálása a WOO X-en e-maillel
1. Nyissa meg a WOO X webhelyet , és kattintson a [ KEZDÉS ] lehetőségre.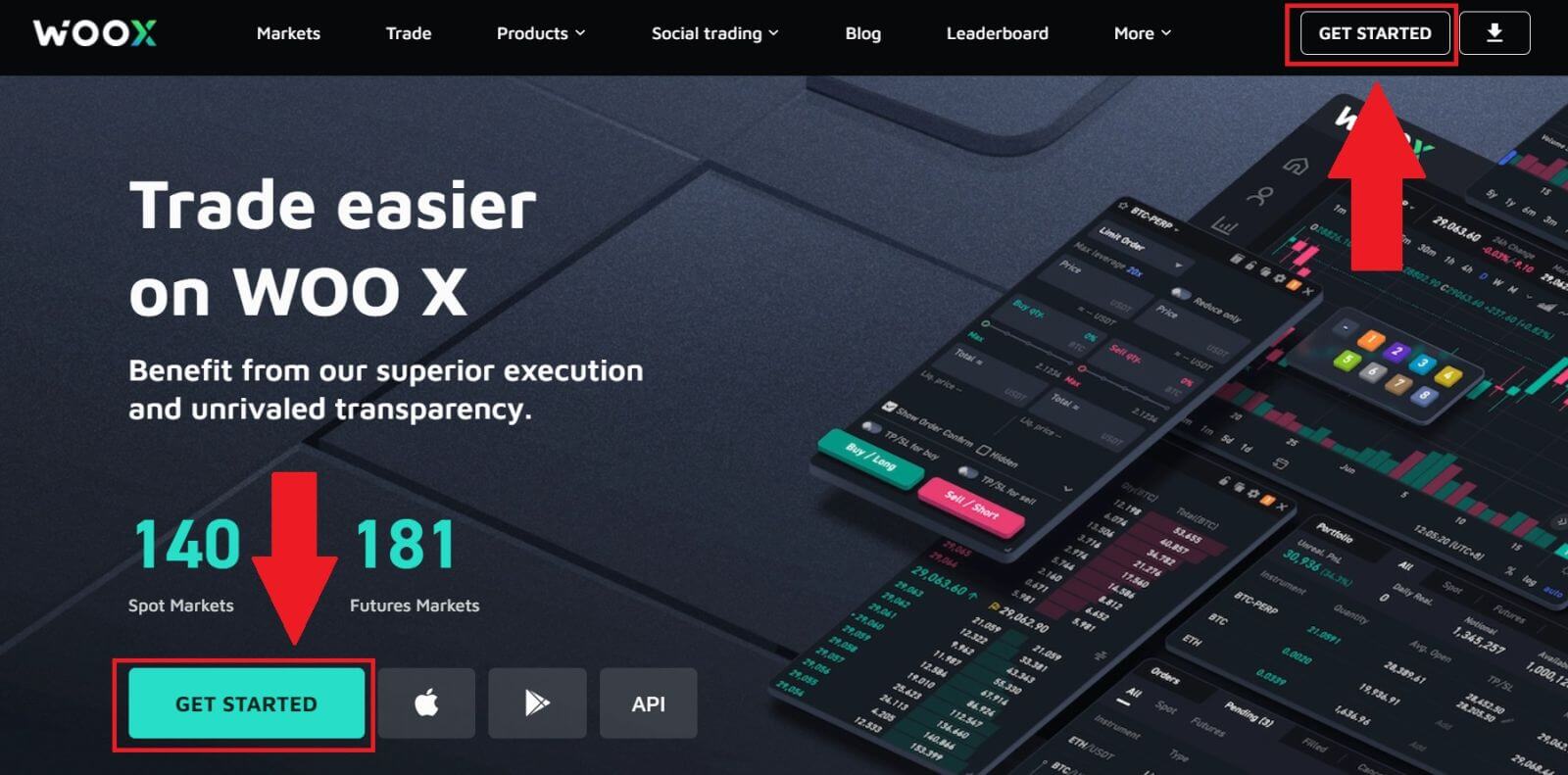
2. Írja be [e-mail címét] , és hozza létre biztonságos jelszavát. Jelölje be a négyzetet, majd kattintson a [Regisztráció] gombra.
Jegyzet:
- A 9-20 karakteres jelszó.
- Legalább 1 szám.
- Legalább 1 nagybetű.
- Legalább 1 speciális karakter (javaslat).
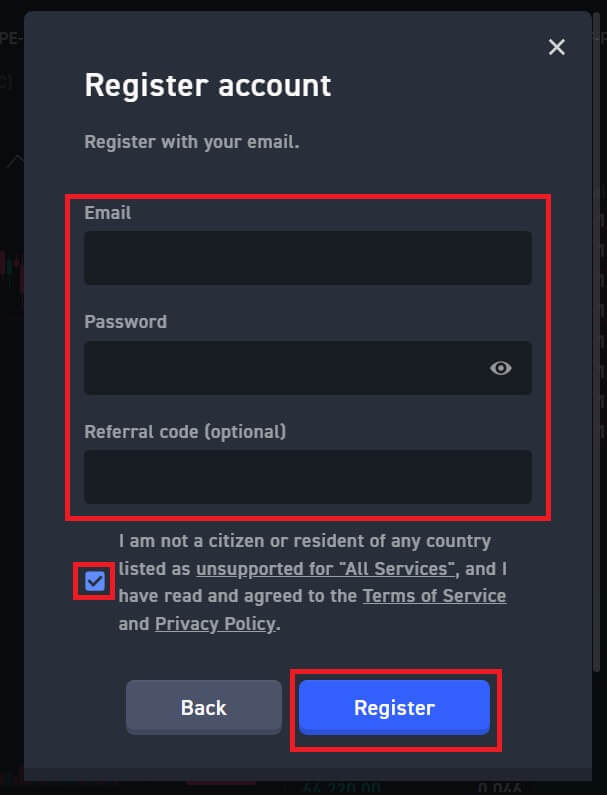
3. E-mailben kap egy 6 számjegyű ellenőrző kódot. Adja meg a kódot 10 percen belül, majd kattintson a [Verify] gombra .
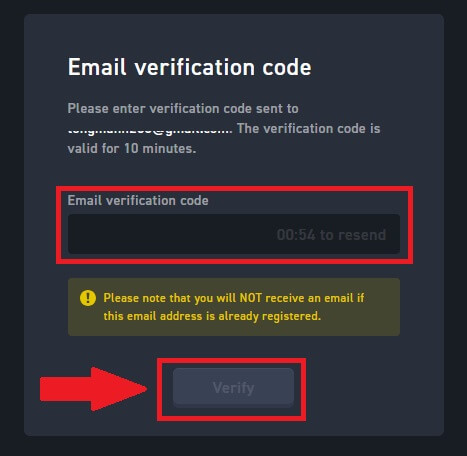
4. Gratulálunk, sikeresen regisztrált egy fiókot a WOO X-en az e-mail címével.
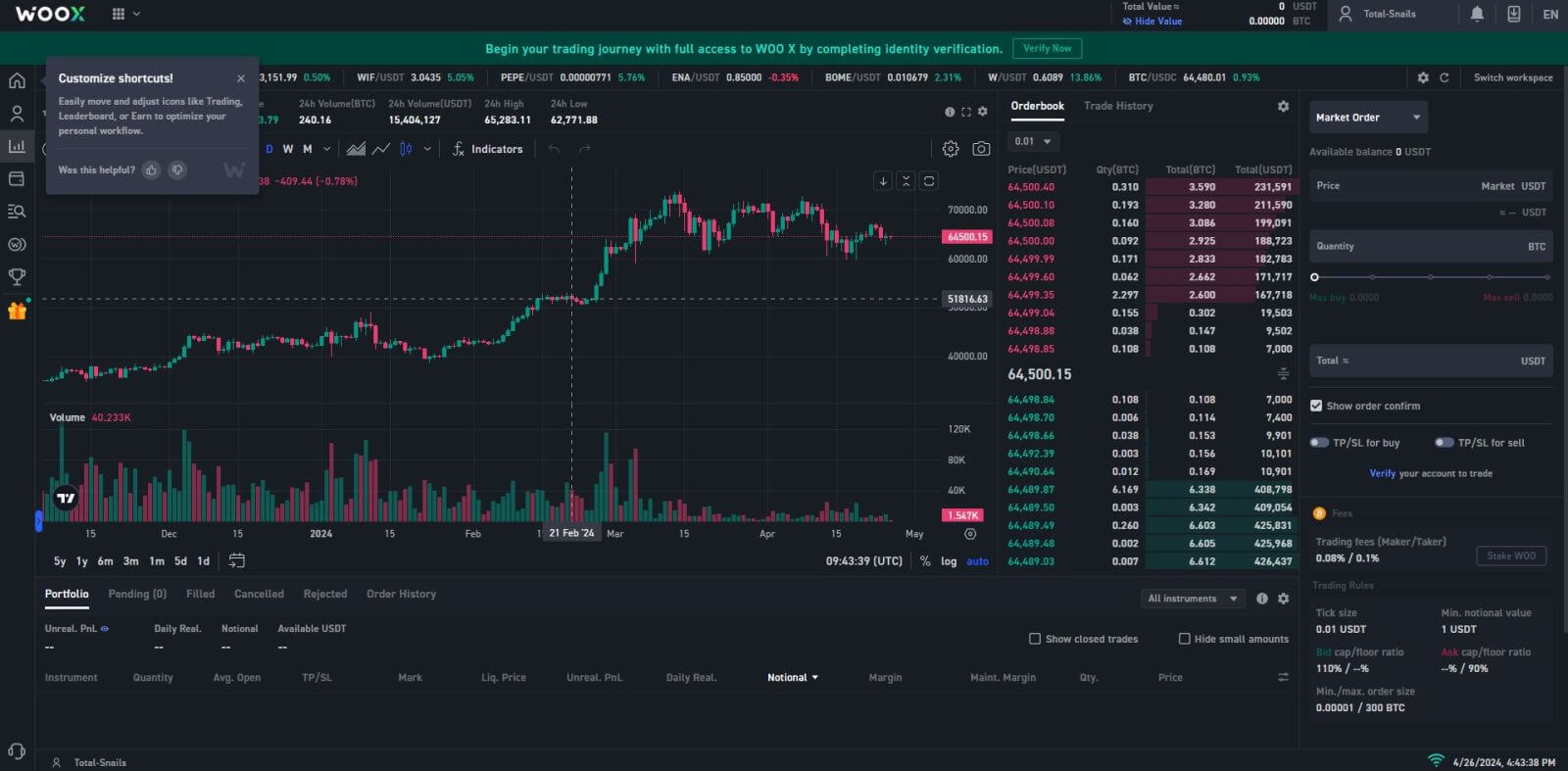
Hogyan regisztrálhat fiókot a WOO X-en a Google-nál
1. Nyissa meg a WOO X webhelyet , és kattintson a [ KEZDÉS ] lehetőségre.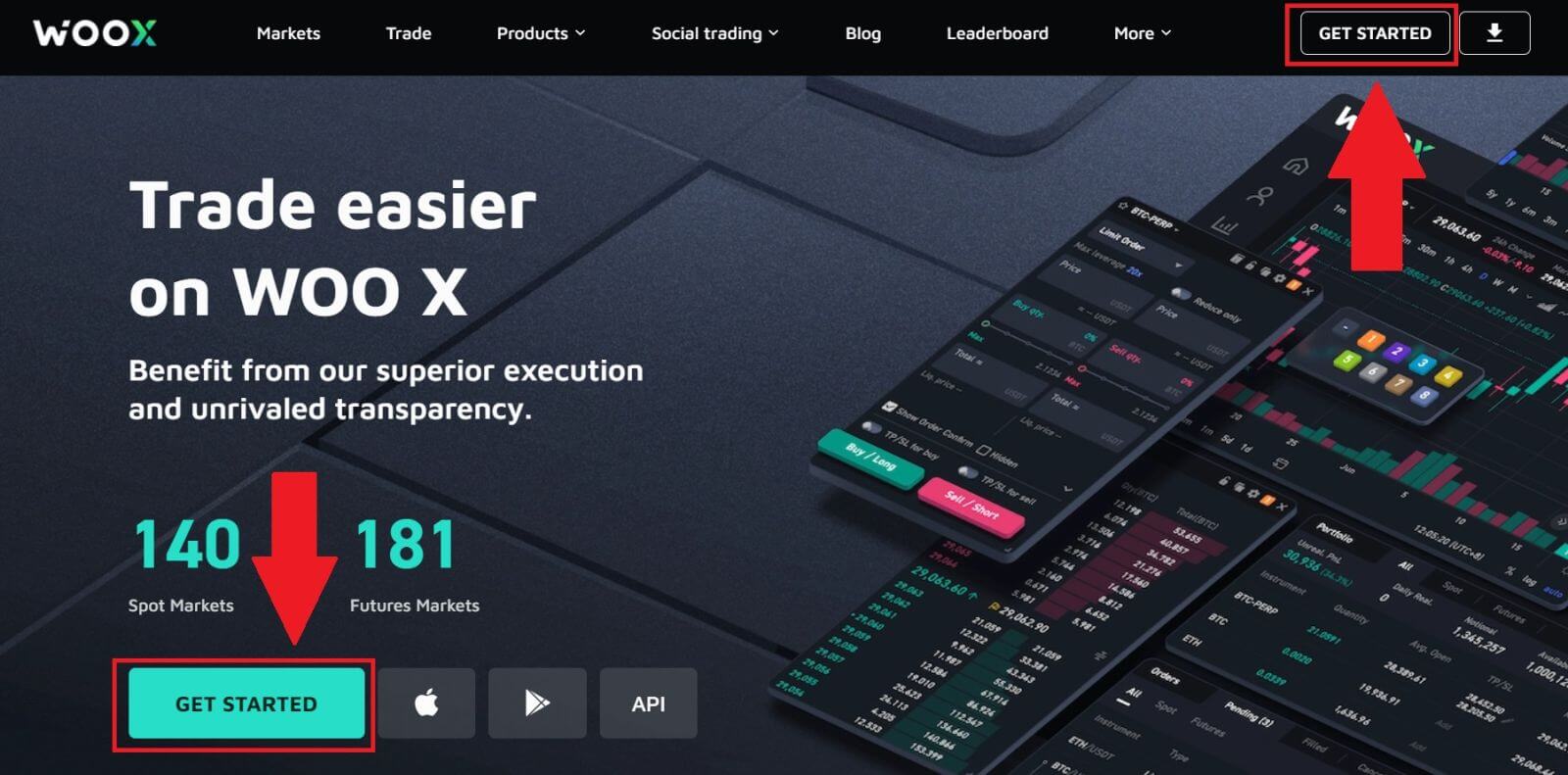
2. Kattintson a [ Google ] gombra.
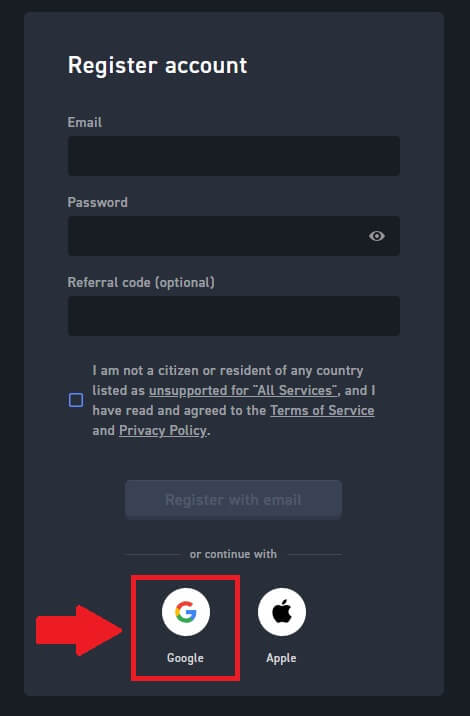
3. Megnyílik egy bejelentkezési ablak, ahol meg kell adnia e-mail címét, és kattintson a [Tovább] gombra.
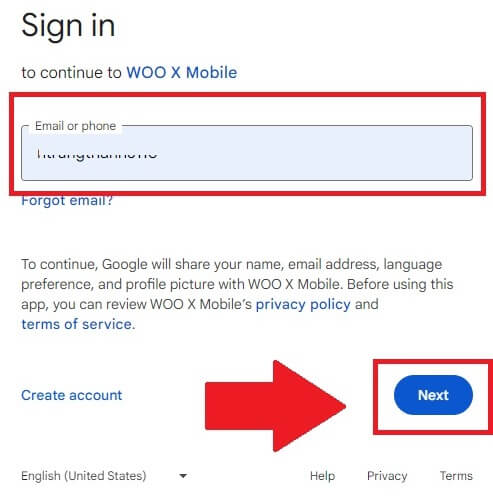
4. Ezután adja meg Google-fiókja jelszavát, és kattintson a [Tovább] gombra .
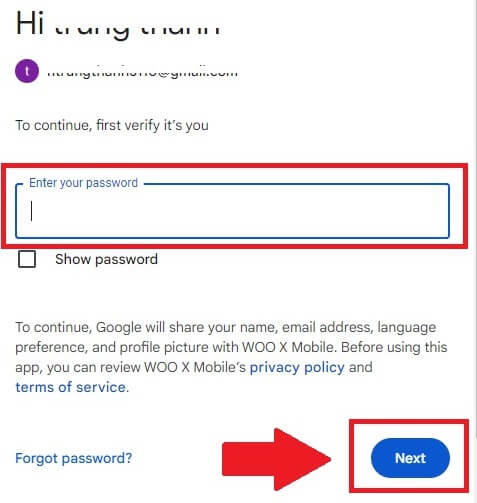
5. Kattintson a [Folytatás] gombra a Google Fiókjával való bejelentkezés megerősítéséhez.
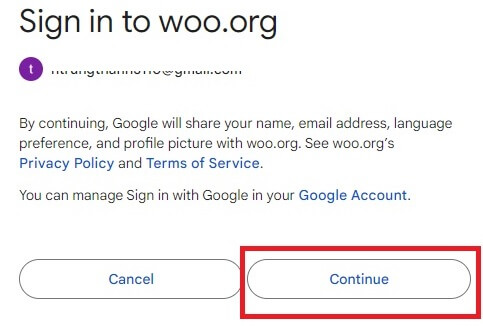
6. Jelölje be a négyzetet, majd kattintson a [ Regisztráció ] gombra.
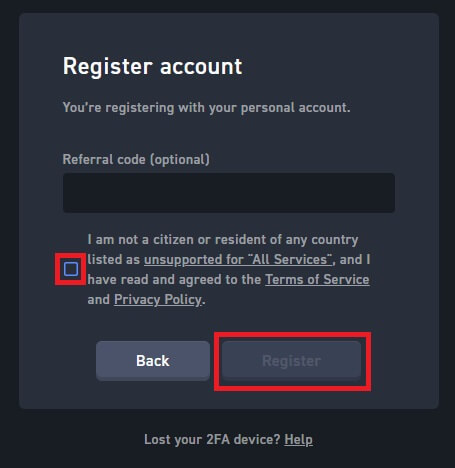
7. Gratulálunk, sikeresen regisztrált egy fiókot a WOO X-en a Google-fiókjával.
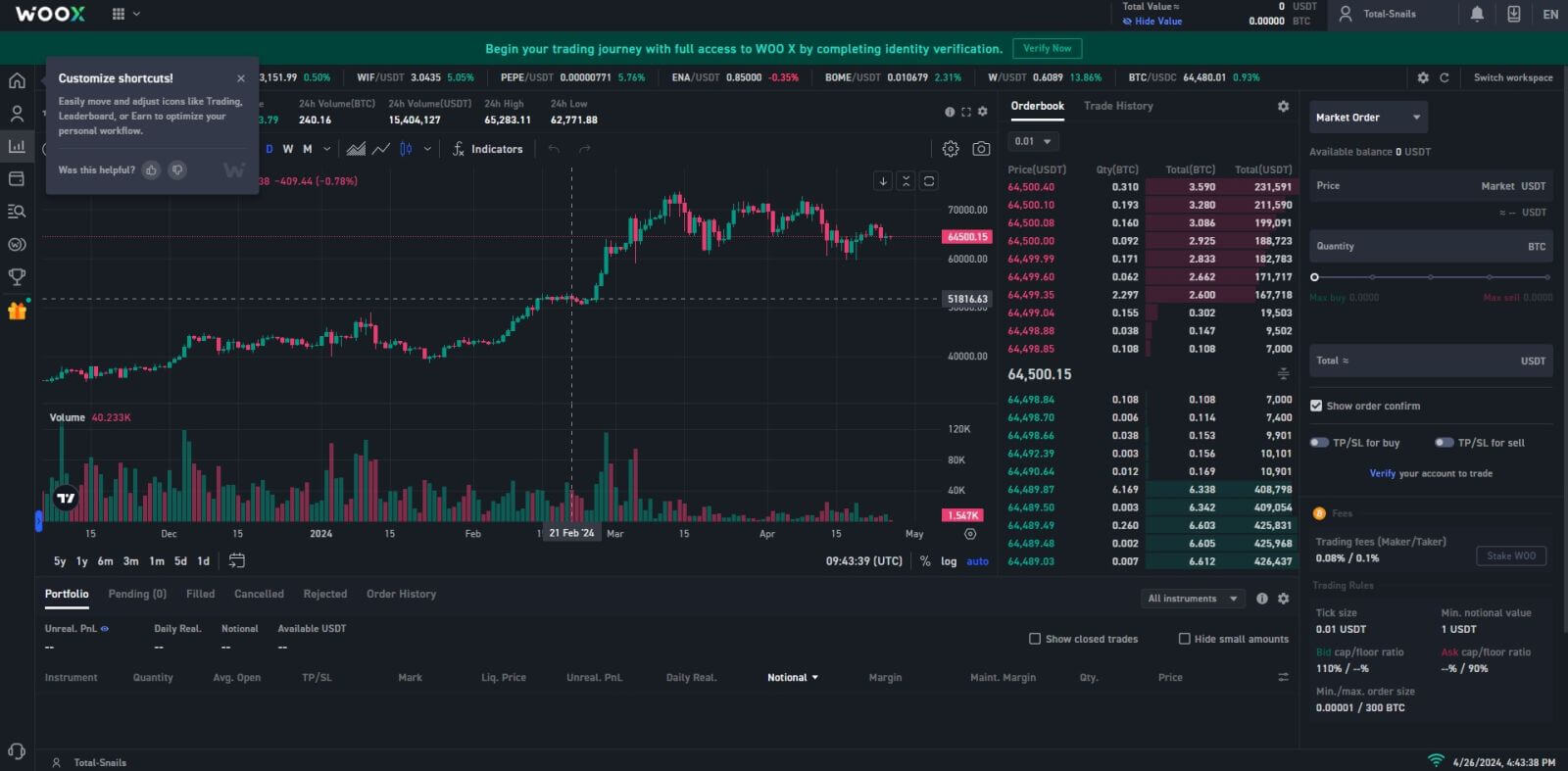
Fiók regisztrálása a WOO X-en Apple ID-vel
1. Nyissa meg a WOO X webhelyet , és kattintson a [ KEZDÉS ] lehetőségre.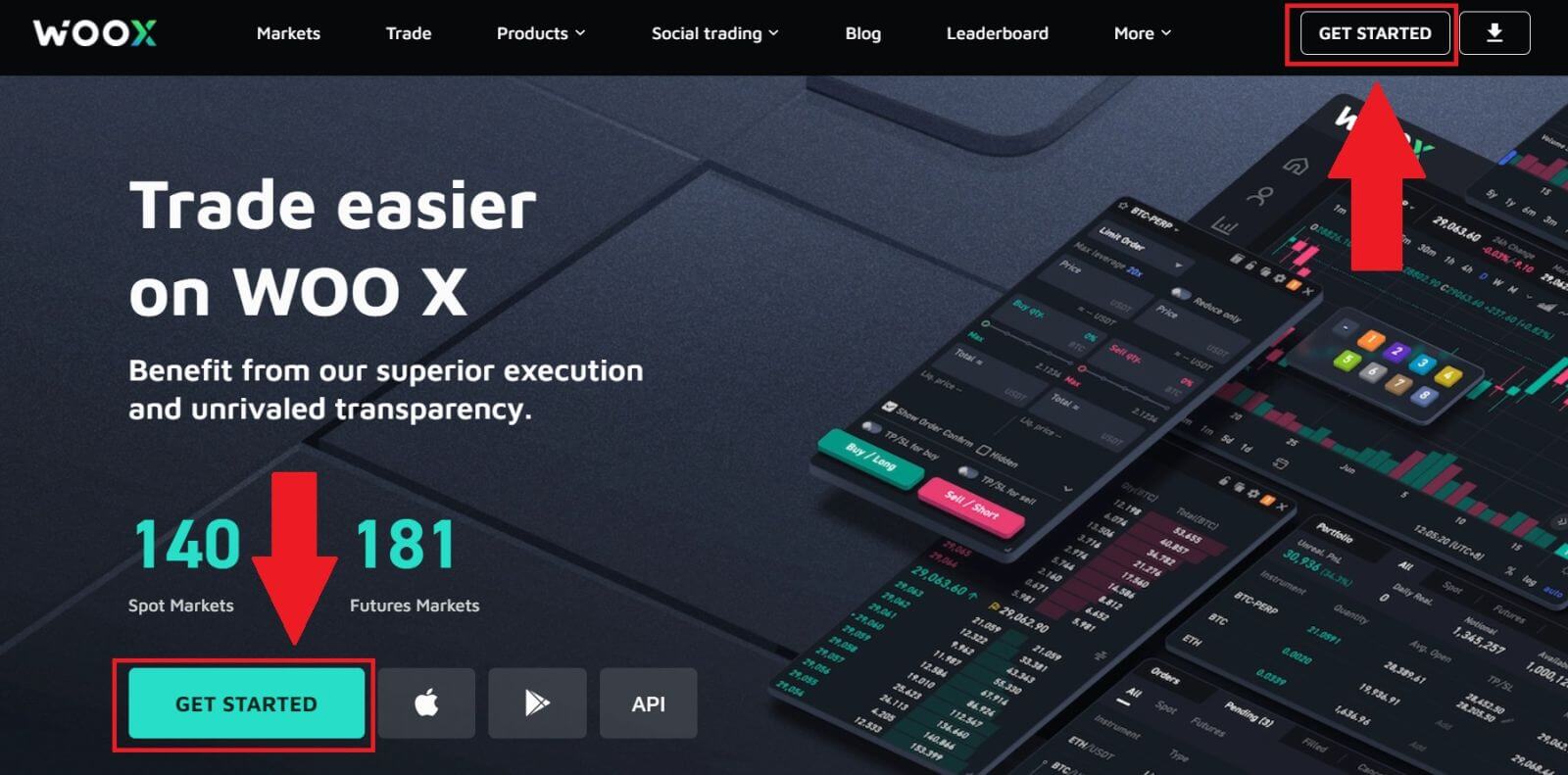
2. Kattintson az [ Apple ] gombra.
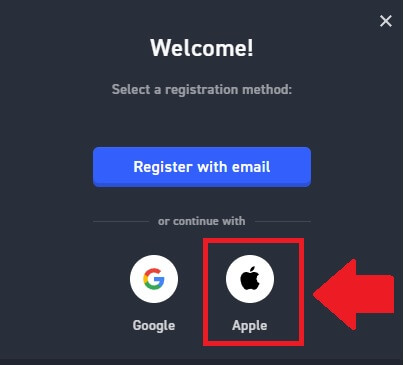
3. Írja be Apple ID-jét és jelszavát a WOO X-be való bejelentkezéshez.
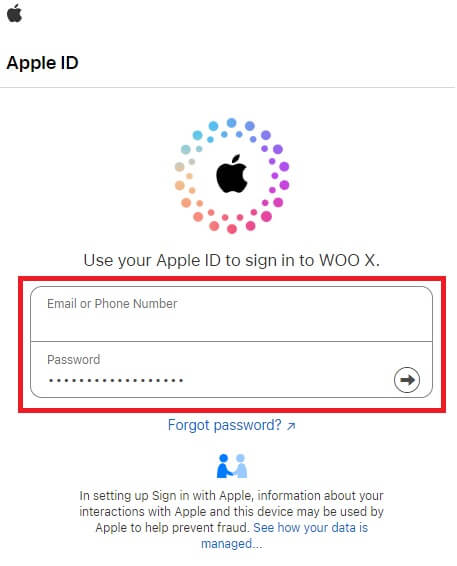
4. Jelölje be a négyzetet, majd kattintson a [ Regisztráció ] gombra.
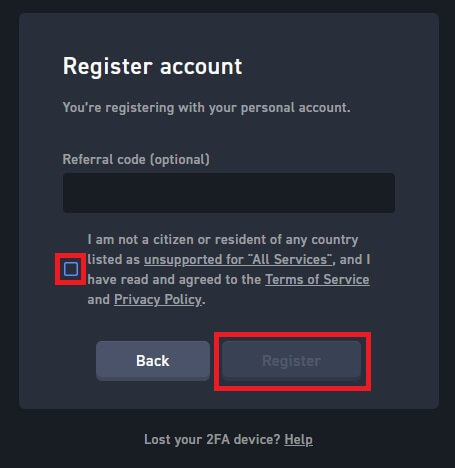
5. Gratulálunk, sikeresen regisztrált egy fiókot a WOO X-en az Apple-fiókjával. 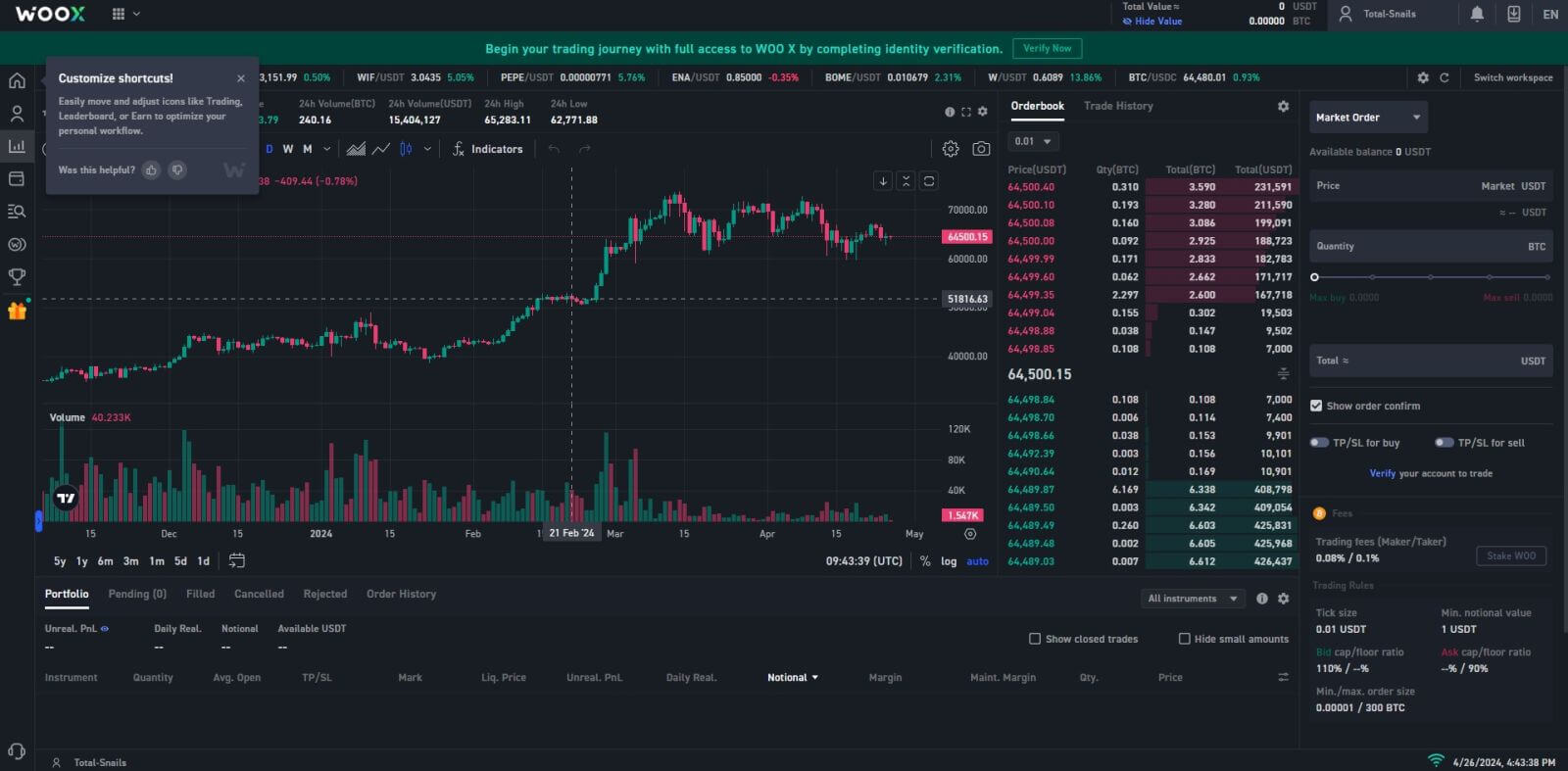
Fiók regisztrálása a WOO X alkalmazásban
1. A WOO X-be való bejelentkezéshez telepítenie kell a WOO X alkalmazást a Google Play Áruházból vagy az App Store-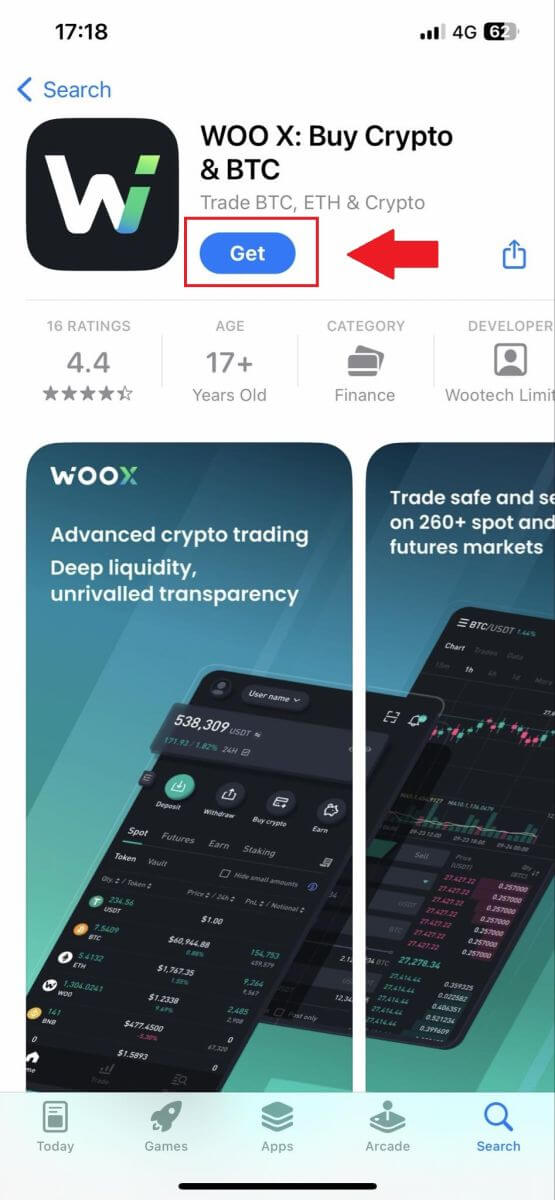
ból. 2. Nyissa meg a WOO X alkalmazást, és érintse meg a [ Bejelentkezés ] gombot .
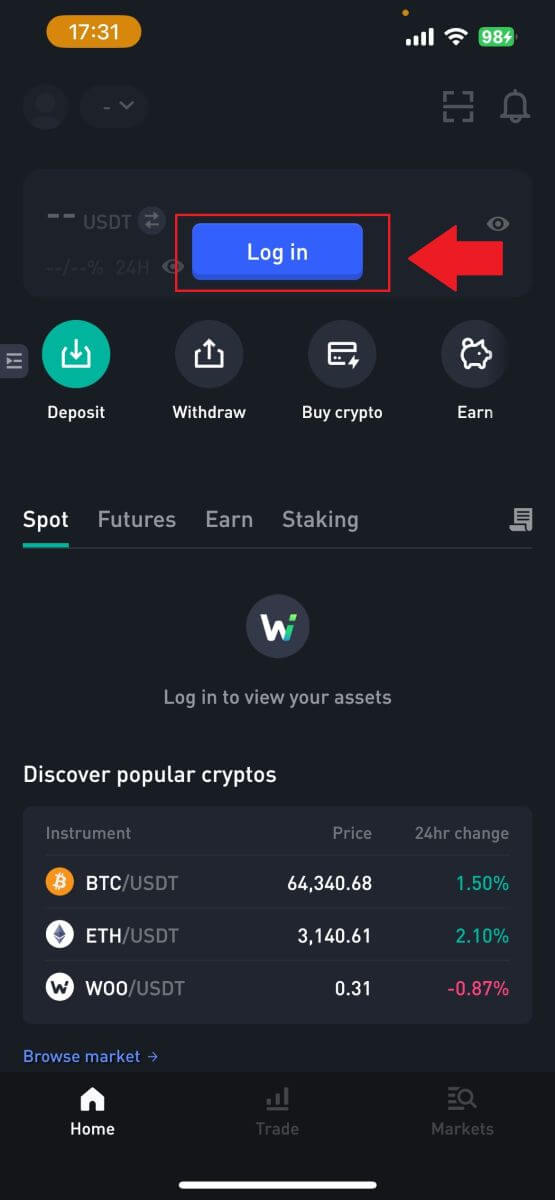
3. Kattintson a [ Regisztráció ] gombra .
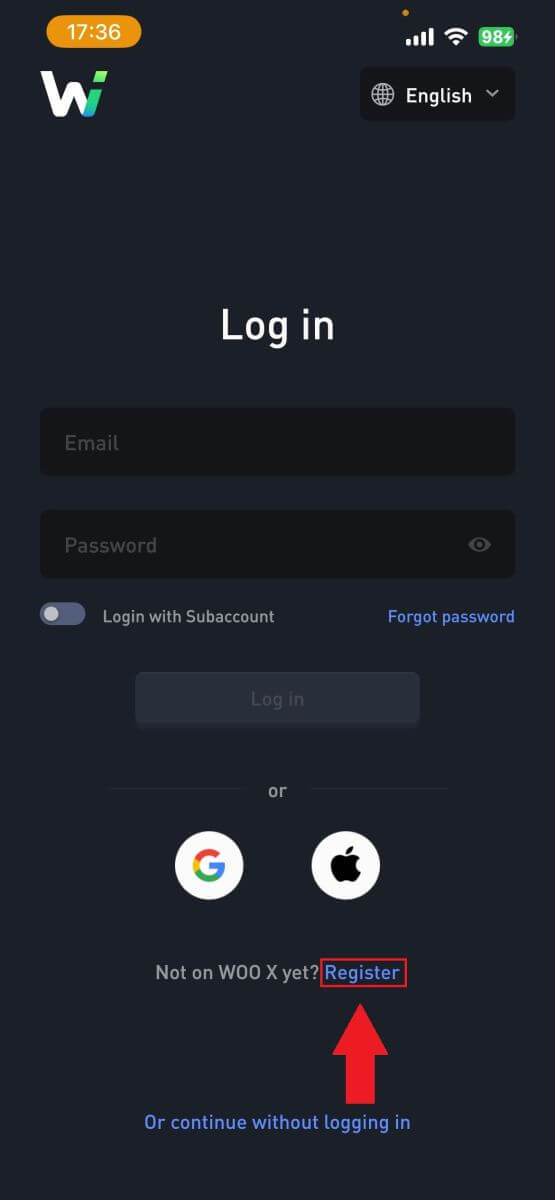
4. Nyomja meg a [ Regisztráció e-mail címmel ] gombot.
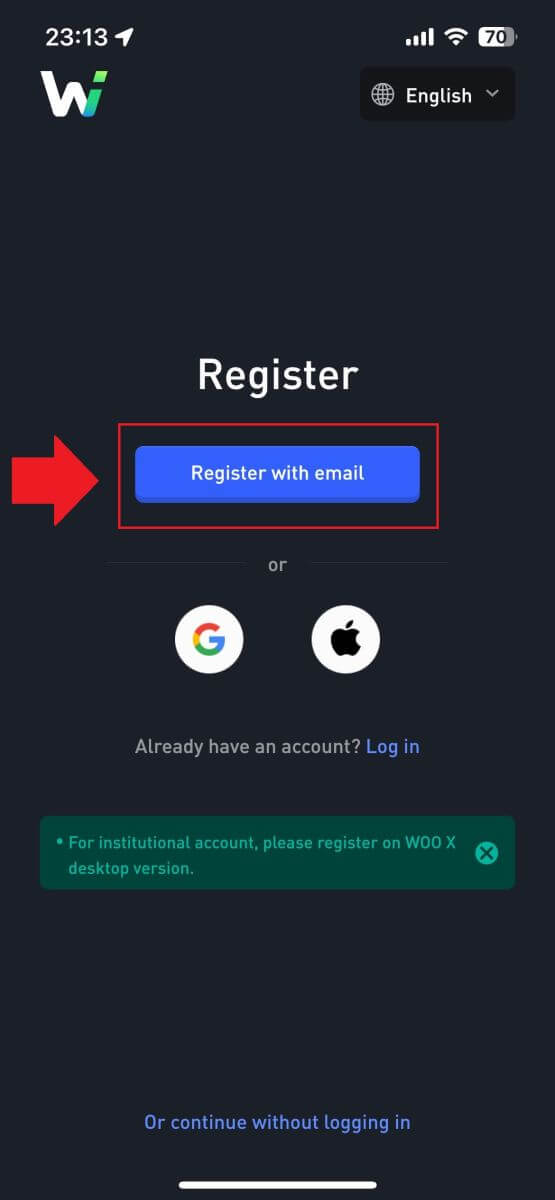
5. Adja meg [e-mail címét] , és hozza létre biztonságos jelszavát. Jelölje be a négyzetet, majd kattintson a [ Regisztráció ] gombra.
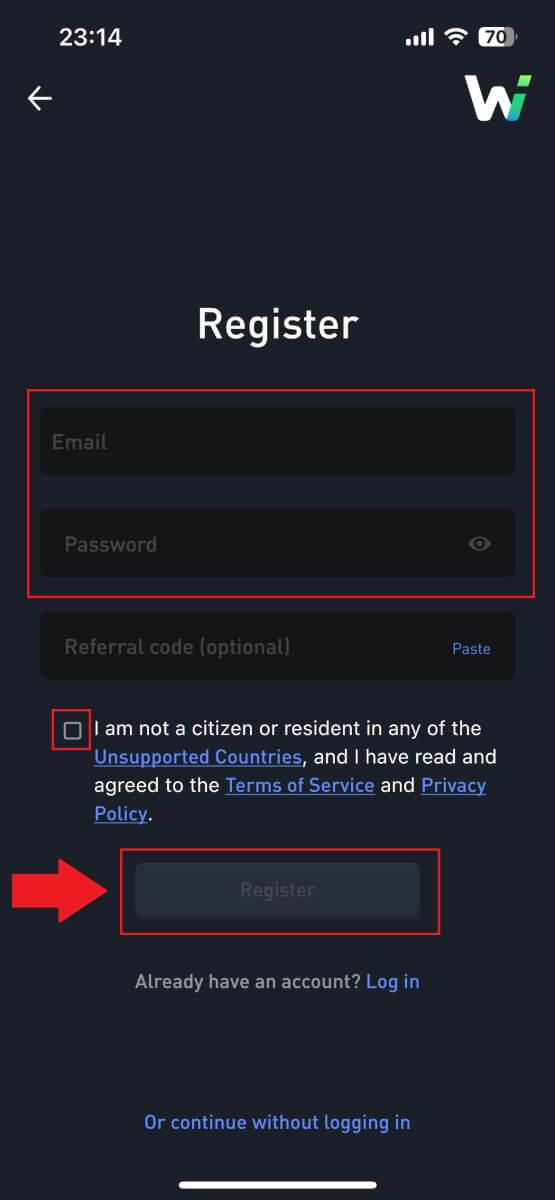
6. E-mailben kap egy 6 számjegyű ellenőrző kódot. A folytatáshoz írja be a kódot, majd érintse meg az [Ellenőrzés] gombot.
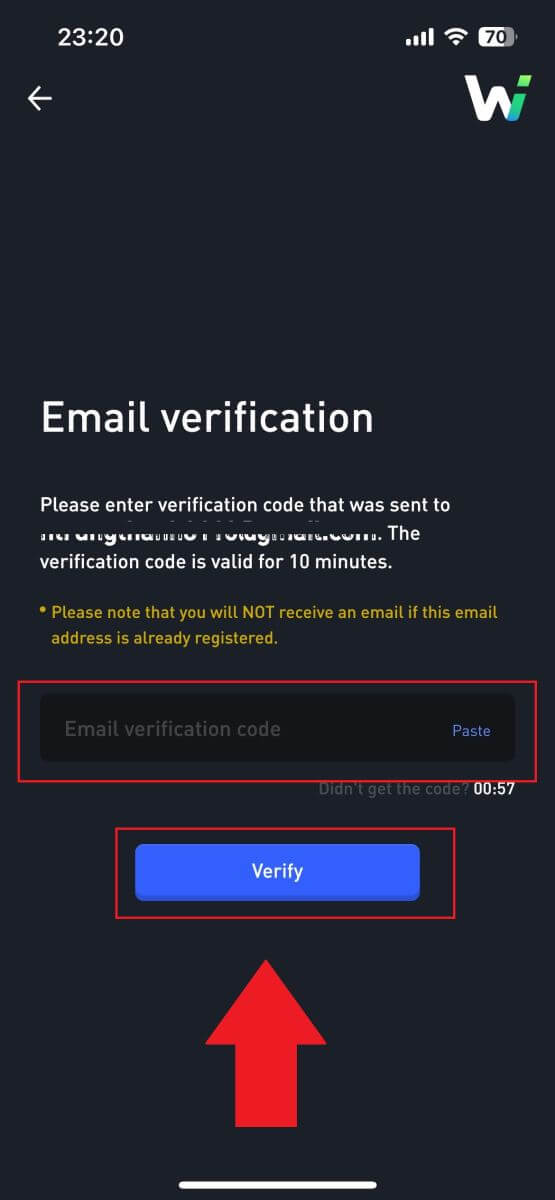 7. Gratulálunk, sikeresen regisztrált egy fiókot a WOO X alkalmazásban az e-mail címével.
7. Gratulálunk, sikeresen regisztrált egy fiókot a WOO X alkalmazásban az e-mail címével. 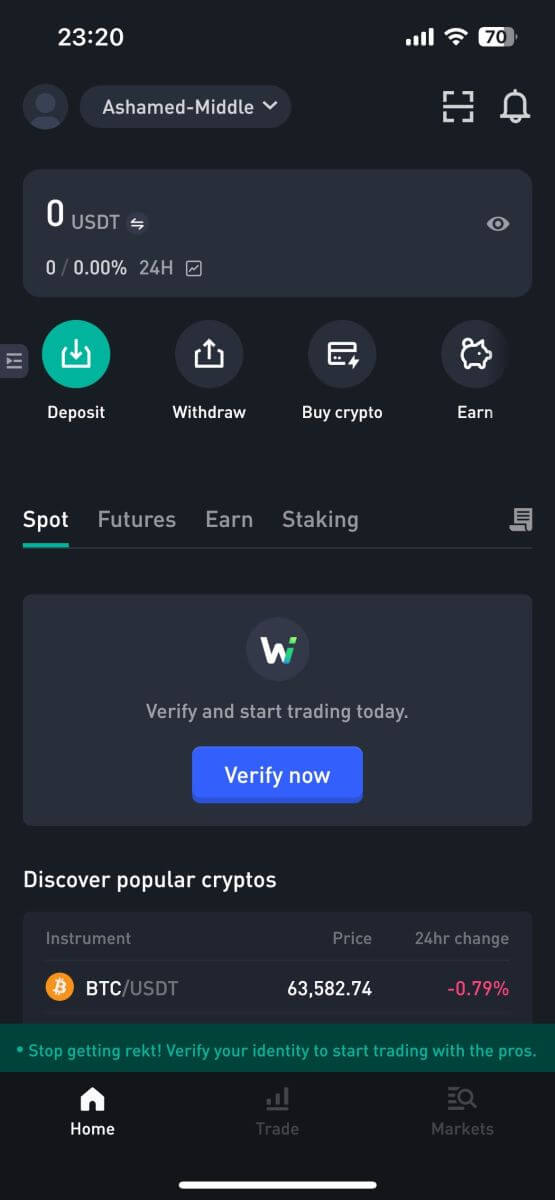
Gyakran Ismételt Kérdések (GYIK)
Miért nem tudok e-maileket fogadni a WOO X-től?
Ha nem kap a WOO X-től küldött e-maileket, kérjük, kövesse az alábbi utasításokat az e-mail beállításainak ellenőrzéséhez:Be van jelentkezve a WOO X fiókodhoz regisztrált e-mail címeddel? Előfordulhat, hogy Ön ki van jelentkezve az e-mailjéből az eszközén, és ezért nem látja a WOO X e-maileket. Kérjük, jelentkezzen be és frissítsen.
Ellenőrizte e-mailje spam mappáját? Ha úgy találja, hogy az e-mail szolgáltatója a WOO X e-maileket a spam mappájába tolja, a WOO X e-mail címek engedélyezési listájával megjelölheti őket „biztonságosként”. A beállításhoz olvassa el a WOO X e-mailek engedélyezési listája című részt.
Az e-mail kliens vagy a szolgáltató normális működése? Annak érdekében, hogy a tűzfal vagy a víruskereső program ne okozzon biztonsági ütközést, ellenőrizze az e-mail-kiszolgáló beállításait.
Tele van a postaládája e-mailekkel? Ha elérte a korlátot, nem fog tudni e-maileket küldeni és fogadni. Ha helyet szeretne adni az új e-maileknek, eltávolíthat néhányat a régebbiek közül.
- Ha lehetséges, regisztráljon az általános e-mail címekkel, például Gmail, Outlook stb.
Hogyan módosíthatom az e-mail címemet a WOO X-en?
1. Jelentkezzen be WOO X fiókjába , kattintson a profiljára, majd válassza a [Saját fiók] lehetőséget . 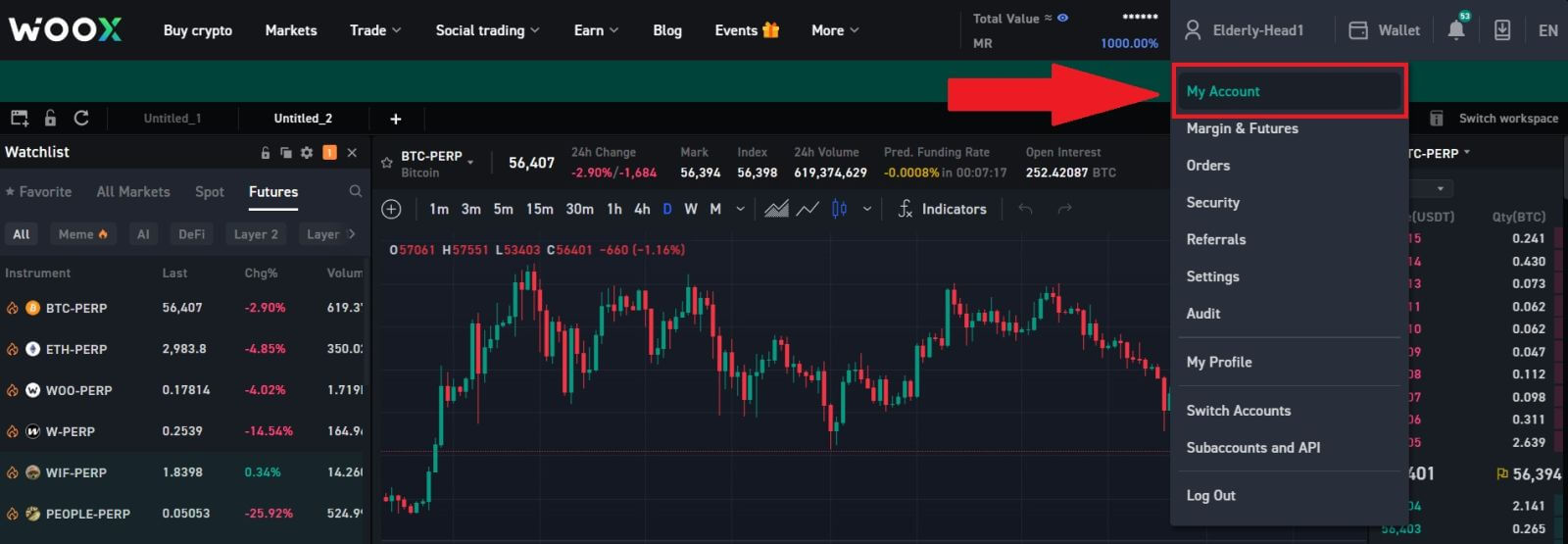
2. Az első oldalon kattintson a jelenlegi e-mailje melletti [toll ikonra] az újra váltáshoz.
Megjegyzés: Az e-mail-cím megváltoztatása előtt be kell állítani a 2FA-t.
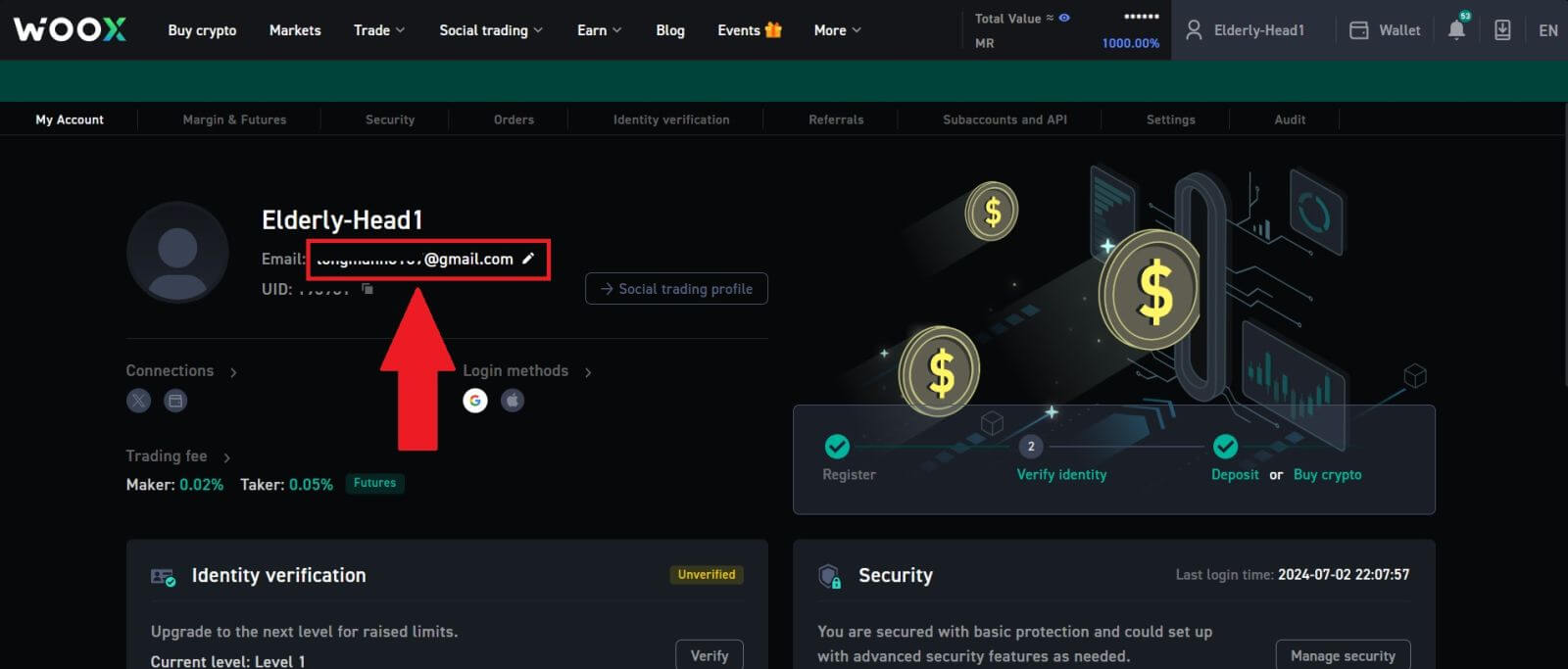
3. A folyamat folytatásához kattintson a [Megerősítés] gombra .
Megjegyzés: A módosítás végrehajtása után 24 órán belül nem lehet pénzt kivenni.
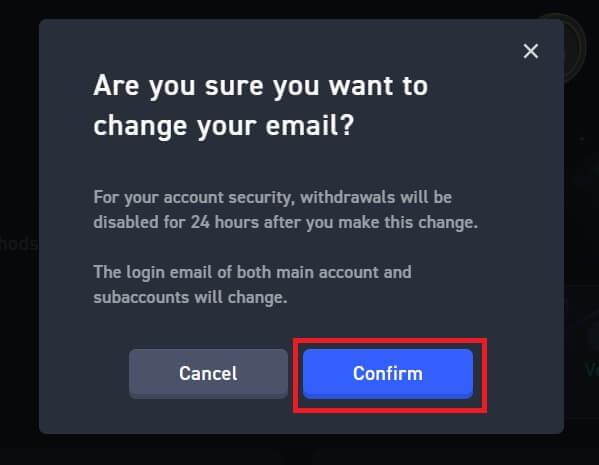
4. Kövesse a lépéseket jelenlegi és új e-mailje ellenőrzéséhez. Ezután kattintson a [Küldés] gombra , és sikeresen váltott az új e-mail-címére.
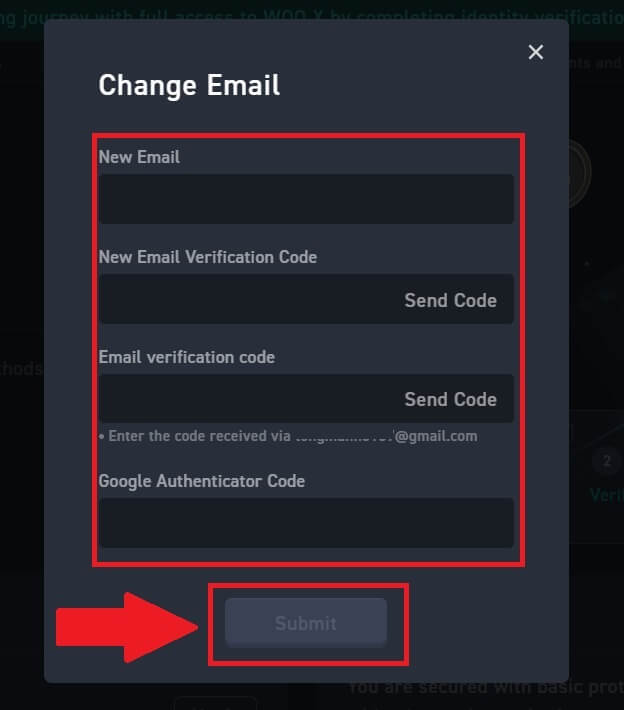
Hogyan változtassam meg a jelszavamat a WOO X-en?
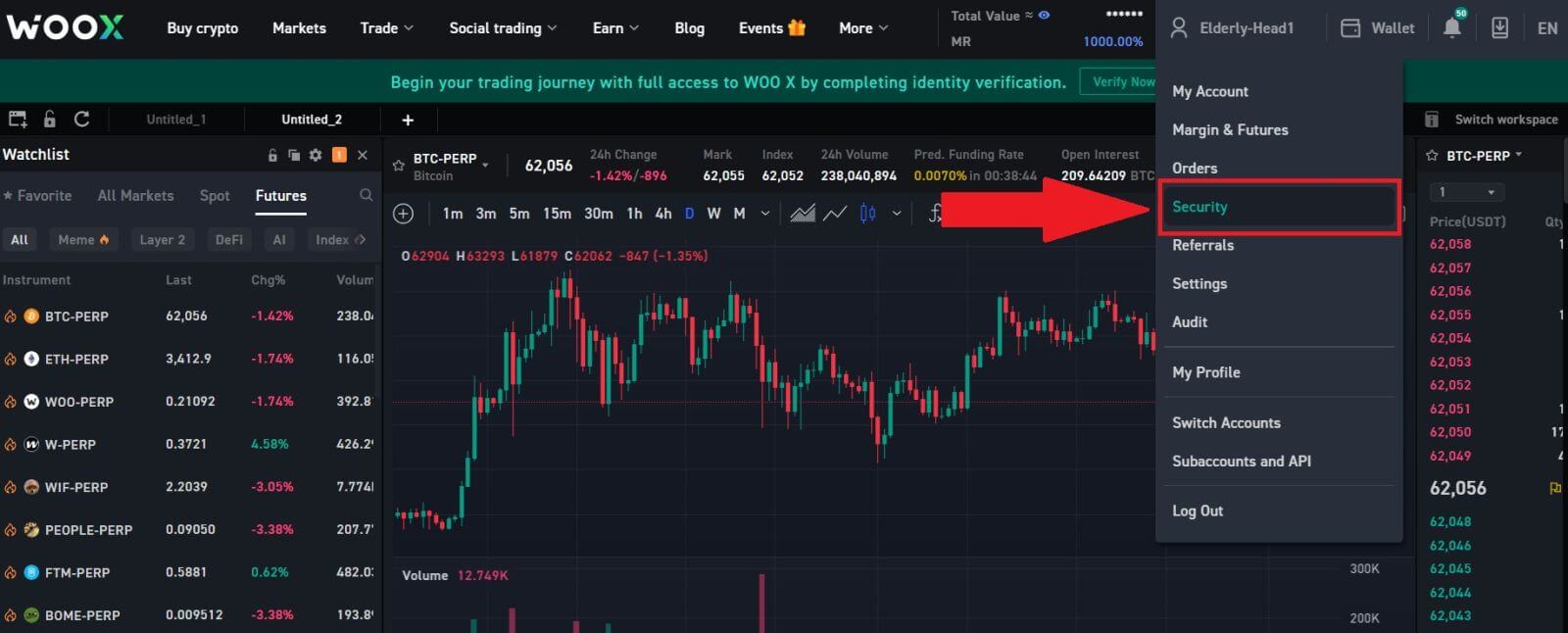
2. A [Bejelentkezési jelszó] részben kattintson a [Módosítás] gombra.
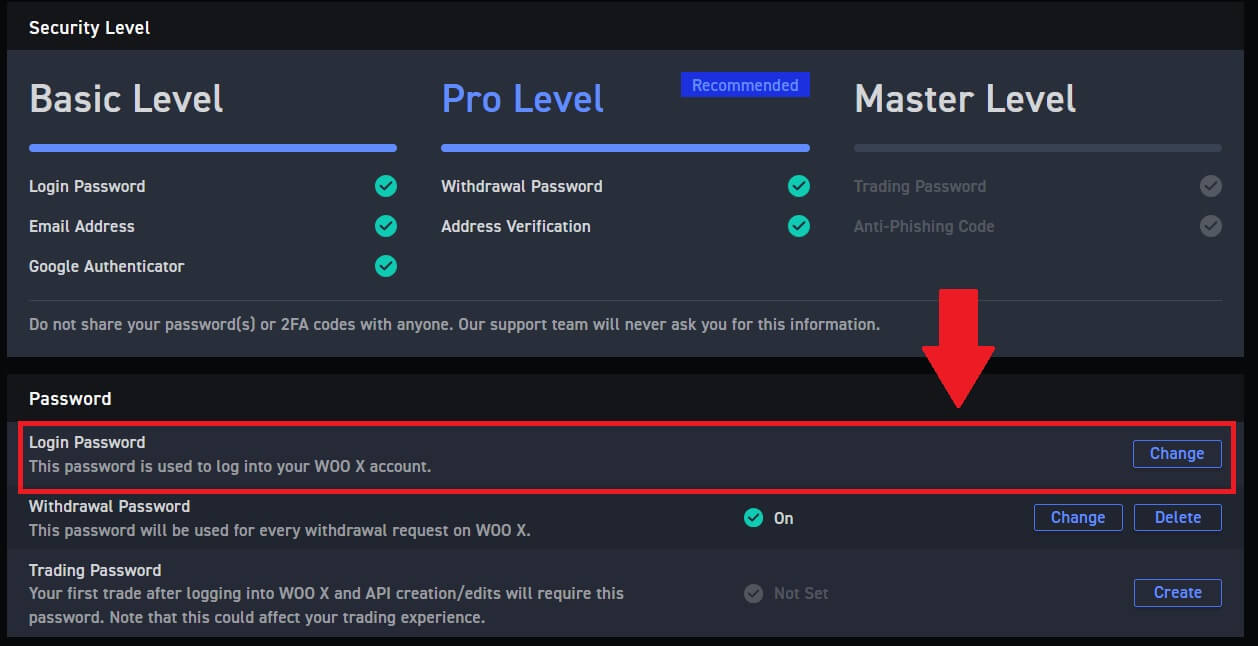
3. Az ellenőrzéshez meg kell adnia a régi jelszót , az új jelszót , valamint az új jelszó megerősítését , az e-mail kódot és a 2FA kódot (ha korábban beállította).
Ezután kattintson a [Jelszó módosítása] gombra. Ezt követően sikeresen megváltoztatta fiókja jelszavát.
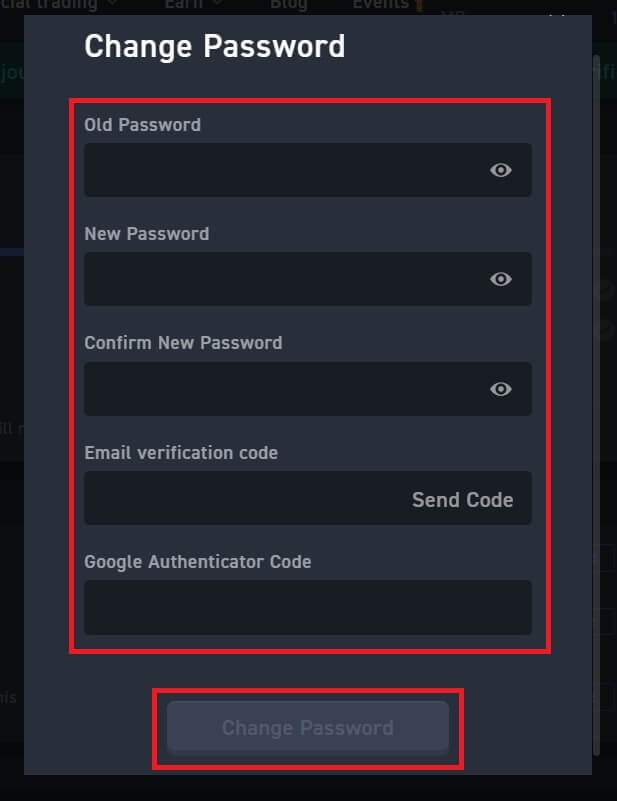
A fiók ellenőrzése a WOO X-en
Mi az a KYC WOO X?
A KYC a Know Your Customer rövidítése, amely hangsúlyozza az ügyfelek alapos megértését, beleértve valódi nevük ellenőrzését.
Miért fontos a KYC?
- A KYC az eszközei biztonságának megerősítését szolgálja.
- A KYC különböző szintjei különböző kereskedési engedélyeket és pénzügyi tevékenységekhez való hozzáférést nyithatnak meg.
- A KYC kitöltése elengedhetetlen ahhoz, hogy megemelje az egyszeri tranzakciós limitet mind a pénzvásárlás, mind a pénzfelvétel esetében.
- A KYC követelmények teljesítése felerősítheti a jövőbeli bónuszokból származó előnyöket.
Egyéni fiók KYC Bevezetés
A WOO X teljes mértékben megfelel a vonatkozó pénzmosás elleni ("AML") törvényeknek. Ennek megfelelően az „Ismerje meg ügyfelét” (KYC) átvilágításra kerül sor minden új ügyfél felvételekor. A WOO X hivatalosan további személyazonosság-ellenőrzést vezetett be három különböző szinttel.
További részletekért tekintse meg az alábbi táblázatot:
Szint |
Hozzáférés |
Követelmények |
0. szint |
Csak megtekintésre |
Email megerősítés |
1. szint |
Teljes hozzáférés 50 BTC- kivonási limit/nap |
|
2. szint |
Teljes hozzáférés Korlátlan kivonás |
|
[Felhasználók Ukrajnából és Oroszországból]
A helyi pénzmosás elleni szabályozásnak megfelelően kifejezetten megköveteljük az oroszországi felhasználóktól, hogy 2. szintre igazolják számláikat.
Az ukrajnai felhasználók egyszerűsített KYC-t a DIIA-n (Fast Verification) keresztül juthatnak el az 1. szintre vagy közvetlenül a 2. szintre a szabványos ellenőrzési módszerrel.
[ Megfelelőségi időszak béta felhasználók számára]
Az új személyazonosság-ellenőrzési szabályzat bevezetésével a WOO X szeptember 20-tól október 31-én 00:00-ig (UTC) megfelelő időszakot vezet be a felhasználók számára a személyazonosság-ellenőrzés befejezéséhez.
További információért keresse fel a [ WOO X ] Értesítés a személyazonosság-ellenőrzés (KYC) megfelelőségi időszakáról .
Hogyan kell elvégezni a személyazonosság-ellenőrzést a WOO X-en? (Web)
Elsődleges KYC-ellenőrzés a WOO X-en
1. Jelentkezzen be WOO X fiókjába, kattintson a [ Profile Icon ] elemre, és válassza az [ Identity verification ] lehetőséget. Új felhasználók számára közvetlenül a kezdőlaponkattintson az [ Ellenőrzés most ]
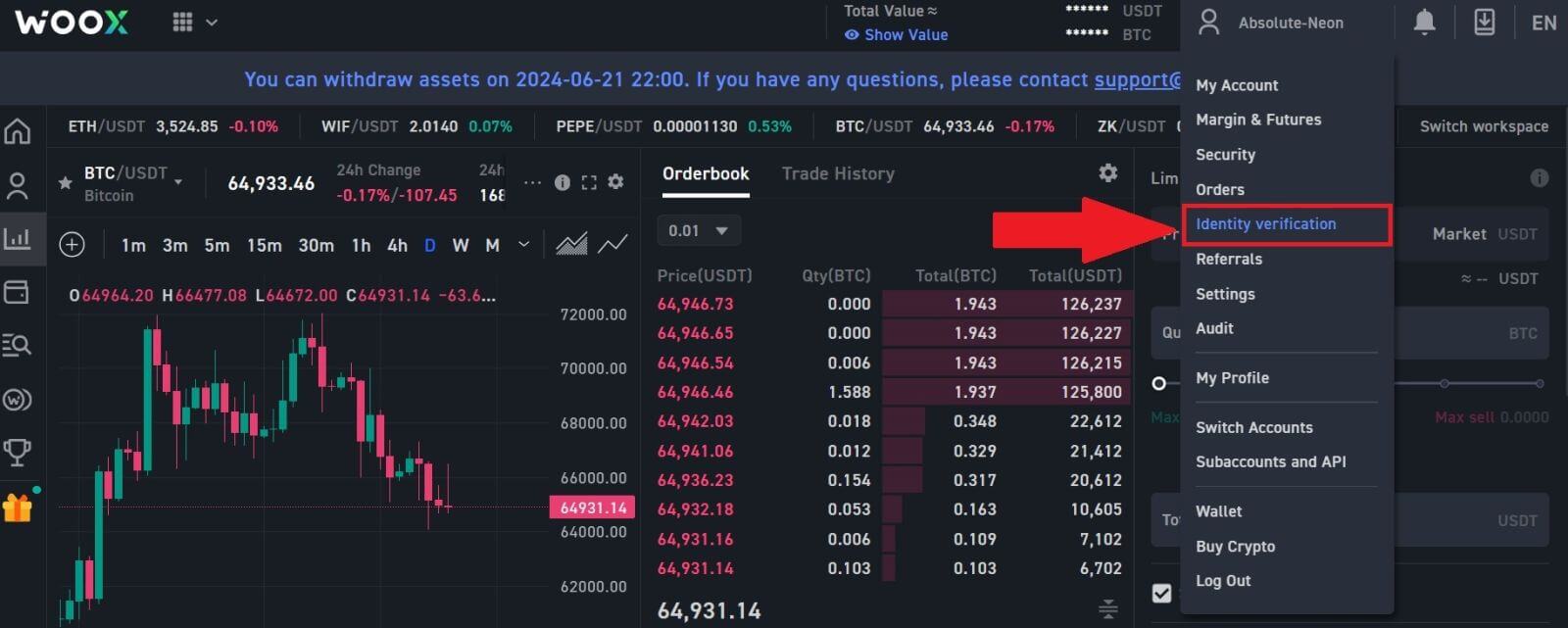
gombra. 2. Ezt követően kattintson az [ Ellenőrzés most ] gombra a fiók ellenőrzéséhez.
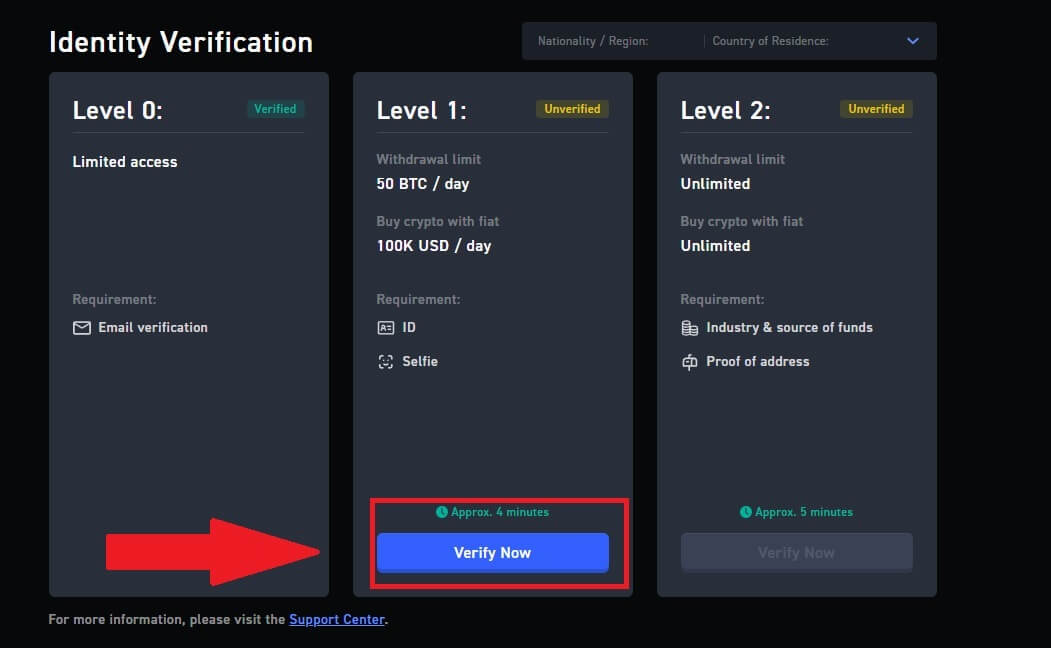
3. Válassza ki állampolgárságát/régióját és lakóhelyének országát, majd kattintson a [Megerősítés] gombra.
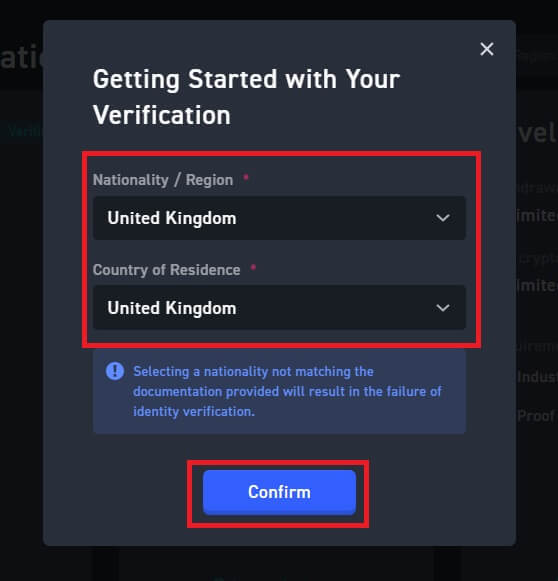
4. A folytatáshoz kattintson a [ Start ]
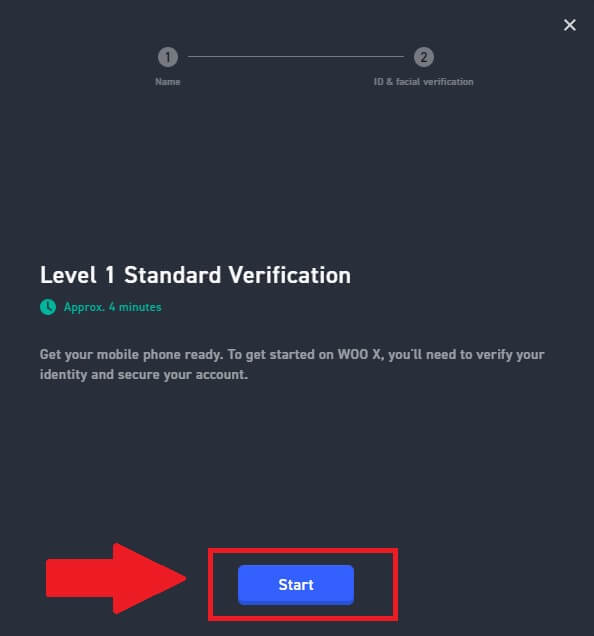
gombra. 5. Írja be személyes nevét, és kattintson a [ Tovább ] gombra.
Kérjük, győződjön meg arról, hogy az összes megadott információ összhangban van a személyazonosító okmányaival. A megerősítést követően nem tudja módosítani.
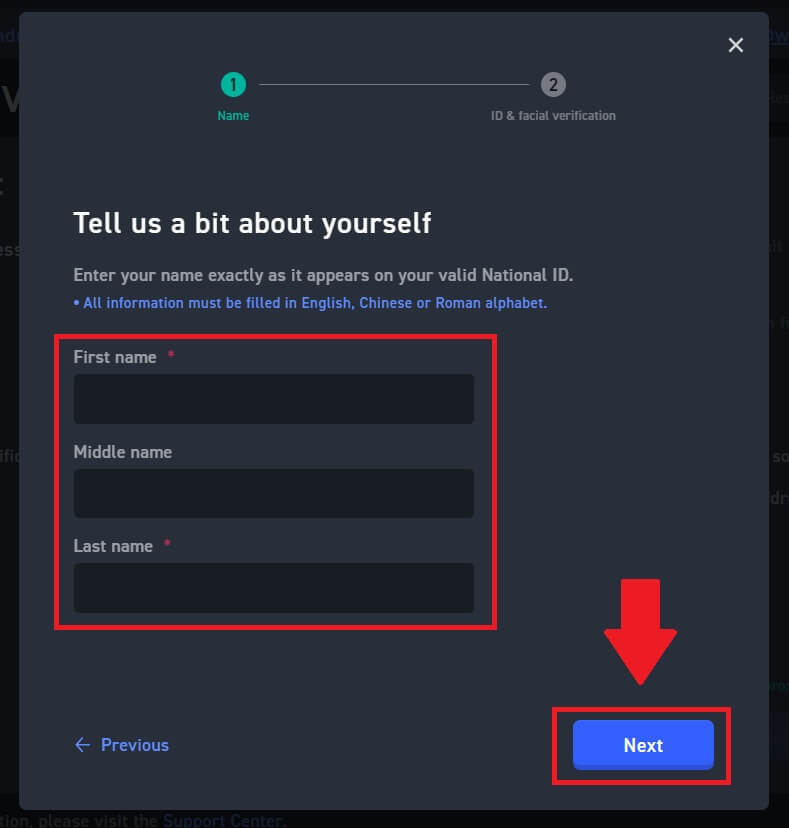
6. A folyamat folytatásához kattintson a [Start]
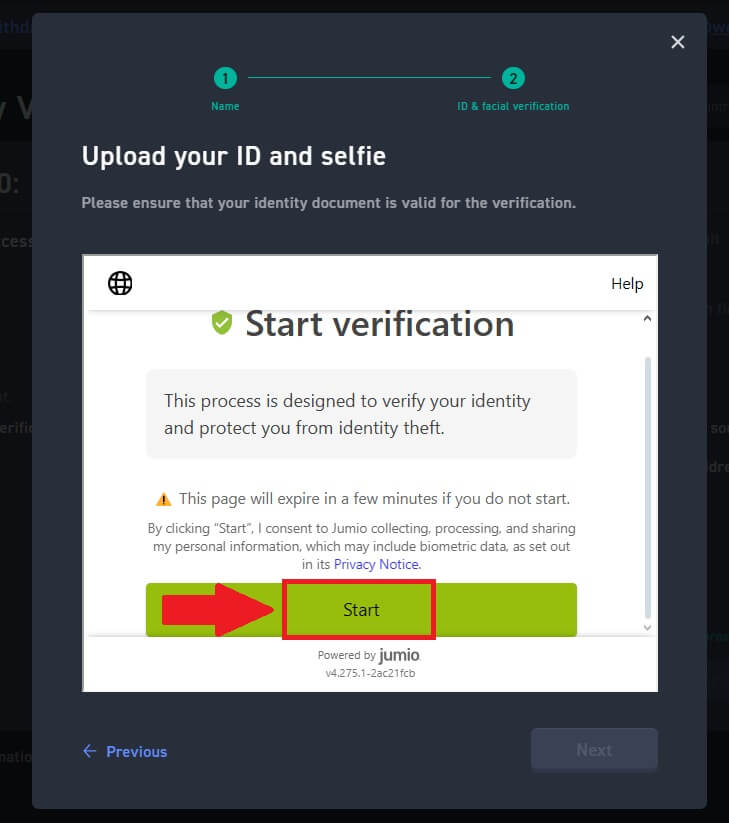
gombra. 7. Ezután fel kell töltenie a személyazonosító okmányairól készült képeket. Válassza ki a dokumentumot kibocsátó országot/régiót és a dokumentum típusát .
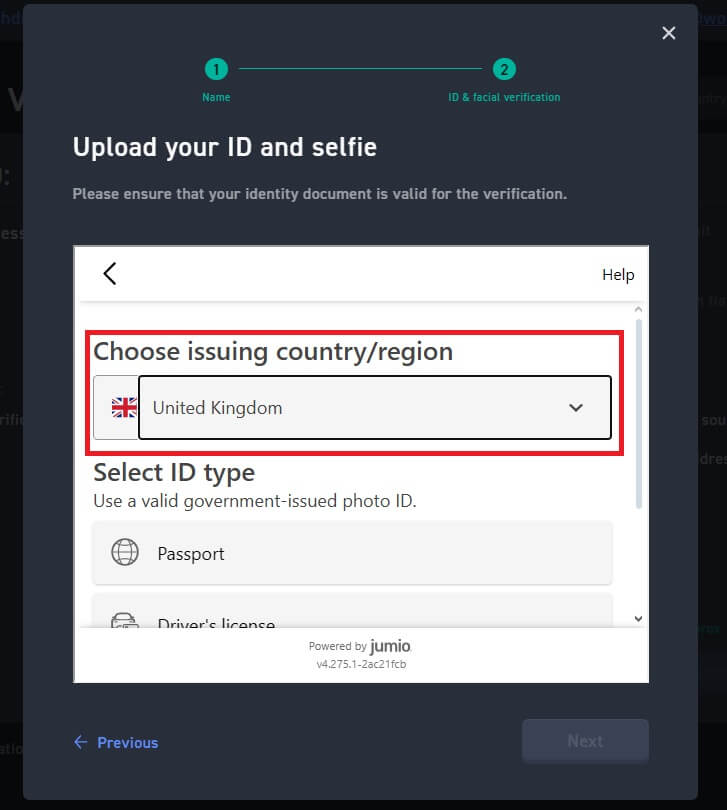
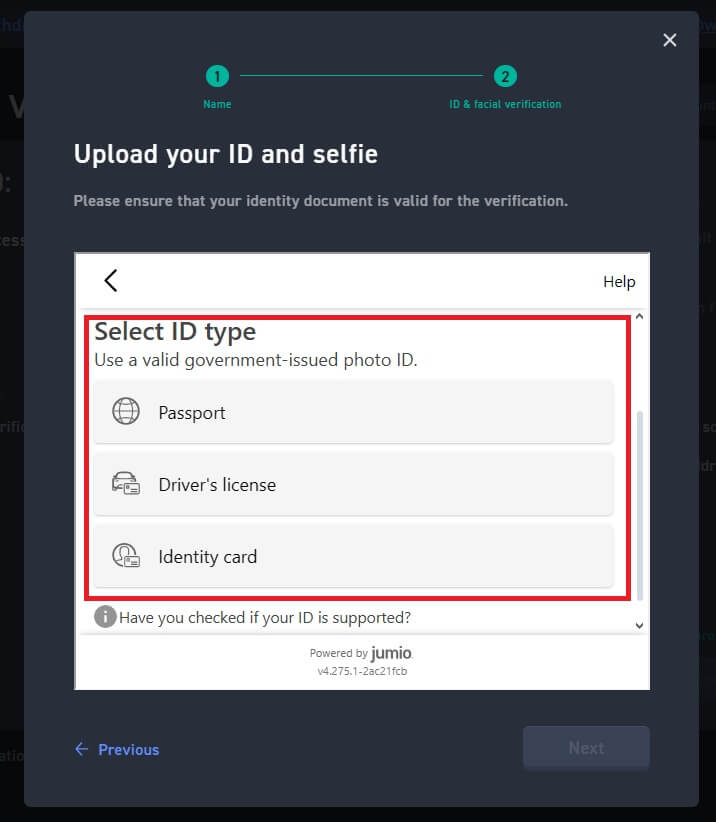
8. Itt 2 feltöltési mód közül választhat.
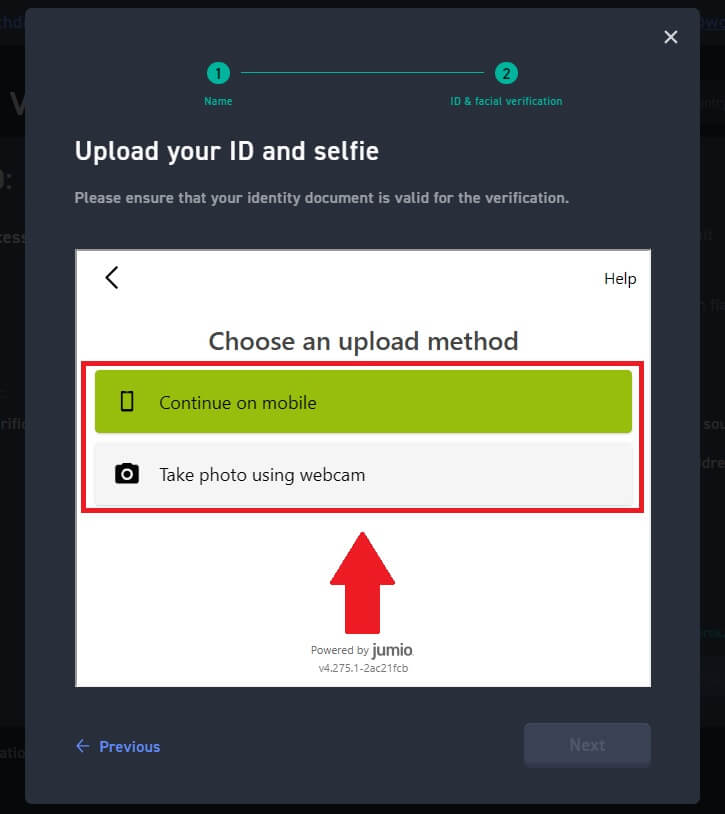
Ha a [Folytatás mobilon] lehetőséget választja, a következő lépéseket hajtsa végre:
1. Töltse ki e-mail-címét, majd kattintson a QR-kód küldése vagy beolvasása lehetőségre.
A rendszer elküldi az ellenőrző linket az e-mail címére, nyissa meg e-mail telefonját, és kattintson a következő linkre, és átirányítja az ellenőrző oldalra.
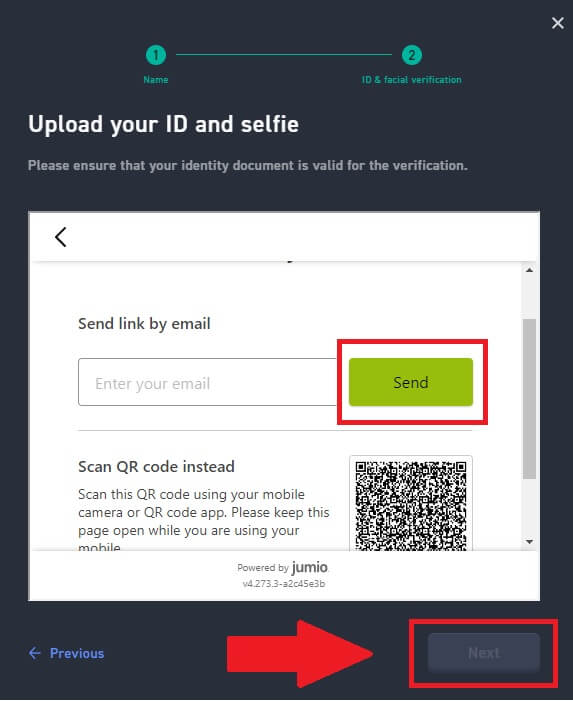
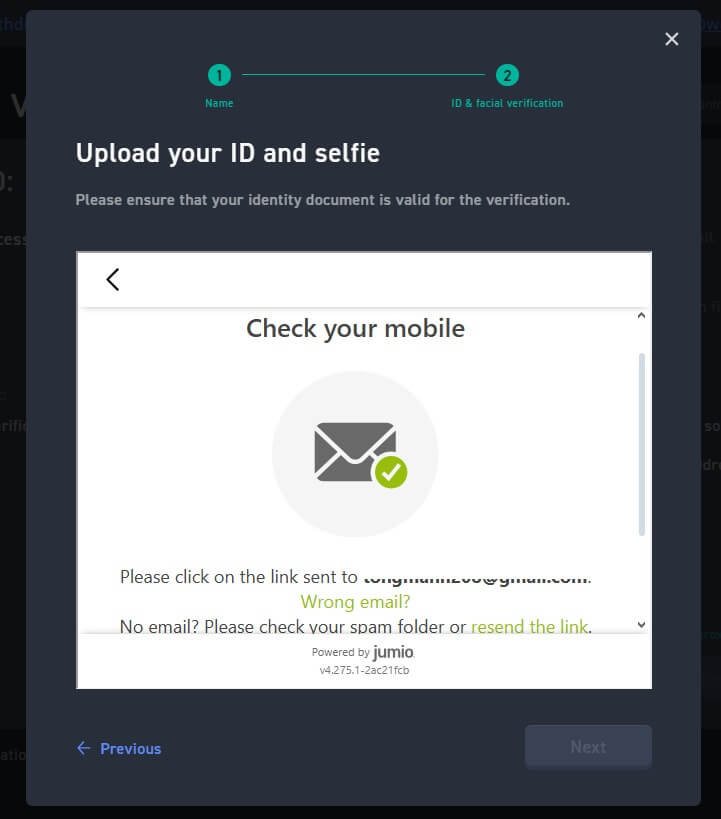
2. Nyomja meg a [Start] gombot a dokumentum fényképezésével kezdéshez. Ezt követően töltsön fel tiszta képeket igazolványának elejéről és hátuljáról is a kijelölt dobozokba.
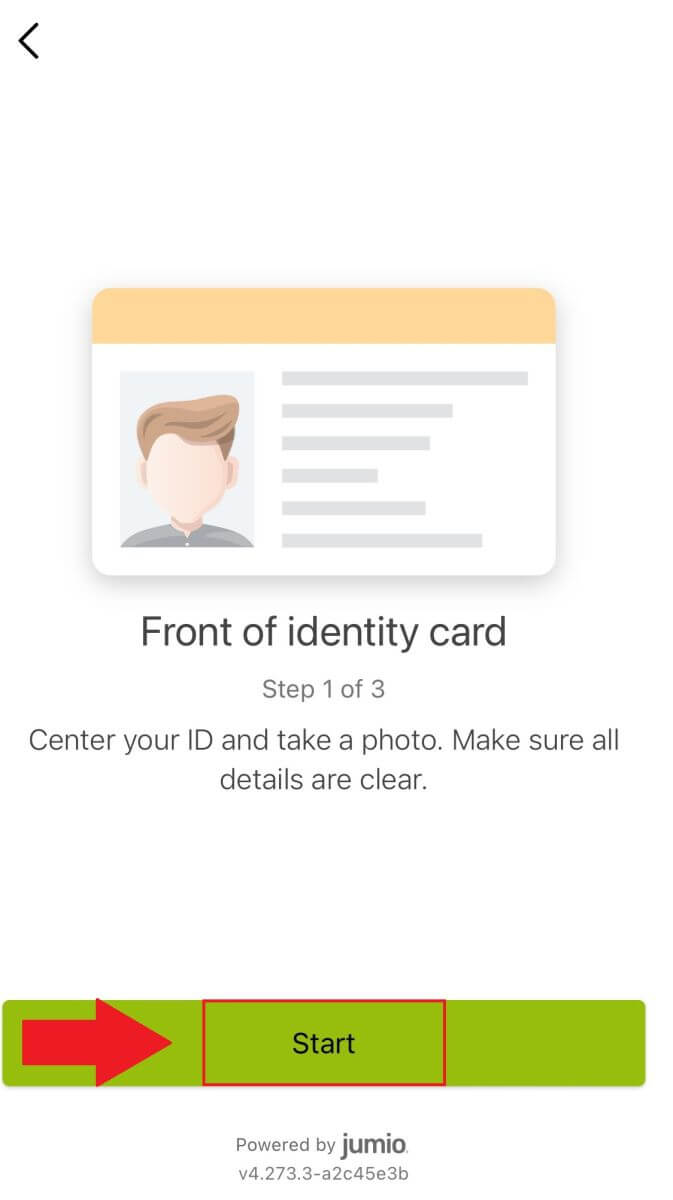
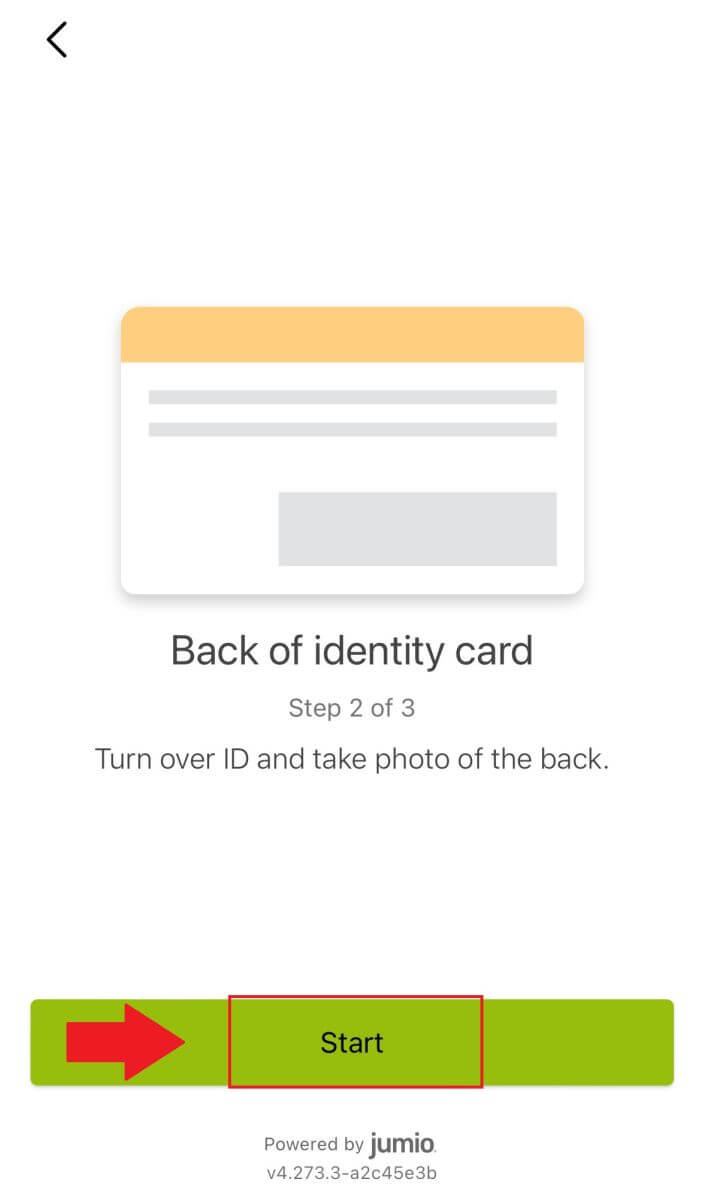
3. Ezután kattintson a [Start] gombra az Arcellenőrzés
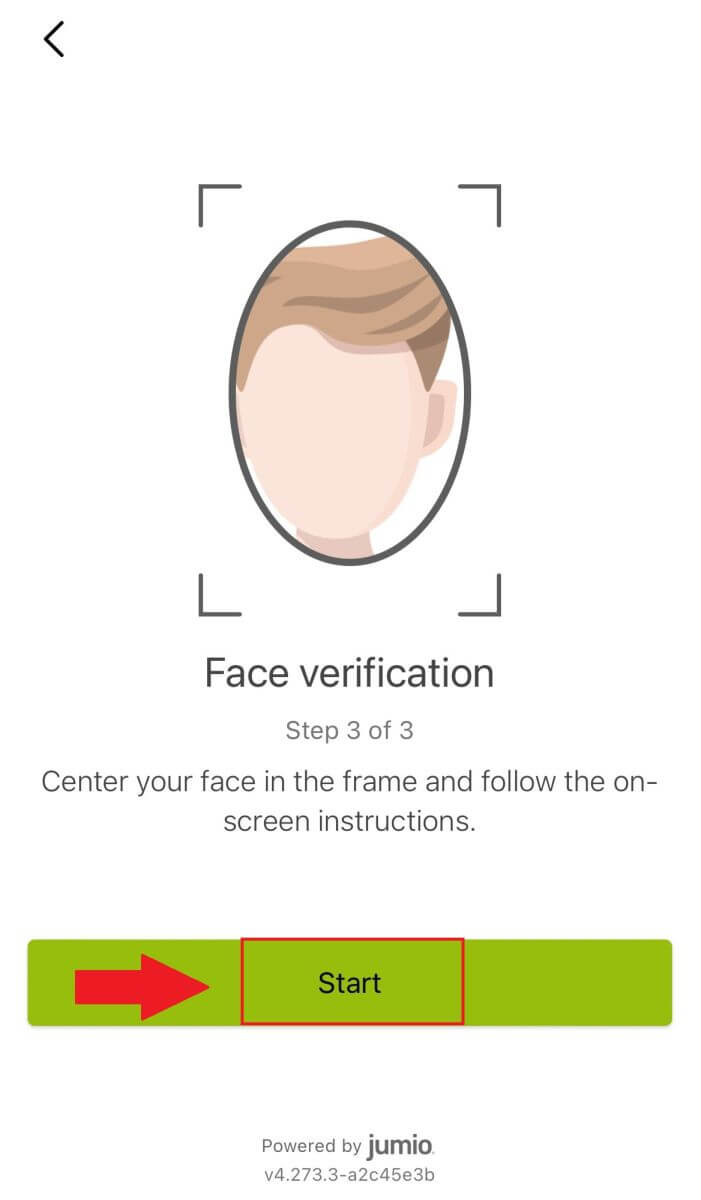 megkezdéséhez .
megkezdéséhez . 4. Ezt követően várja meg, amíg a WOO X csapata felülvizsgálja, és Ön befejezte az elsődleges ellenőrzést.
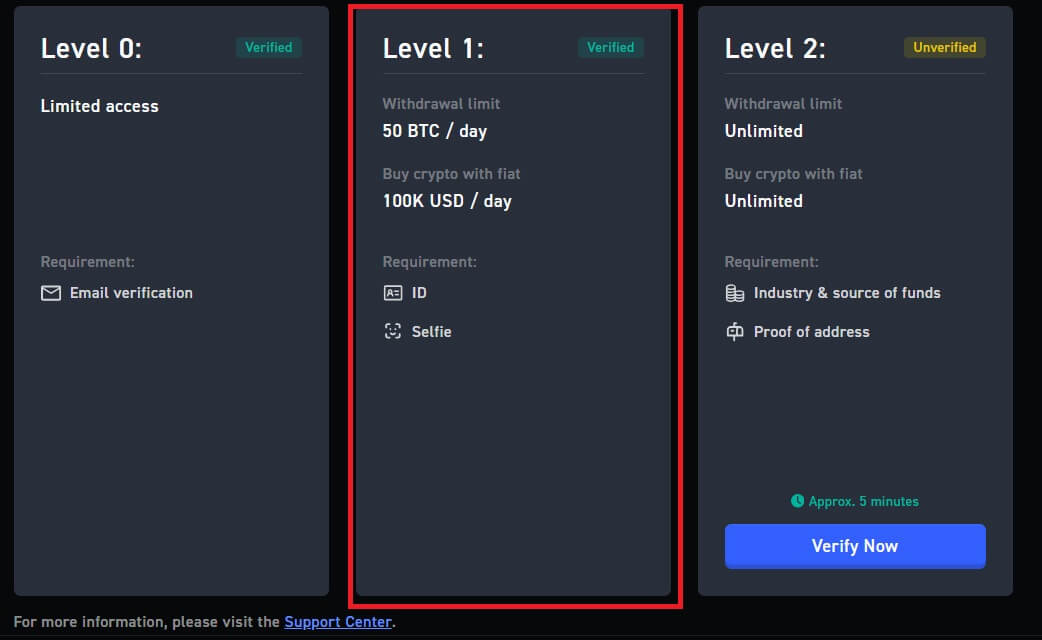
Ha a [Fénykép készítése webkamerával] lehetőséget választja, a következő lépéseket hajtsa végre:
1. Kattintson a [Fénykép készítése webkamerával] lehetőségre a folyamat folytatásához.
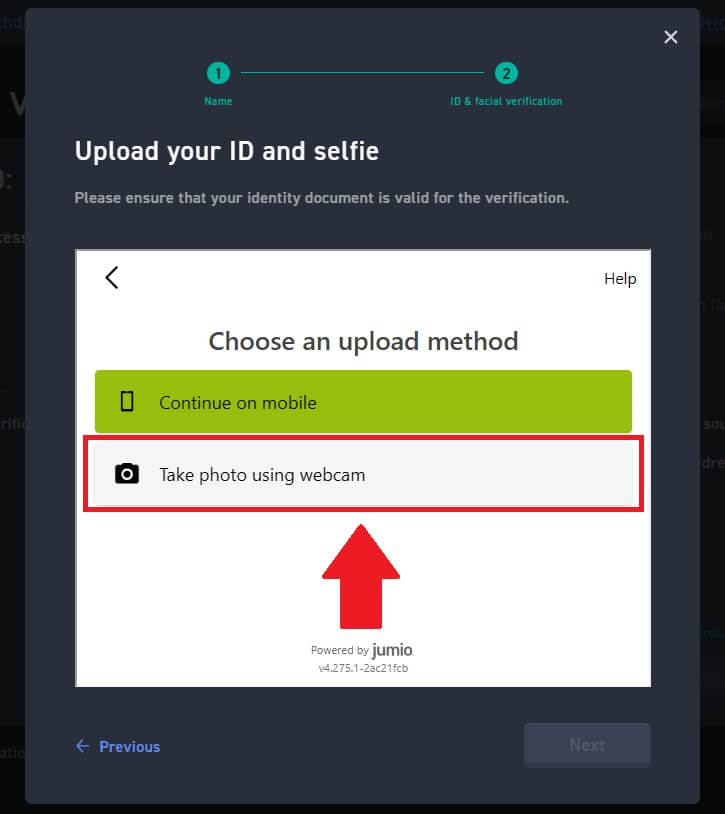
2. Készítse elő a kiválasztott dokumentumot, és kattintson a [Start] gombra.
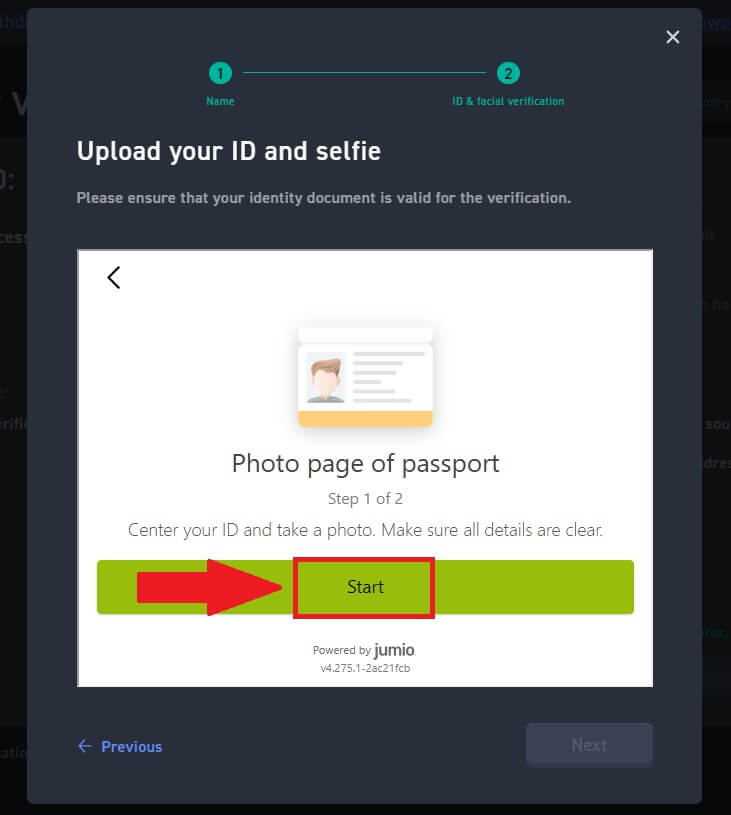
3. Ezt követően ellenőrizze, hogy az elkészített kép olvasható-e, majd kattintson a [Confirm] gombra. 4. Ezután készítsen egy szelfit magáról a [Start]
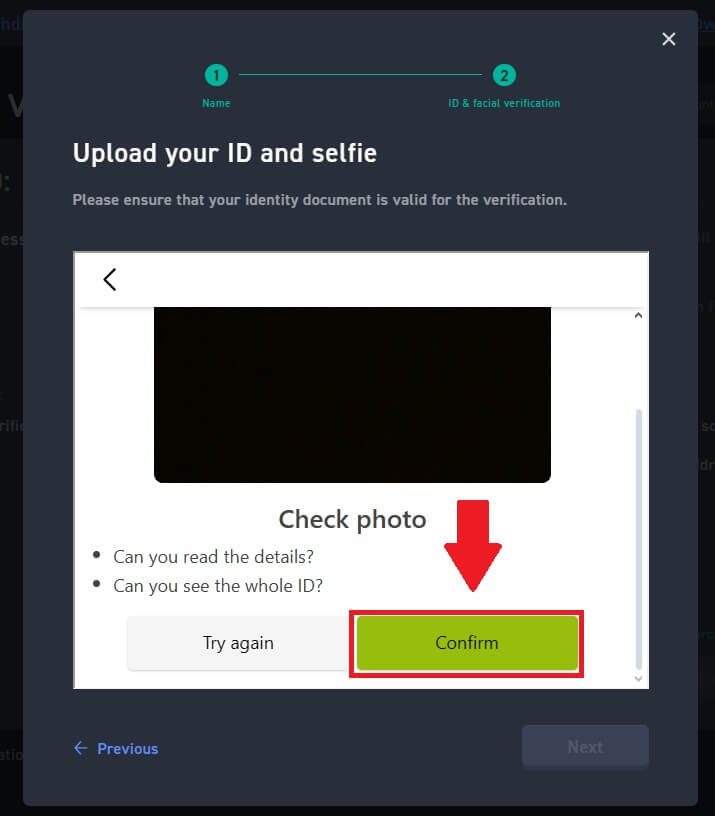
gombra kattintva , és várja meg, amíg a képminőség ellenőrzése befejeződik. 5. Ezt követően várja meg, amíg a WOO X csapata felülvizsgálja, és Ön befejezte az elsődleges ellenőrzést.
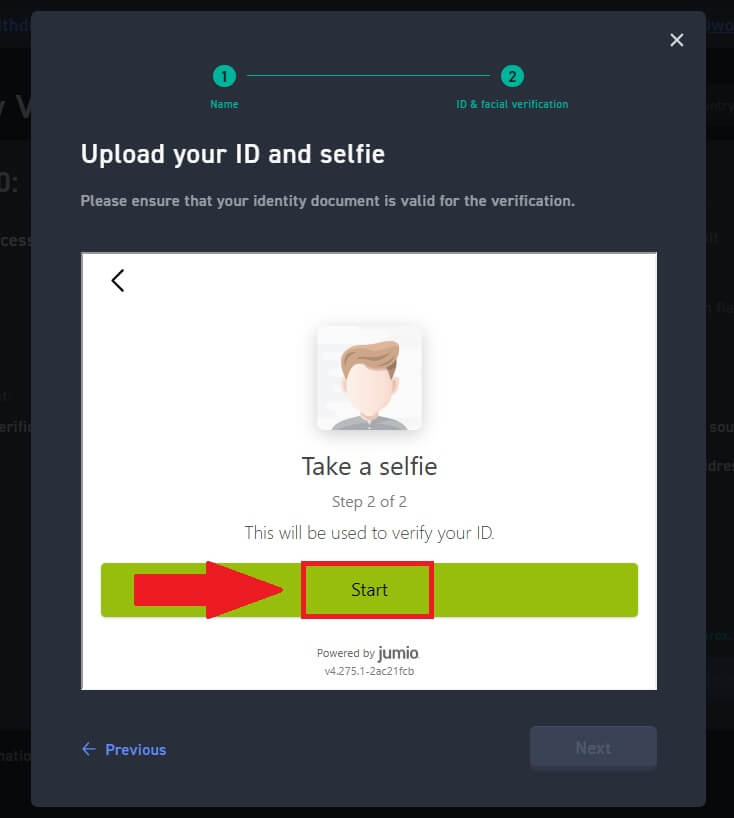
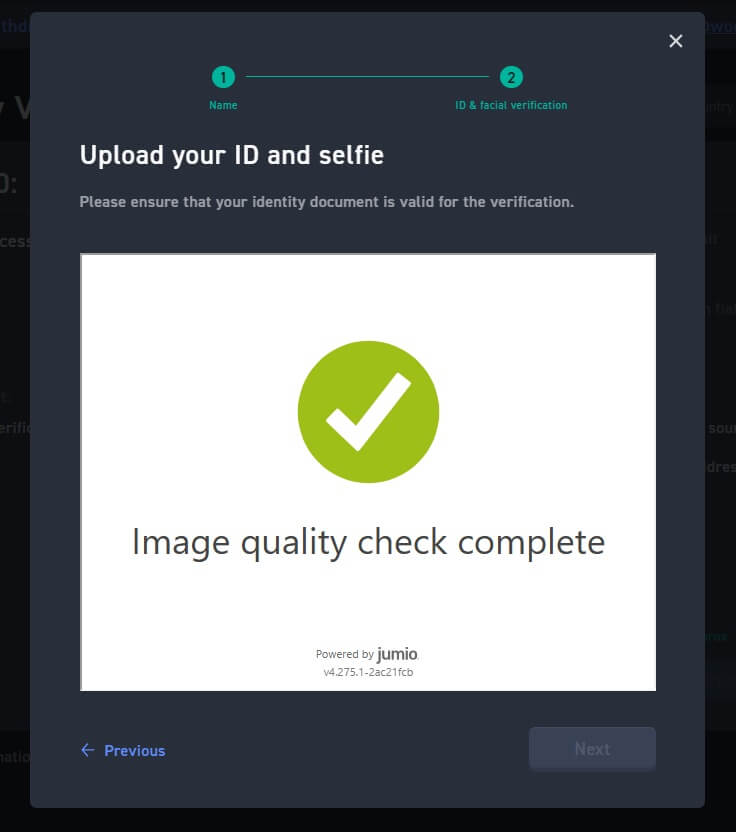
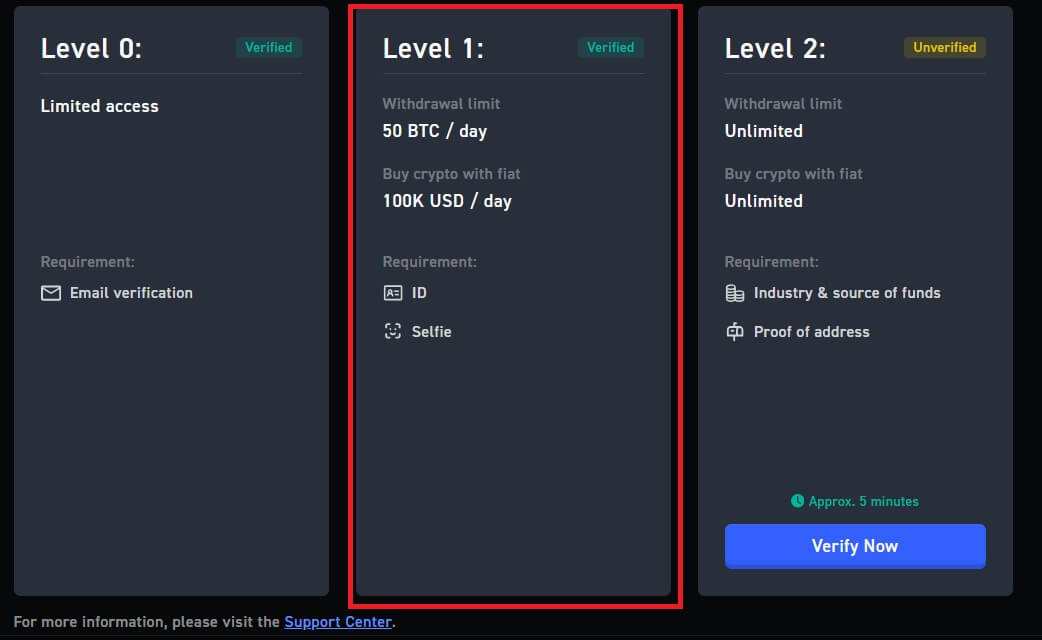
Speciális KYC-ellenőrzés a WOO X-en
1. Nyissa meg a WOO X webhelyét , kattintson a [ Profilikon ] lehetőségre, és válassza az [ Identity verification ] (Identitás ellenőrzése ) lehetőséget .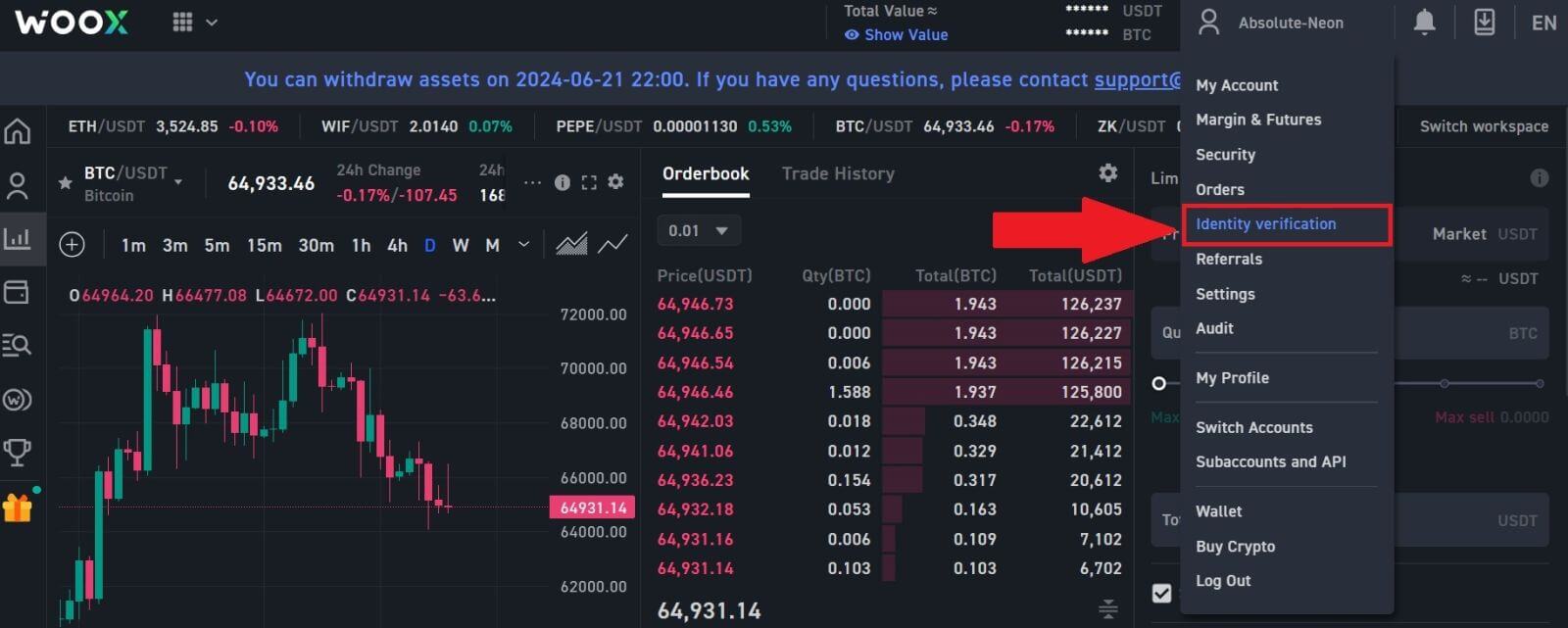
2. Ezt követően kattintson az [ Ellenőrzés most ] gombra fiókja 2. szintjének ellenőrzéséhez.
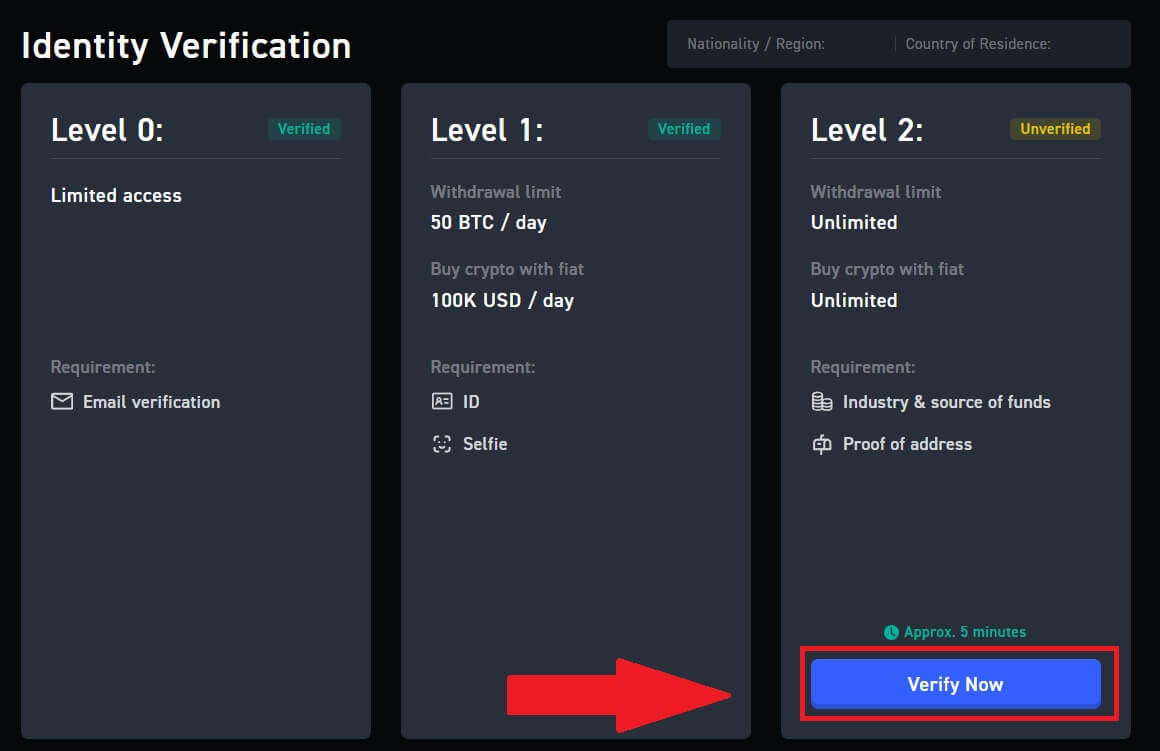
3. A folytatáshoz kattintson a [ Start ]
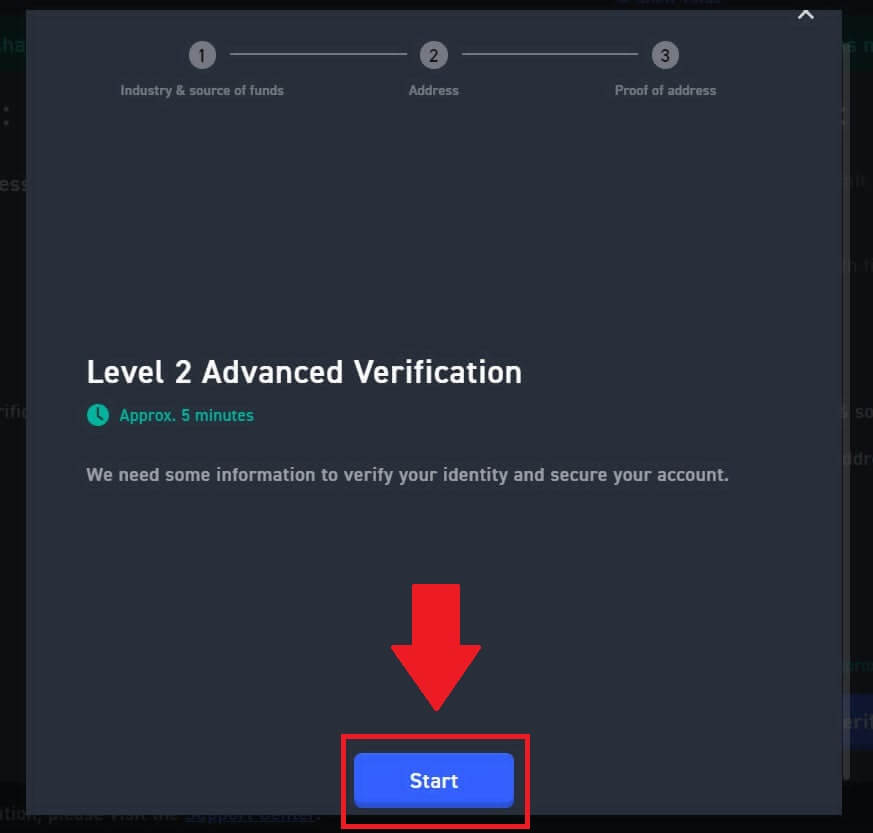
gombra. 4. Töltse ki a foglalkozási adatait.
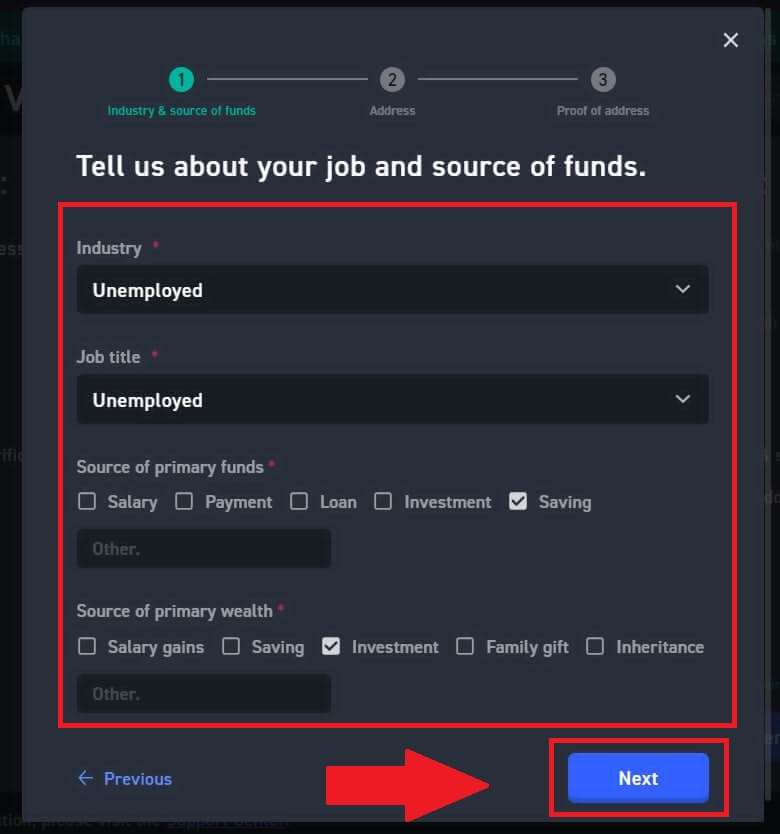
5. Töltse ki lakcímét.
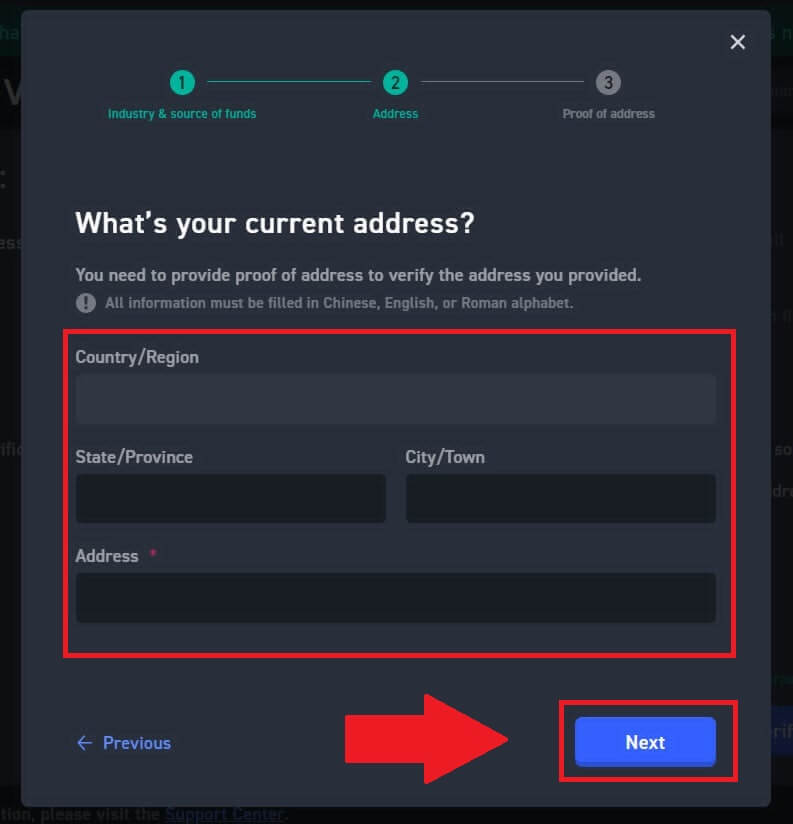
6. Olvassa el az elfogadás feltételeit, és kattintson az [Értem] gombra .
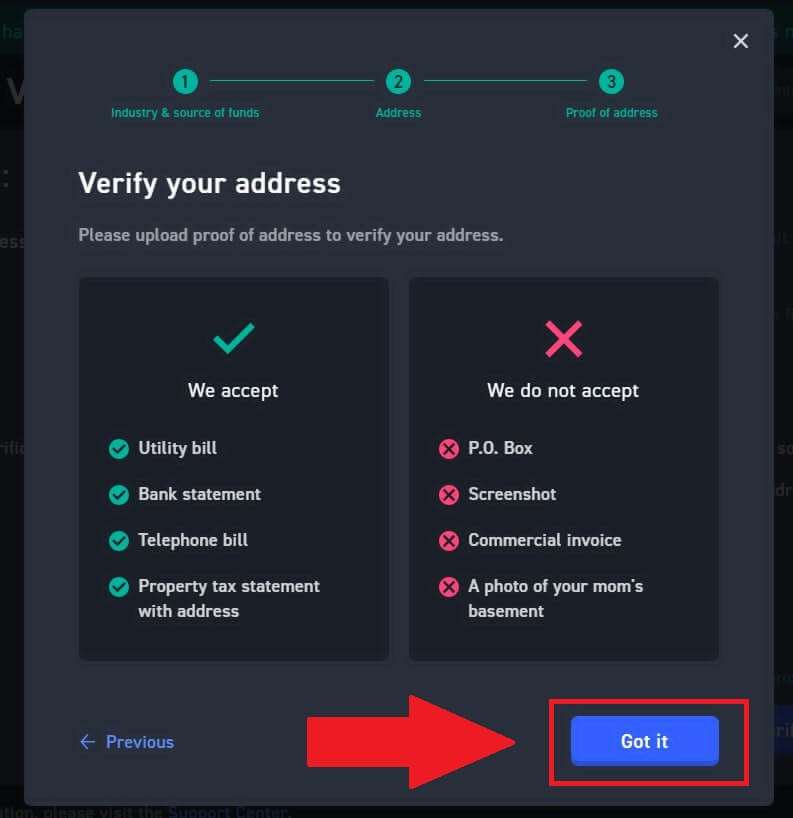
7 . Kattintson a [Fájl kiválasztása] gombra a cím igazolásának feltöltéséhez a cím ellenőrzéséhez, majd kattintson a [Tovább] gombra.
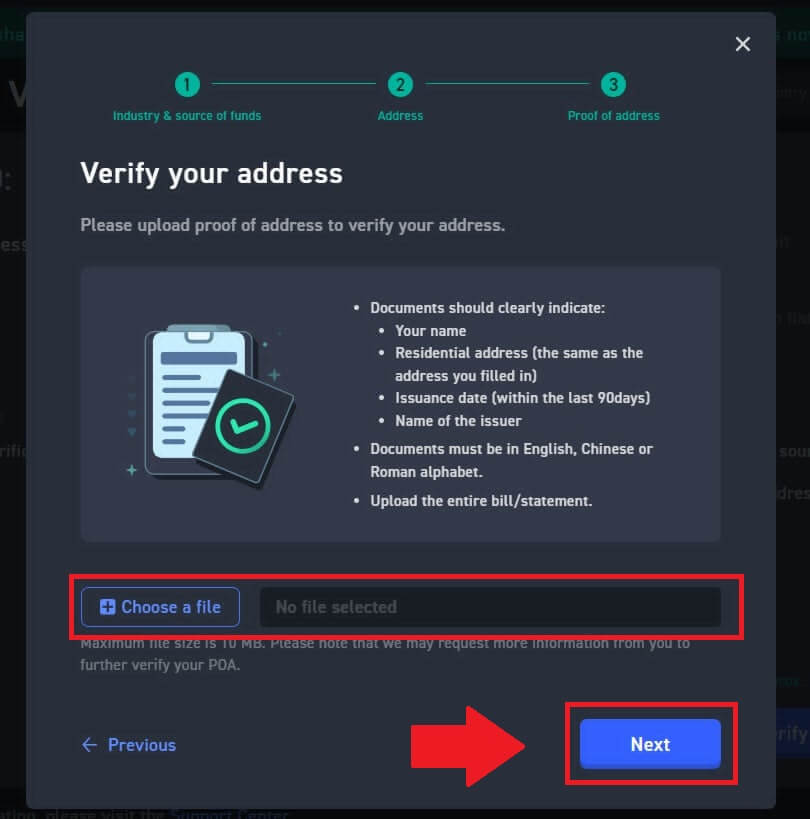
8. Ezt követően várja meg, amíg a WOO X csapata felülvizsgálja, és Ön befejezte a speciális ellenőrzést.
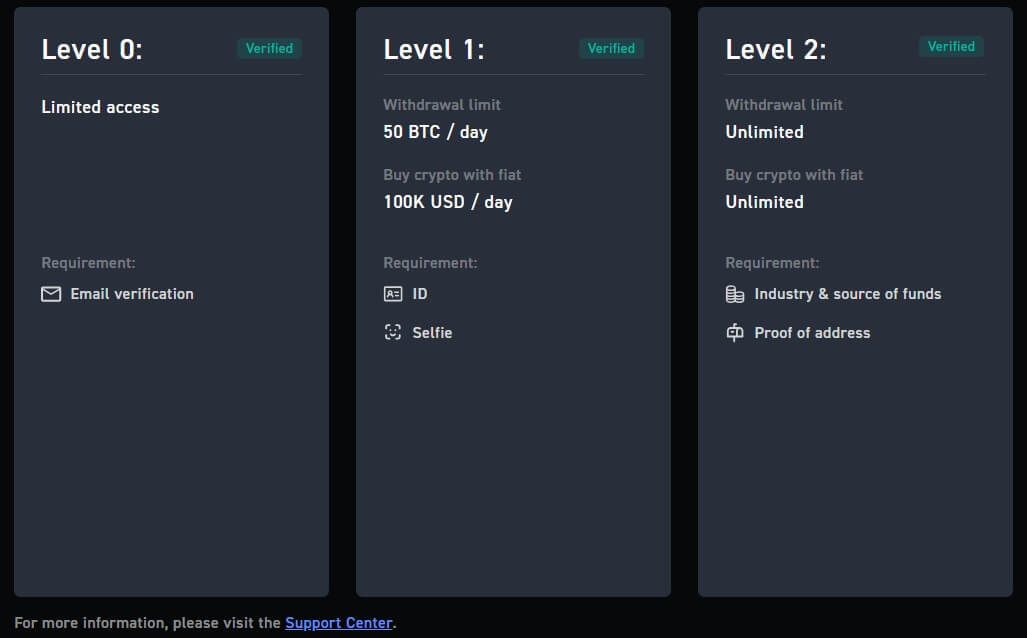
A személyazonosság-ellenőrzés befejezése a WOO X-en (app)
Elsődleges KYC-ellenőrzés a WOO X-en
1. Nyissa meg a WOO X alkalmazást , érintse meg a bal felső sarokban található ikont. 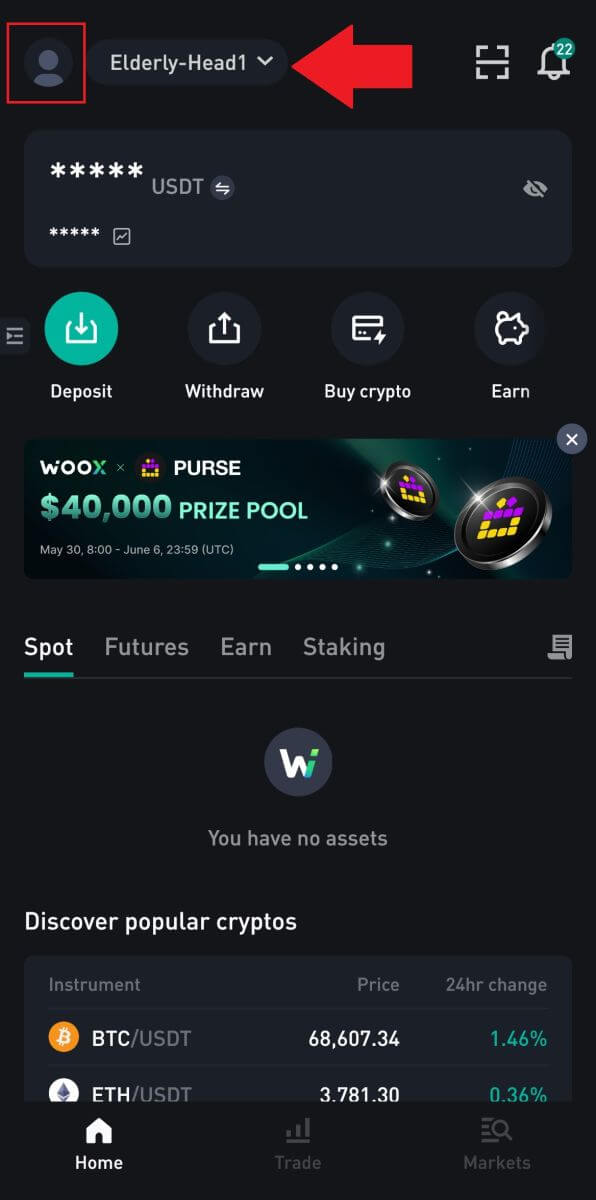
2. Válassza az [ Identity verification ] (Identitás ellenőrzése ) lehetőséget , majd érintse meg a [ Verify now ] (Ellenőrzés most) gombot.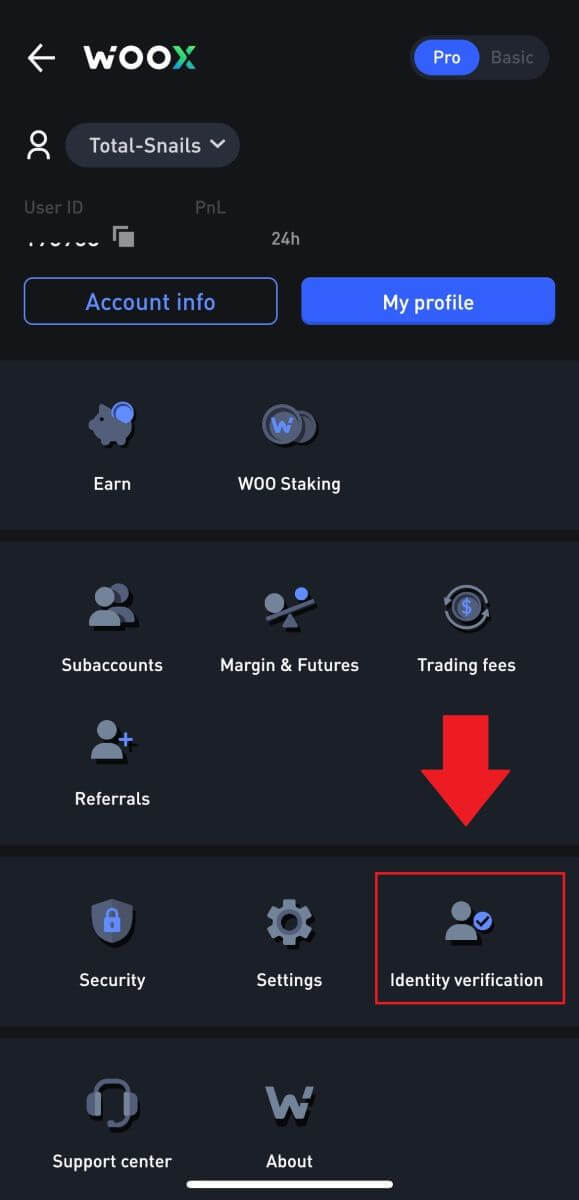
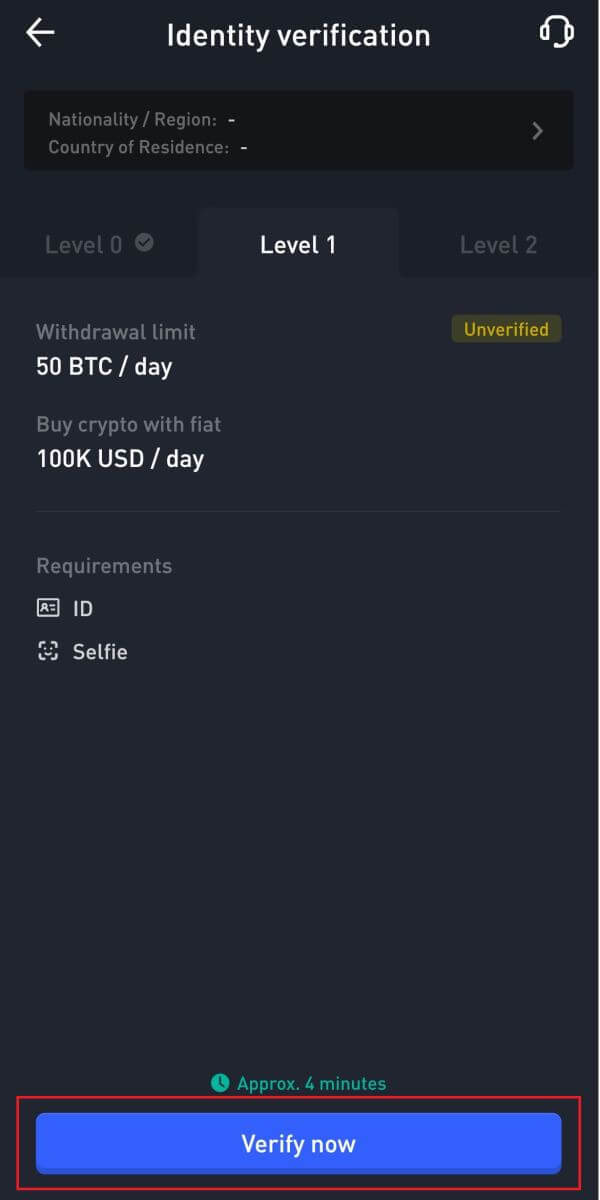
3. Nyomja meg a [ Start ] gombot az ellenőrzés megkezdéséhez. 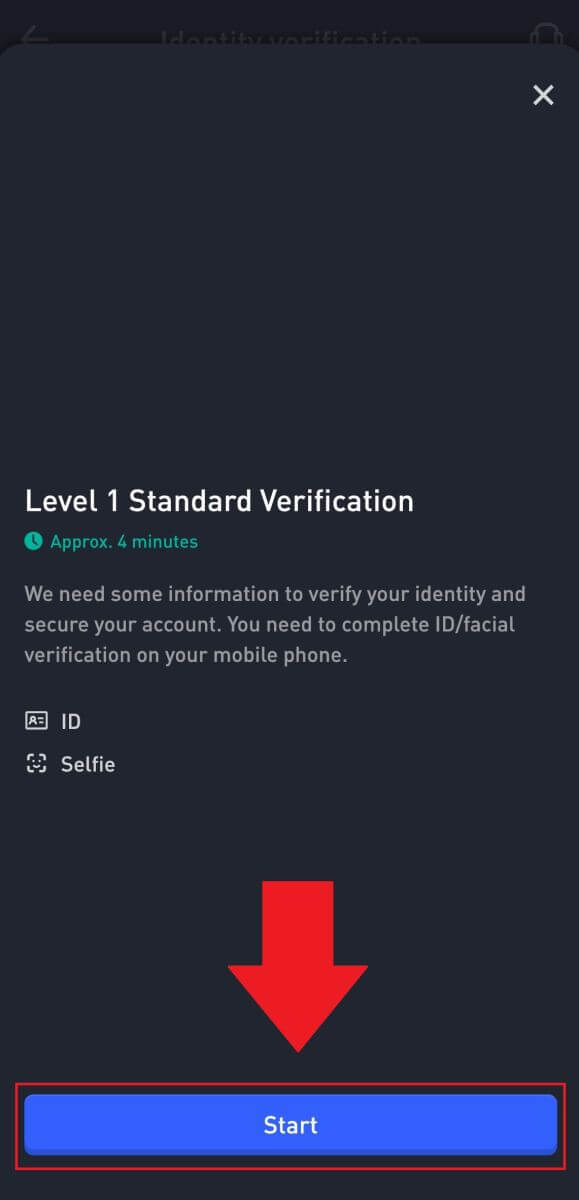
4. Írja be a nevét, és nyomja meg a [Tovább] gombot . 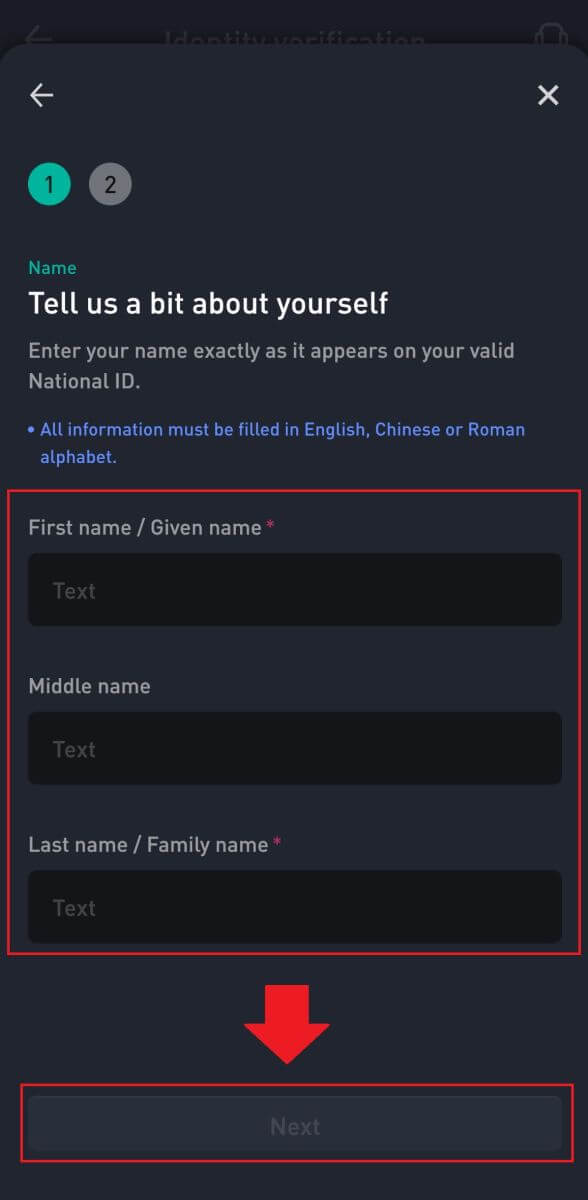
5. Érintse meg a [Start] gombot az ellenőrzés folytatásához. 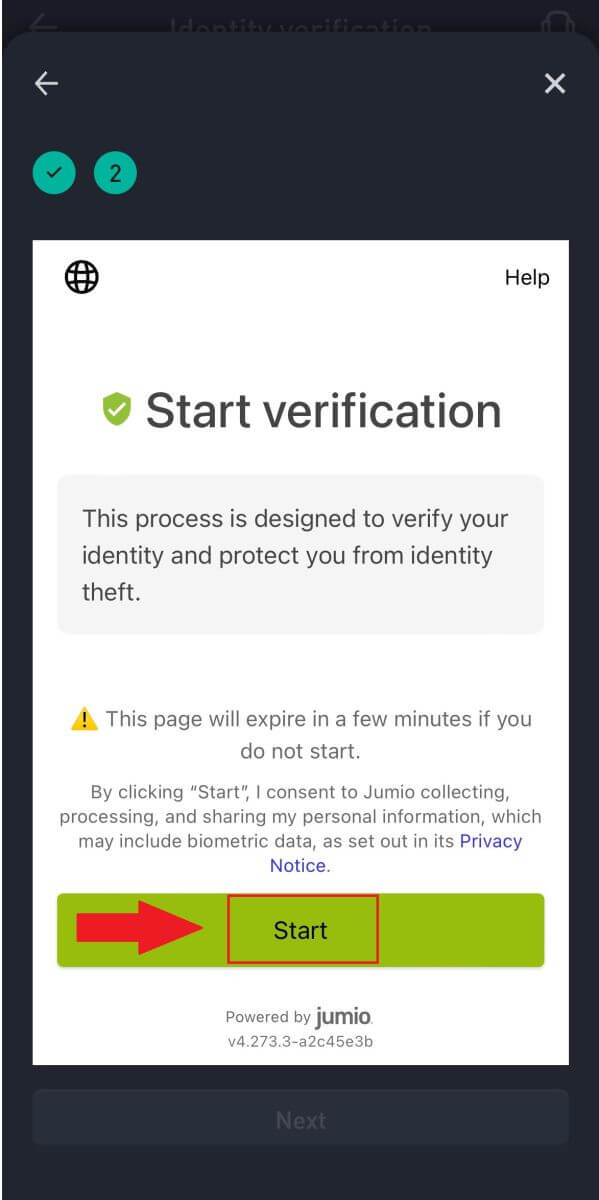
6. Ezután fel kell töltenie a személyazonosító okmányairól készült képeket. Válassza ki a dokumentumkibocsátó országot/régiót és a dokumentum típusát.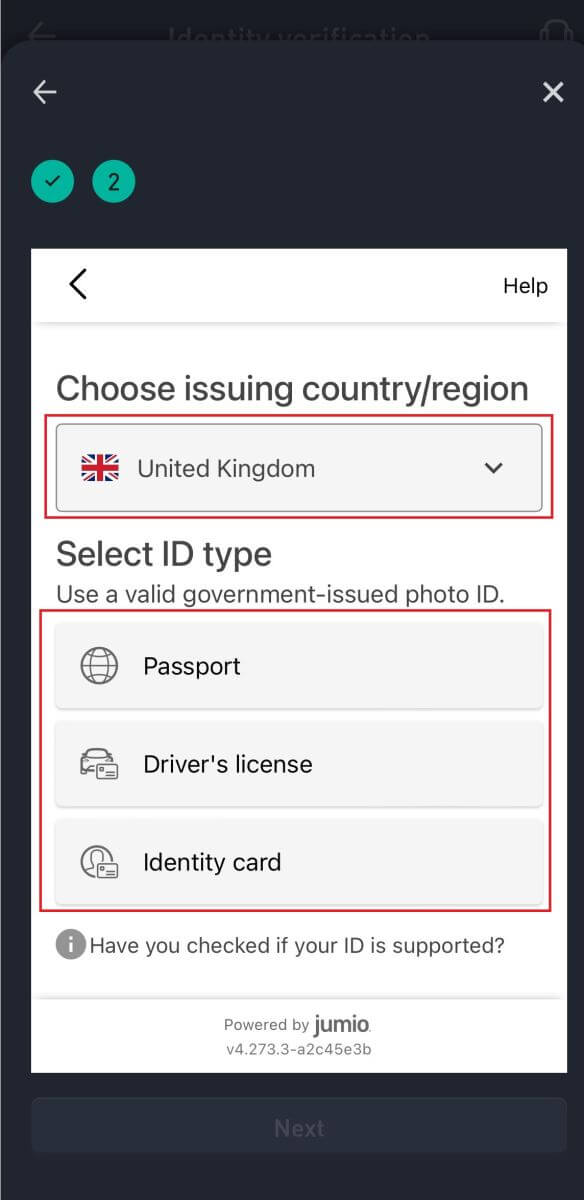
7. Nyomja meg a [Start] gombot a dokumentum fényképének elkészítéséhez.
Ezt követően töltsön fel tiszta képeket igazolványának elejéről és hátuljáról is a kijelölt dobozokba. 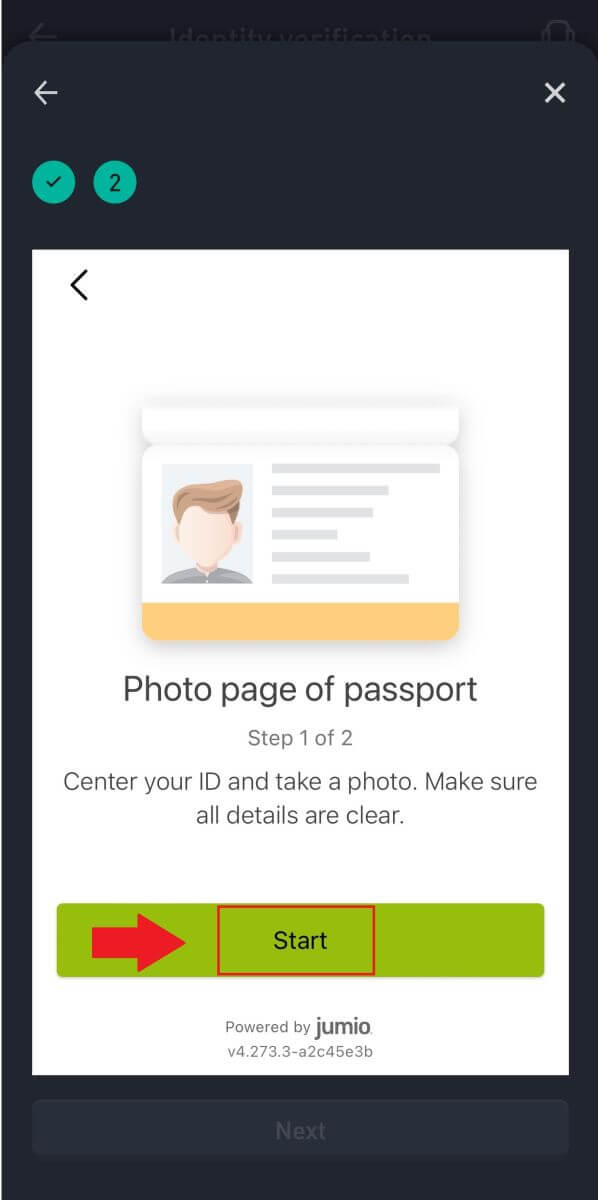
8. Ezután készítsen szelfit magáról a [Start] gombra kattintva.
Ezután várja meg a szelfi minőségének ellenőrzését, és koppintson a [Tovább] gombra.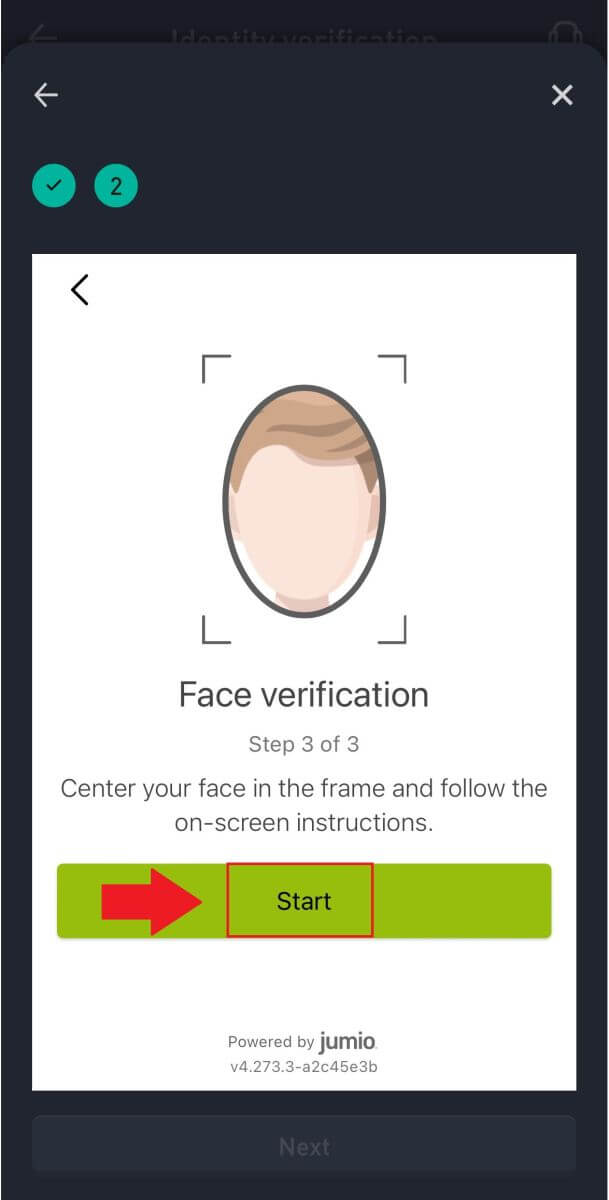
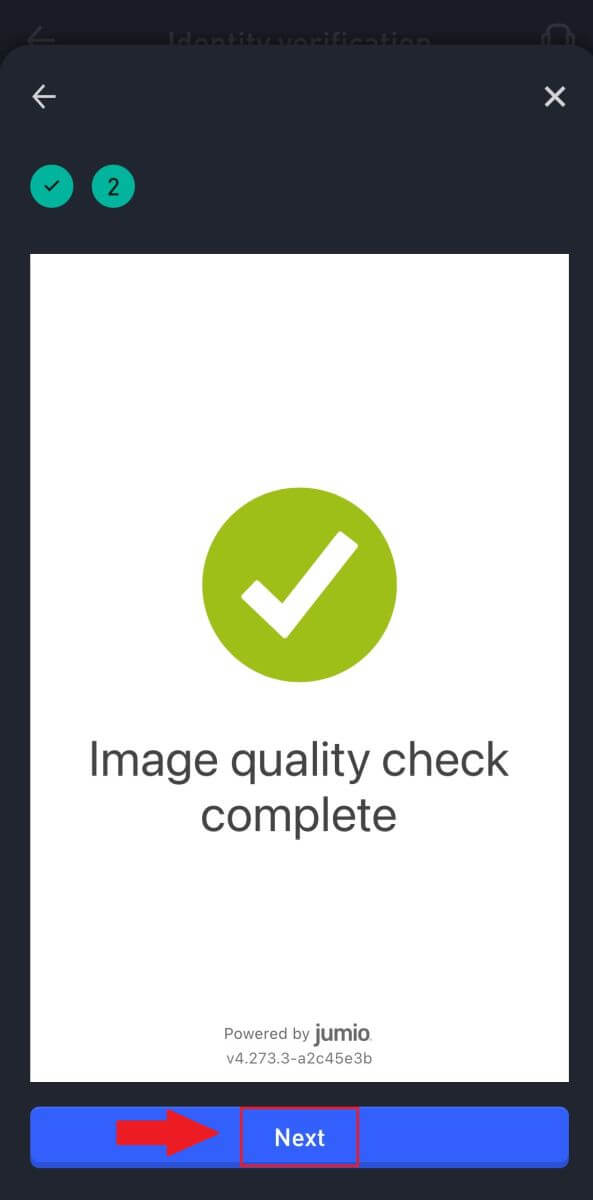
9. Ezt követően várja meg, amíg a WOO X csapata felülvizsgálja, és Ön befejezte az elsődleges ellenőrzést.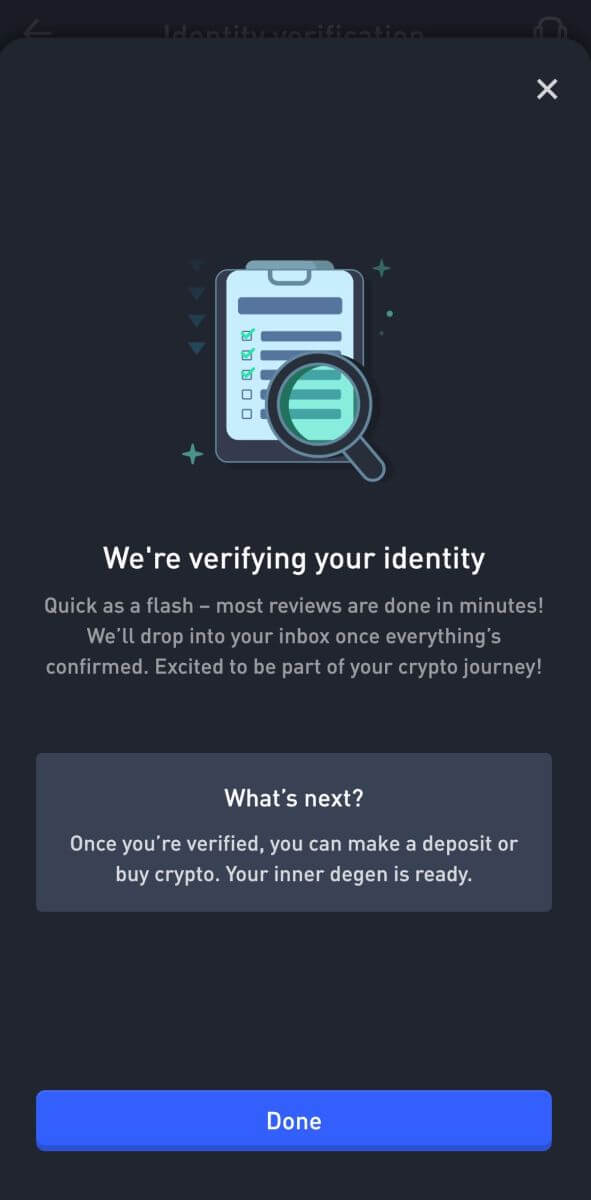
Speciális KYC-ellenőrzés a WOO X-en
1. Nyissa meg a WOO X alkalmazást , érintse meg a bal felső sarokban található ikont. 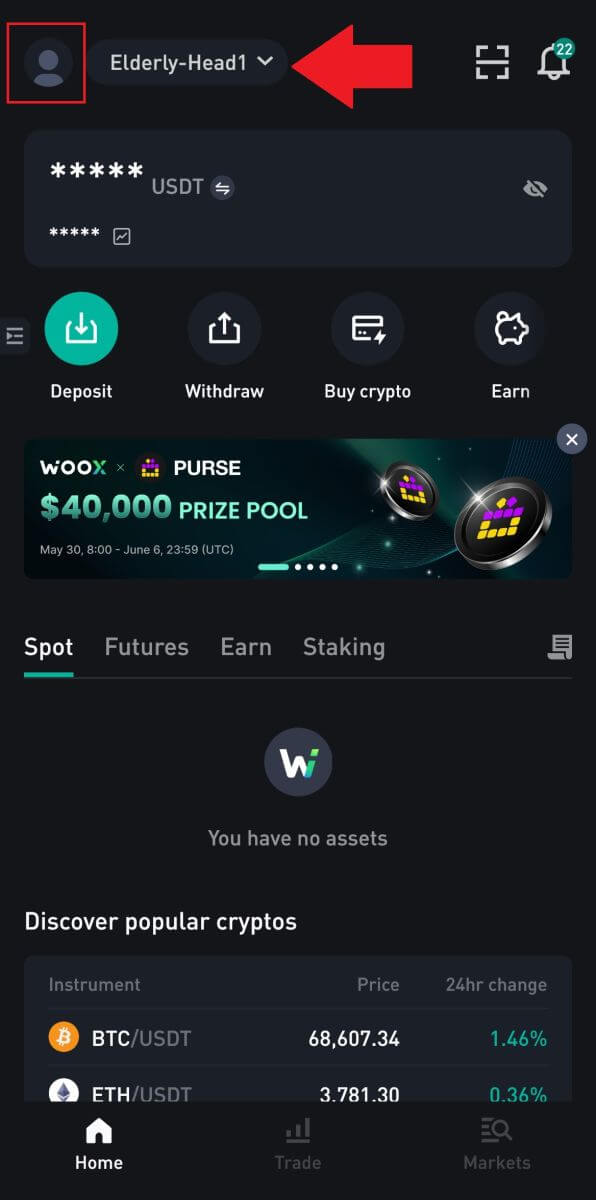
2. Válassza az [ Identity verification ] (Identitás ellenőrzése ) lehetőséget , majd érintse meg a [ Verify now ] (Ellenőrzés most) gombot.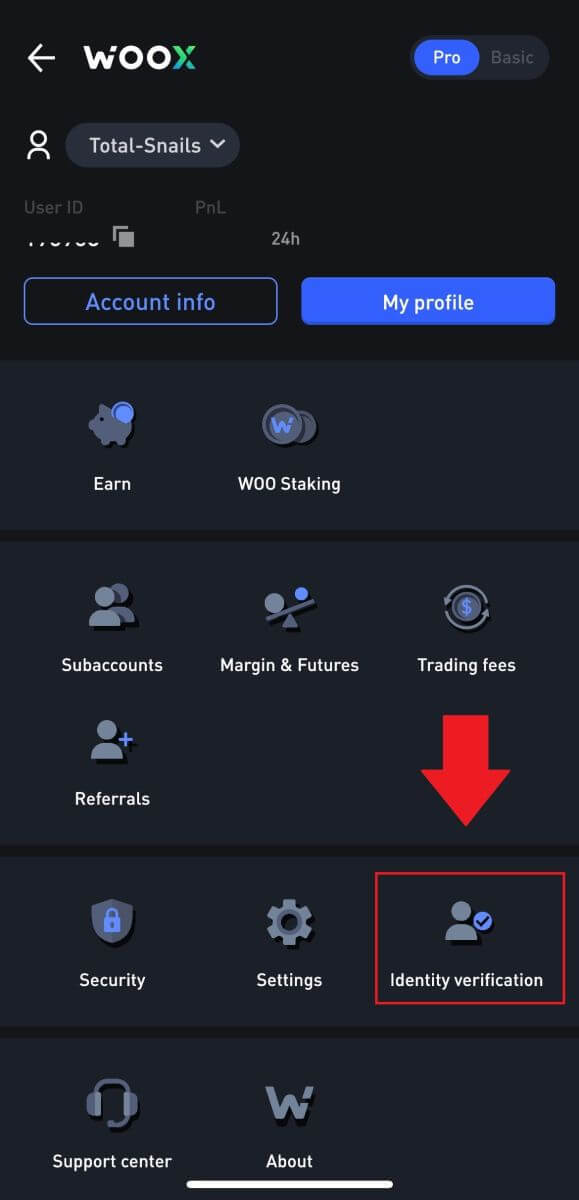
3. Érintse meg az [ Ellenőrzés most ] gombot az ellenőrzés megkezdéséhez.
4. A folytatáshoz nyomja meg a [ Start ] gombot.
5. Válassza ki a működő iparágat, és érintse meg a [Next] gombot.
6. Érintse meg a munkakörét, majd a [Tovább] gombot .
7. Válassza ki az elsődleges finanszírozás forrását, és nyomja meg a [Tovább] gombot .
8. Válassza ki az elsődleges vagyon forrását, és nyomja meg a [Tovább] gombot . 9. Adja meg címét, és érintse meg a [Next] gombot.
10. Olvassa el az elfogadás feltételeit, és kattintson az [Értem] gombra.
11. Nyomja meg a [Válasszon fájlt] a címigazolás feltöltéséhez a cím ellenőrzéséhez, majd érintse meg a [Tovább] gombot.
12. Ezt követően várja meg, amíg a WOO X csapata felülvizsgálja, és Ön befejezte a speciális ellenőrzést.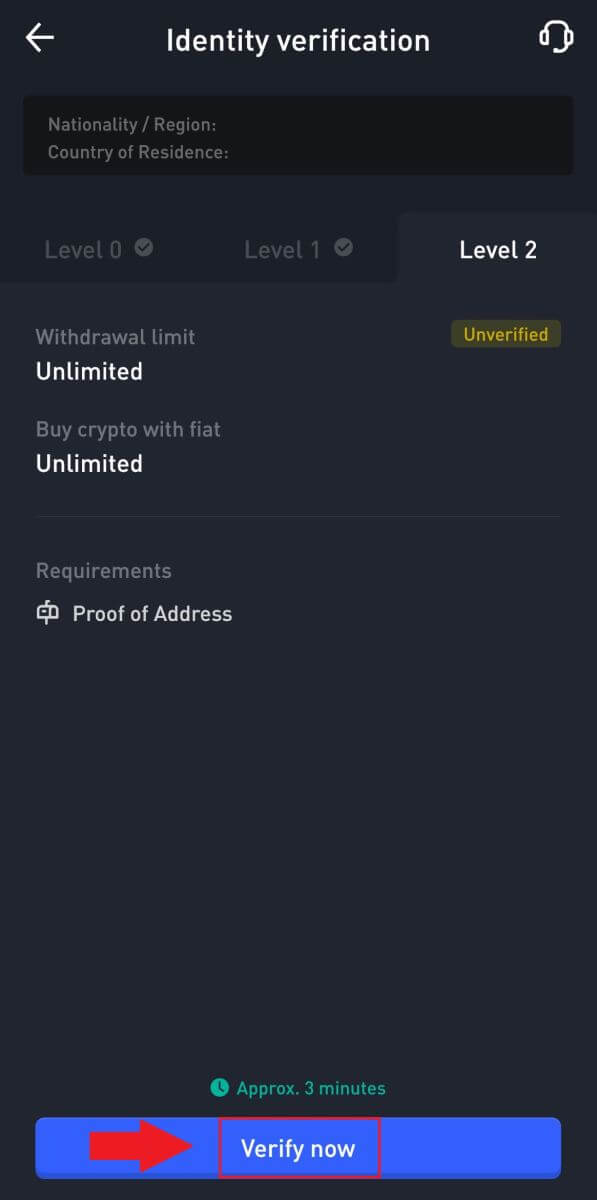
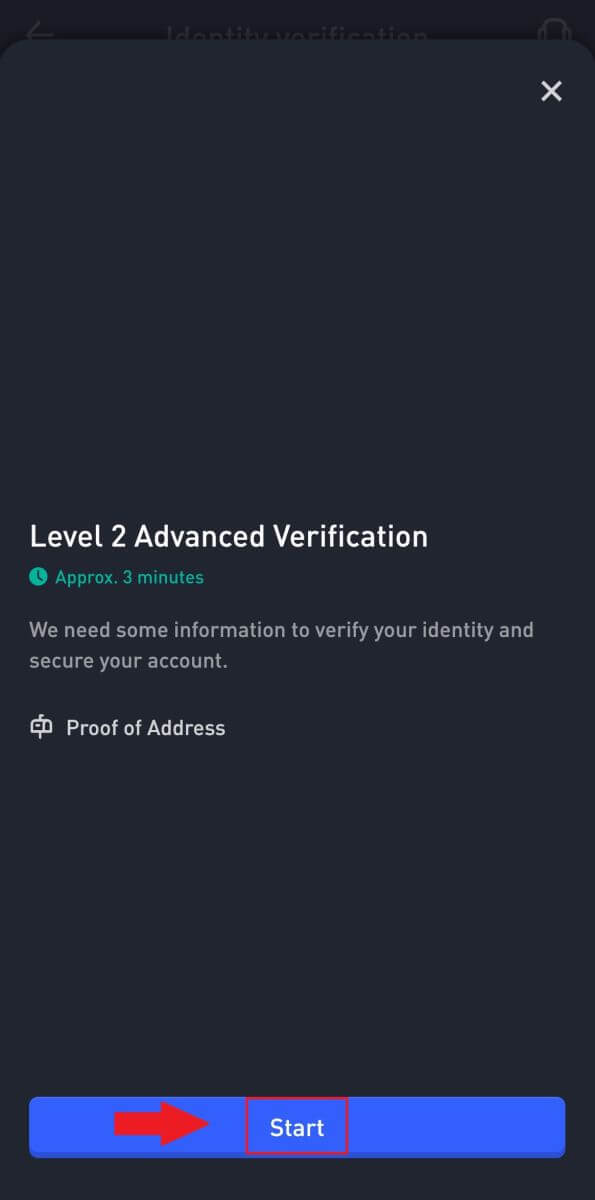
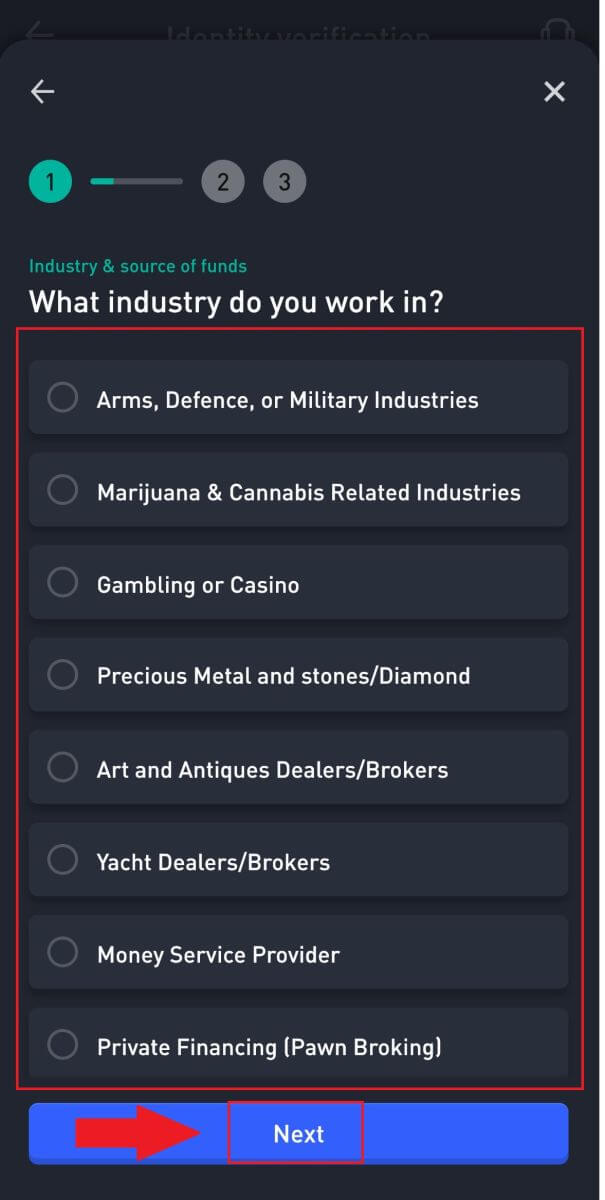
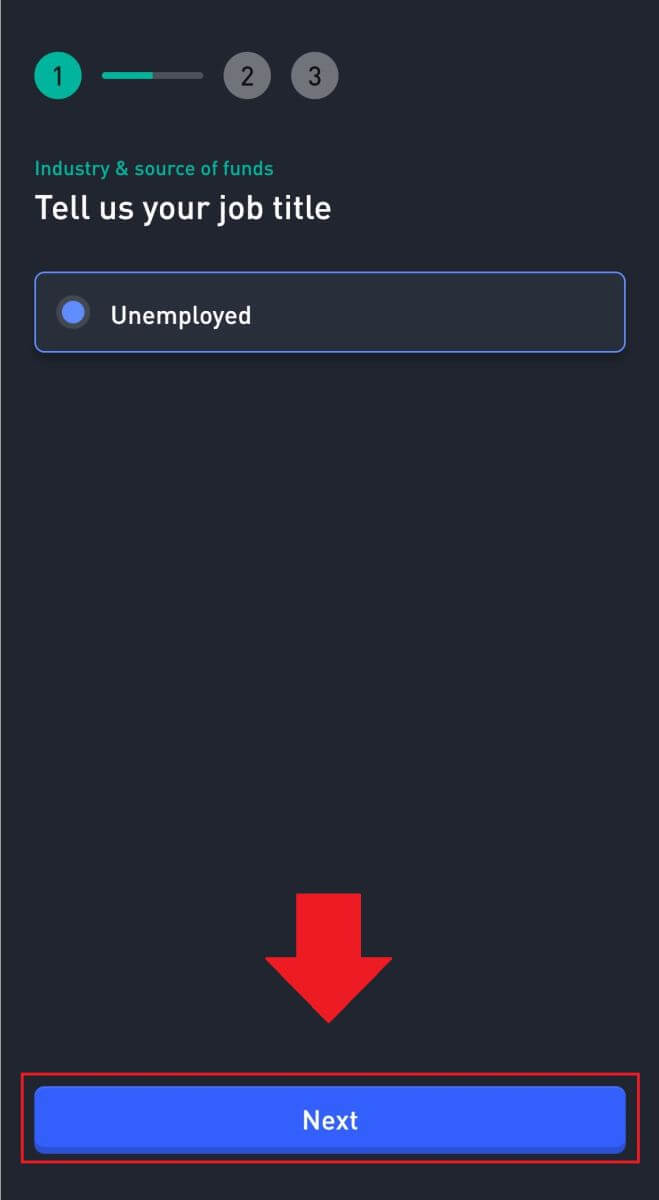
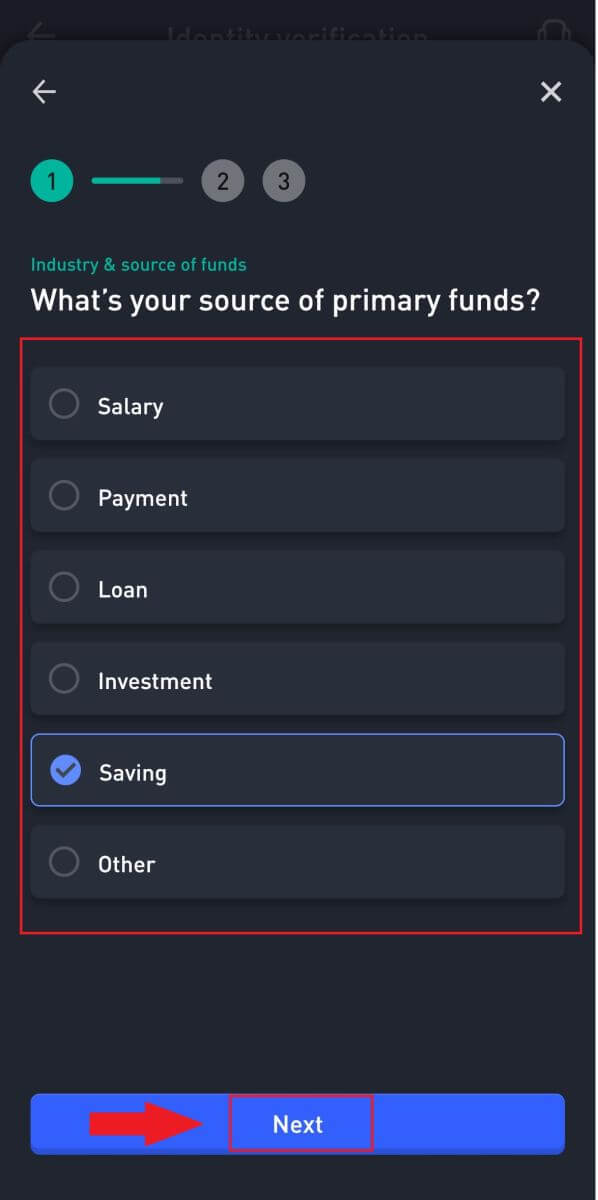
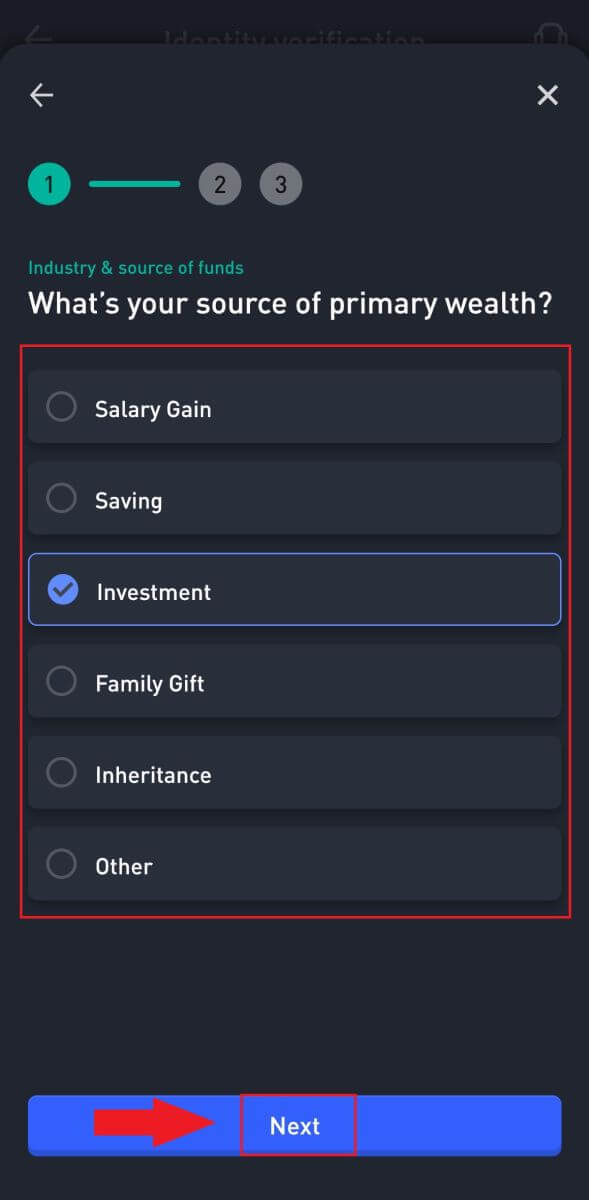
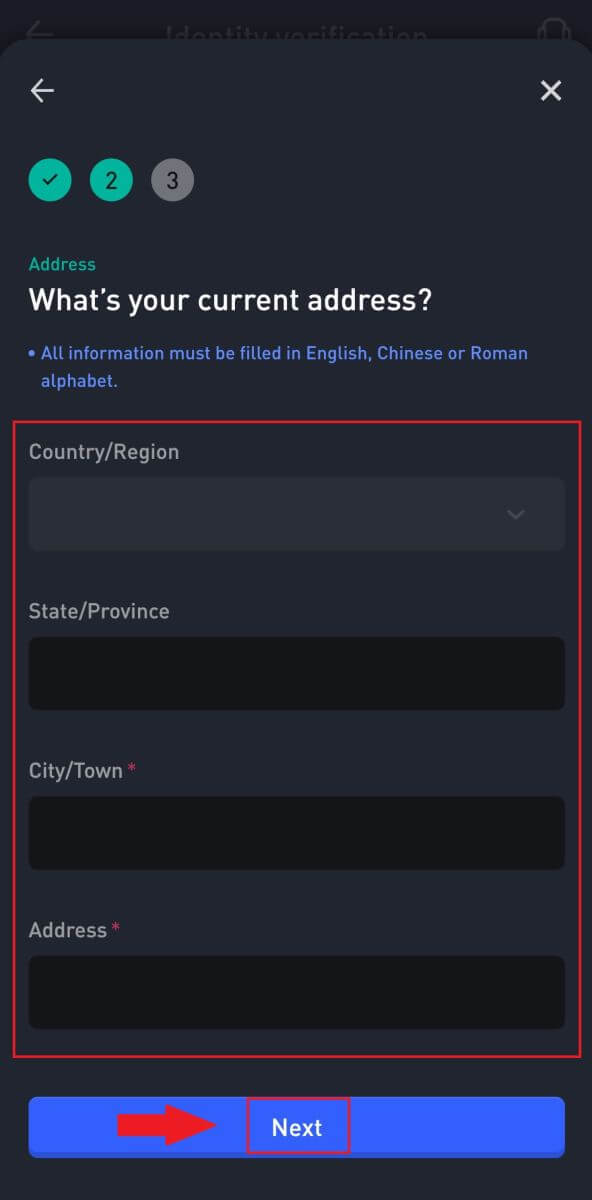
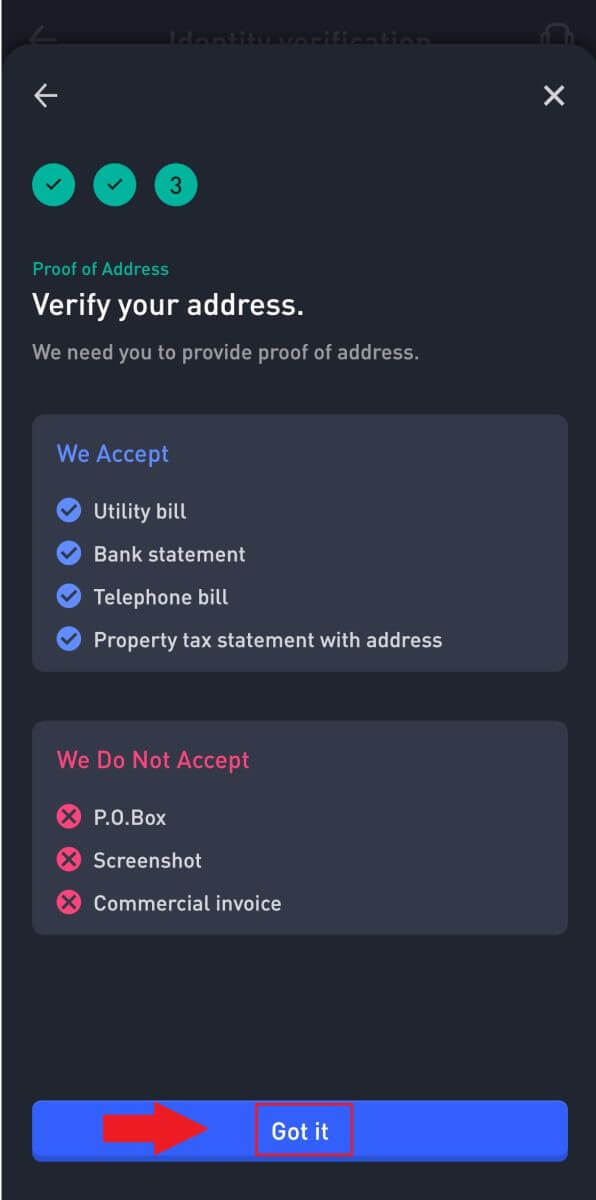
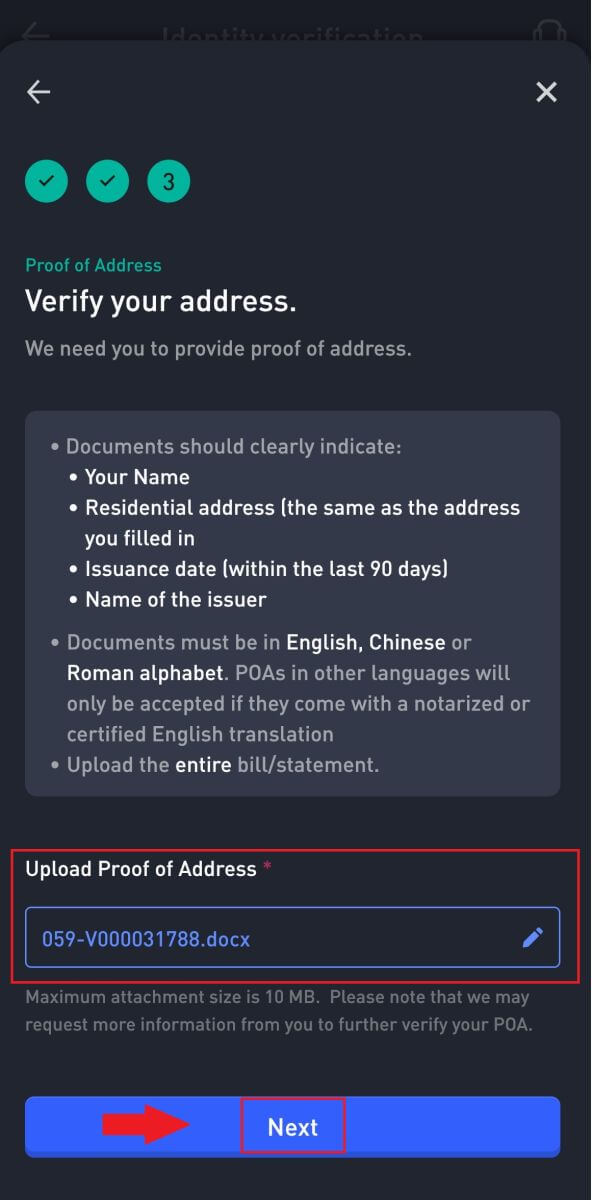
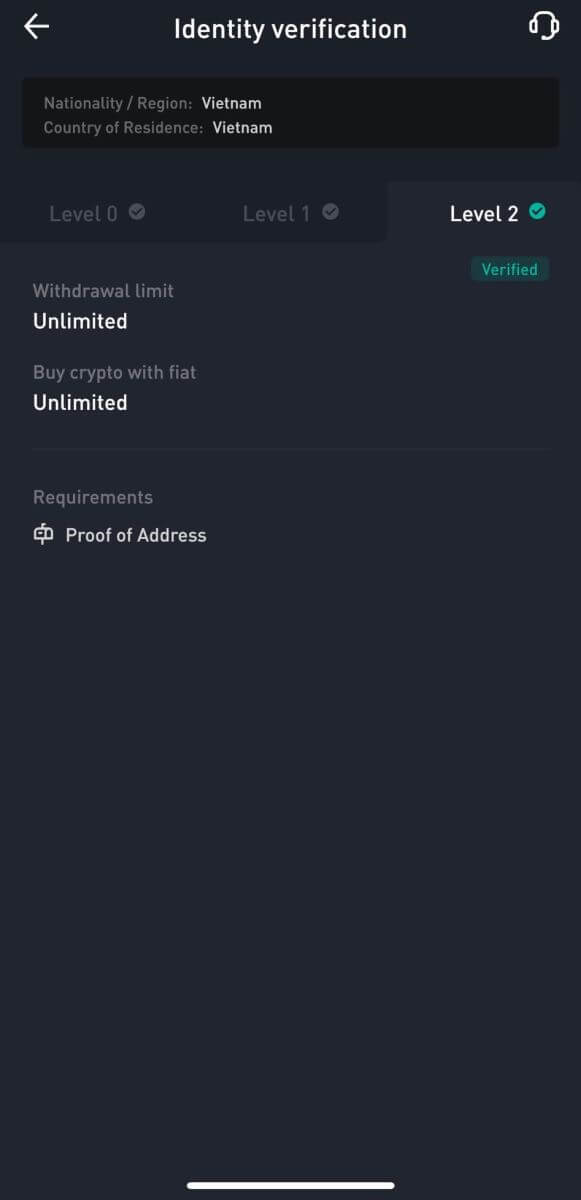
Gyakran Ismételt Kérdések (GYIK)
Nem sikerült feltölteni a fotót a KYC-ellenőrzés során
Ha nehézségekbe ütközik a fotók feltöltése során, vagy hibaüzenetet kap a KYC-folyamat során, vegye figyelembe a következő ellenőrzési pontokat:- Győződjön meg arról, hogy a képformátum JPG, JPEG vagy PNG.
- Győződjön meg arról, hogy a kép mérete 5 MB alatt van.
- Használjon érvényes és eredeti személyi igazolványt, például személyi igazolványt, jogosítványt vagy útlevelet.
- Érvényes személyi igazolványának egy olyan ország állampolgárának kell lennie, amely lehetővé teszi a korlátlan kereskedést, a WOO X felhasználói szerződés "II. Ismerje meg ügyfelét és a pénzmosás elleni politikája" - "Kereskedelmi felügyelet" című részében leírtak szerint.
- Ha a benyújtott anyag megfelel a fenti feltételek mindegyikének, de a KYC ellenőrzése hiányos marad, akkor ennek oka lehet egy átmeneti hálózati probléma. A megoldáshoz kövesse az alábbi lépéseket:
- Várjon egy ideig, mielőtt újra benyújtja a jelentkezést.
- Törölje a gyorsítótárat a böngészőben és a terminálban.
- Nyújtsa be a jelentkezést a webhelyen vagy az alkalmazáson keresztül.
- Próbáljon meg különböző böngészőket használni a beküldéshez.
- Győződjön meg arról, hogy az alkalmazás frissítve van a legújabb verzióra.
Gyakori hibák a KYC folyamat során
- A homályos, homályos vagy hiányos fényképek készítése sikertelen KYC-ellenőrzést eredményezhet. Az arcfelismerés végrehajtásakor vegye le kalapját (ha van), és nézzen közvetlenül a fényképezőgép felé.
- A KYC folyamat egy harmadik fél közbiztonsági adatbázisához csatlakozik, és a rendszer automatikus ellenőrzést hajt végre, amelyet manuálisan nem lehet felülírni. Ha olyan különleges körülményei vannak, mint például a lakóhely vagy a személyazonosító okmányok megváltozása, amelyek megakadályozzák a hitelesítést, kérjük, forduljon tanácsért az online ügyfélszolgálathoz.
- Ha az alkalmazáshoz nem adnak kameraengedélyt, akkor nem tud fényképet készíteni a személyazonosító okmányáról vagy arcfelismerést végezni.