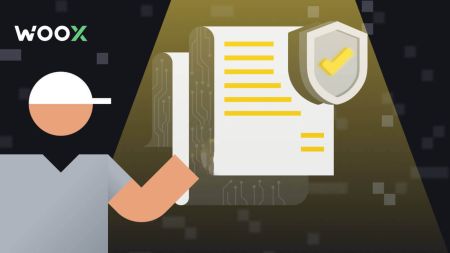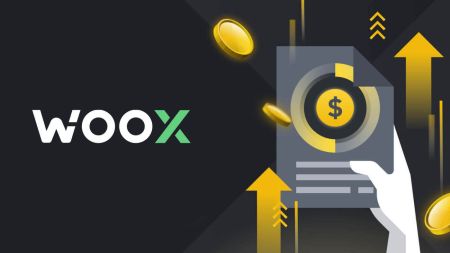So melden Sie sich bei WOO X an und bestätigen Ihr Konto
Stellen Sie sicher, dass Sie Ihr WOO
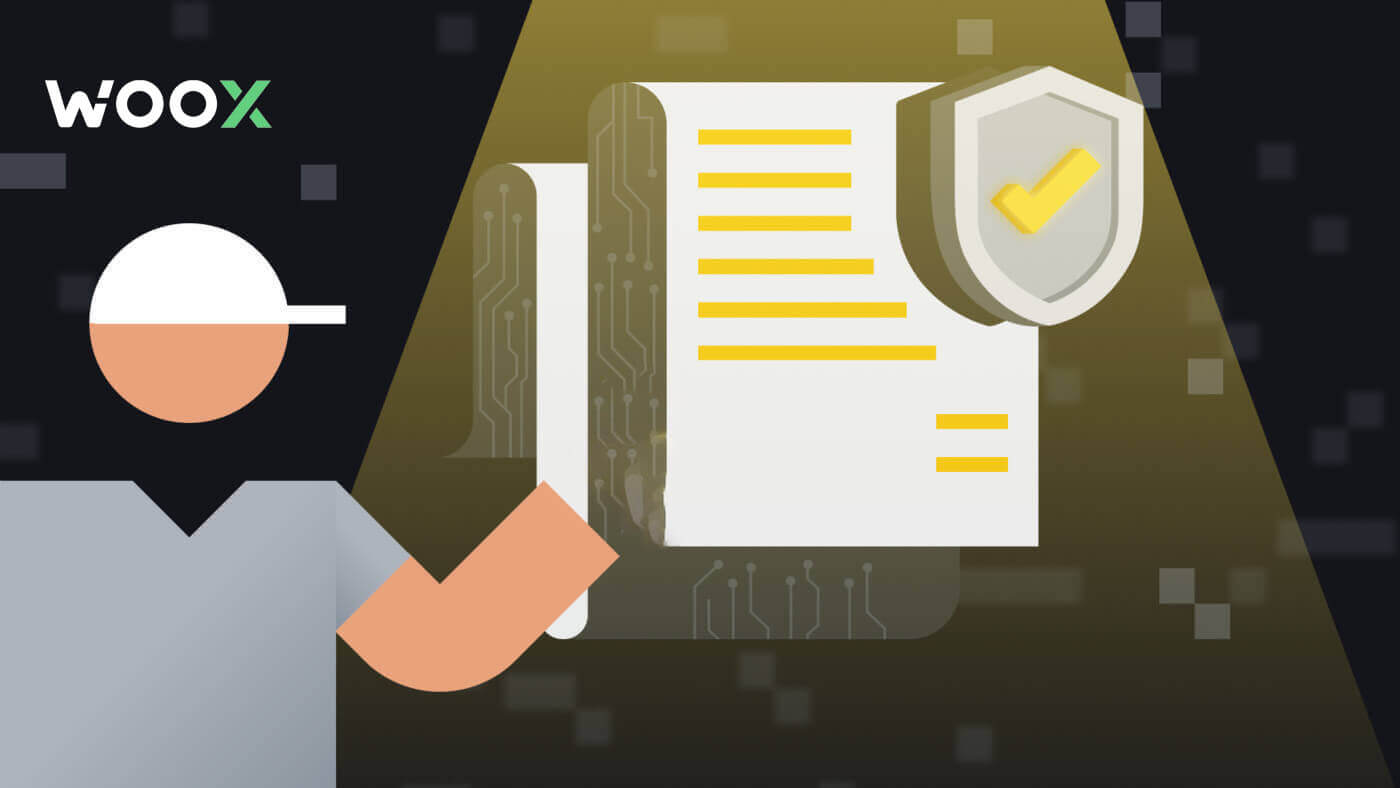
So melden Sie sich bei WOO X an
So melden Sie sich per E-Mail bei Ihrem WOO X-Konto an
1. Gehen Sie zur WOO X-Website und klicken Sie auf [ ERSTE SCHRITTE ].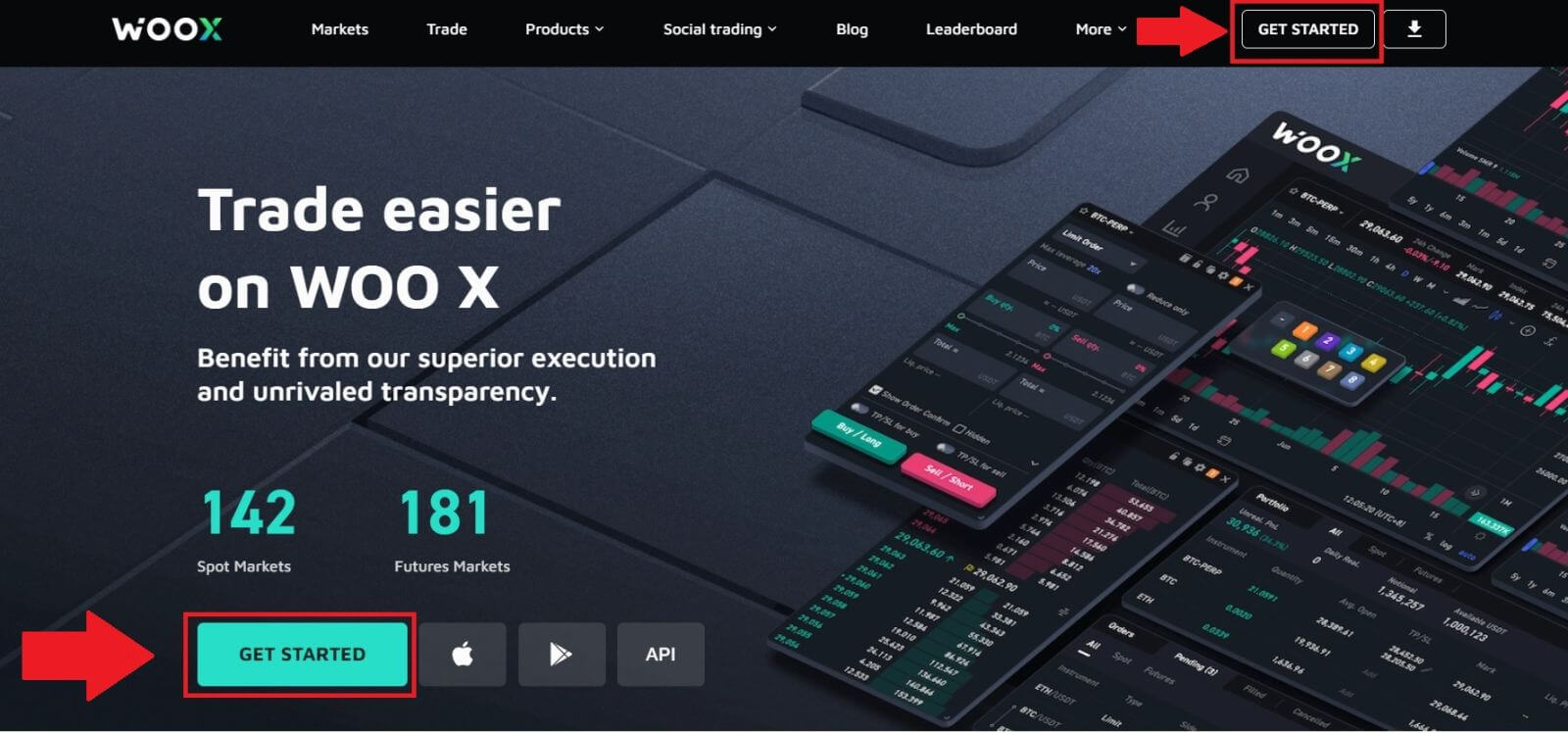 2. Klicken Sie auf [ Anmelden ], um fortzufahren.
2. Klicken Sie auf [ Anmelden ], um fortzufahren.
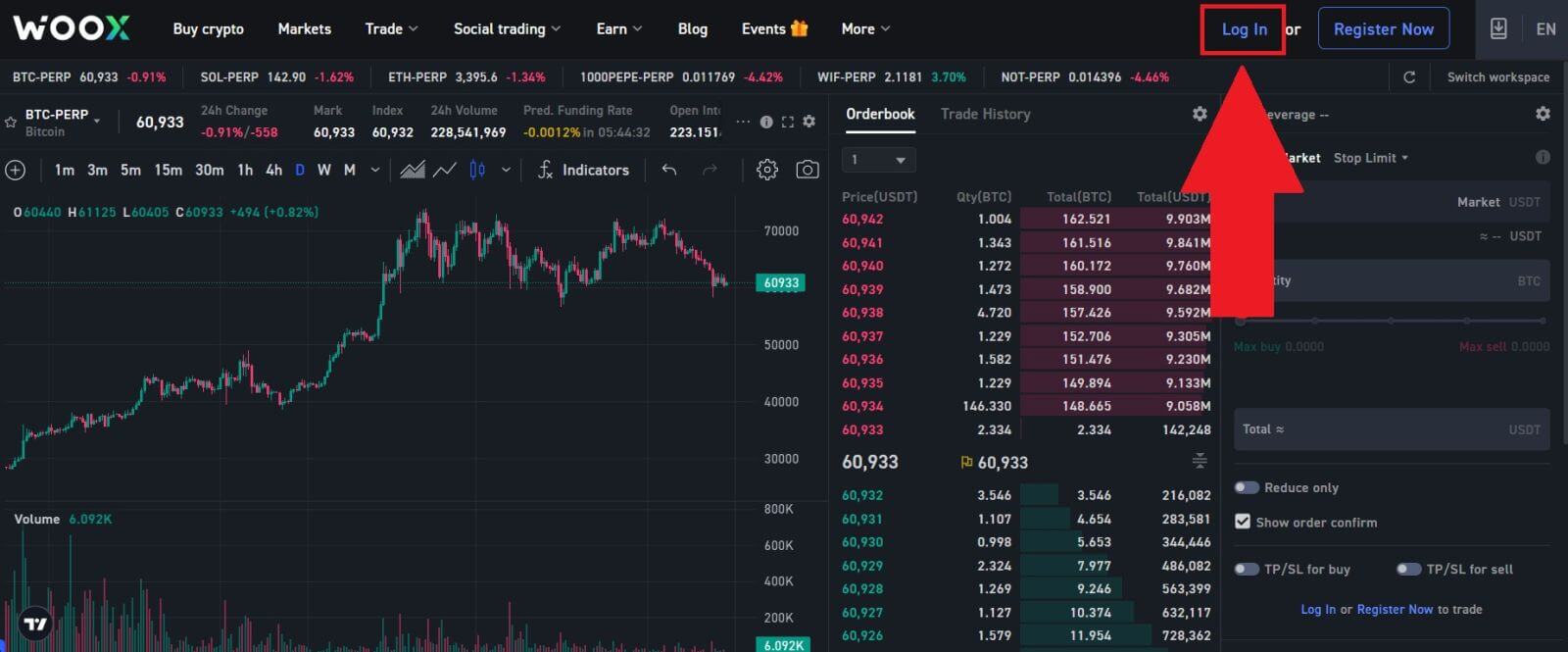 3. Geben Sie Ihre E-Mail-Adresse und Ihr sicheres Passwort ein und klicken Sie auf [ Anmelden ].
3. Geben Sie Ihre E-Mail-Adresse und Ihr sicheres Passwort ein und klicken Sie auf [ Anmelden ].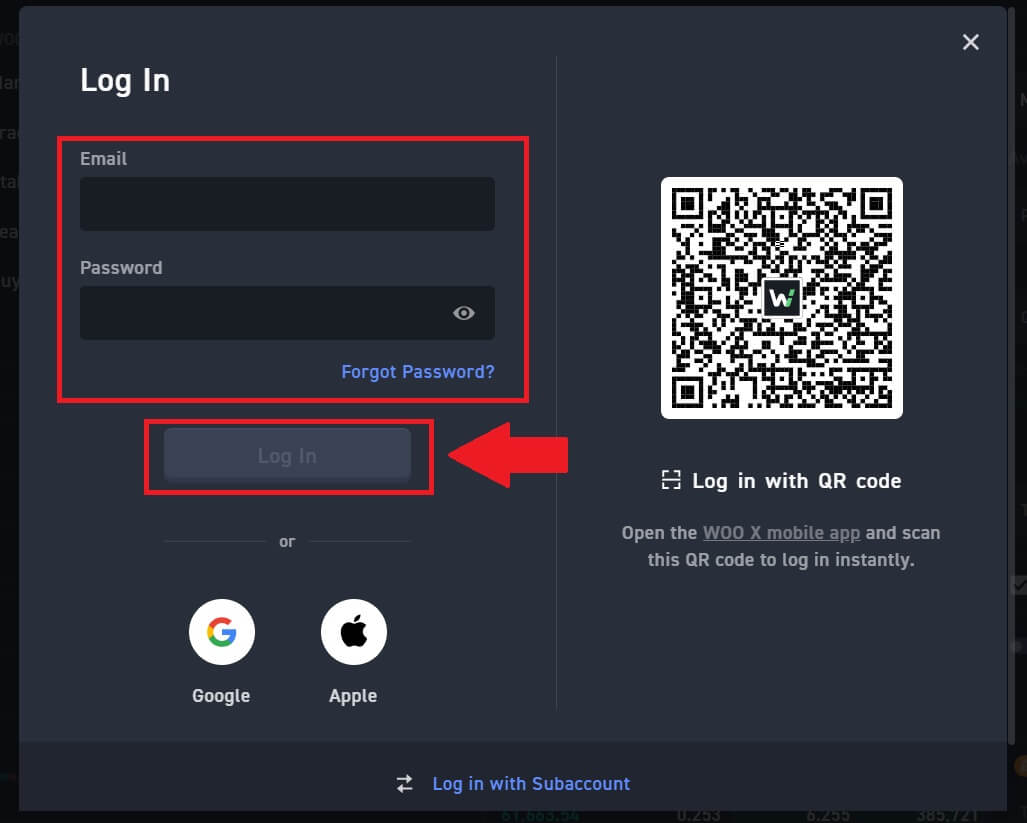 4. Nach der Anmeldung können Sie Ihr WOO X-Konto erfolgreich zum Handeln verwenden.
4. Nach der Anmeldung können Sie Ihr WOO X-Konto erfolgreich zum Handeln verwenden. 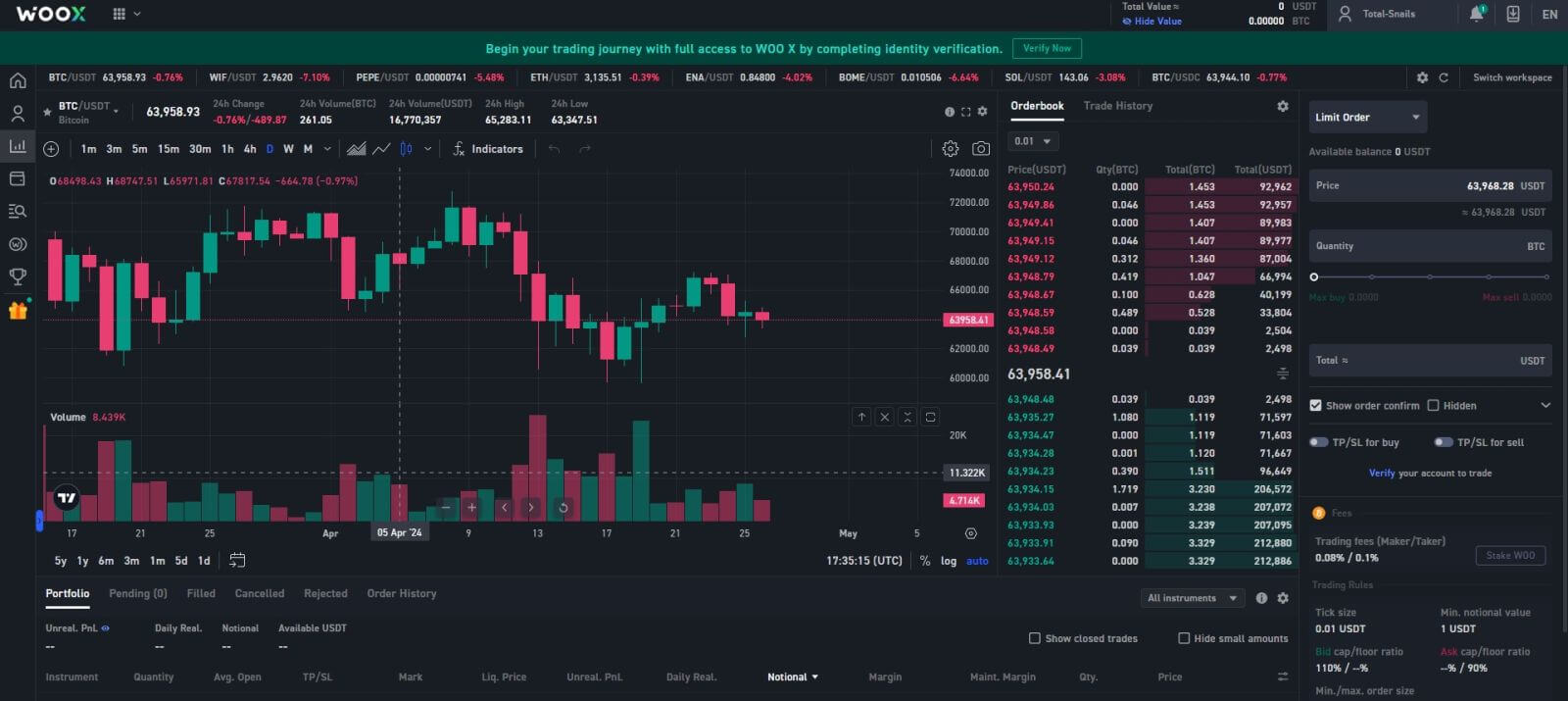
So melden Sie sich mit Ihrem Google-Konto bei WOO X an
1. Gehen Sie zur WOO X-Website und klicken Sie auf [ ERSTE SCHRITTE ].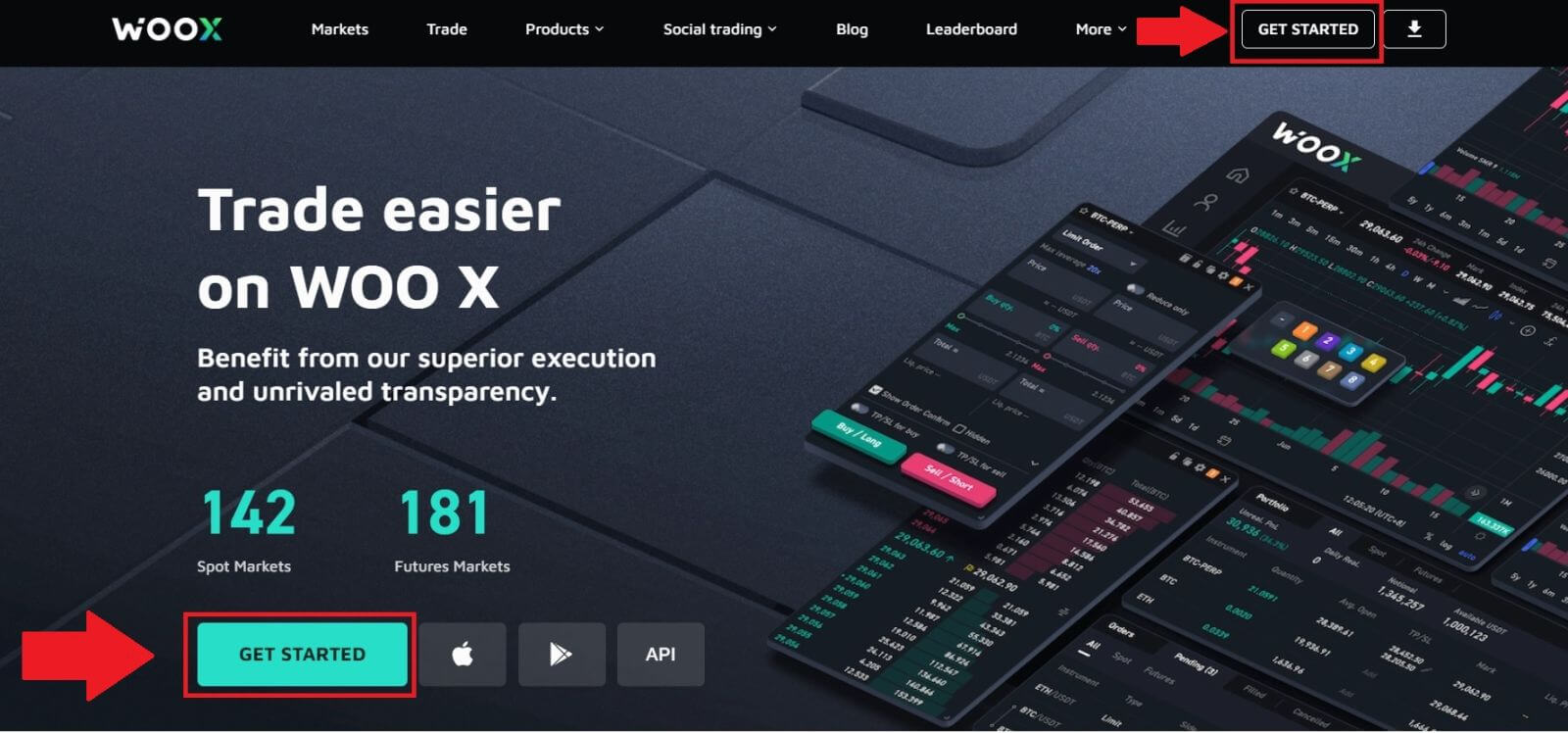
2. Klicken Sie auf [ Anmelden ], um fortzufahren.
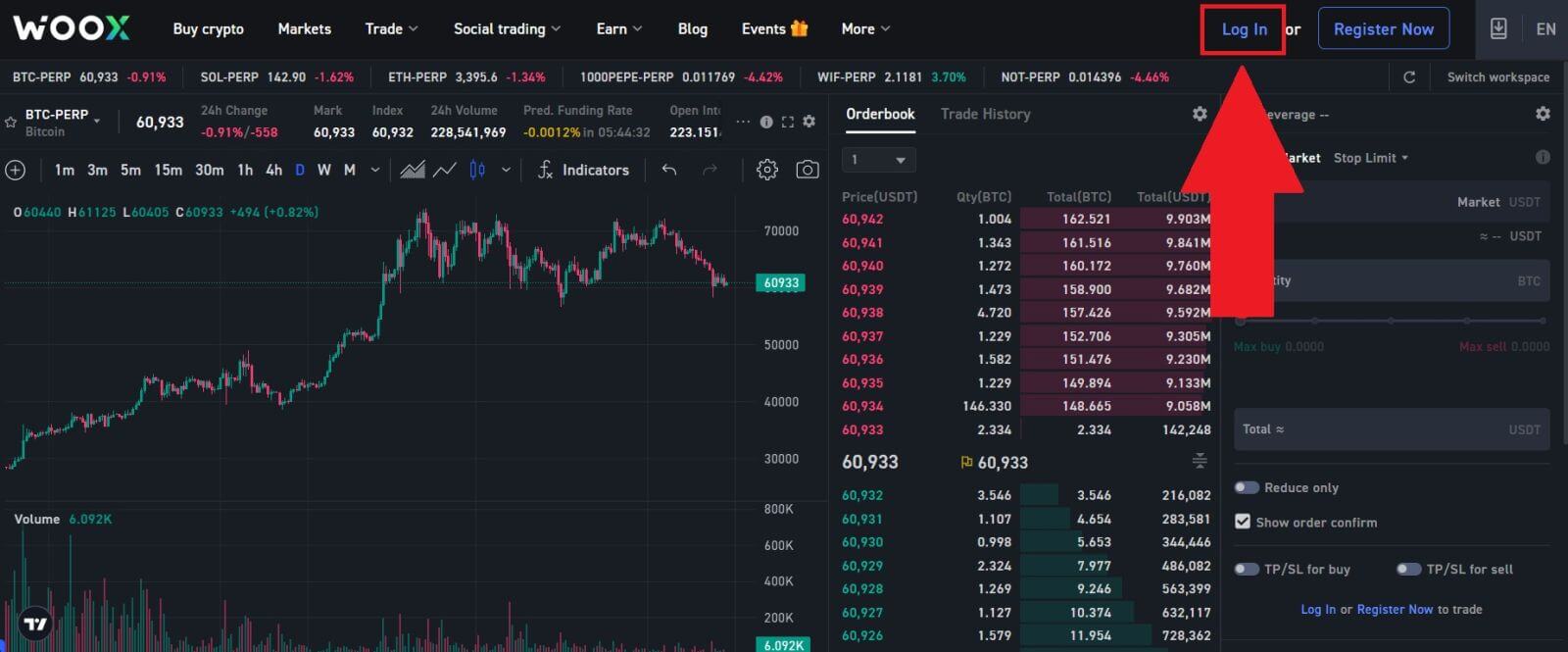
3. Wählen Sie [ Google ] als Anmeldemethode.
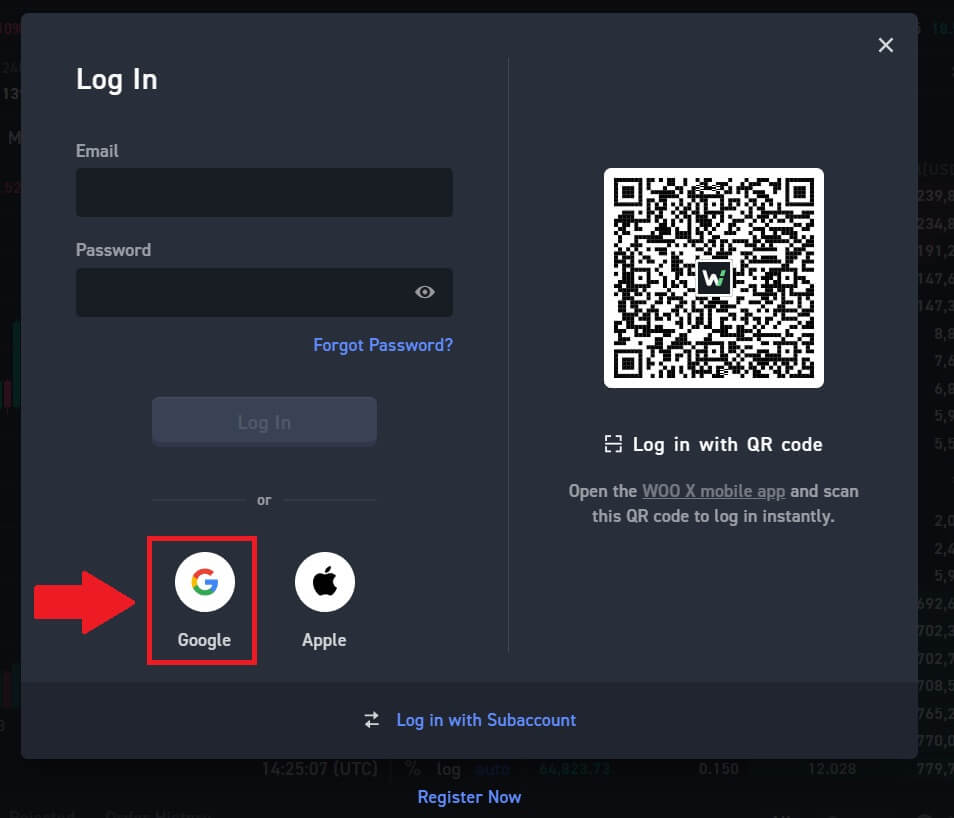
4. Ein Anmeldefenster wird geöffnet, in dem Sie Ihre E-Mail-Adresse eingeben und auf [ Weiter ] klicken müssen .
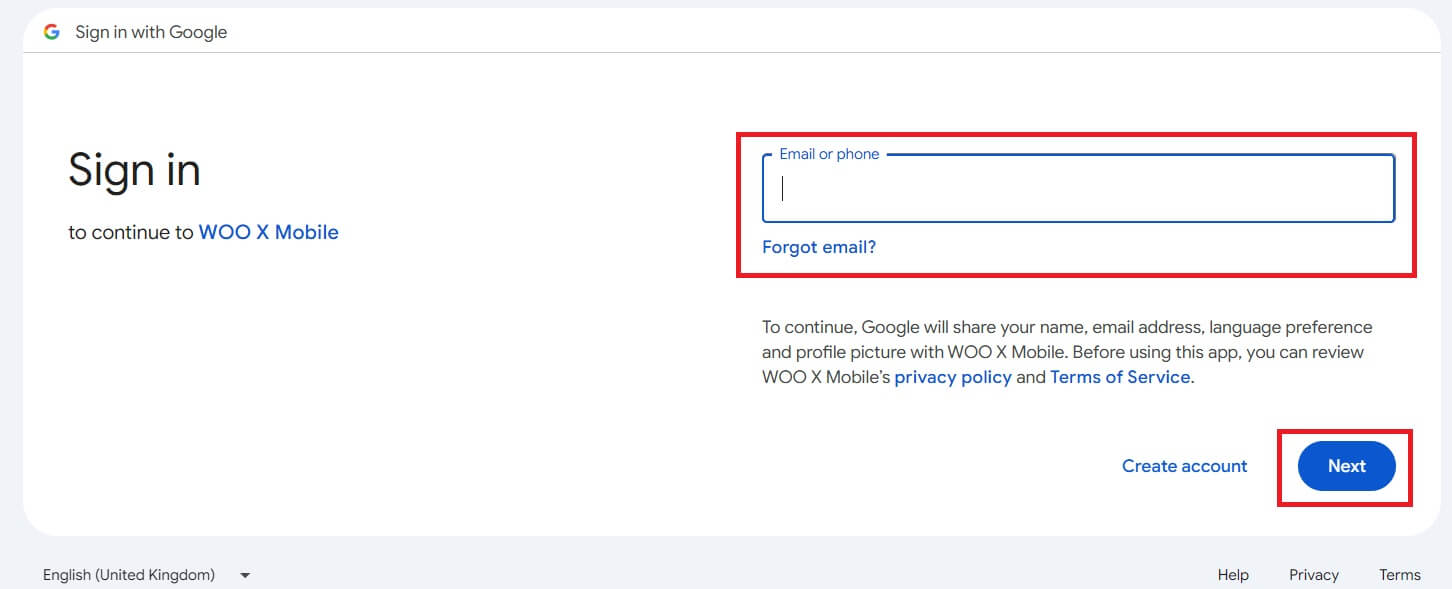
5. Geben Sie dann das Passwort für Ihr Google-Konto ein und klicken Sie auf [ Weiter ] .
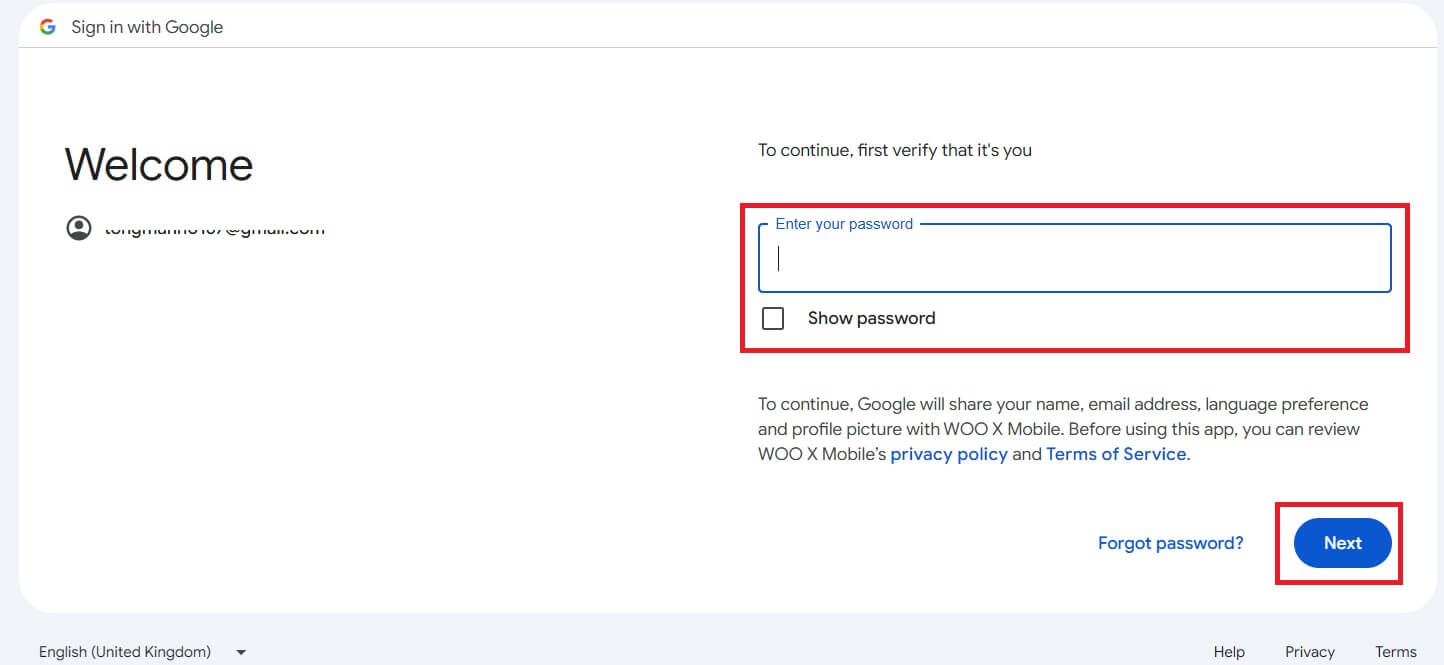
6. Herzlichen Glückwunsch, Sie haben sich erfolgreich mit Ihrem Google-Konto bei WOO X angemeldet. 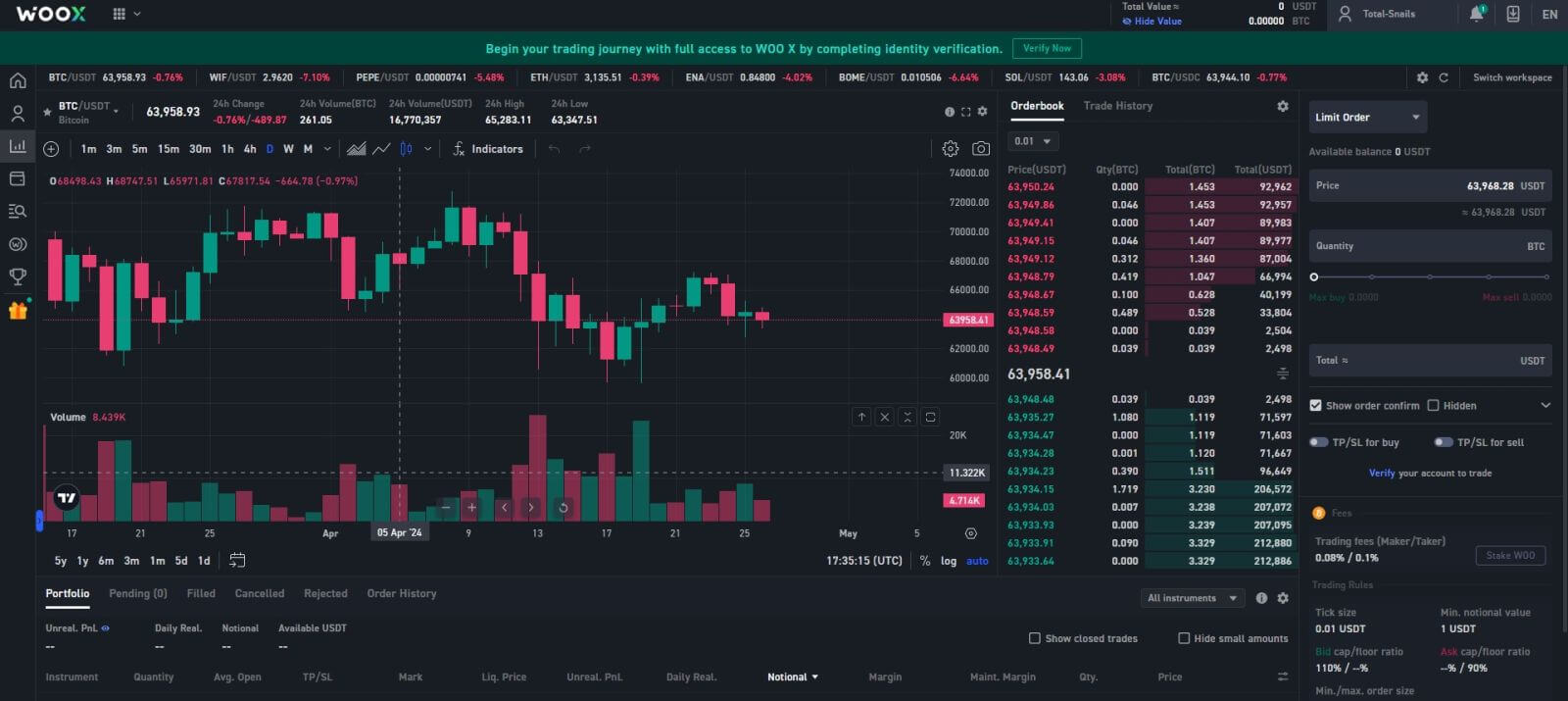
So melden Sie sich mit Ihrem Apple-Konto bei WOO X an
1. Gehen Sie zur WOO X-Website und klicken Sie auf [ ERSTE SCHRITTE ].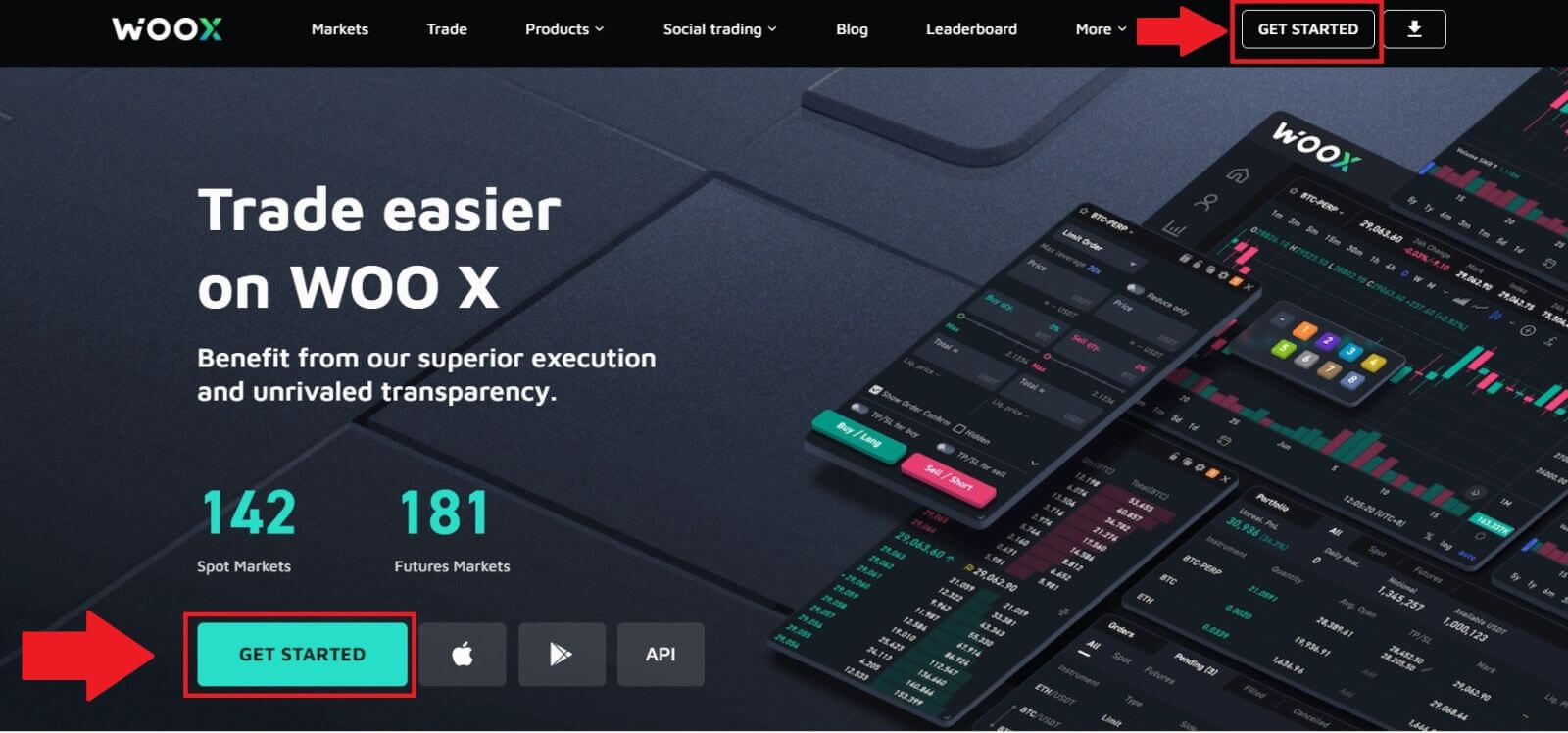
2. Klicken Sie auf [ Anmelden ], um fortzufahren.
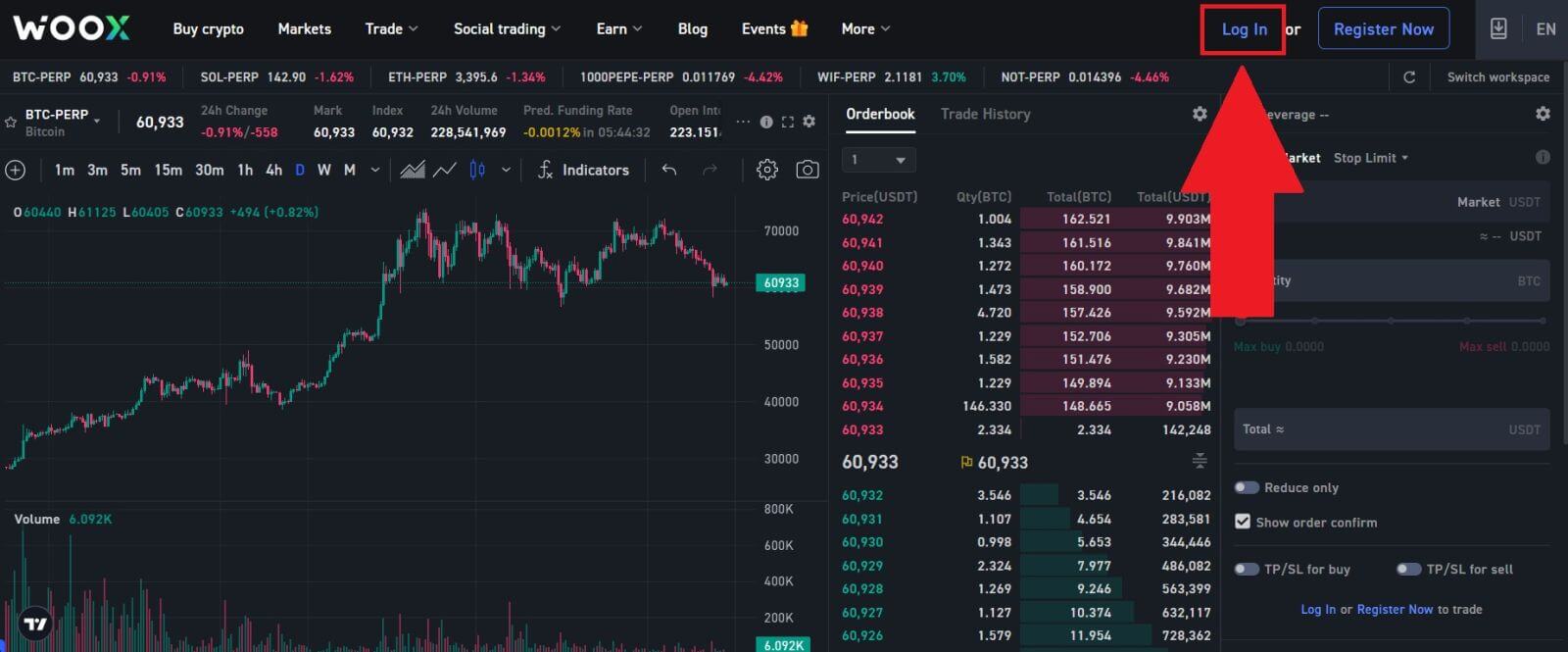
3. Klicken Sie auf die Schaltfläche [ Apple ]. Ein Popup-Fenster wird angezeigt und Sie werden aufgefordert, sich mit Ihrer Apple-ID bei WOO X anzumelden.
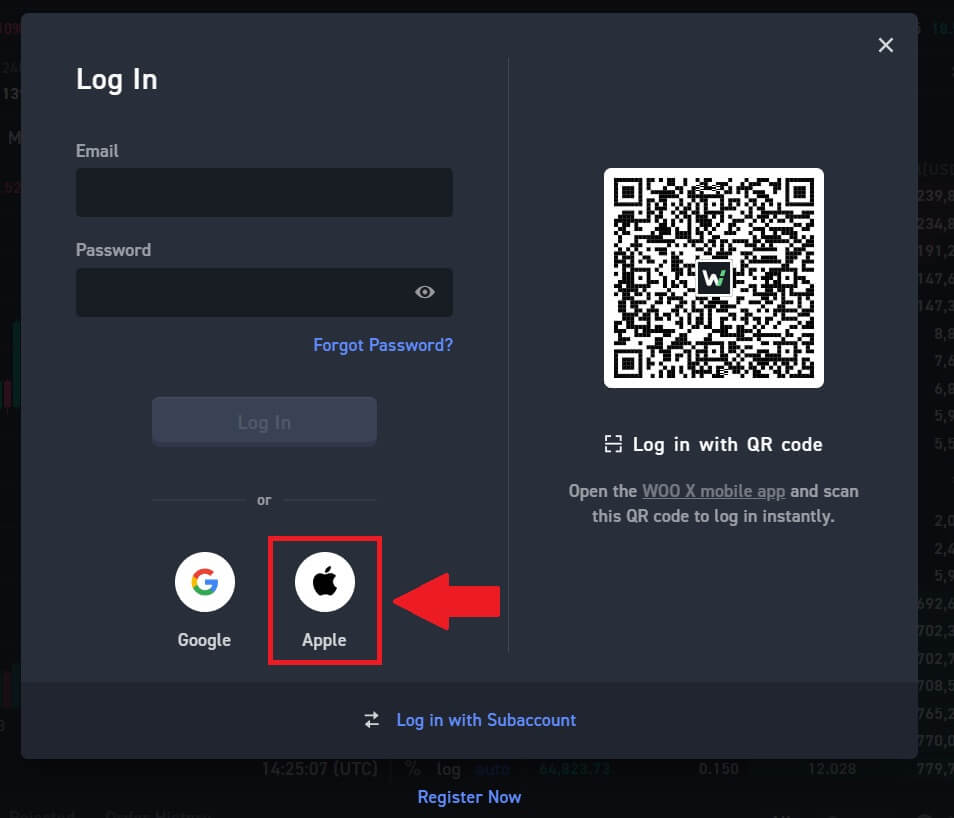
4. Geben Sie Ihre Apple-ID und Ihr Passwort ein, um sich bei WOO X anzumelden.
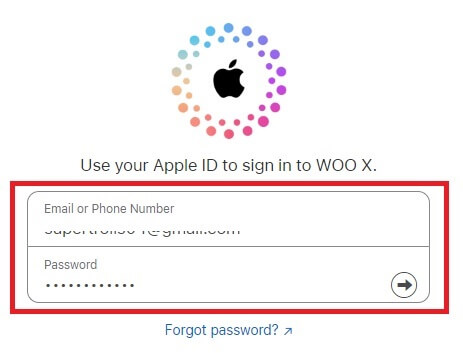
5. Klicken Sie auf [ Fortsetzen ].
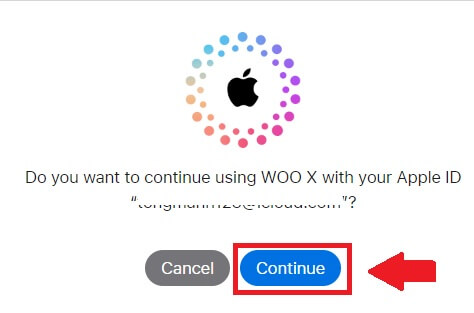
6. Lesen und akzeptieren Sie die Servicebedingungen und die Datenschutzrichtlinie und klicken Sie dann auf [ Registrieren ].
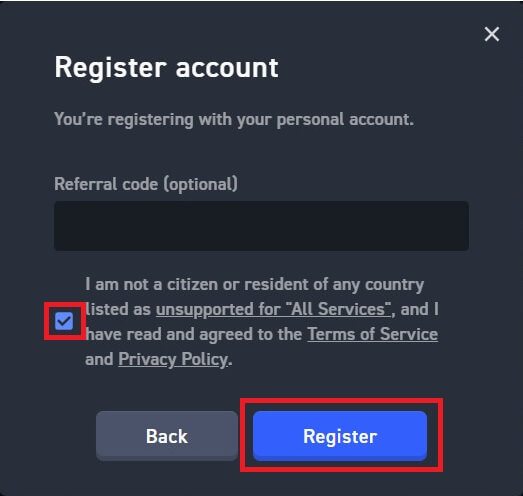
7. Herzlichen Glückwunsch, Sie haben sich erfolgreich mit Ihrer Apple-ID bei WOO X angemeldet.
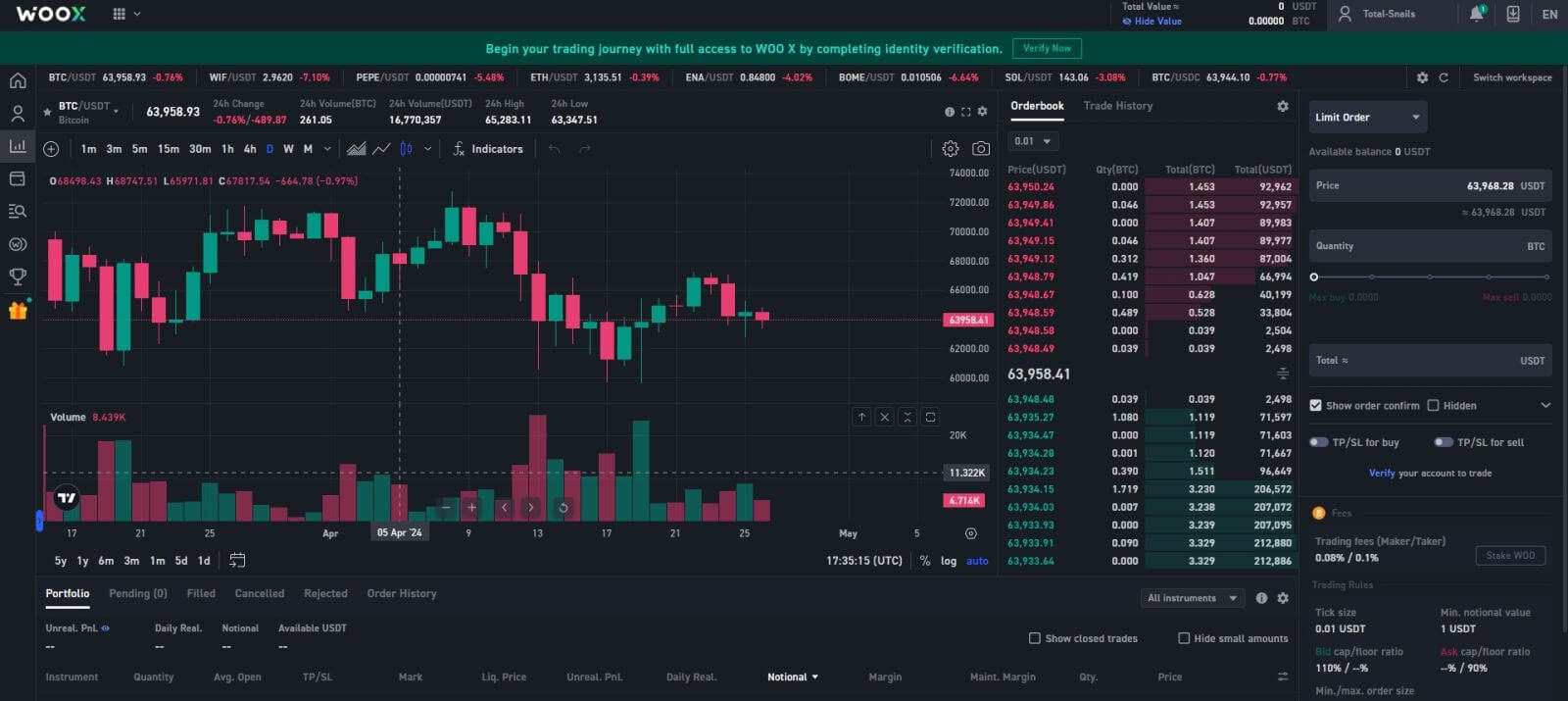
Wie melde ich mich bei der WOO X-App an?
1. Sie müssen die WOO X-Anwendung aus dem Google Play Store oder App Store installieren, um sich für den Handel bei Ihrem WOO X-Konto anzumelden.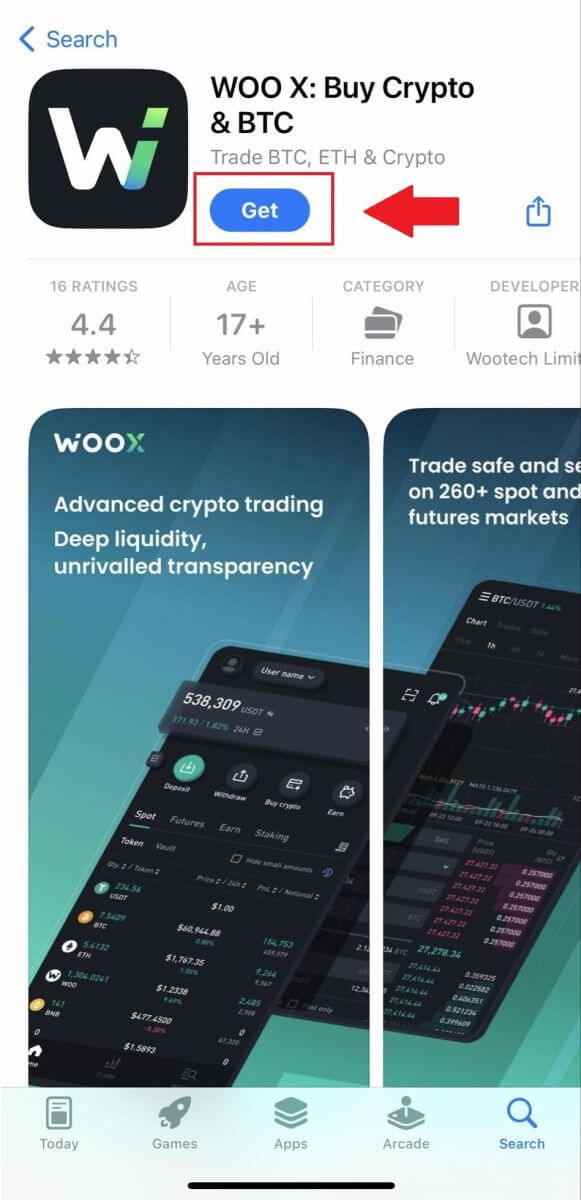
2. Öffnen Sie die WOO X-App und tippen Sie auf [ Anmelden ].
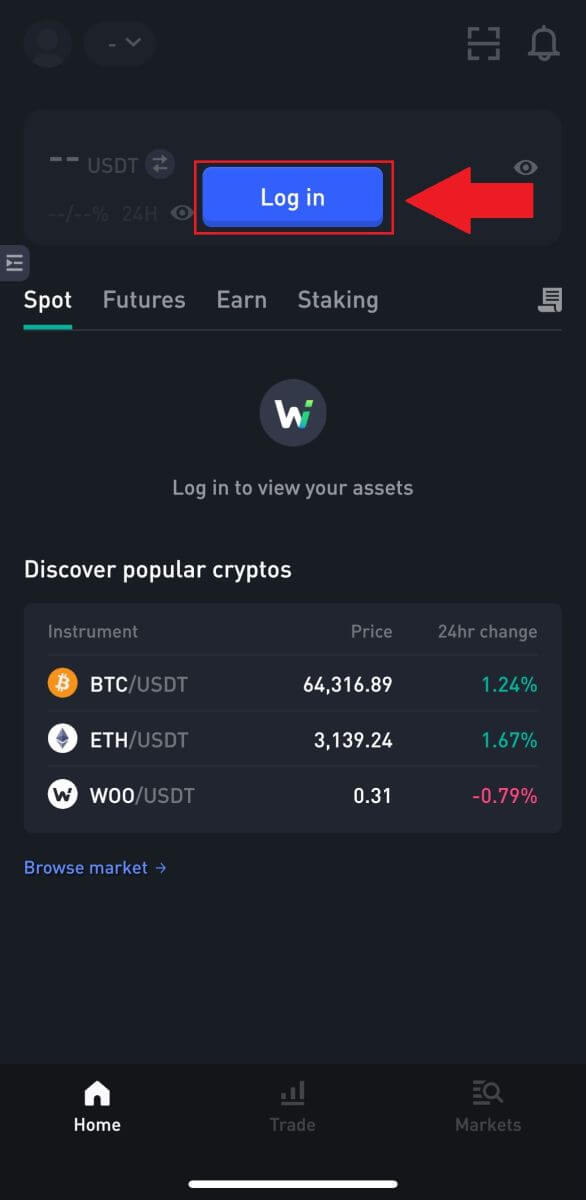
3. Geben Sie Ihre [ E-Mail-Adresse ] und Ihr sicheres Passwort ein. Tippen Sie auf [ Anmelden ].
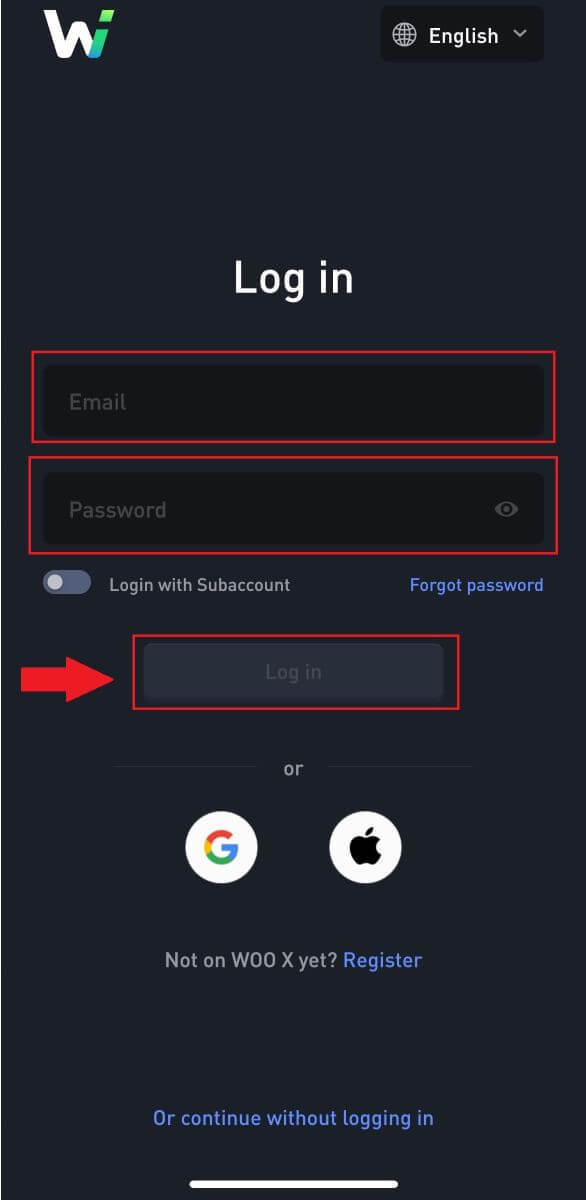
4. Sie erhalten einen 6-stelligen Bestätigungscode in Ihrer E-Mail. Geben Sie den Code ein, um fortzufahren, und tippen Sie auf [Senden].
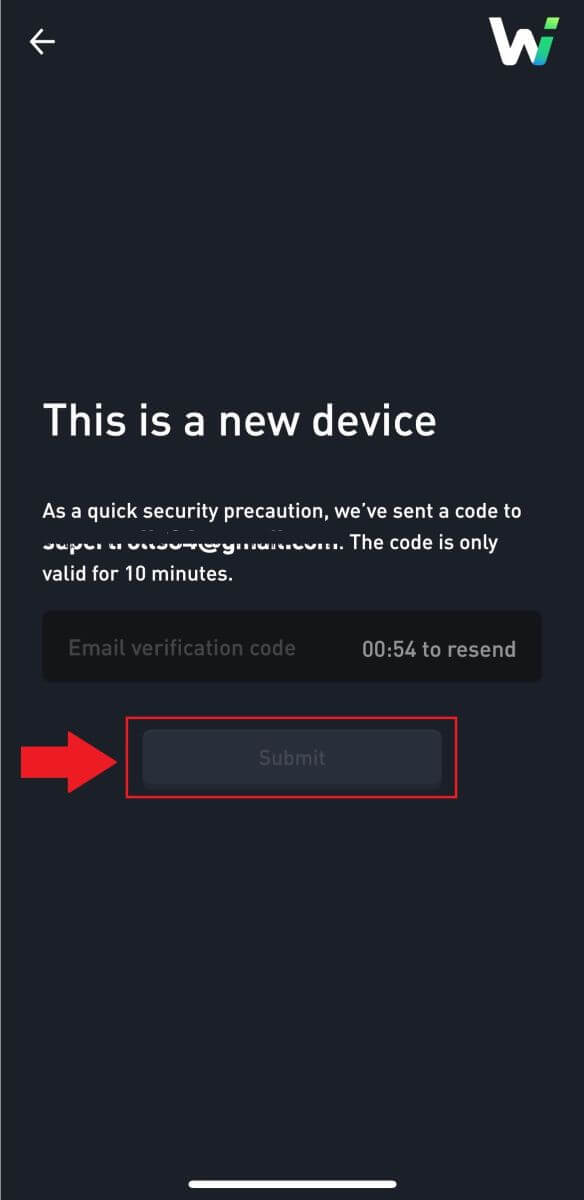
5. Herzlichen Glückwunsch, Sie haben sich erfolgreich mit Ihrer E-Mail-Adresse bei der WOO X-App angemeldet.
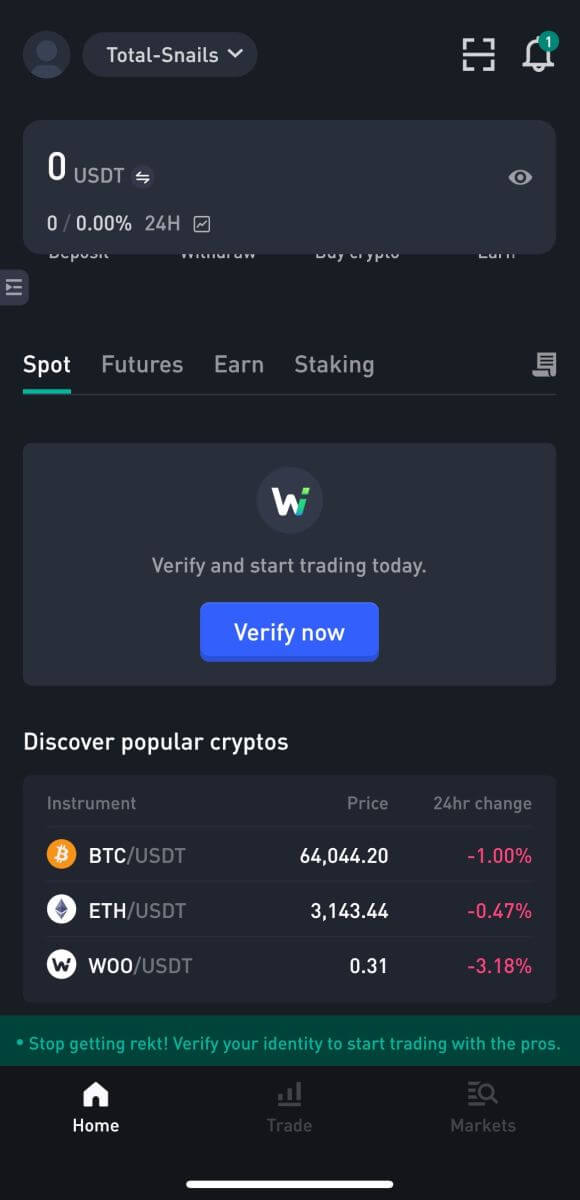
Alternativ können Sie sich mit Ihrem Google- oder Apple-Konto bei der WOO X-App anmelden.
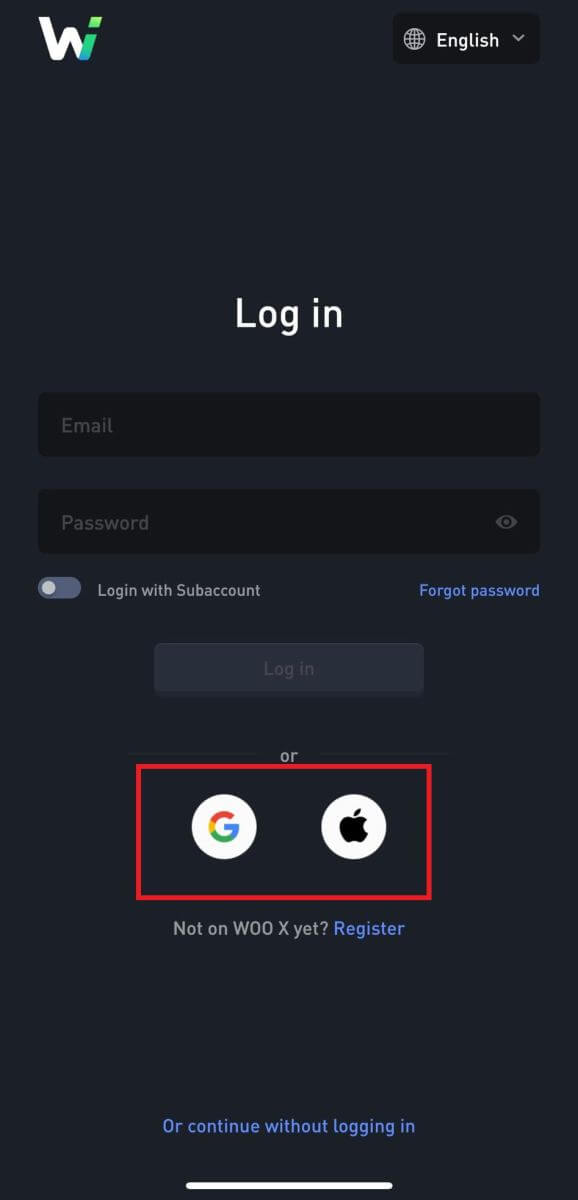
Ich habe mein Passwort für das WOO X-Konto vergessen
Sie können Ihr Kontopasswort über die WOO X-Website oder die WOO X-App zurücksetzen . Bitte beachten Sie, dass Abhebungen von Ihrem Konto aus Sicherheitsgründen für 24 Stunden nach einer Passwortzurücksetzung ausgesetzt werden.1. Gehen Sie auf die WOO X-Website und klicken Sie auf [ ERSTE SCHRITTE ].
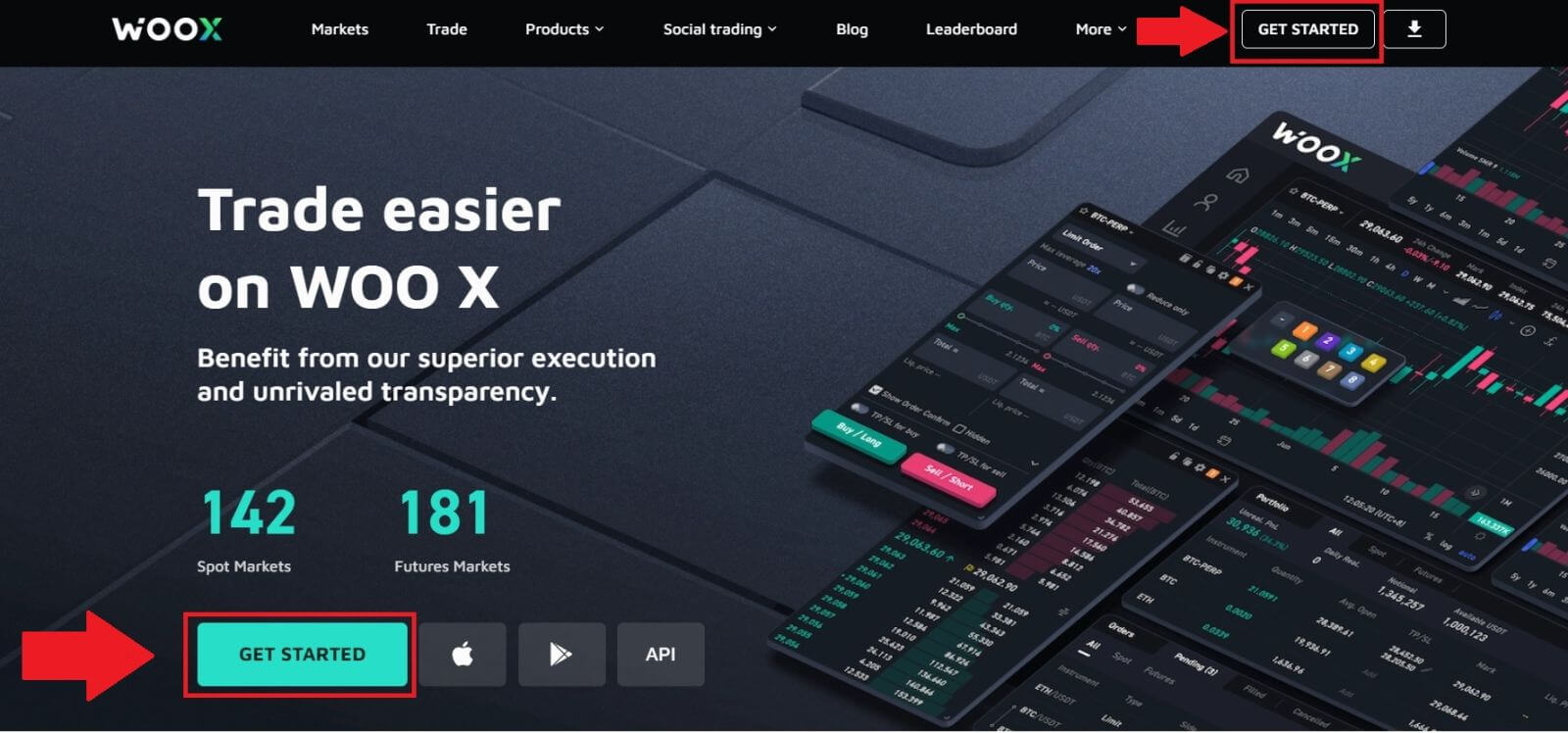
2. Klicken Sie auf [ Anmelden ], um fortzufahren.
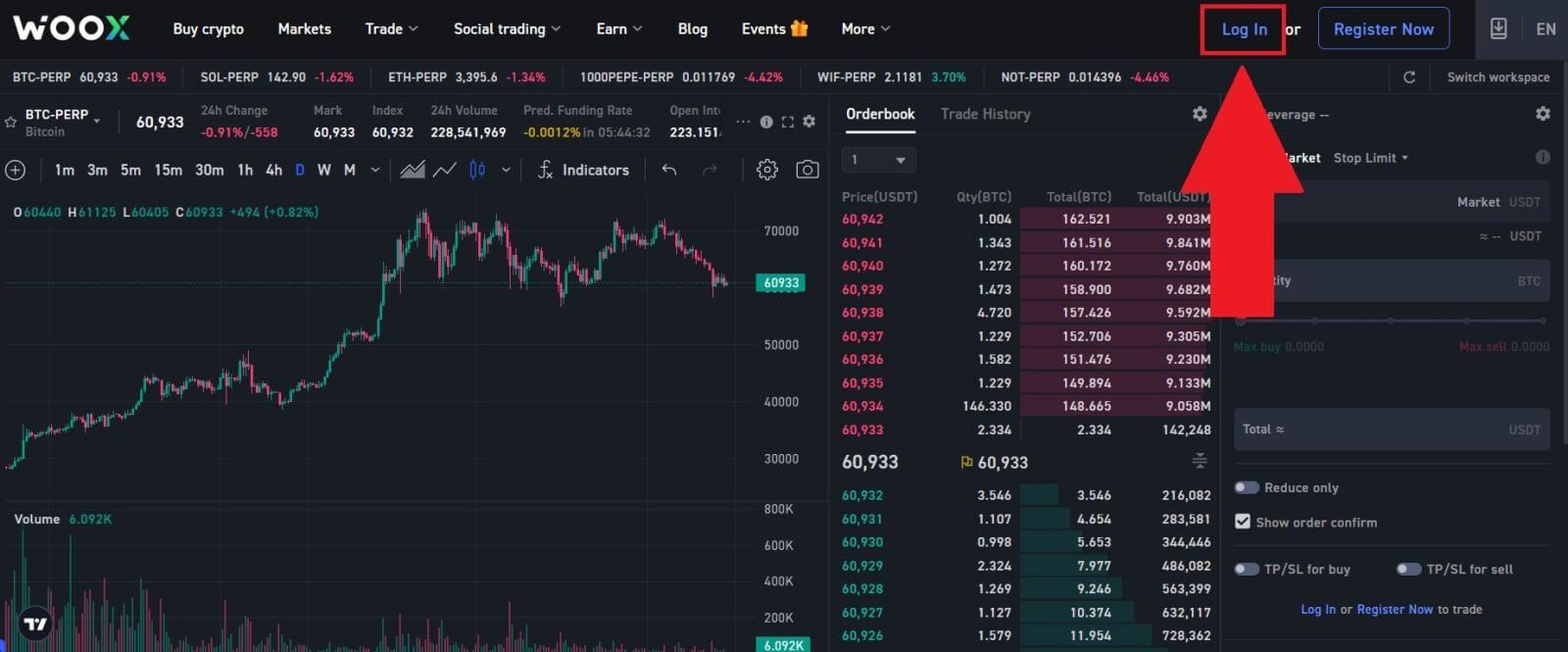
3. Klicken Sie auf der Anmeldeseite auf [Passwort vergessen?].
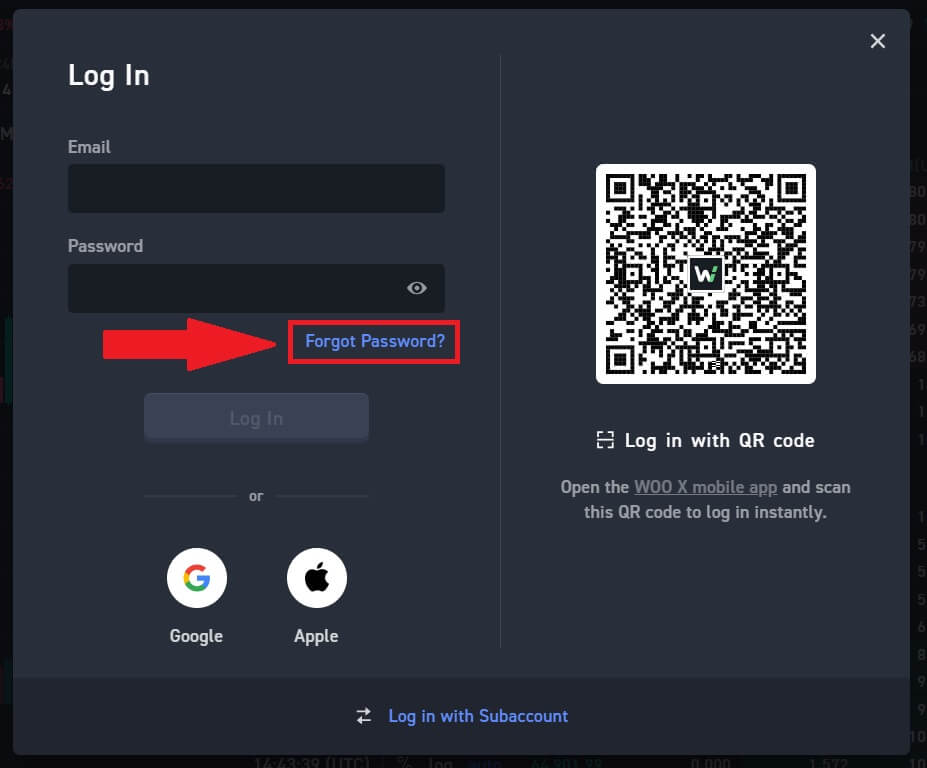
4. Geben Sie Ihre Konto-E-Mail ein und klicken Sie auf [ Senden ].
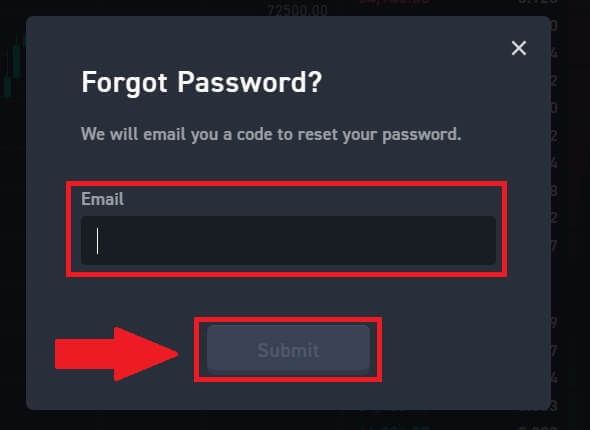
5. Geben Sie den Bestätigungscode ein, den Sie in Ihrer E-Mail erhalten haben. Geben Sie Ihr neues Passwort ein und klicken Sie dann auf [ Passwort ändern ].
Danach wurde Ihr Passwort erfolgreich zurückgesetzt. Bitte verwenden Sie das neue Passwort, um sich bei Ihrem Konto anzumelden.
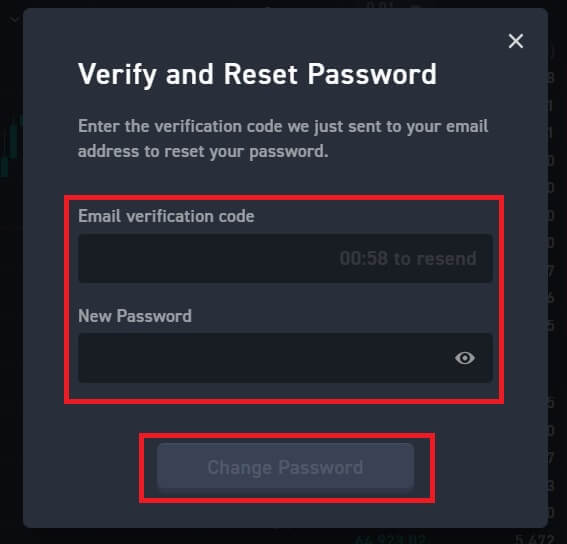
Wenn Sie die App verwenden, klicken Sie wie unten auf [Passwort vergessen?].
1. Öffnen Sie die WOO X-App und tippen Sie auf [ Anmelden ] .
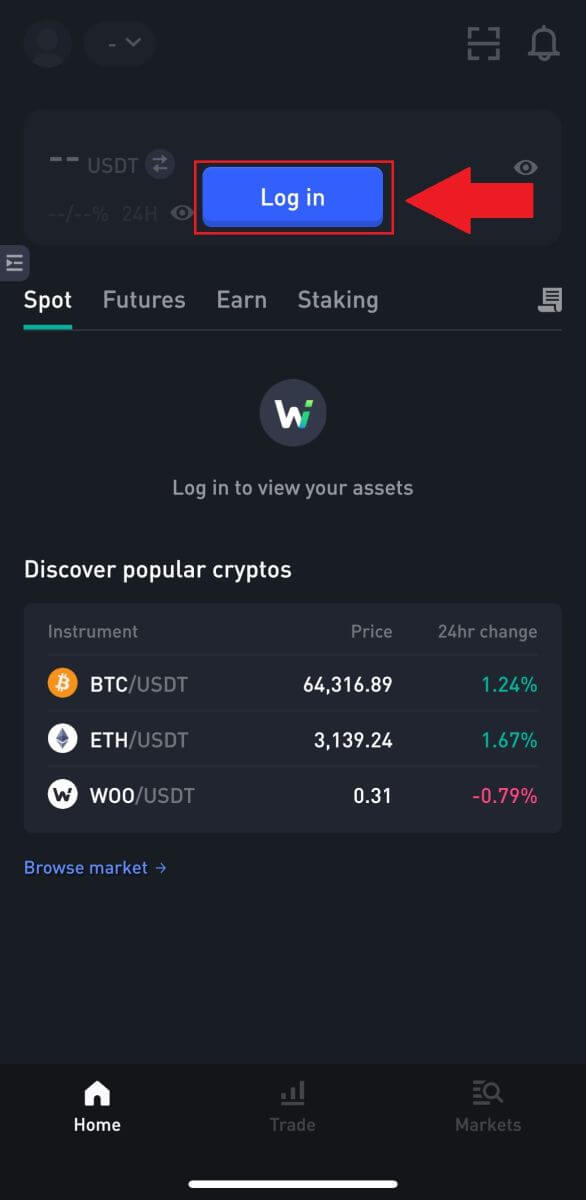
2. Klicken Sie auf [Passwort vergessen]. 3. Geben Sie
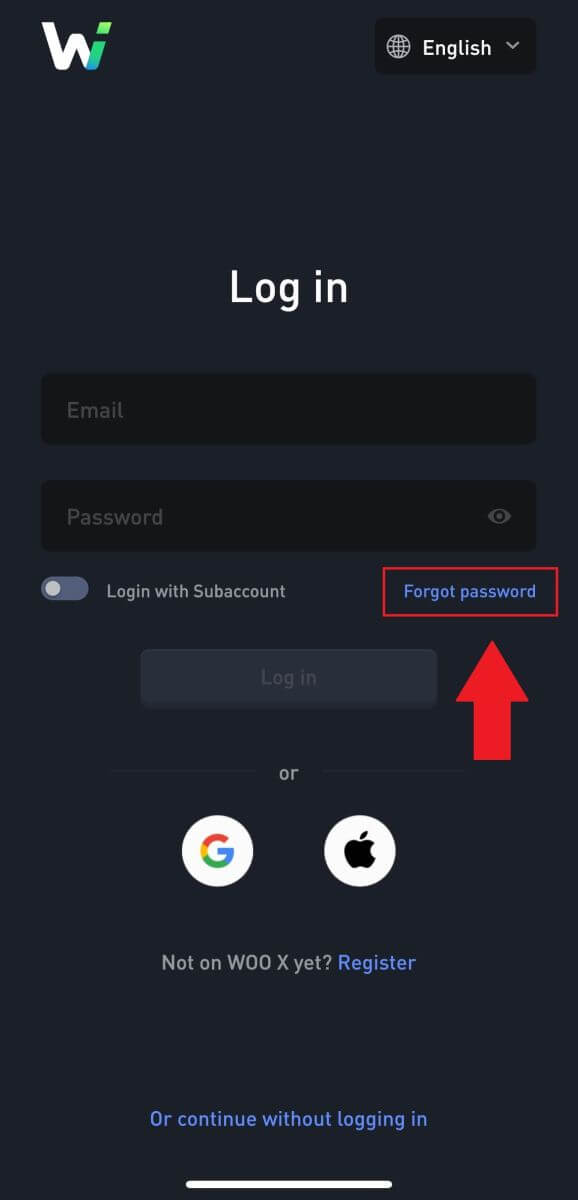
Ihre registrierte E-Mail-Adresse ein und tippen Sie auf [Senden]. 4
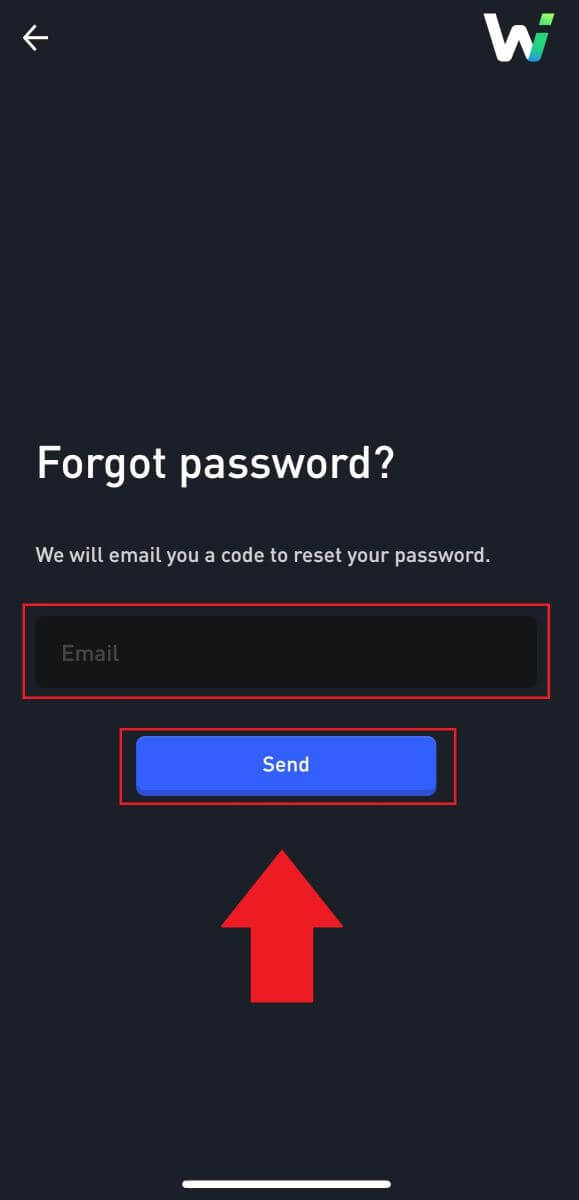 . Bitte verwenden Sie das neue Passwort, um sich bei Ihrem Konto anzumelden.
. Bitte verwenden Sie das neue Passwort, um sich bei Ihrem Konto anzumelden.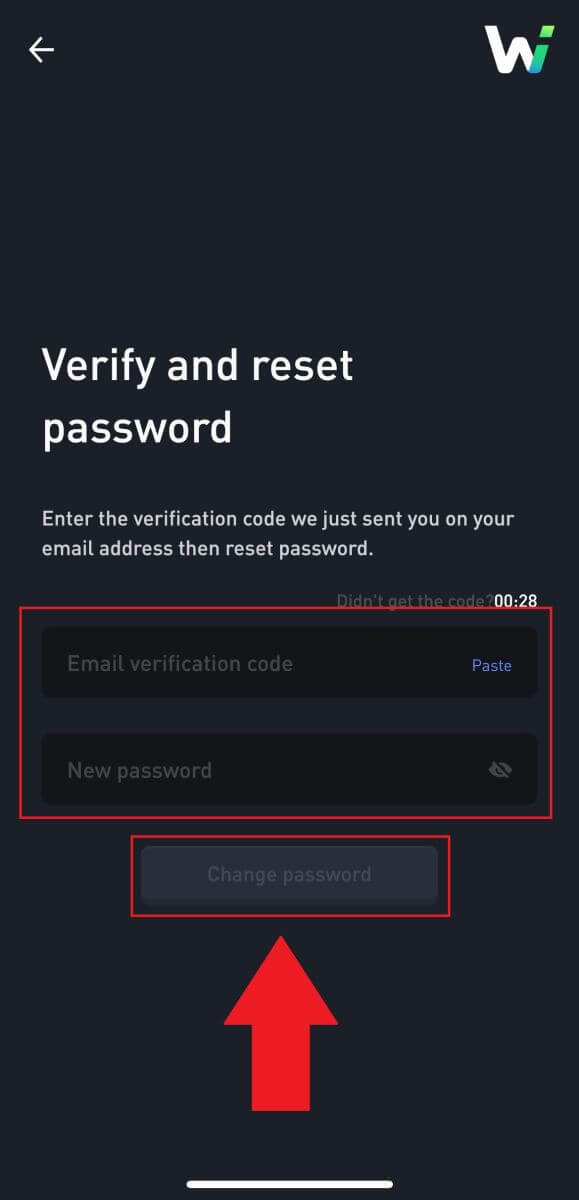
Häufig gestellte Fragen (FAQ)
Was ist Zwei-Faktor-Authentifizierung?
Die Zwei-Faktor-Authentifizierung (2FA) ist eine zusätzliche Sicherheitsebene zur E-Mail-Verifizierung und Ihrem Kontokennwort. Wenn 2FA aktiviert ist, müssen Sie den 2FA-Code angeben, wenn Sie bestimmte Aktionen auf der WOO X-Plattform ausführen.
Wie funktioniert TOTP?
WOO X verwendet ein zeitbasiertes Einmalkennwort (TOTP) für die Zwei-Faktor-Authentifizierung. Dabei wird ein temporärer, einmaliger 6-stelliger Code* generiert, der nur 30 Sekunden gültig ist. Sie müssen diesen Code eingeben, um Aktionen auszuführen, die Ihre Vermögenswerte oder persönlichen Daten auf der Plattform betreffen.
*Bitte beachten Sie, dass der Code nur aus Zahlen bestehen darf.
Wie verknüpfe ich Google Authenticator (2FA)?
1. Gehen Sie zur WOO X-Website , klicken Sie auf das Profilsymbol und wählen Sie [Sicherheit].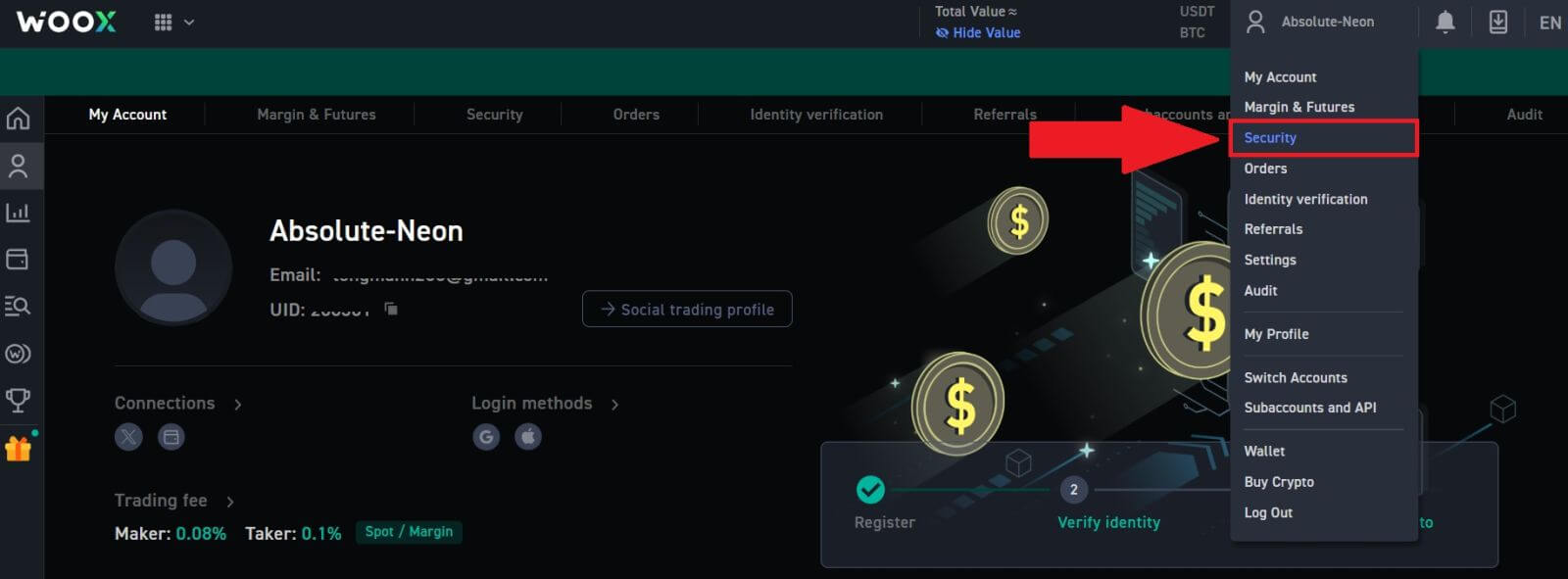 2. Klicken Sie im Abschnitt Google Authenticator auf [Binden].
2. Klicken Sie im Abschnitt Google Authenticator auf [Binden].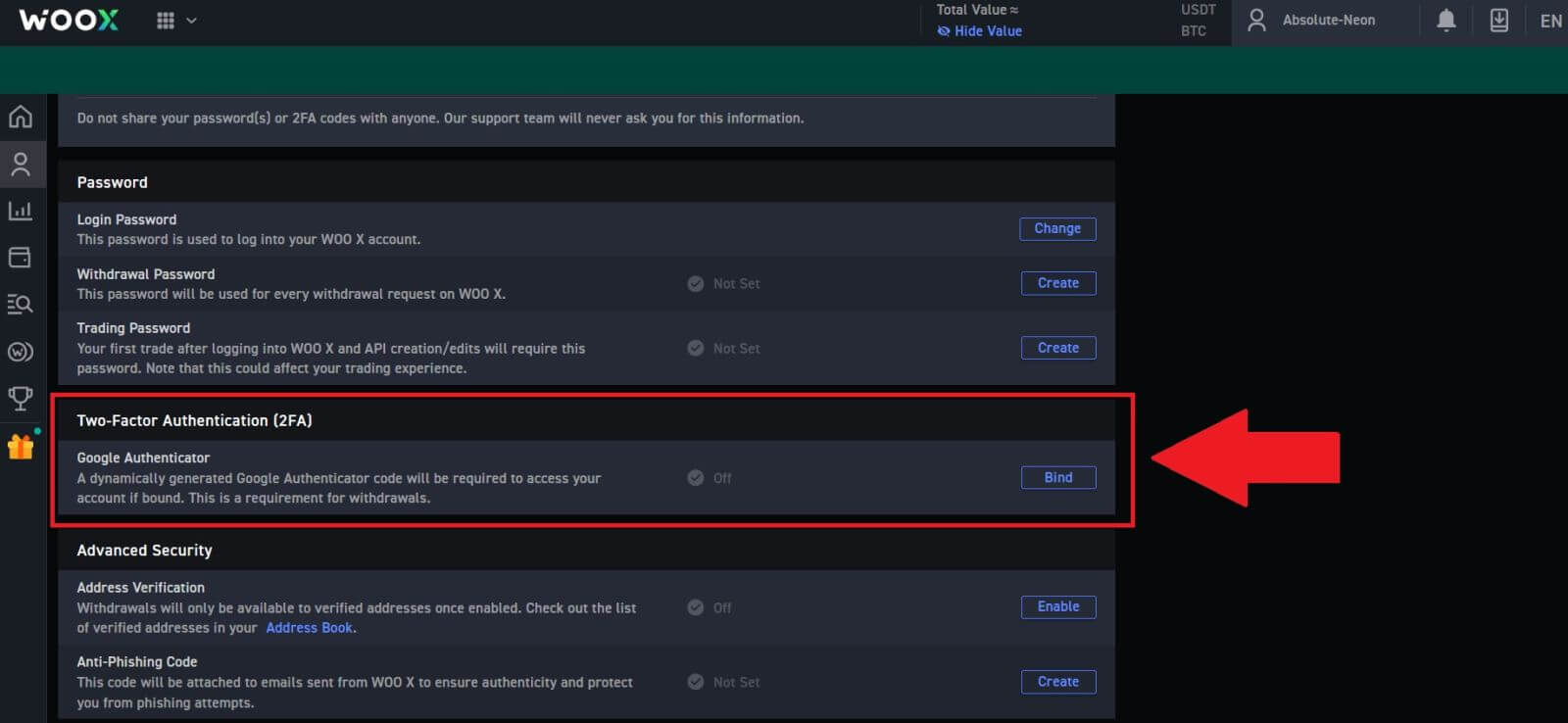 3. Sie müssen die Google Authenticator-App auf Ihr Telefon herunterladen.
3. Sie müssen die Google Authenticator-App auf Ihr Telefon herunterladen.
Ein Popup-Fenster mit Ihrem Google Authenticator-Backup-Schlüssel wird angezeigt. Scannen Sie den QR-Code mit Ihrer Google Authenticator-App. 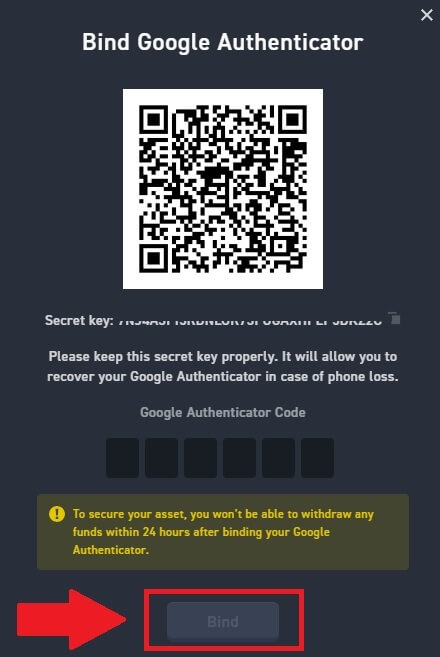
Wie fügen Sie Ihr WOO X-Konto zur Google Authenticator-App hinzu?
Öffnen Sie Ihre Google Authenticator-App. Wählen Sie auf der ersten Seite [Code hinzufügen] und tippen Sie auf [QR-Code scannen] oder [Setup-Schlüssel eingeben].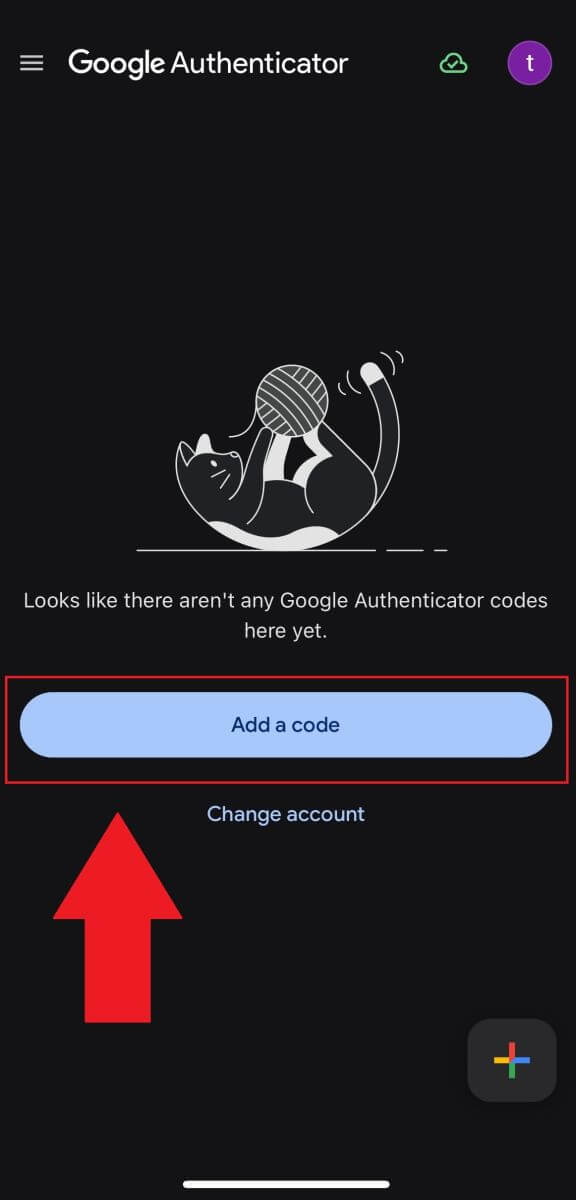
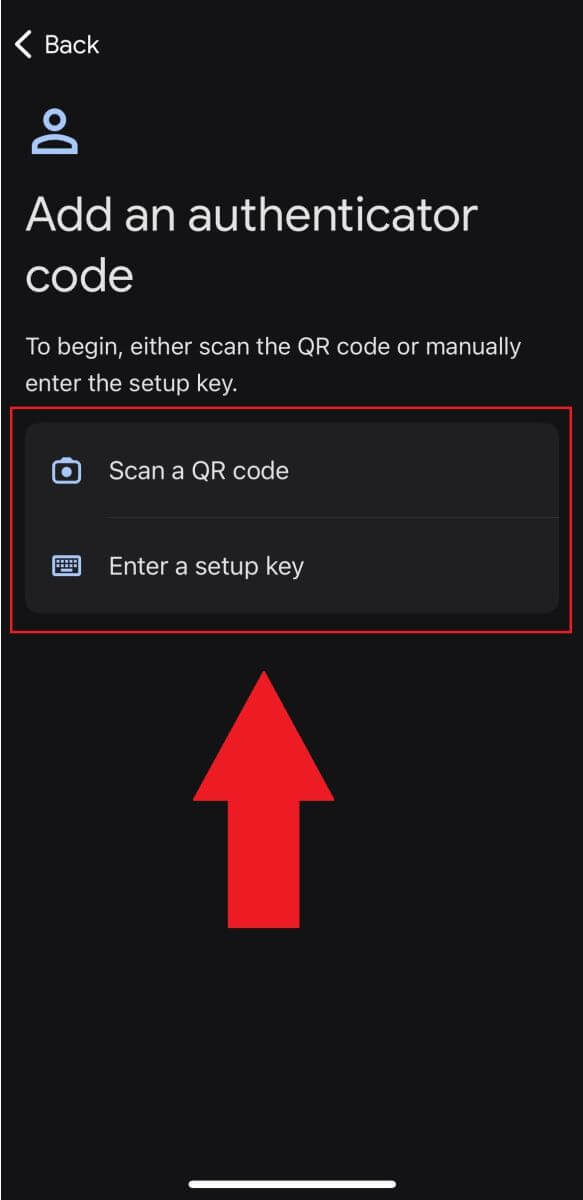
4. Danach haben Sie Ihre 2FA erfolgreich in Ihrem Konto aktiviert.
So verifizieren Sie Ihr Konto in WOO X
Was ist KYC WOO X?
KYC steht für Know Your Customer und legt Wert auf ein umfassendes Verständnis der Kunden, einschließlich der Überprüfung ihrer echten Namen.
Warum ist KYC wichtig?
- KYC dient der Stärkung der Sicherheit Ihres Vermögens.
- Verschiedene KYC-Stufen können unterschiedliche Handelsberechtigungen und Zugriffe auf Finanzaktivitäten freischalten.
- Das Abschließen des KYC ist erforderlich, um das Einzeltransaktionslimit sowohl für Käufe als auch für Abhebungen von Geldern zu erhöhen.
- Durch die Erfüllung der KYC-Anforderungen können Sie den Nutzen zukünftiger Boni steigern.
KYC-Einführung für Einzelkonten
WOO X erfüllt alle geltenden Gesetze zur Bekämpfung der Geldwäsche („AML“). Daher wird bei der Aufnahme neuer Kunden eine Know Your Customer (KYC)-Prüfung durchgeführt. WOO X hat offiziell weitere Identitätsüberprüfungen auf drei verschiedenen Ebenen eingeführt.
Weitere Einzelheiten finden Sie in der folgenden Tabelle:
Ebene |
Zugang |
Anforderungen |
Stockwerk 0 |
Nur anschauen |
E-Mail-Verifizierung |
Level 1 |
Voller Zugriff 50 BTC Auszahlungslimit/Tag |
|
Level 2 |
Voller Zugriff Unbegrenzte Abhebungen |
|
[Benutzer aus der Ukraine und Russland]
Zur Einhaltung der lokalen Vorschriften zur Bekämpfung der Geldwäsche verlangen wir insbesondere von Benutzern aus Russland, dass sie ihre Konten bis zur Stufe 2 verifizieren.
Benutzer aus der Ukraine können ein vereinfachtes KYC durch DIIA (Fast Verification) auf Level 1 oder mit der Standardverifizierungsmethode direkt auf Level 2 durchlaufen.
[ Compliance-Zeitraum für Beta-Benutzer ]
Mit der Einführung der neuen Richtlinie zur Identitätsüberprüfung führt WOO X eine Compliance-Frist ein, innerhalb derer Benutzer ihre Identitätsüberprüfung vom 20. September bis zum 31. Oktober um 00:00 Uhr (UTC) abschließen können.
Weitere Informationen finden Sie unter [WOO X] Hinweis zur Einhaltungsfrist für die Identitätsprüfung (KYC) .
Wie schließe ich die Identitätsprüfung bei WOO X ab? (Web)
Primäre KYC-Verifizierung auf WOO X
1. Melden Sie sich bei Ihrem WOO X-Konto an , klicken Sie auf [ Profilsymbol ] und wählen Sie [ Identitätsüberprüfung ].Neue Benutzer können direkt auf der Homepage auf [ Jetzt verifizieren ]
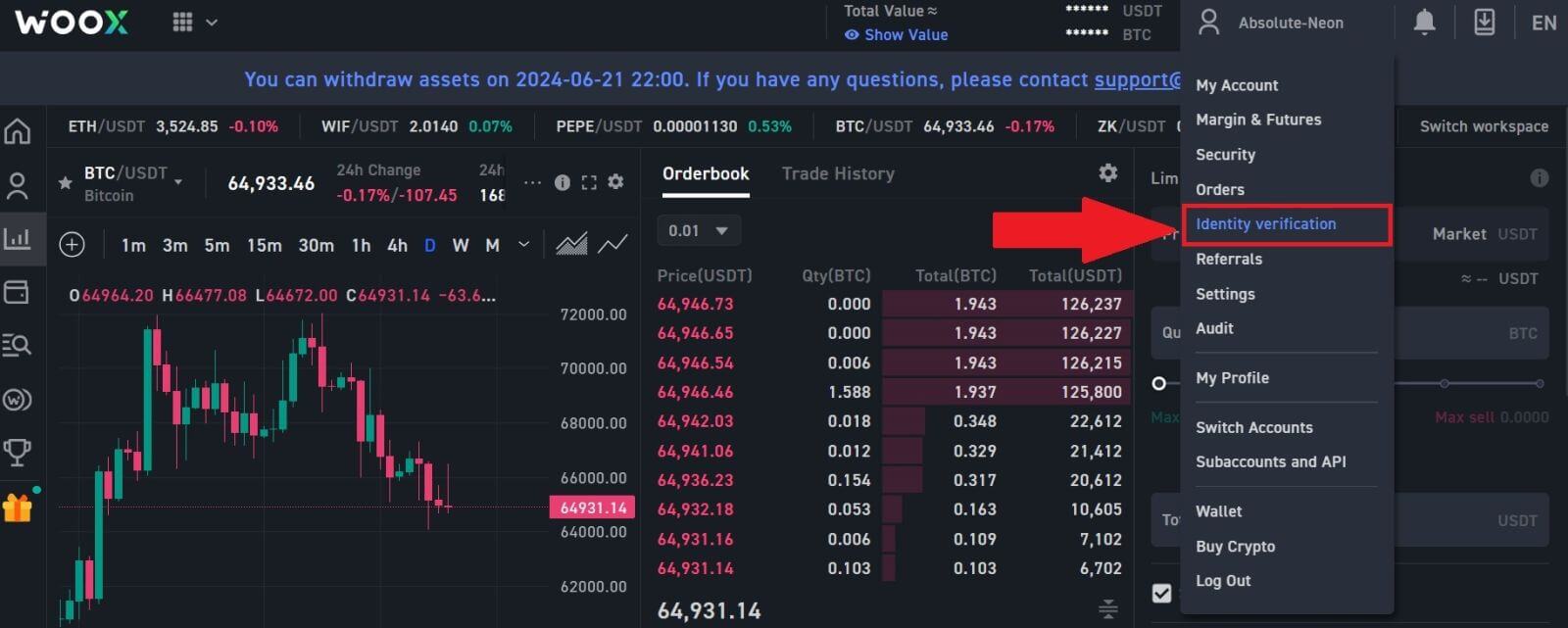
klicken. 2. Klicken Sie anschließend auf [ Jetzt verifizieren ], um Ihr Konto zu verifizieren.
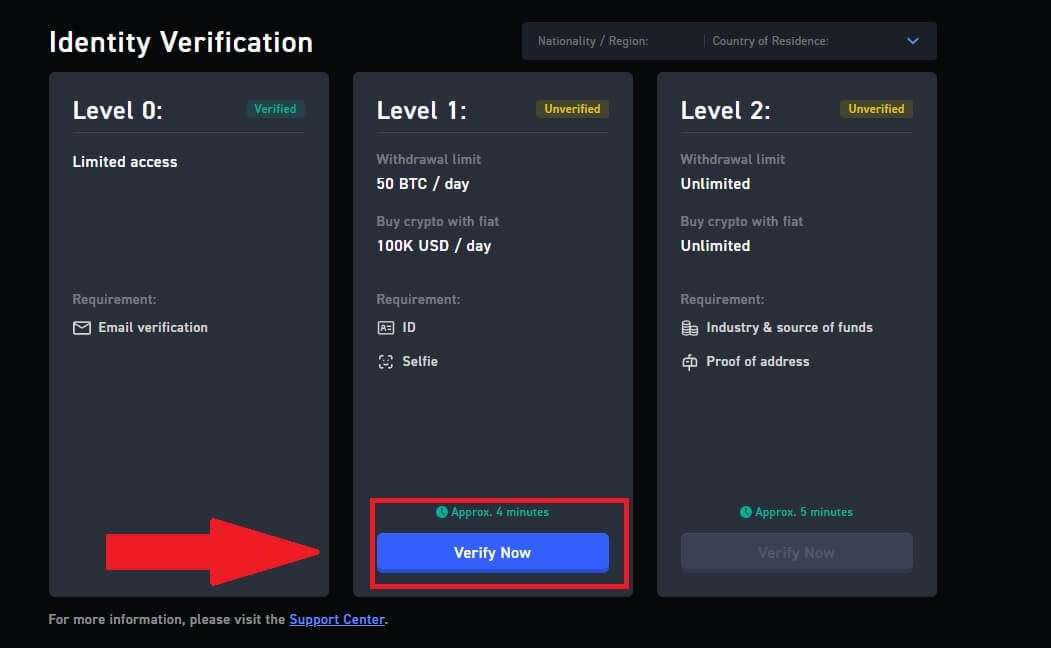
3. Wählen Sie Ihre Nationalität/Region und Ihr Wohnsitzland und klicken Sie dann auf [Bestätigen].
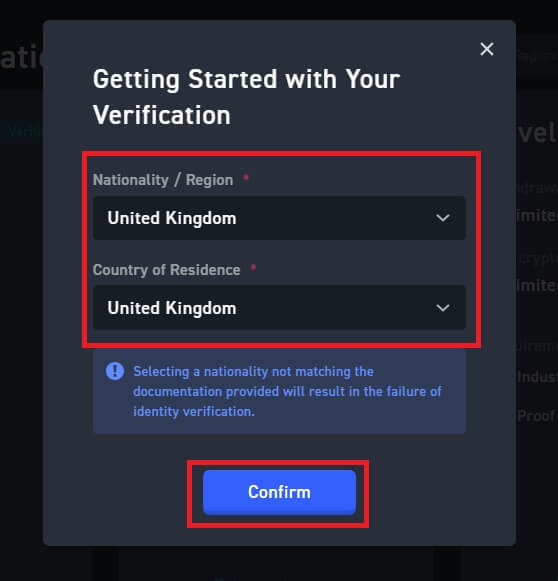
4. Klicken Sie auf [ Starten ] , um fortzufahren.
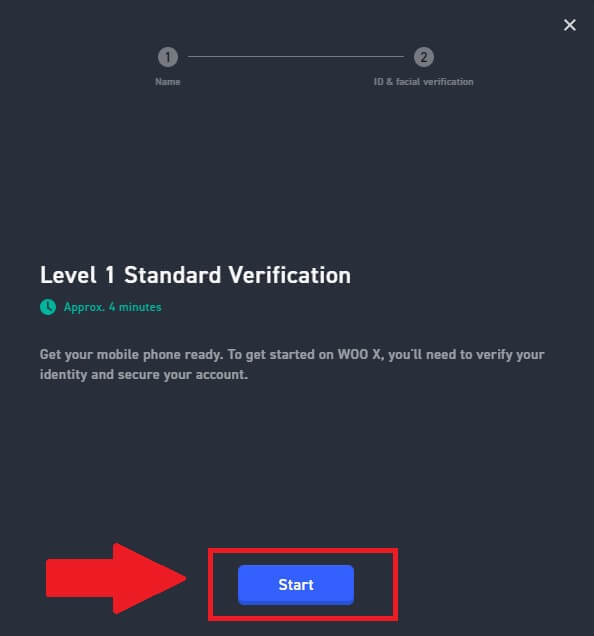
5. Geben Sie Ihren persönlichen Namen ein und klicken Sie auf [ Weiter ].
Bitte stellen Sie sicher, dass alle eingegebenen Informationen mit Ihren Ausweisdokumenten übereinstimmen. Sie können sie nach der Bestätigung nicht mehr ändern.
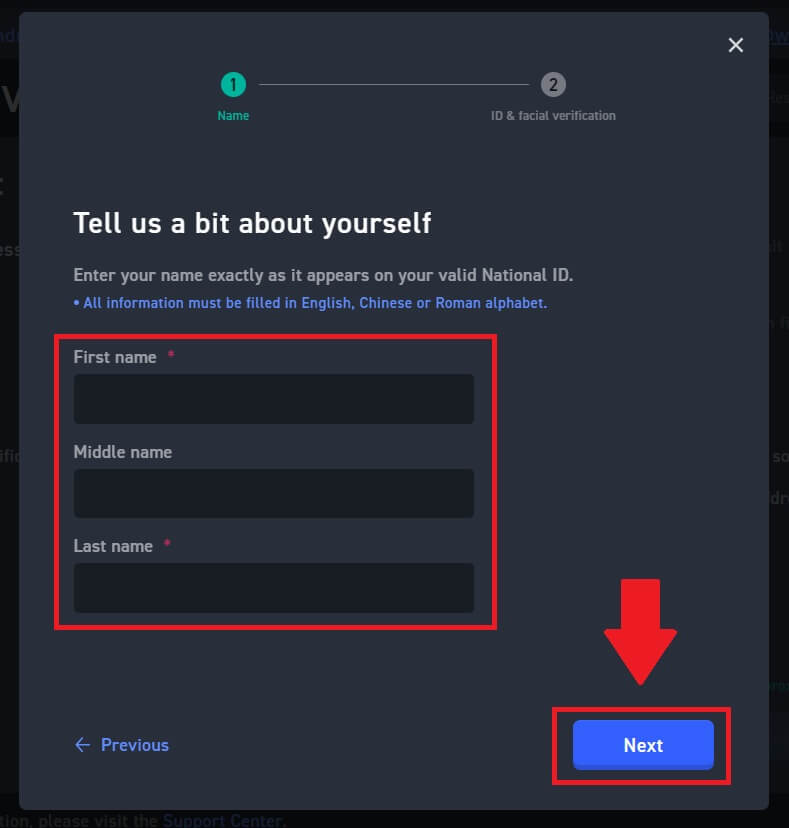
6. Klicken Sie auf [Starten], um den Vorgang fortzusetzen.
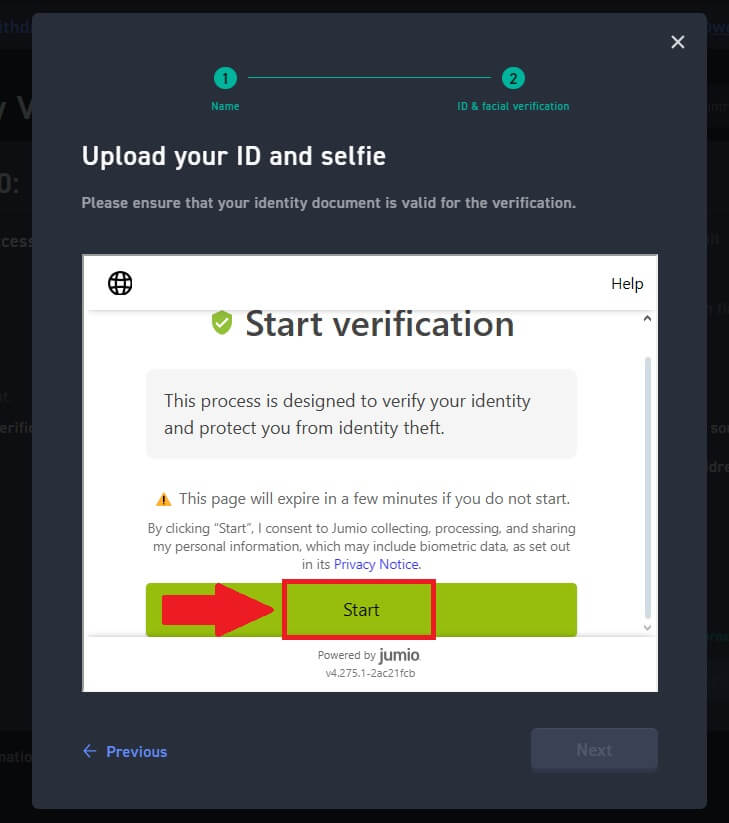
7. Als Nächstes müssen Sie Bilder Ihrer Ausweisdokumente hochladen. Wählen Sie das Land/die Region, in dem/der das Dokument ausgestellt wurde , und Ihren Dokumenttyp.
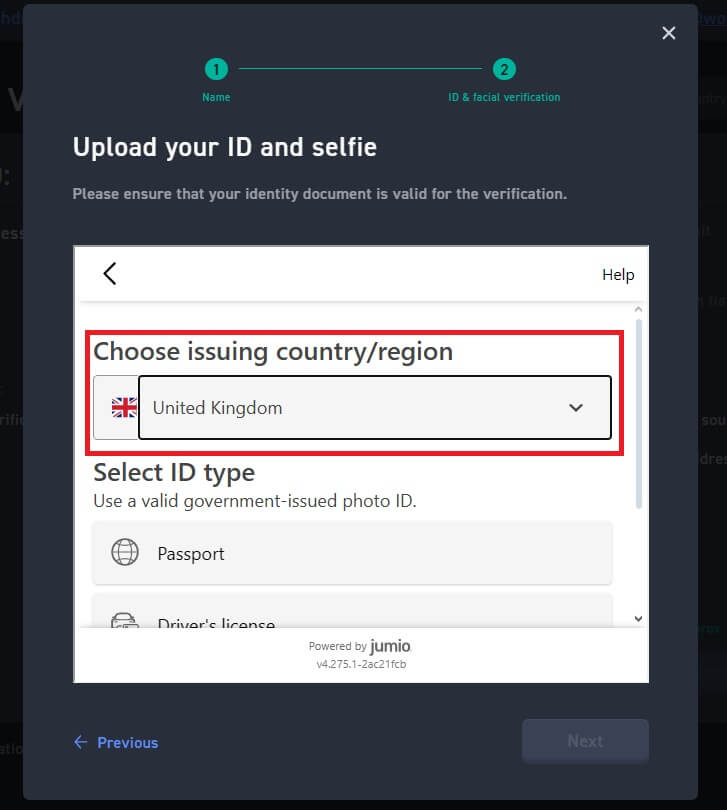
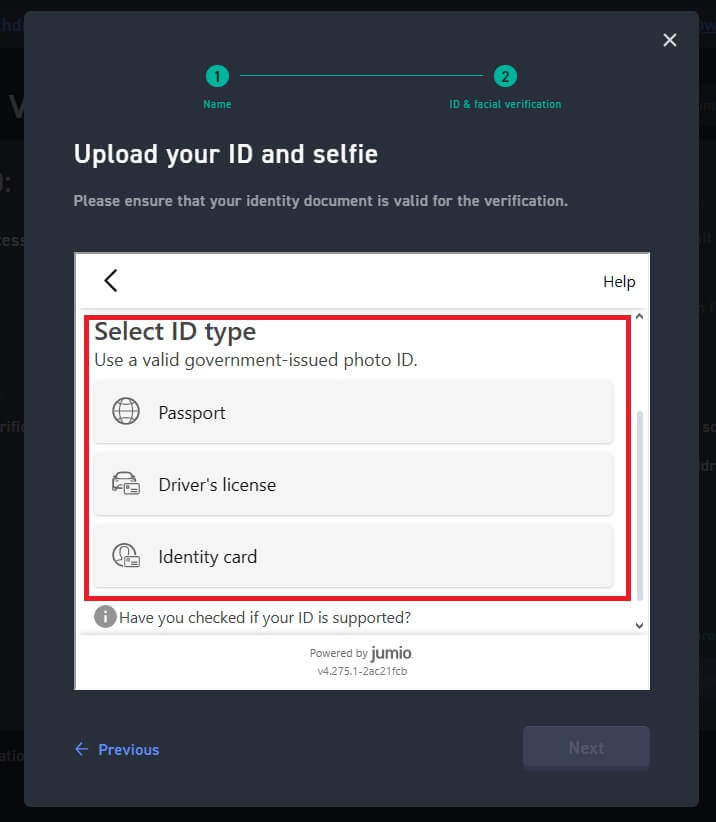
8. Hier stehen Ihnen 2 Upload-Methoden zur Verfügung.
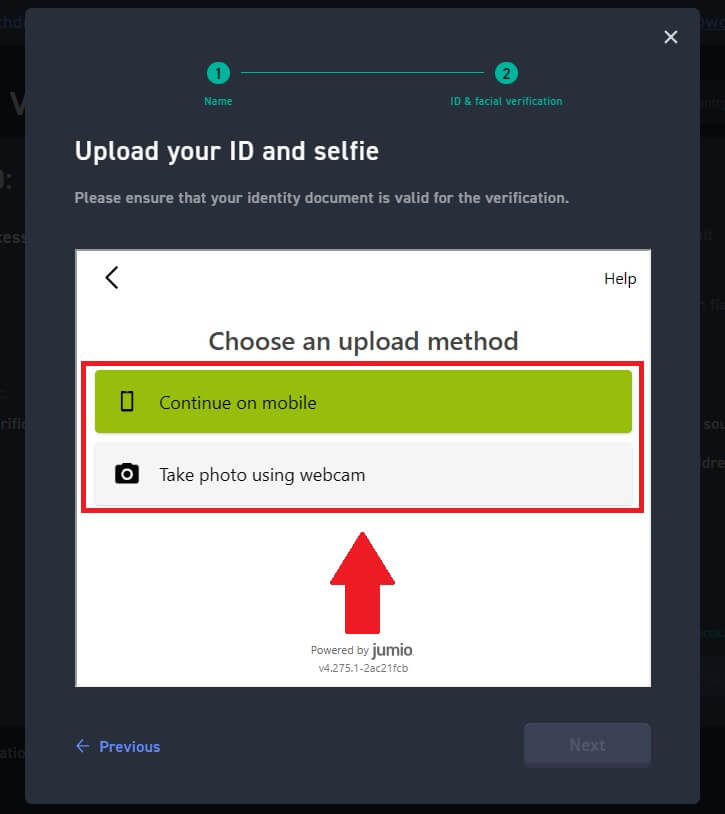
Wenn Sie [Auf Mobilgerät fortfahren] wählen, sind hier die folgenden Schritte:
1. Geben Sie Ihre E-Mail-Adresse ein und klicken Sie auf „Senden“ oder scannen Sie den QR-Code
Ein Bestätigungslink wird an Ihre E-Mail gesendet. Öffnen Sie Ihr E-Mail-Telefon und klicken Sie auf den folgenden Link. Sie werden auf die Bestätigungsseite weitergeleitet.
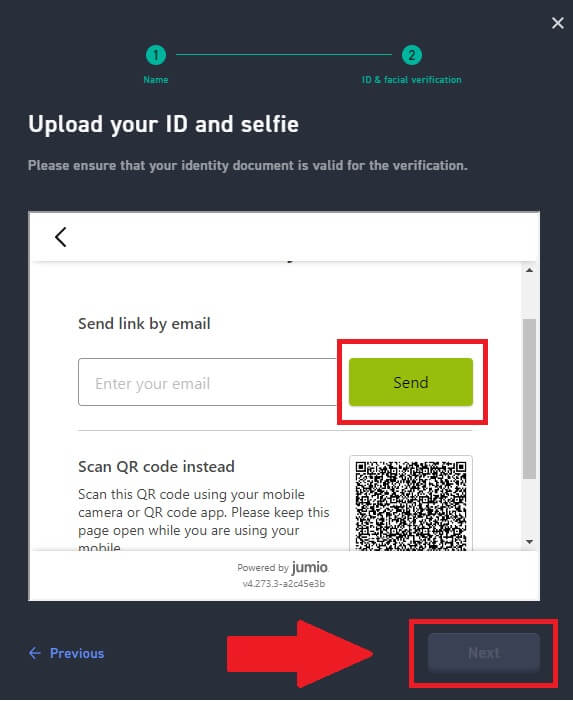
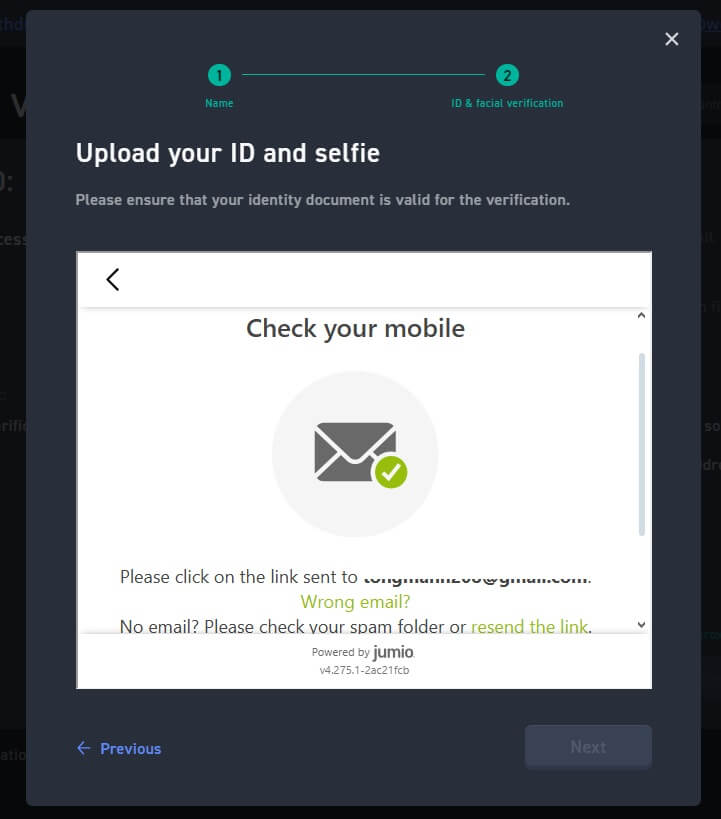
2. Drücken Sie [Start], um zunächst Ihr Dokument zu fotografieren. Laden Sie anschließend klare Bilder der Vorder- und Rückseite Ihres Ausweises in die dafür vorgesehenen Felder hoch.
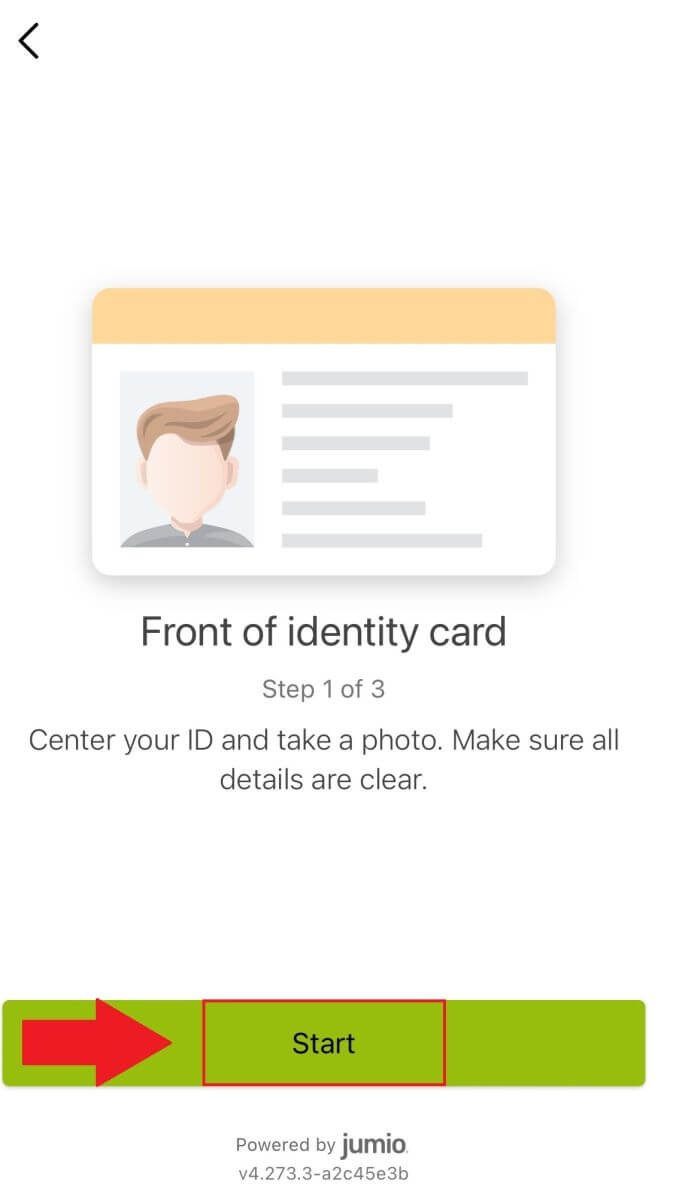
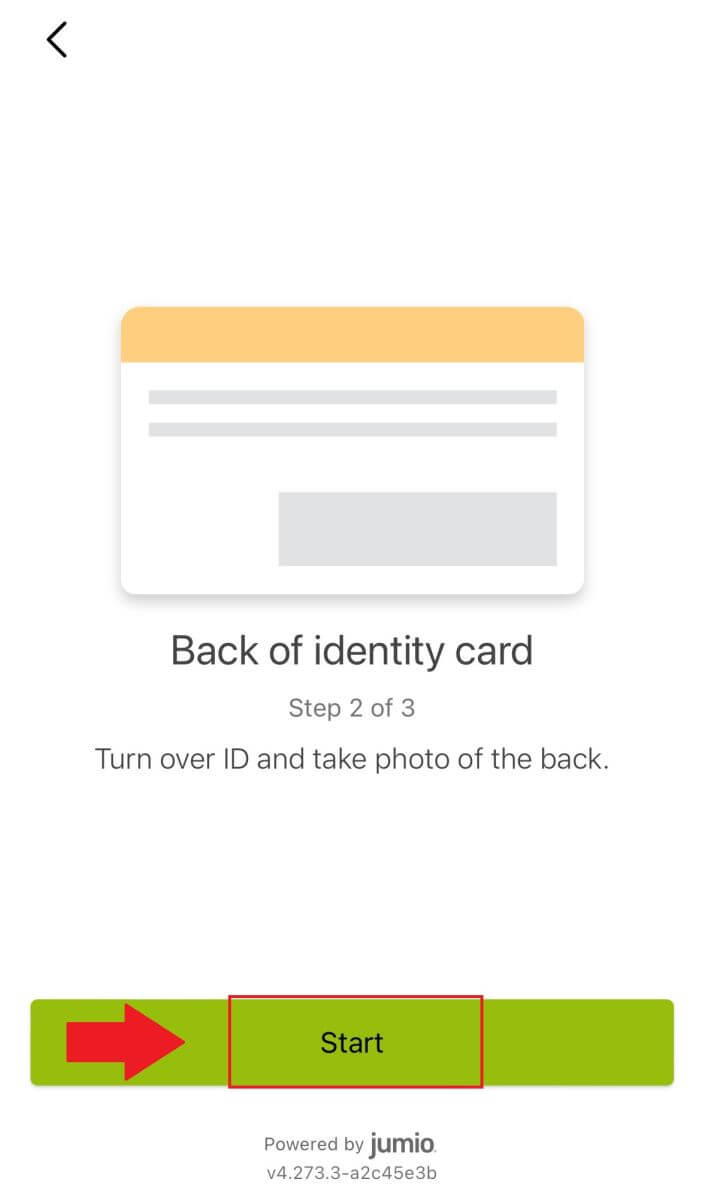
3. Klicken Sie anschließend auf [Start], um die Gesichtsverifizierung
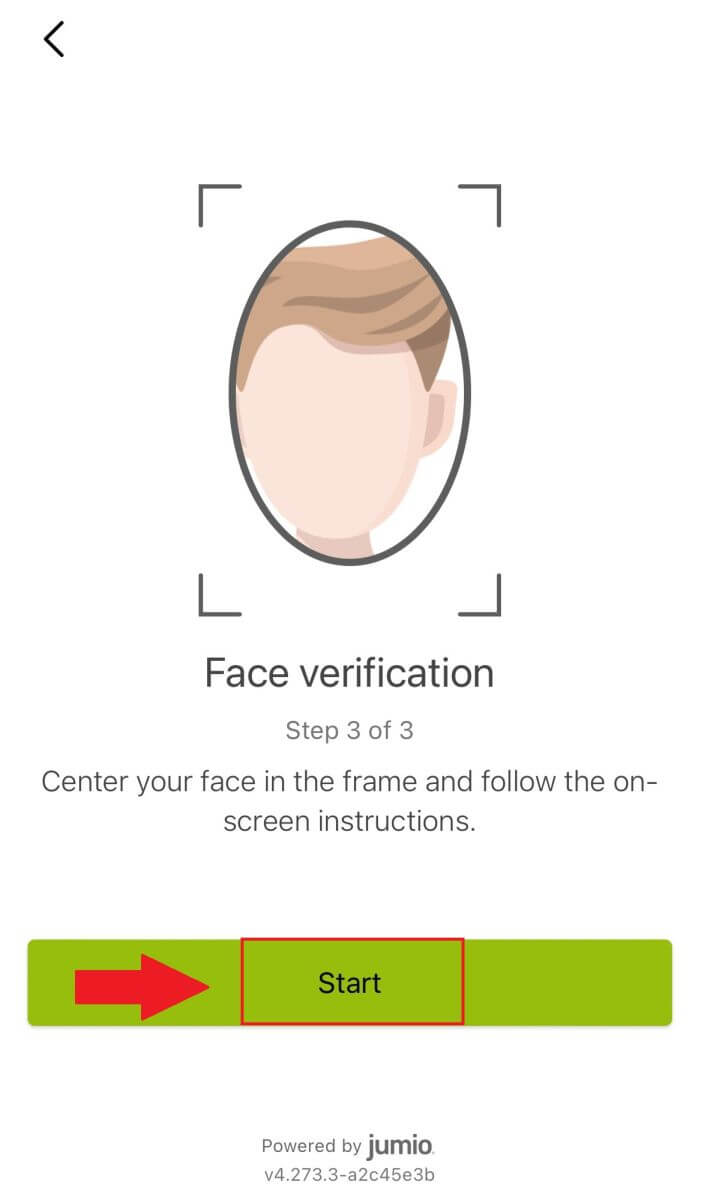 zu starten .
zu starten . 4. Warten Sie anschließend auf die Überprüfung durch das WOO X-Team. Damit haben Sie Ihre primäre Verifizierung abgeschlossen.
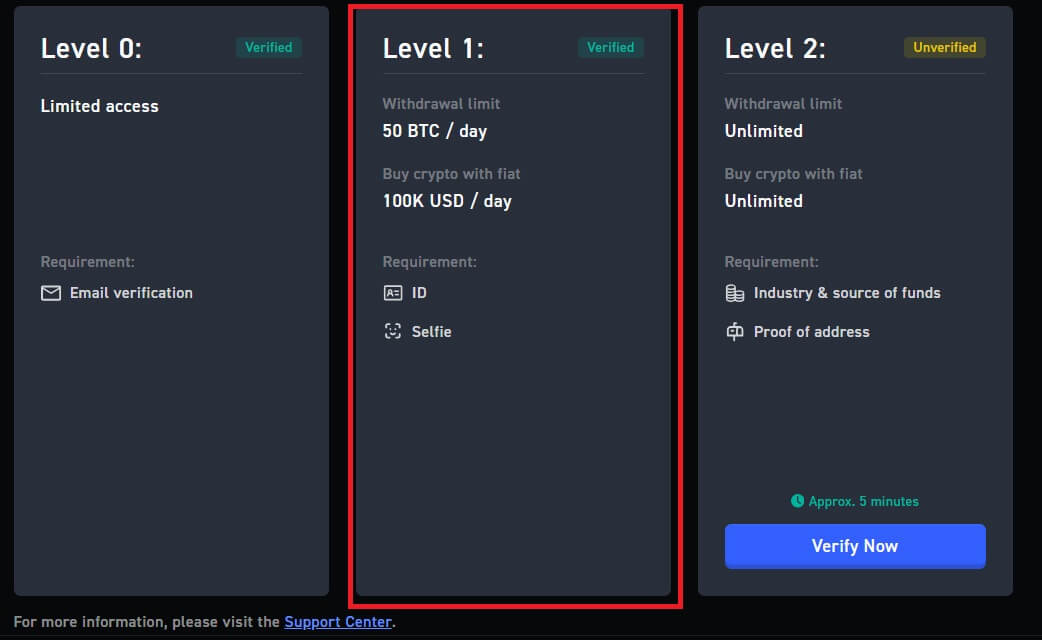
Wenn Sie [Foto mit Webcam aufnehmen] wählen, sind hier die folgenden Schritte:
1. Klicken Sie auf [Foto mit Webcam aufnehmen], um den Vorgang fortzusetzen.
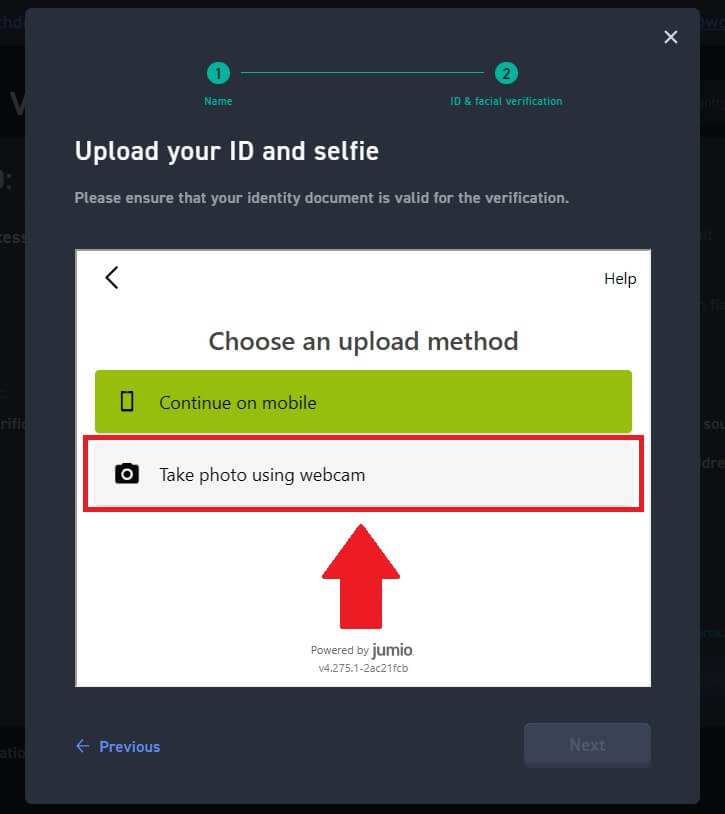
2. Bereiten Sie das ausgewählte Dokument vor und klicken Sie auf [Start].
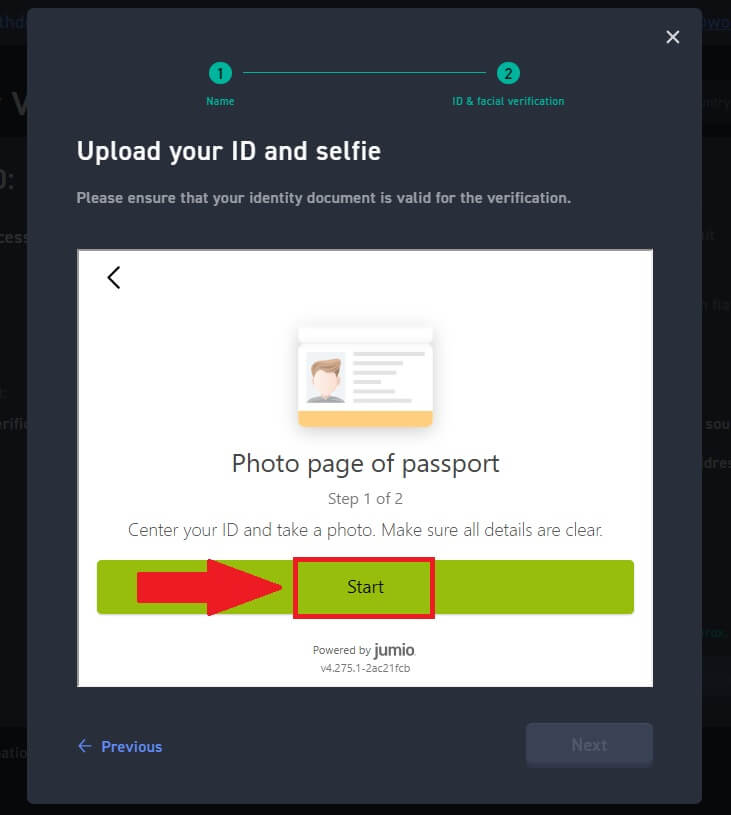
3. Überprüfen Sie anschließend, ob das aufgenommene Bild lesbar ist, und klicken Sie auf [Bestätigen].
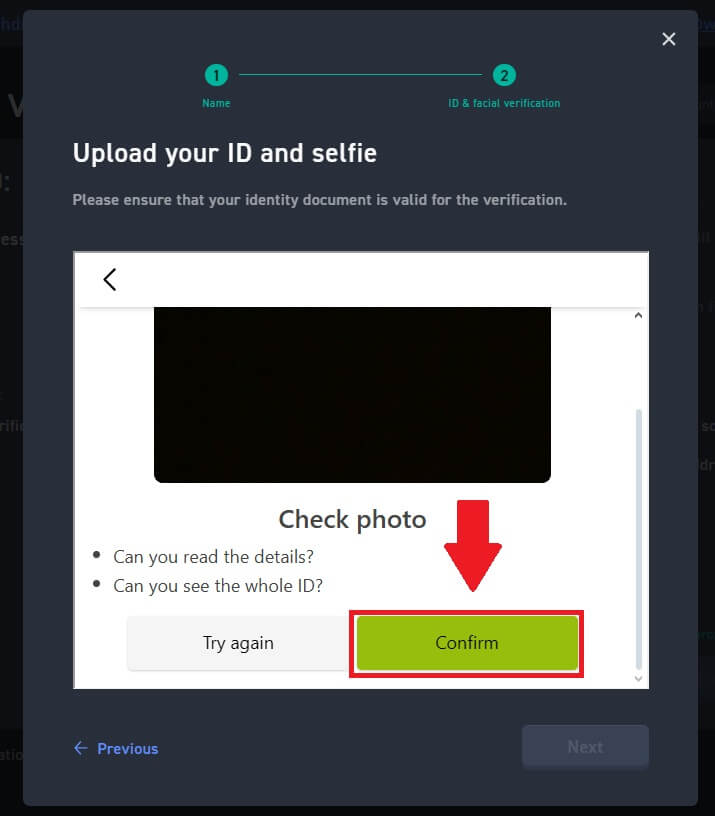
4. Machen Sie als Nächstes ein Selfie von sich, indem Sie auf [Start] klicken , und warten Sie, bis die Bildqualitätsprüfung abgeschlossen ist.
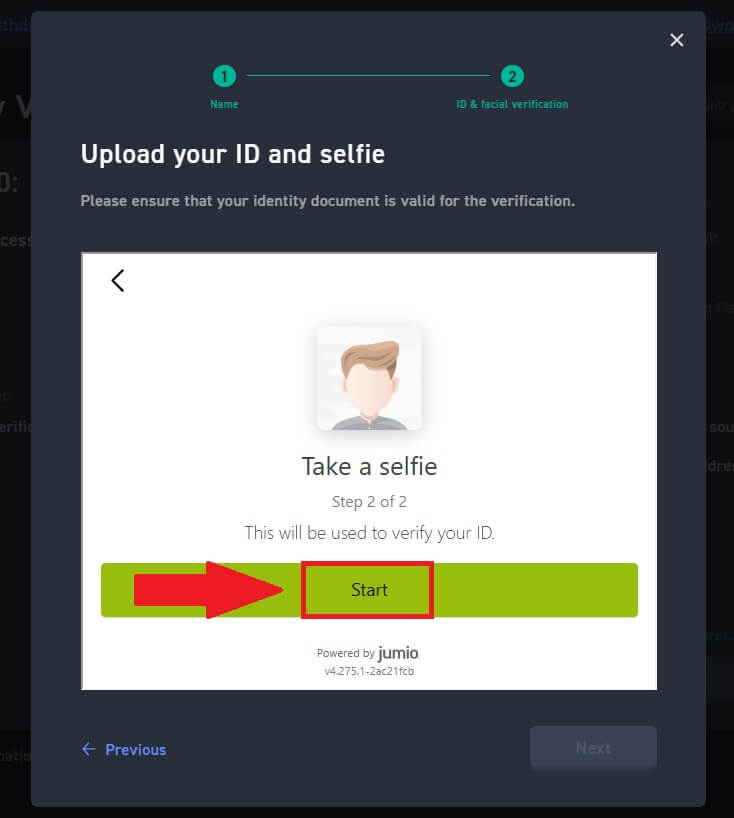
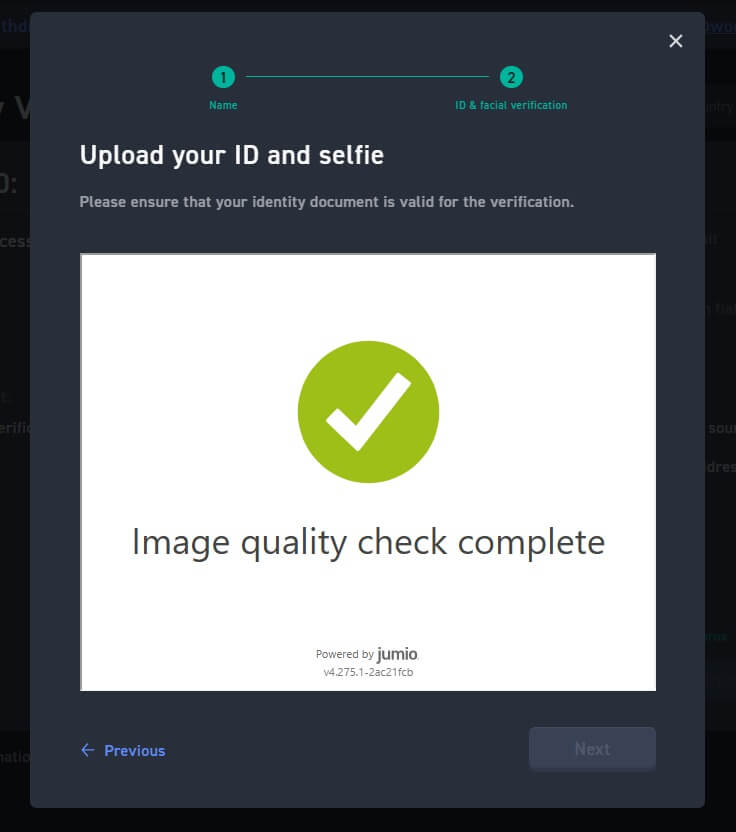 5. Warten Sie anschließend auf die Überprüfung durch das WOO X-Team. Damit haben Sie Ihre primäre Verifizierung abgeschlossen.
5. Warten Sie anschließend auf die Überprüfung durch das WOO X-Team. Damit haben Sie Ihre primäre Verifizierung abgeschlossen.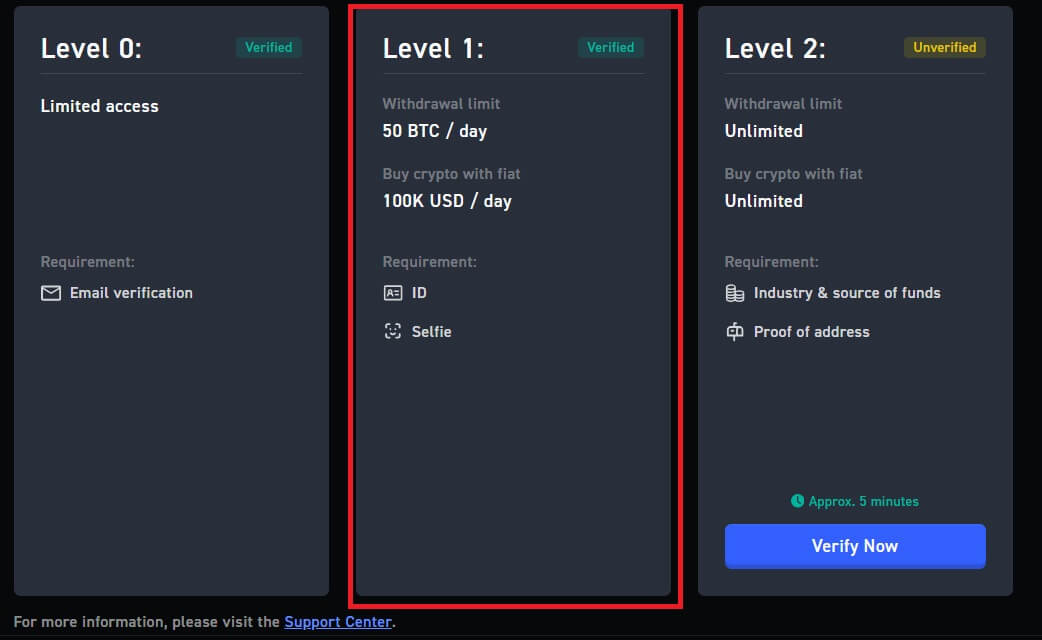
Erweiterte KYC-Verifizierung auf WOO X
1. Rufen Sie die WOO X-Website auf , klicken Sie auf das [ Profilsymbol ] und wählen Sie [ Identitätsüberprüfung ] .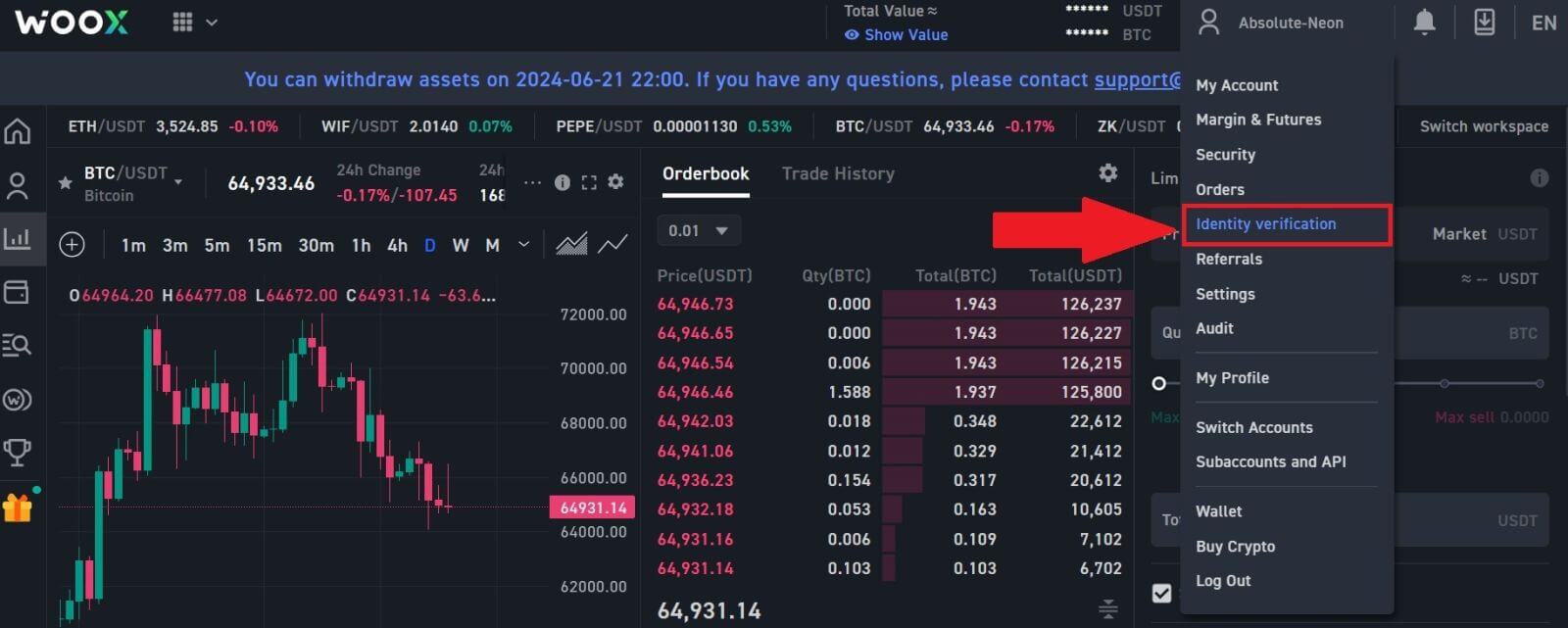
2. Klicken Sie anschließend auf [ Jetzt verifizieren ], um Stufe 2 Ihres Kontos zu verifizieren.
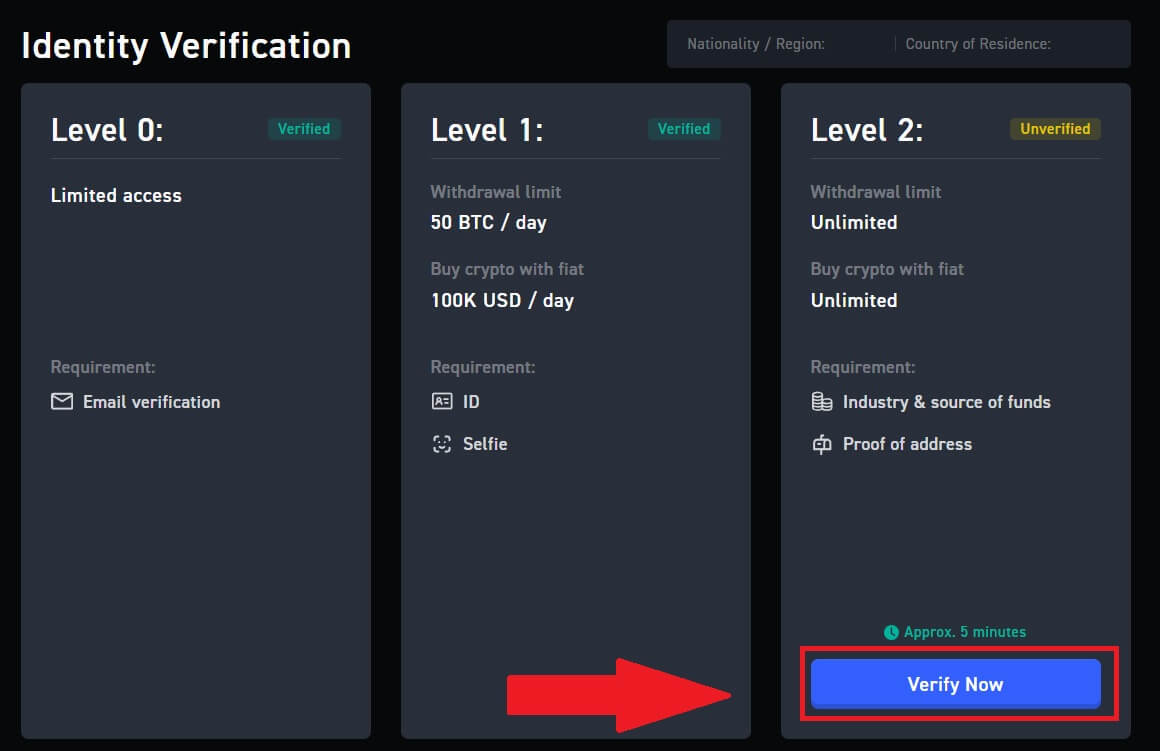
3. Klicken Sie auf [ Start ] , um fortzufahren.
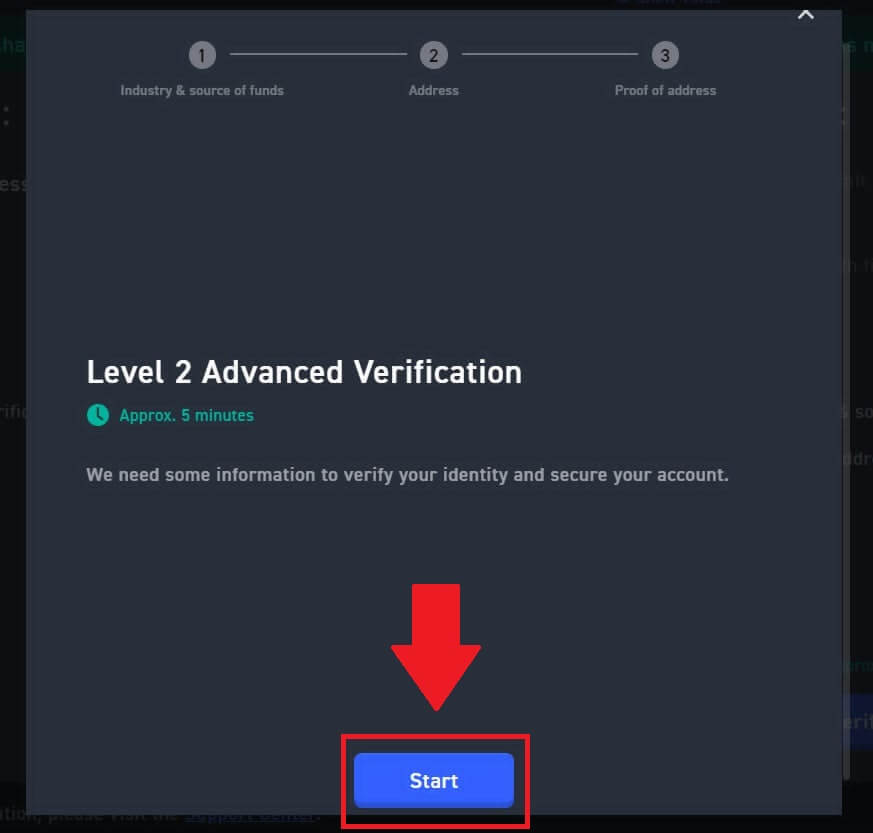
4. Geben Sie Ihre Berufsinformationen ein. 5.
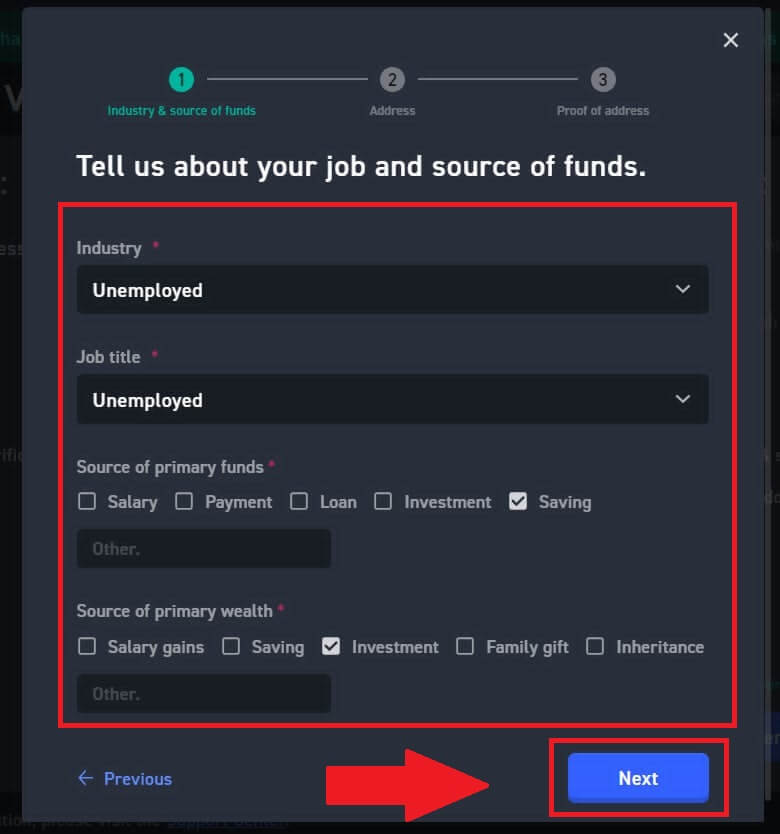
Geben Sie Ihre Wohnadresse ein.
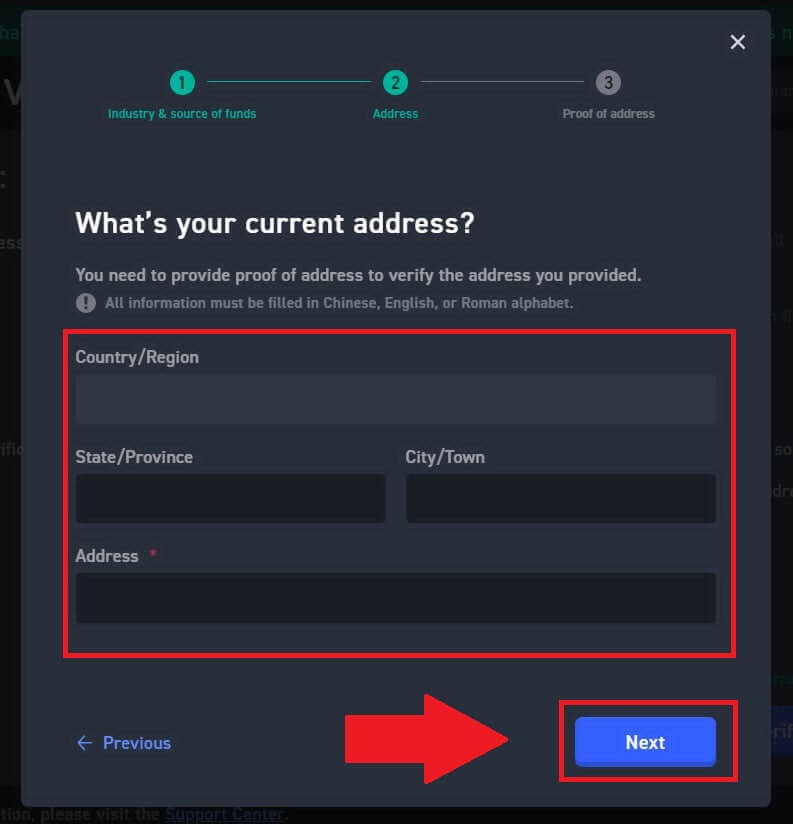
6. Lesen Sie die Annahmebedingungen und klicken Sie auf [Verstanden] .
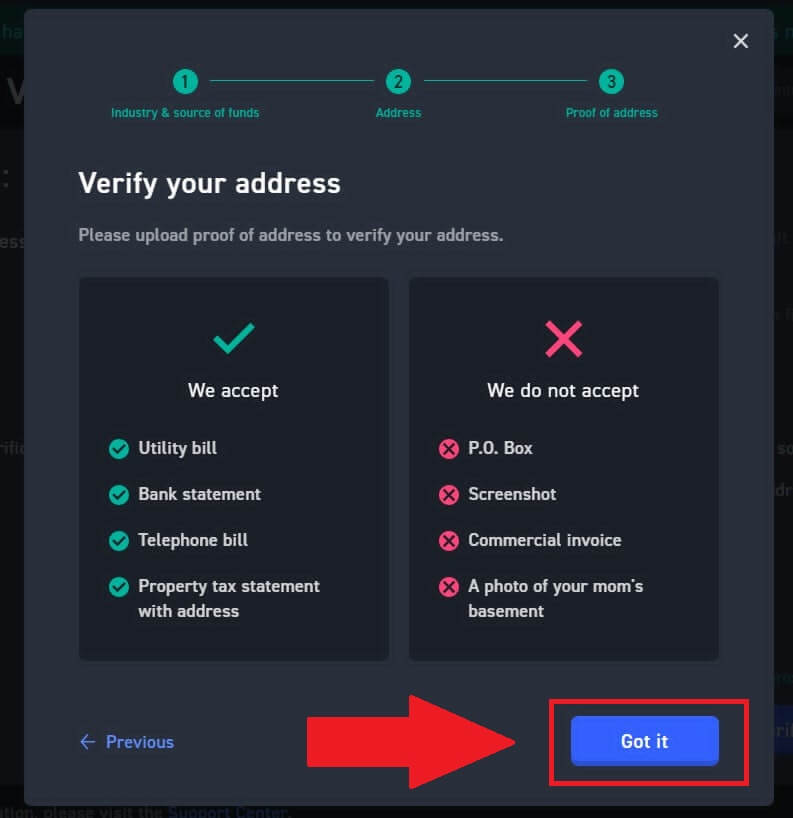
7. Klicken Sie auf [Datei auswählen], um einen Adressnachweis hochzuladen und Ihre Adresse zu verifizieren, und klicken Sie dann auf [Weiter]. 8. Warten Sie anschließend auf die Überprüfung durch das WOO X-Team. Damit haben Sie Ihre erweiterte Verifizierung abgeschlossen.
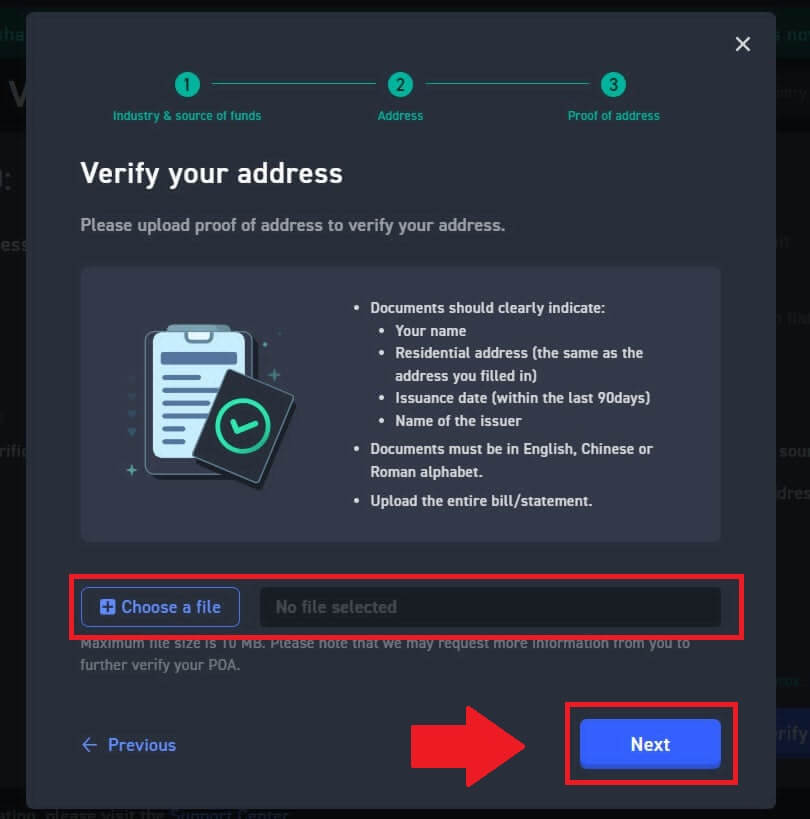
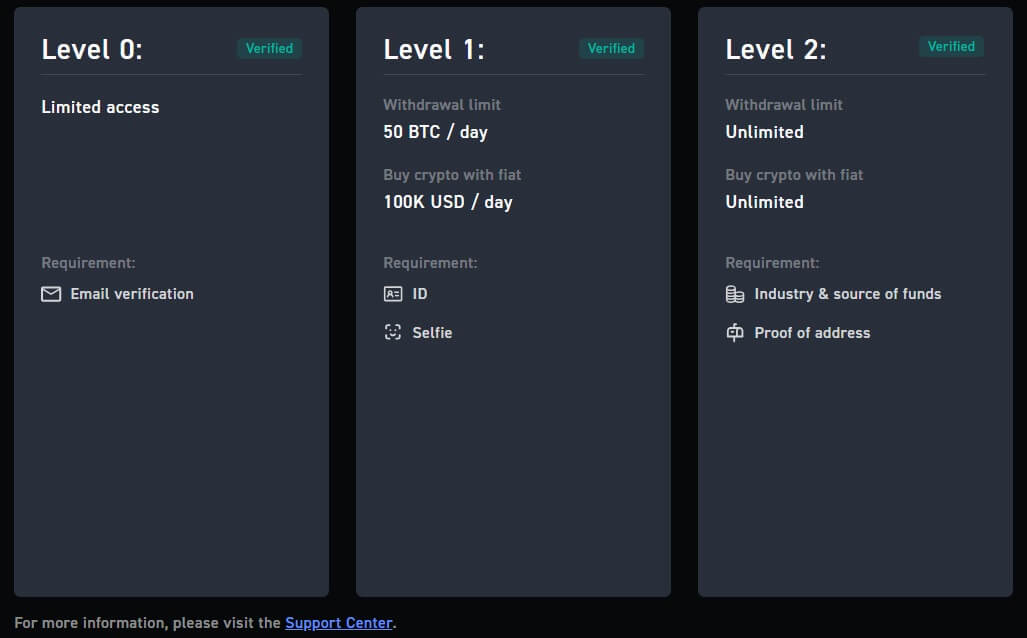
So schließen Sie die Identitätsprüfung bei WOO X (App) ab
Primäre KYC-Verifizierung auf WOO X
1. Öffnen Sie Ihre WOO X-App und tippen Sie auf das Symbol oben links. 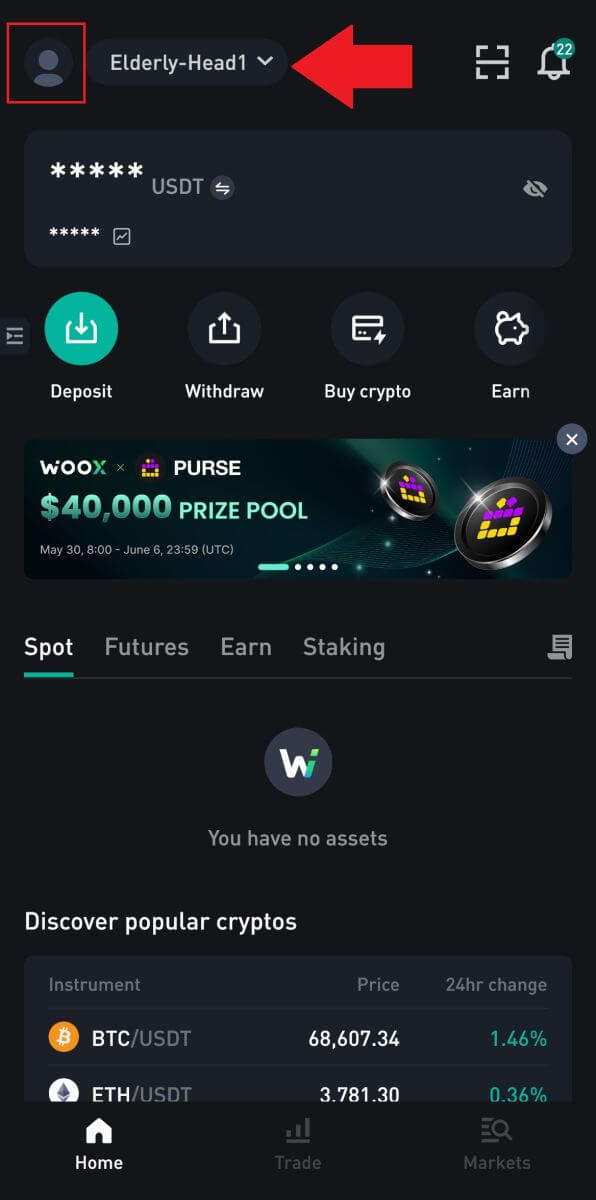
2. Wählen Sie [ Identitätsüberprüfung ] und tippen Sie auf [ Jetzt verifizieren ].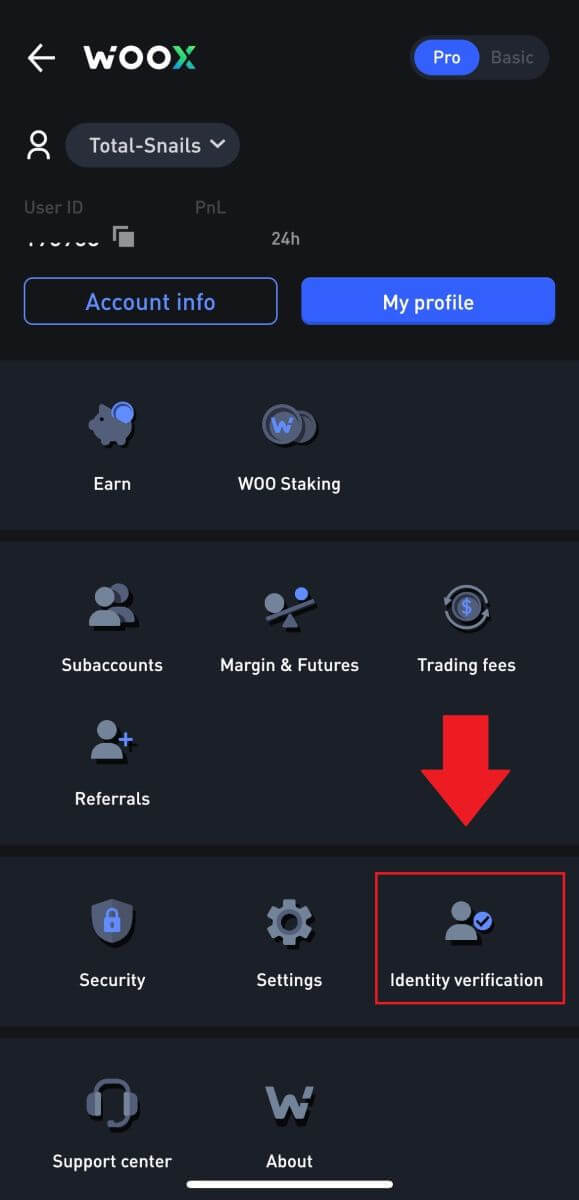
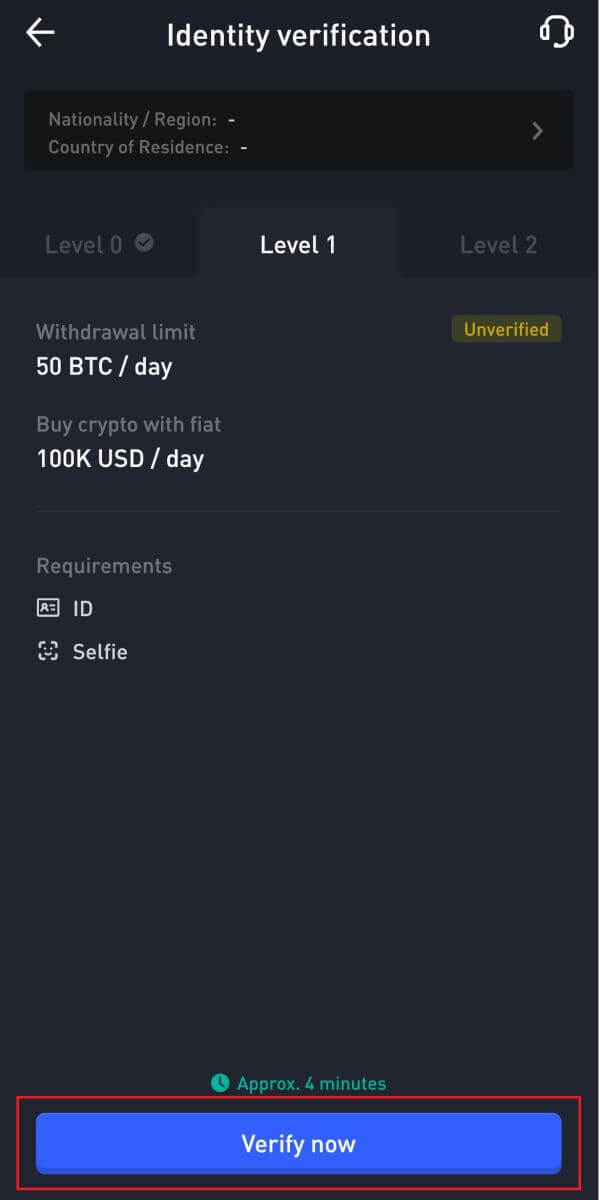
3. Drücken Sie [ Start ] , um die Verifizierung zu beginnen. 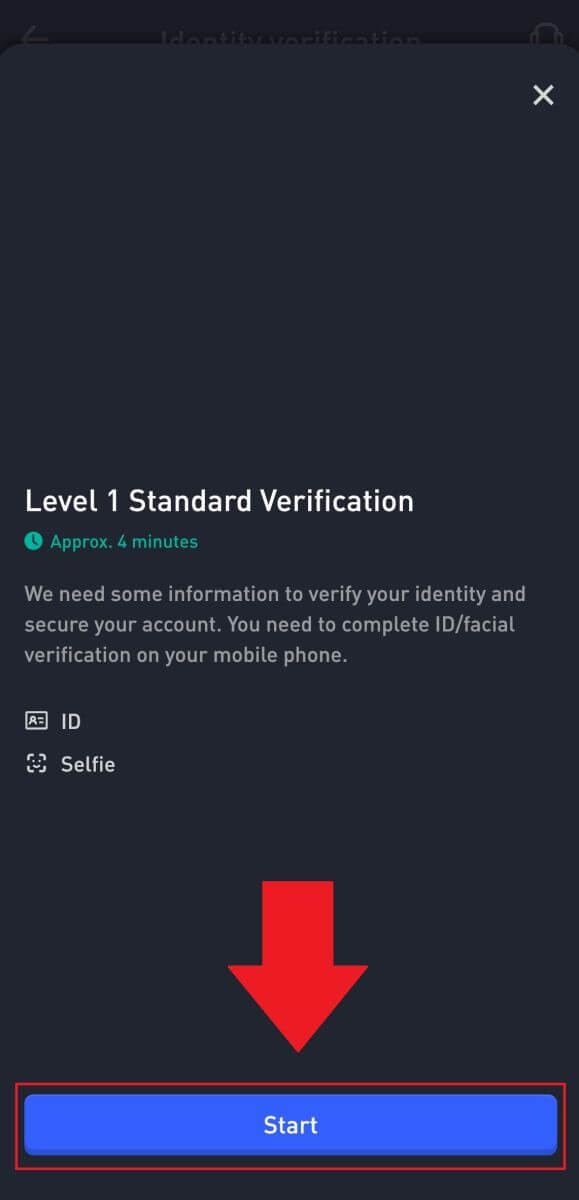
4. Geben Sie Ihren Namen ein und drücken Sie [Weiter] . 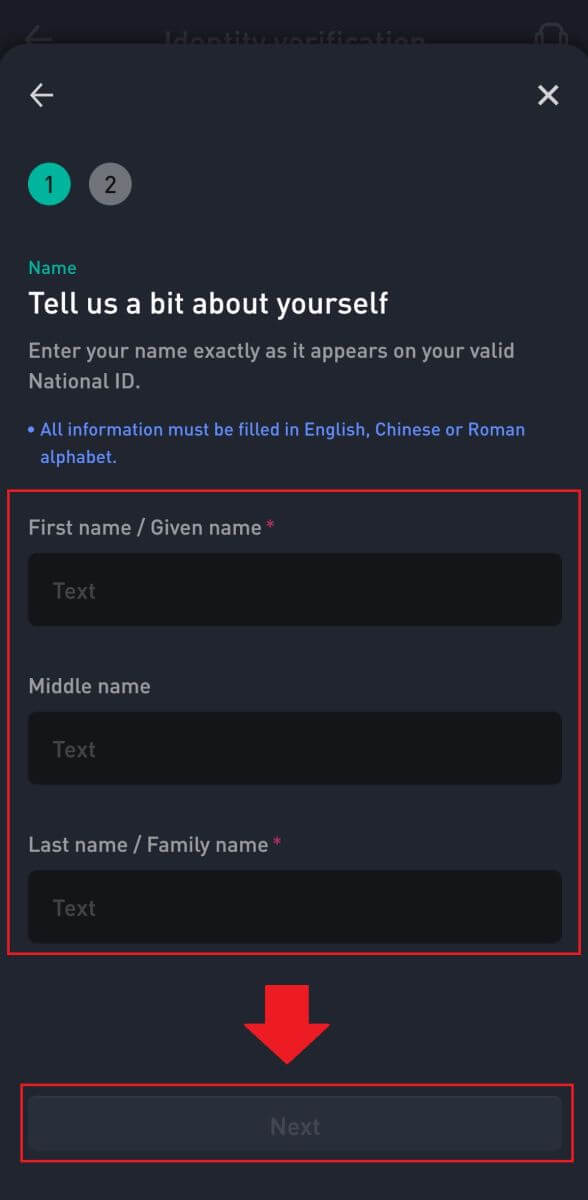
5. Tippen Sie auf [Start], um mit der Verifizierung fortzufahren. 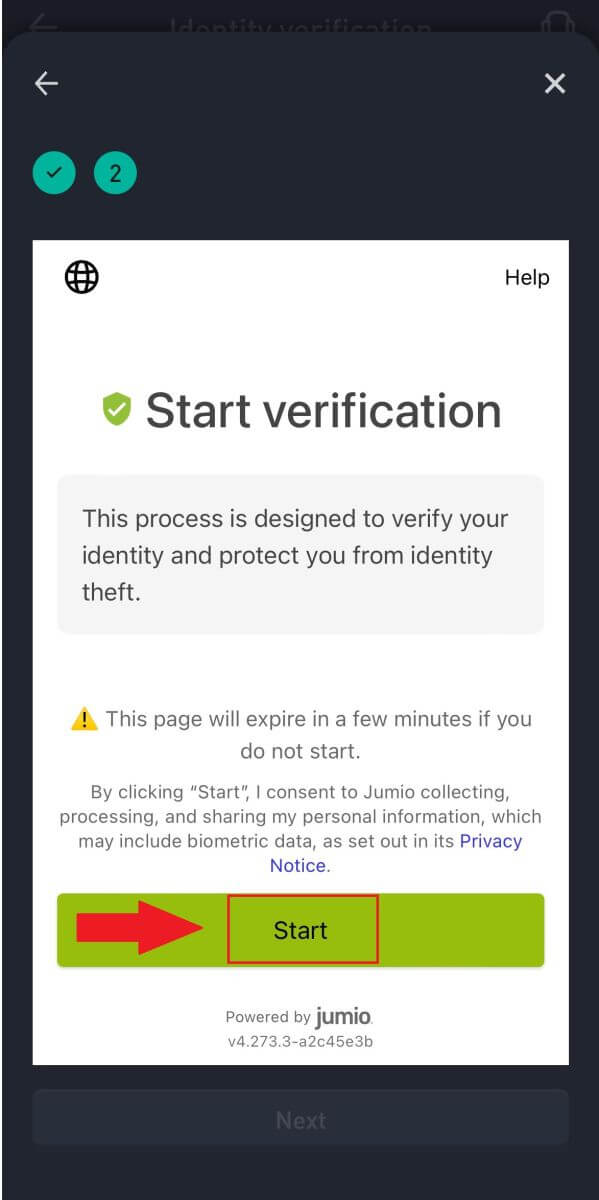
6. Als Nächstes müssen Sie Bilder Ihrer Ausweisdokumente hochladen. Wählen Sie das Land/die Region, aus dem/der das Dokument ausgestellt wurde, und Ihren Dokumententyp.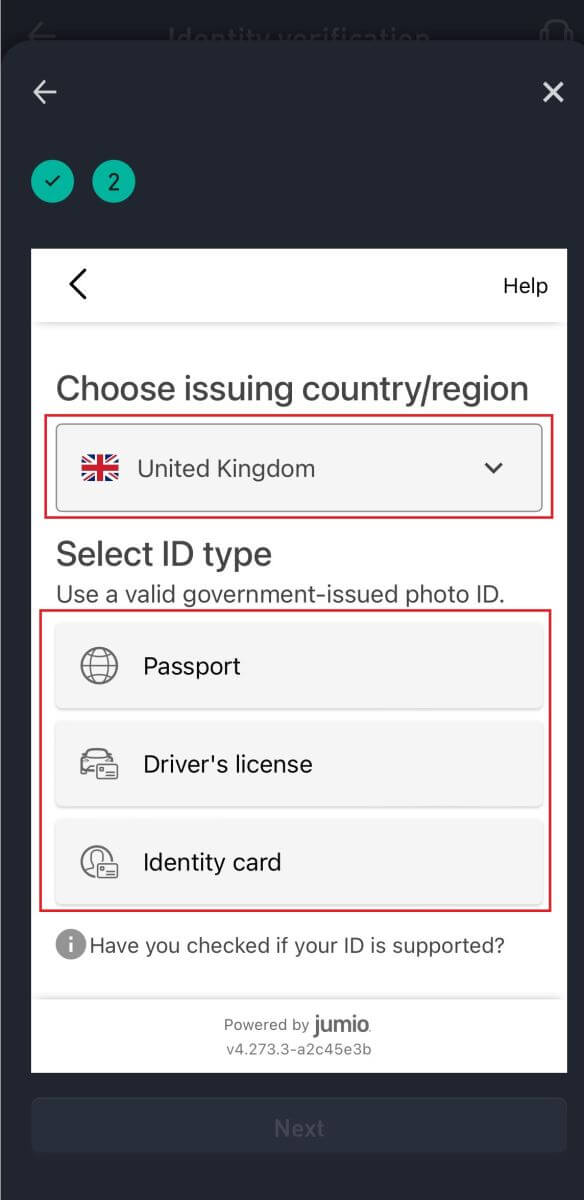
7. Drücken Sie [Start], um zunächst ein Foto Ihres Dokuments aufzunehmen.
Laden Sie anschließend klare Bilder der Vorder- und Rückseite Ihres Ausweises in die dafür vorgesehenen Felder hoch. 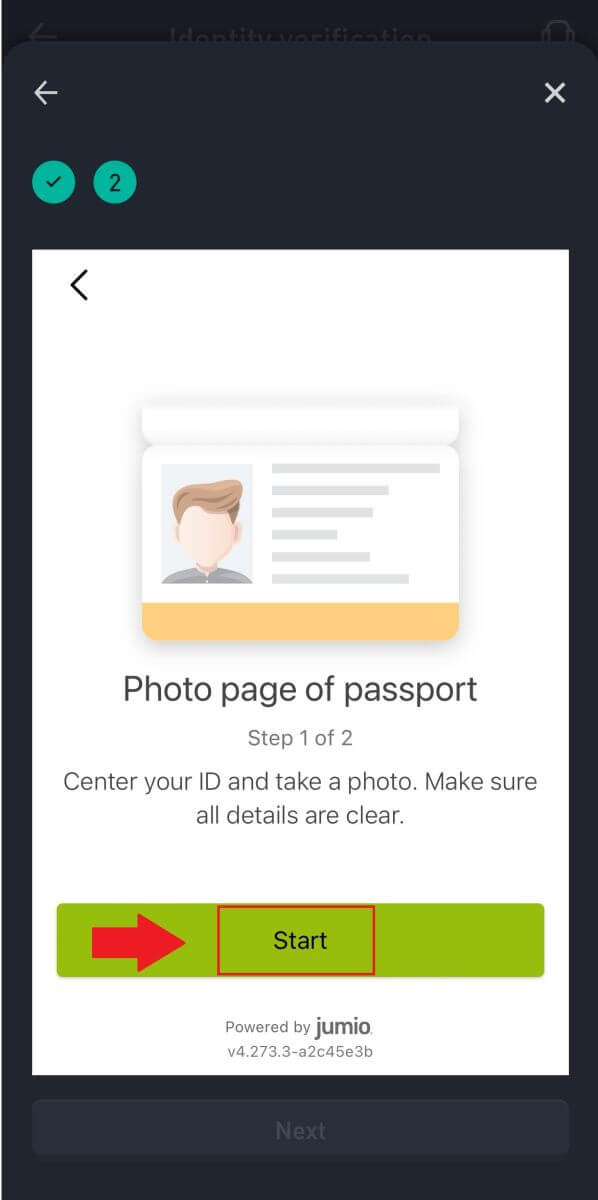
8. Machen Sie als Nächstes ein Selfie von sich, indem Sie auf [Start] klicken.
Warten Sie anschließend auf die Qualitätskontrolle Ihres Selfies und tippen Sie auf [Weiter].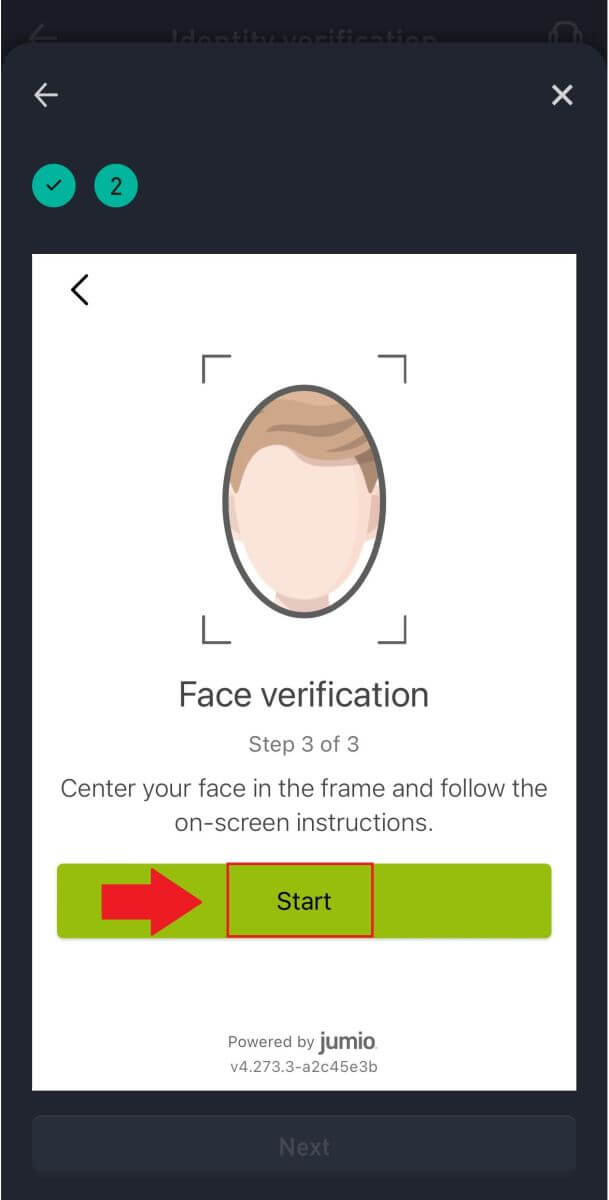
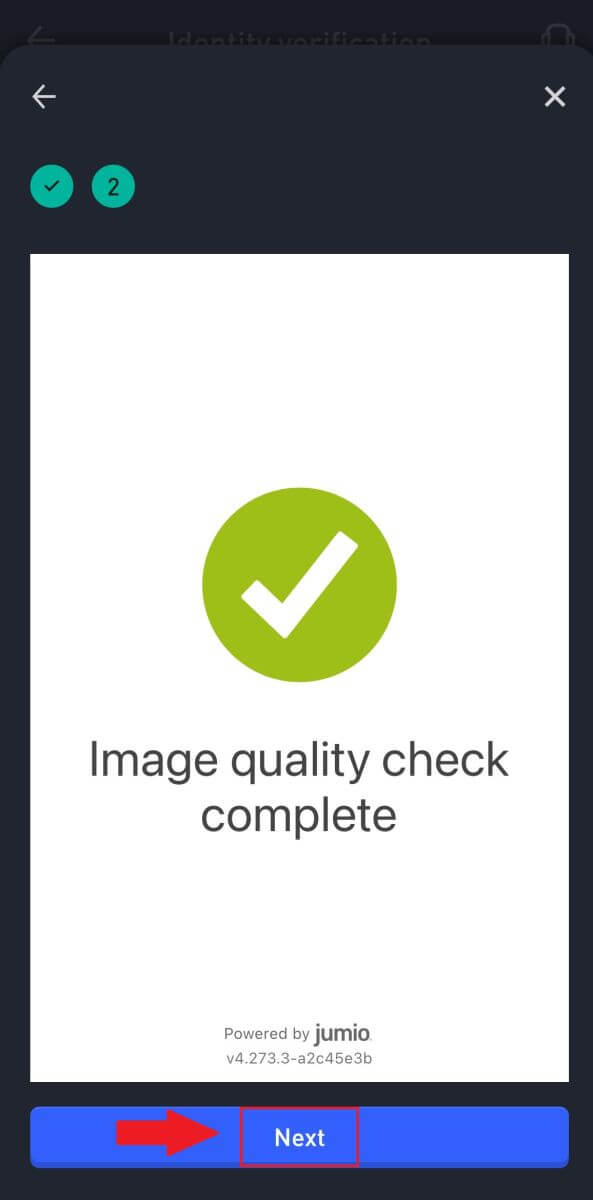
9. Warten Sie anschließend auf die Überprüfung durch das WOO X-Team. Damit haben Sie Ihre primäre Verifizierung abgeschlossen.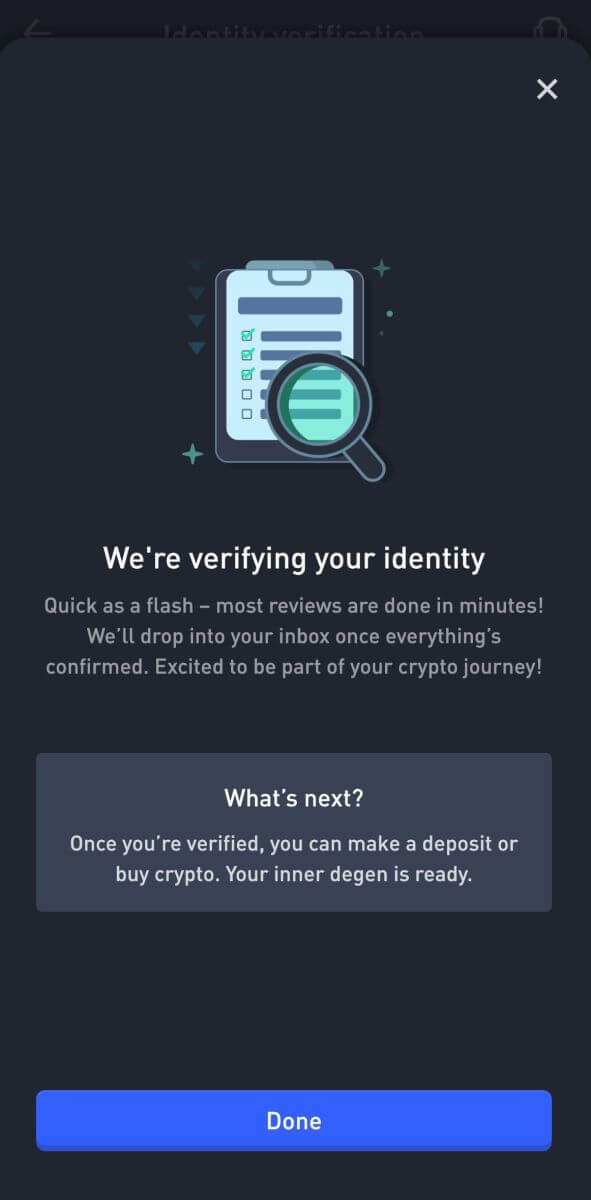
Erweiterte KYC-Verifizierung auf WOO X
1. Öffnen Sie Ihre WOO X-App und tippen Sie auf das Symbol oben links. 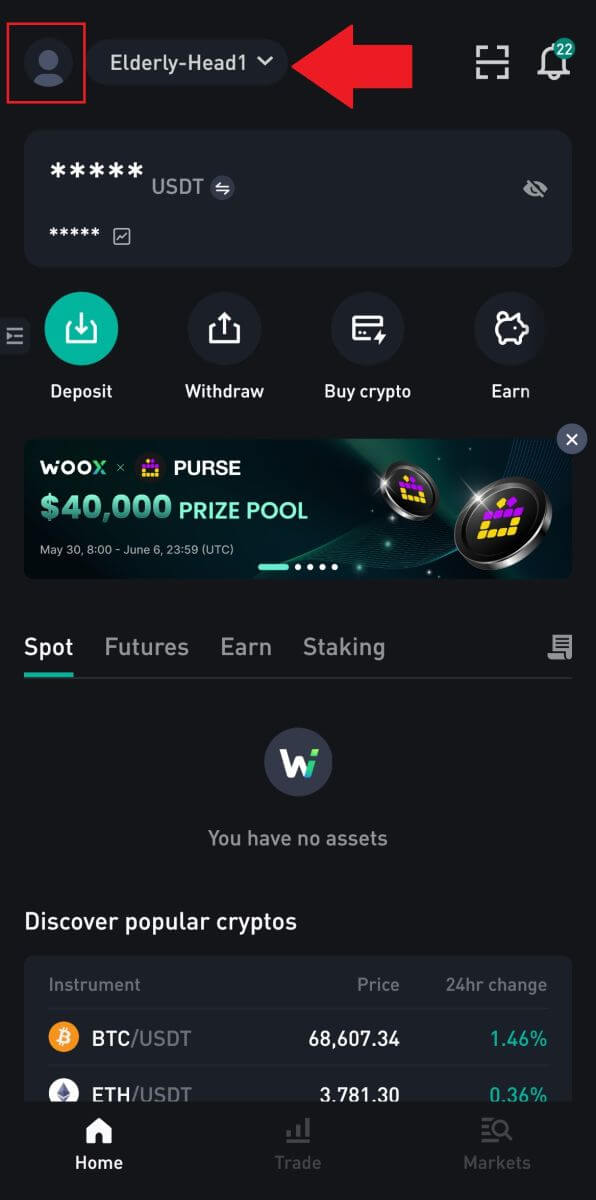
2. Wählen Sie [ Identitätsüberprüfung ] und tippen Sie auf [ Jetzt verifizieren ].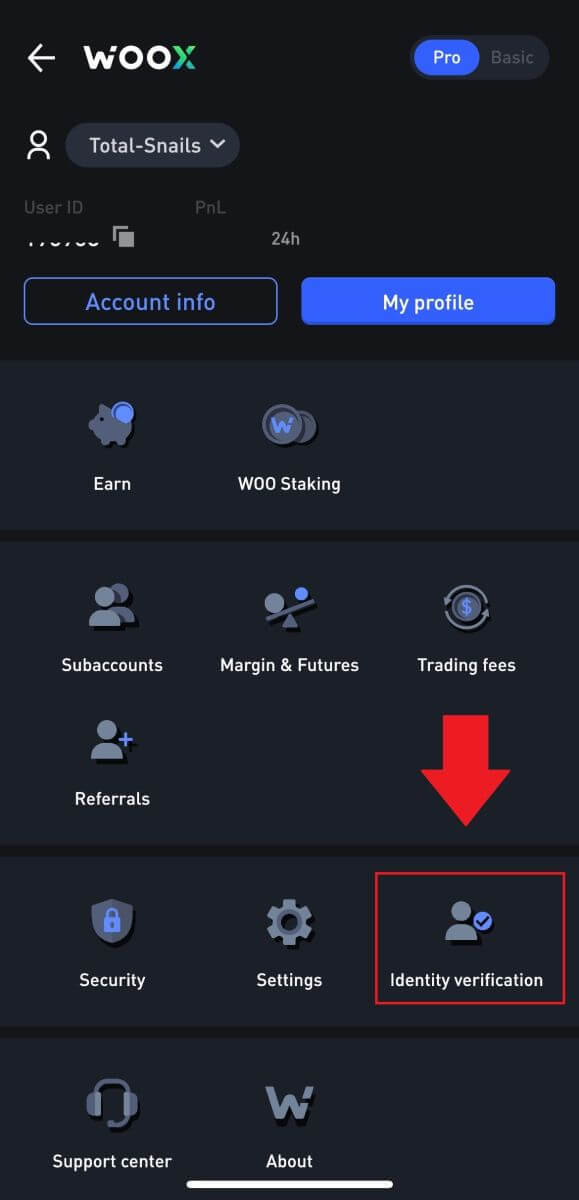
3. Tippen Sie auf [ Jetzt verifizieren ], um die Verifizierung zu starten.
4. Drücken Sie [ Start ] , um fortzufahren.
5. Wählen Sie Ihre Branche und tippen Sie auf [Weiter].
6. Tippen Sie auf Ihre Berufsbezeichnung und dann auf [Weiter] .
7. Wählen Sie Ihre Haupteinnahmequelle und drücken Sie [Weiter] .
8. Wählen Sie Ihre Hauptvermögensquelle und drücken Sie [Weiter] . 9. Geben Sie Ihre Adresse ein und tippen Sie auf [Weiter].
10. Lesen Sie die Annahmebedingungen und klicken Sie auf [Verstanden].
11. Drücken Sie [Datei auswählen], um einen Adressnachweis zur Verifizierung Ihrer Adresse hochzuladen, und tippen Sie dann auf [Weiter].
12. Warten Sie anschließend auf die Überprüfung durch das WOO X-Team. Damit haben Sie Ihre erweiterte Verifizierung abgeschlossen.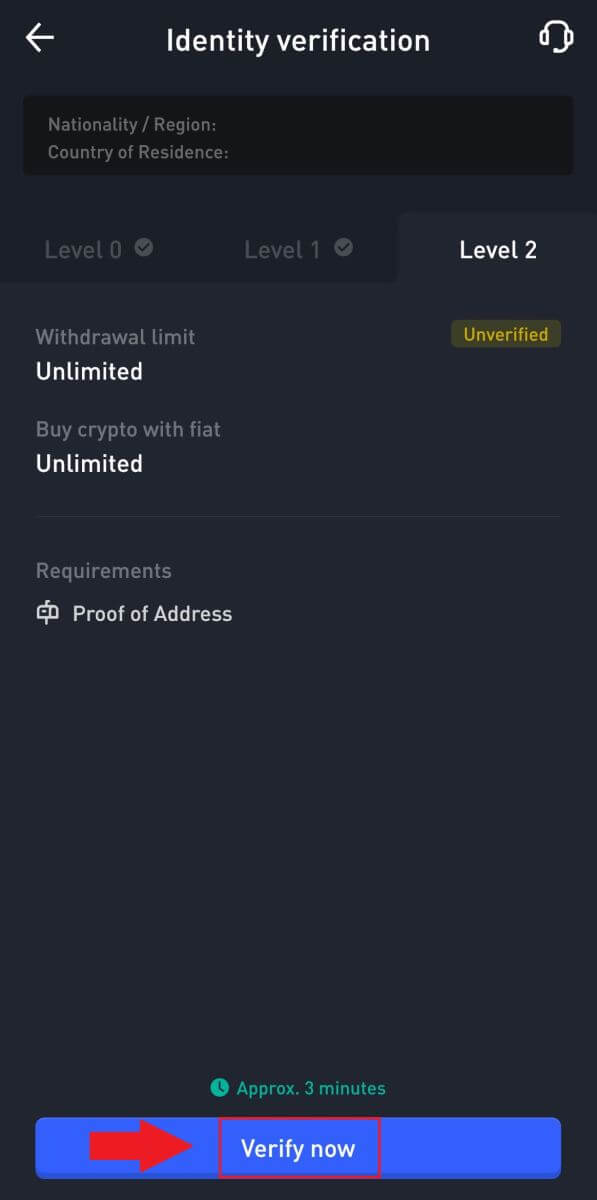
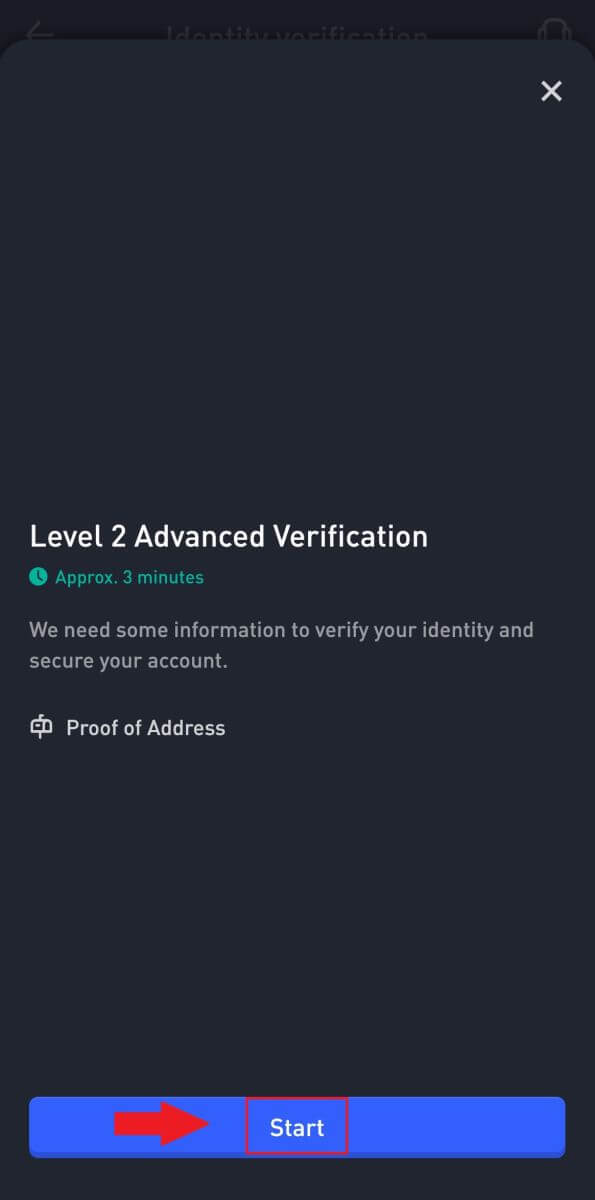
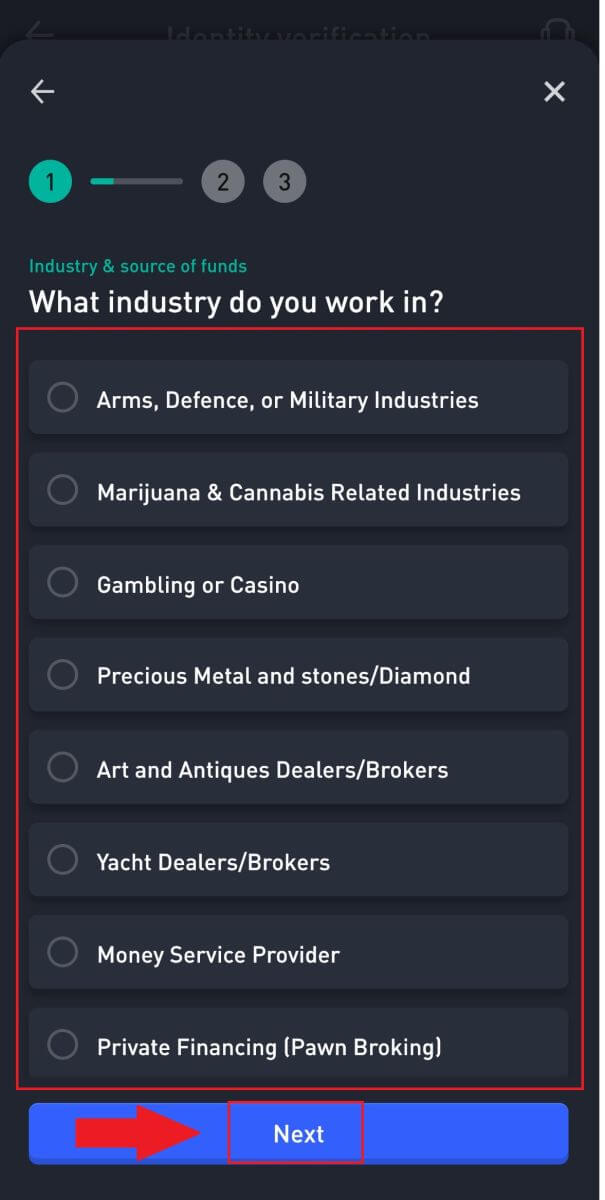
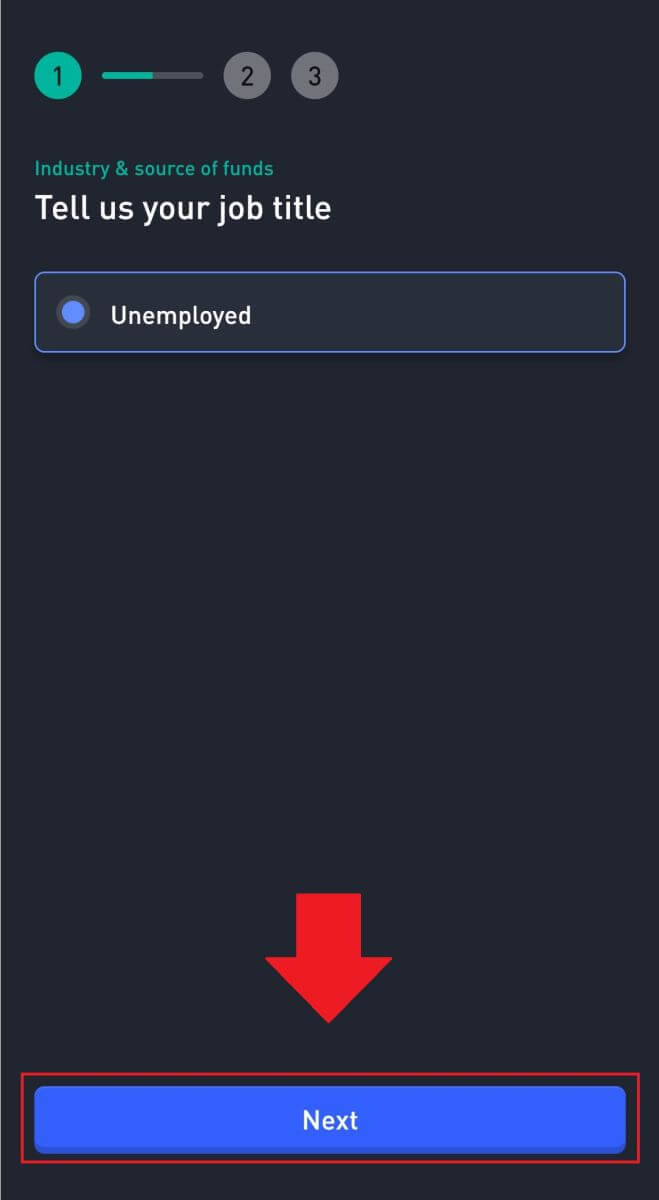
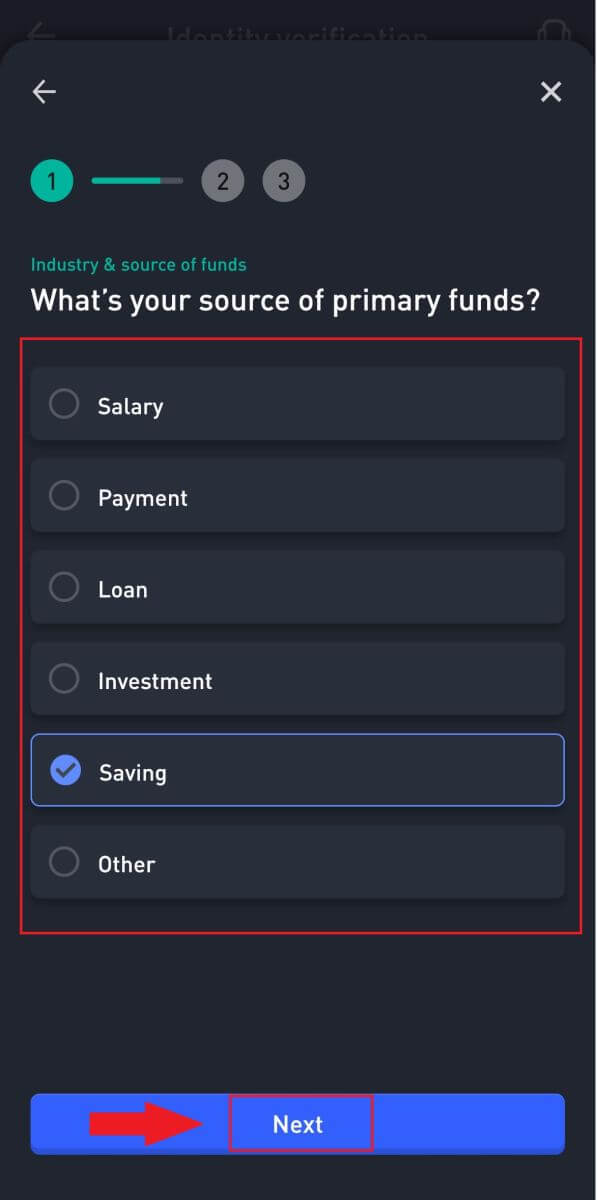
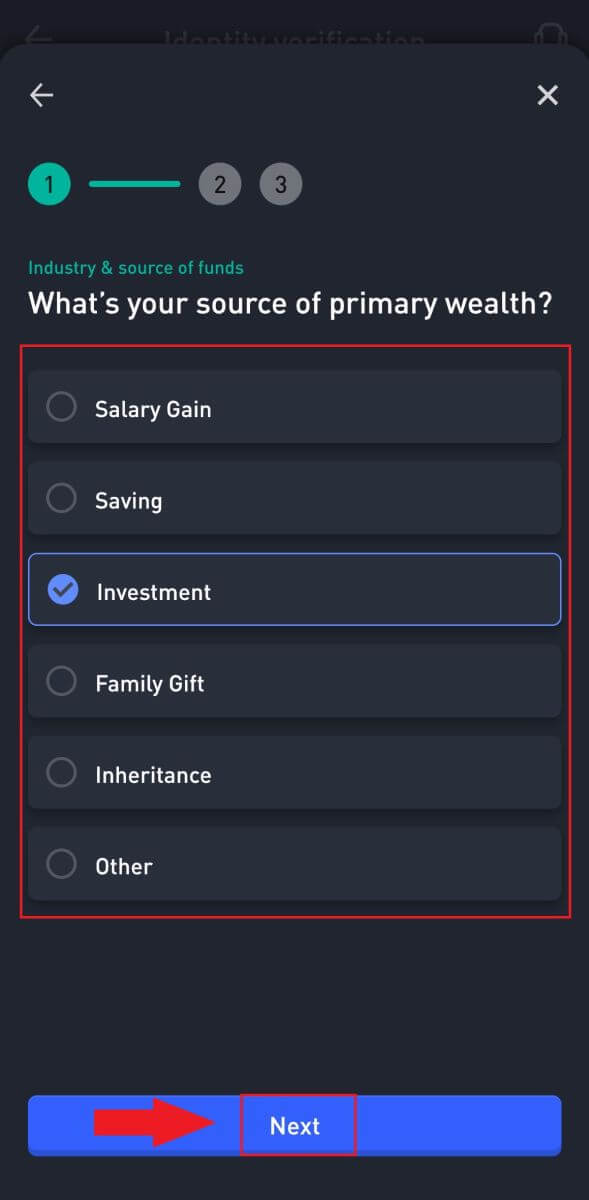
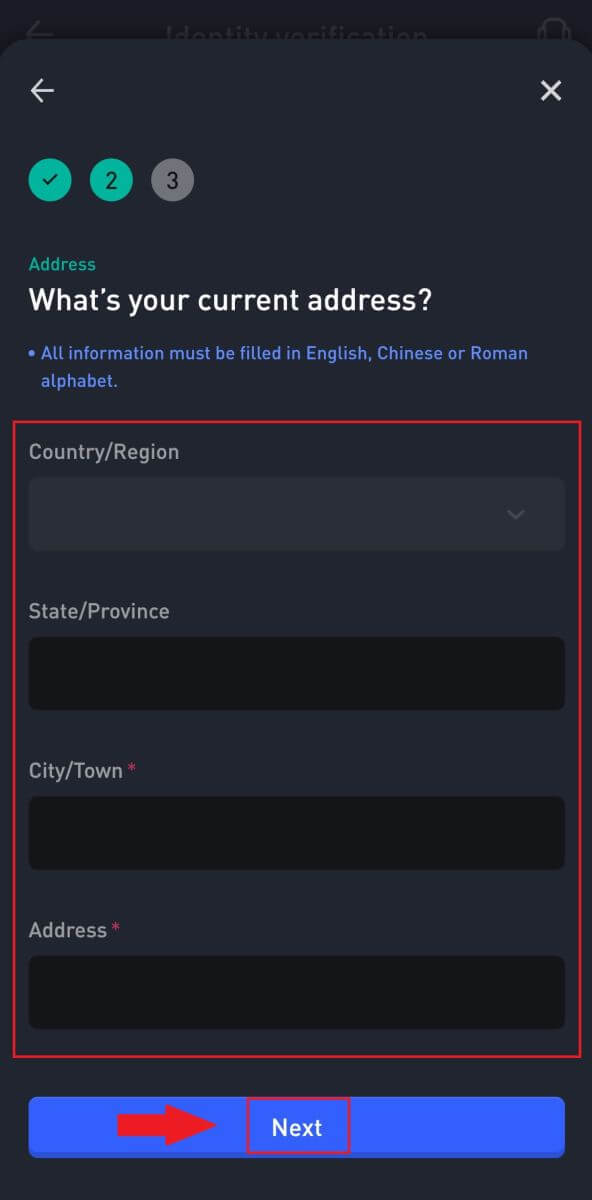
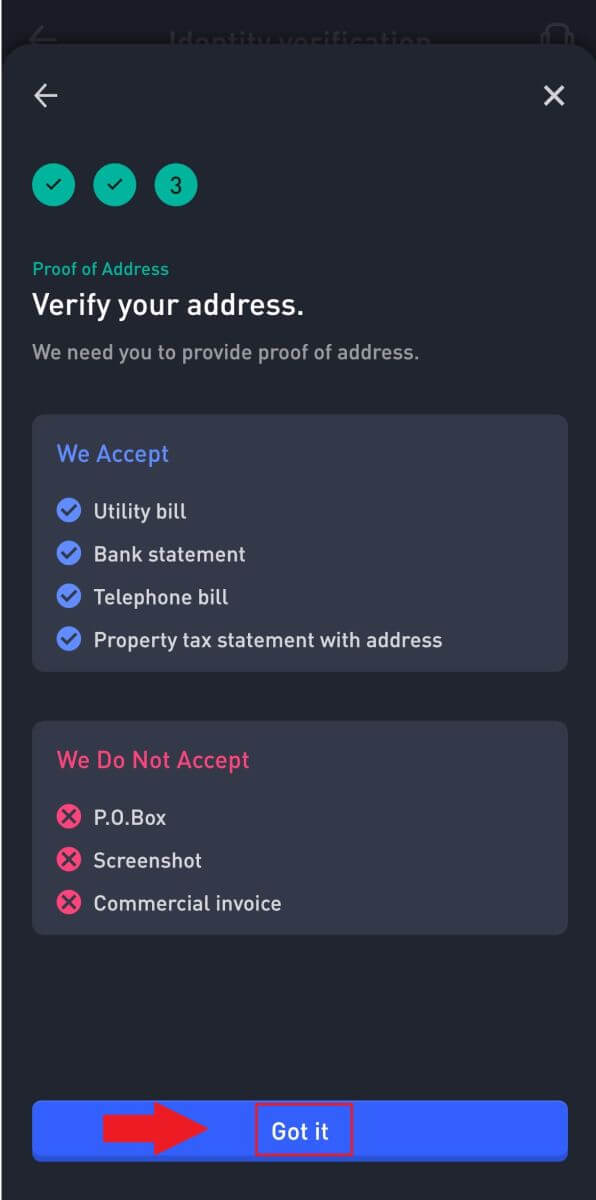
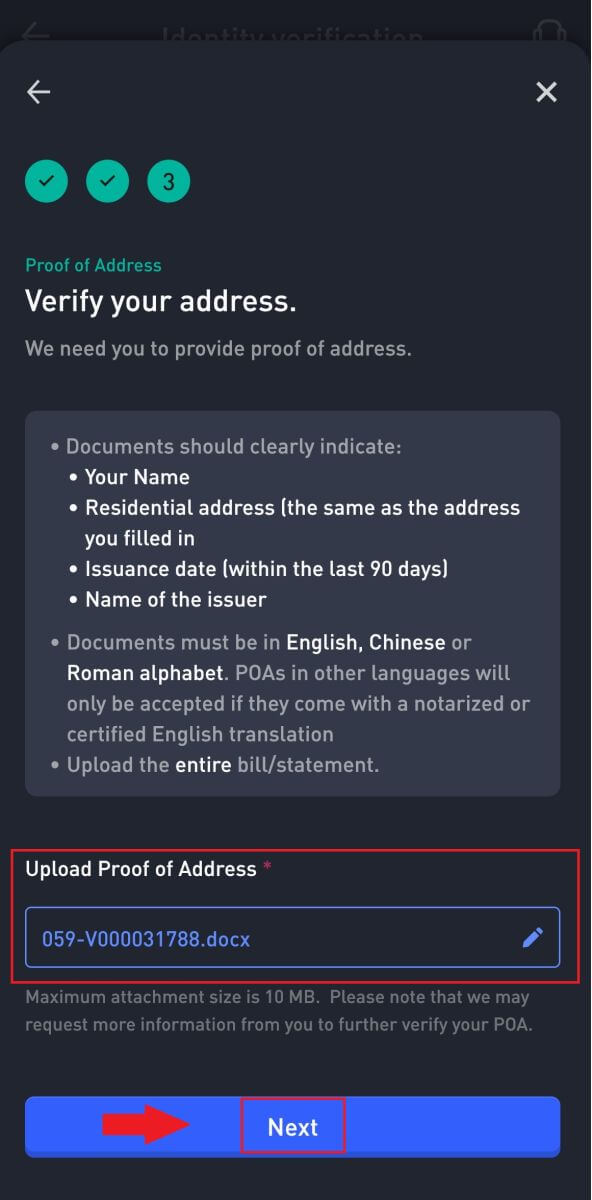
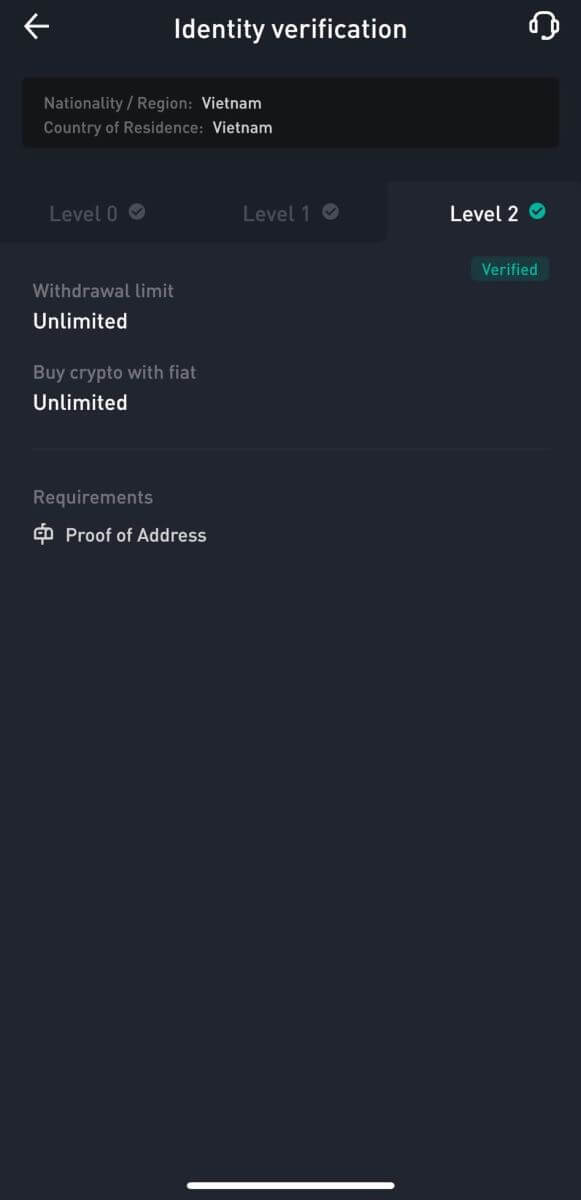
Häufig gestellte Fragen (FAQ)
Während der KYC-Verifizierung kann kein Foto hochgeladen werden
Wenn Sie beim Hochladen von Fotos auf Schwierigkeiten stoßen oder während Ihres KYC-Prozesses eine Fehlermeldung erhalten, beachten Sie bitte die folgenden Überprüfungspunkte:- Stellen Sie sicher, dass das Bildformat entweder JPG, JPEG oder PNG ist.
- Stellen Sie sicher, dass die Bildgröße unter 5 MB liegt.
- Verwenden Sie einen gültigen Originalausweis, beispielsweise einen Personalausweis, Führerschein oder Reisepass.
- Ihr gültiger Ausweis muss einem Bürger eines Landes gehören, das uneingeschränkten Handel erlaubt, wie in „II. Know-Your-Customer- und Anti-Geldwäsche-Richtlinie“ – „Handelsaufsicht“ in der WOO X-Benutzervereinbarung beschrieben.
- Wenn Ihre Einreichung alle oben genannten Kriterien erfüllt, die KYC-Verifizierung jedoch unvollständig bleibt, liegt dies möglicherweise an einem vorübergehenden Netzwerkproblem. Befolgen Sie zur Lösung die folgenden Schritte:
- Warten Sie einige Zeit, bevor Sie die Bewerbung erneut abschicken.
- Leeren Sie den Cache in Ihrem Browser und Terminal.
- Senden Sie den Antrag über die Website oder App.
- Versuchen Sie, für die Übermittlung unterschiedliche Browser zu verwenden.
- Stellen Sie sicher, dass Ihre App auf die neueste Version aktualisiert ist.
Häufige Fehler während des KYC-Prozesses
- Das Aufnehmen unklarer, verschwommener oder unvollständiger Fotos kann zu einer fehlgeschlagenen KYC-Verifizierung führen. Nehmen Sie bei der Gesichtserkennung bitte Ihren Hut (falls vorhanden) ab und blicken Sie direkt in die Kamera.
- Der KYC-Prozess ist mit einer öffentlichen Sicherheitsdatenbank eines Drittanbieters verbunden und das System führt eine automatische Überprüfung durch, die nicht manuell überschrieben werden kann. Wenn bei Ihnen besondere Umstände vorliegen, wie z. B. Änderungen des Wohnsitzes oder der Ausweisdokumente, die eine Authentifizierung verhindern, wenden Sie sich bitte an den Online-Kundendienst, um Rat zu erhalten.
- Wenn Sie für die App keine Kameraberechtigungen erteilt haben, können Sie keine Fotos Ihres Ausweisdokuments aufnehmen oder eine Gesichtserkennung durchführen.