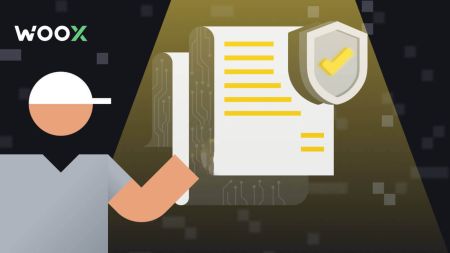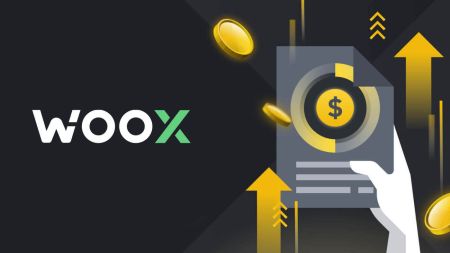WOO Xにログインしてアカウントを確認する方法
WOO X アカウントを必ず保護してください。当社はお客様のアカウントを安全に保つためにあらゆる措置を講じますが、お客様には WOO X アカウントのセキュリティを強化する権限もあります。
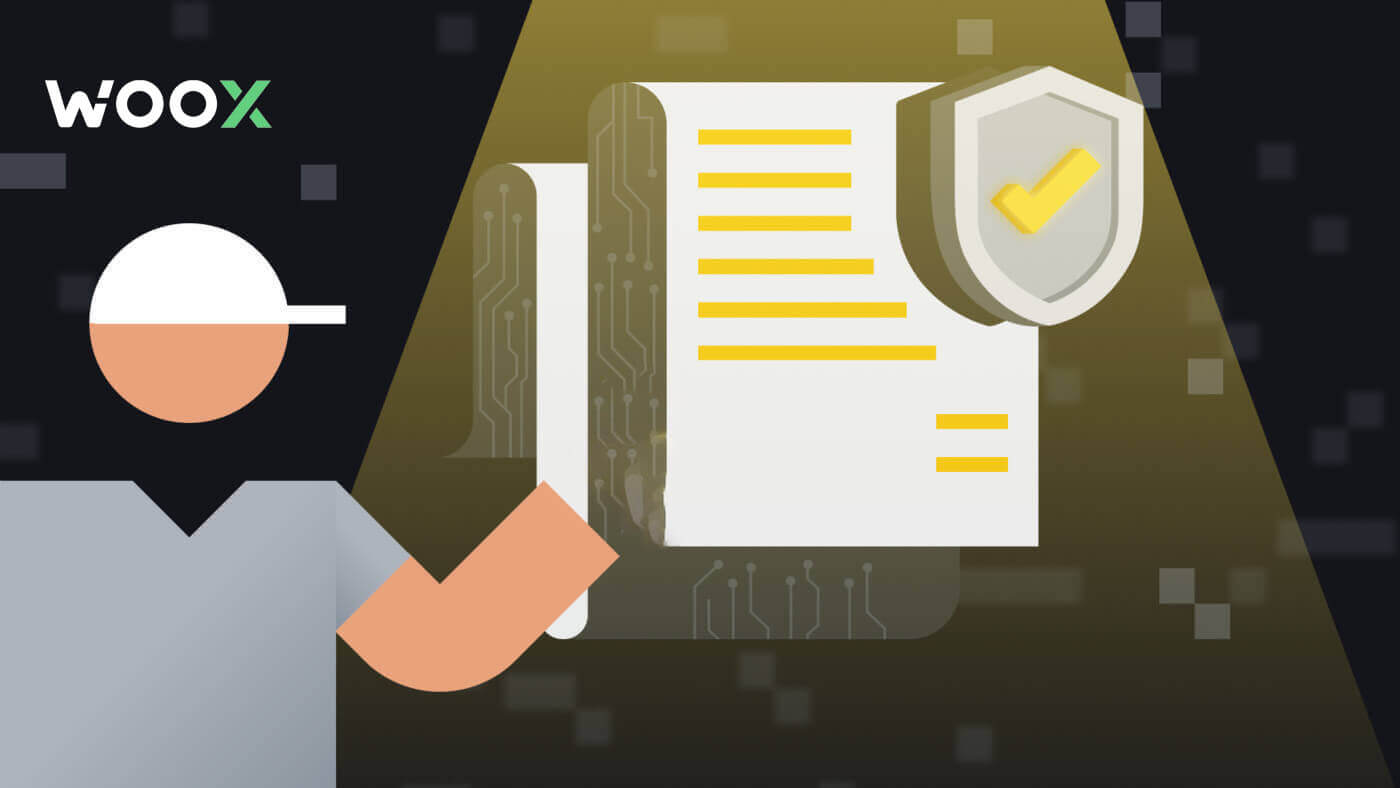
WOO X でアカウントにログインする方法
メールでWOO Xアカウントにログインする方法
1. WOO Xのウェブサイトにアクセスし、[ GE T STARTED ]をクリックします。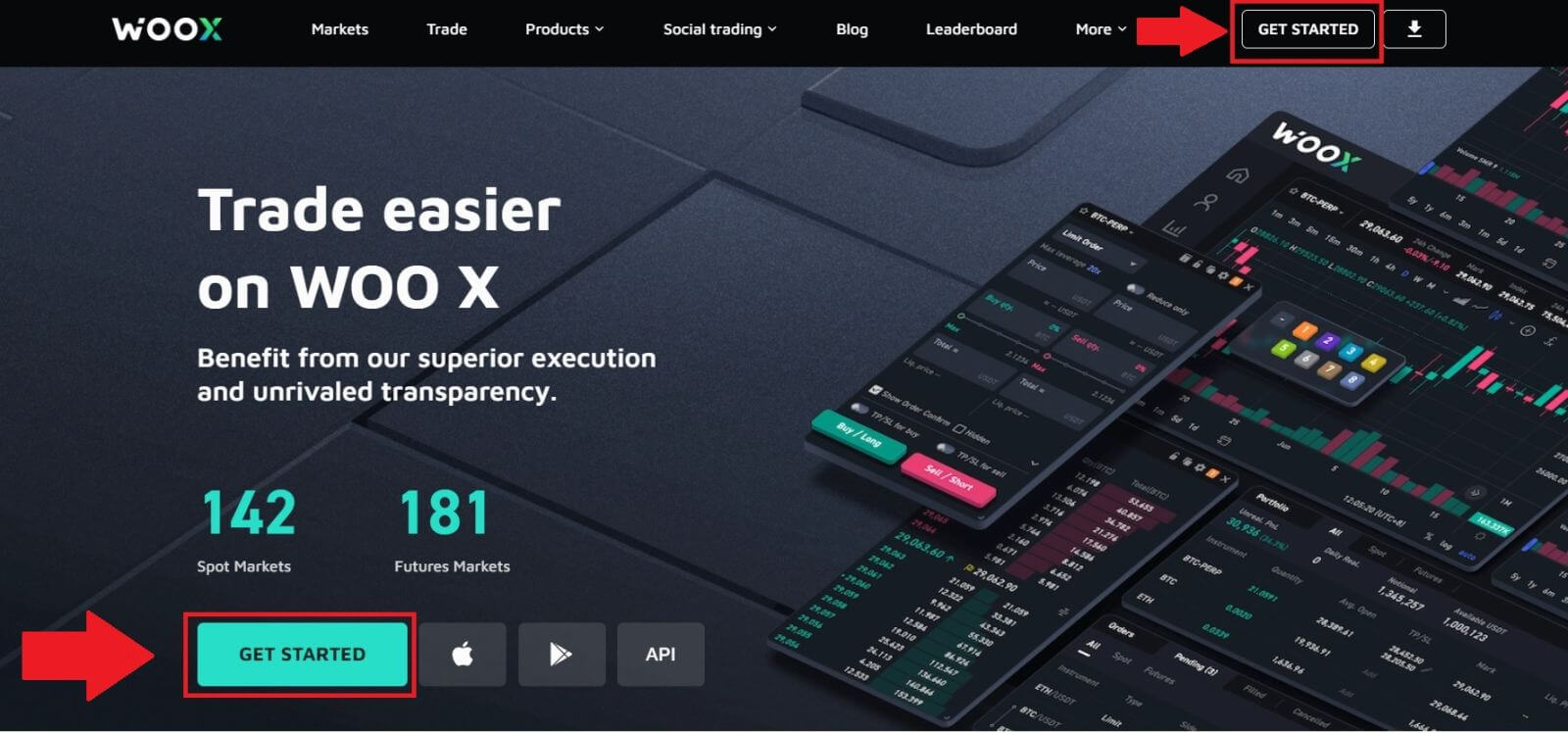 2. [ログイン]をクリックして続行します。
2. [ログイン]をクリックして続行します。
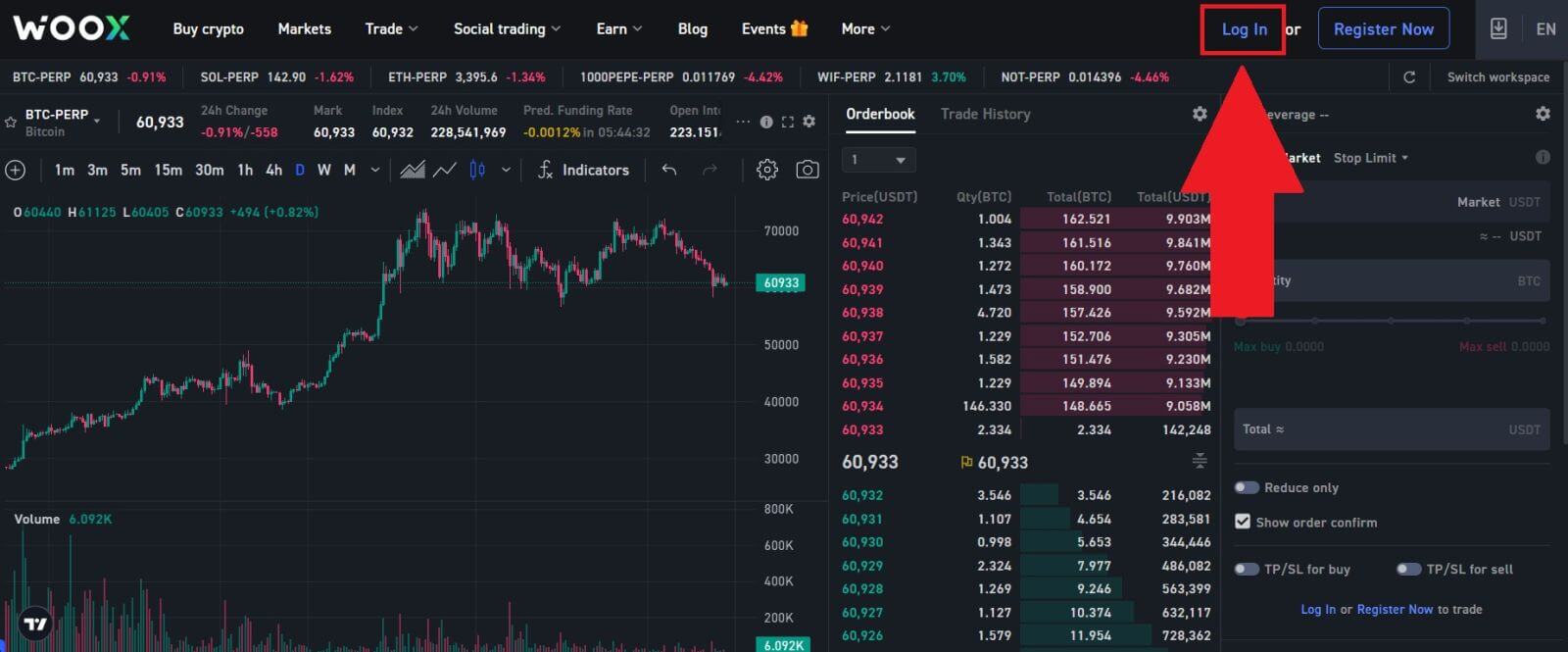 3.メールアドレスと安全なパスワードを入力して、 [ログイン]をクリックします。
3.メールアドレスと安全なパスワードを入力して、 [ログイン]をクリックします。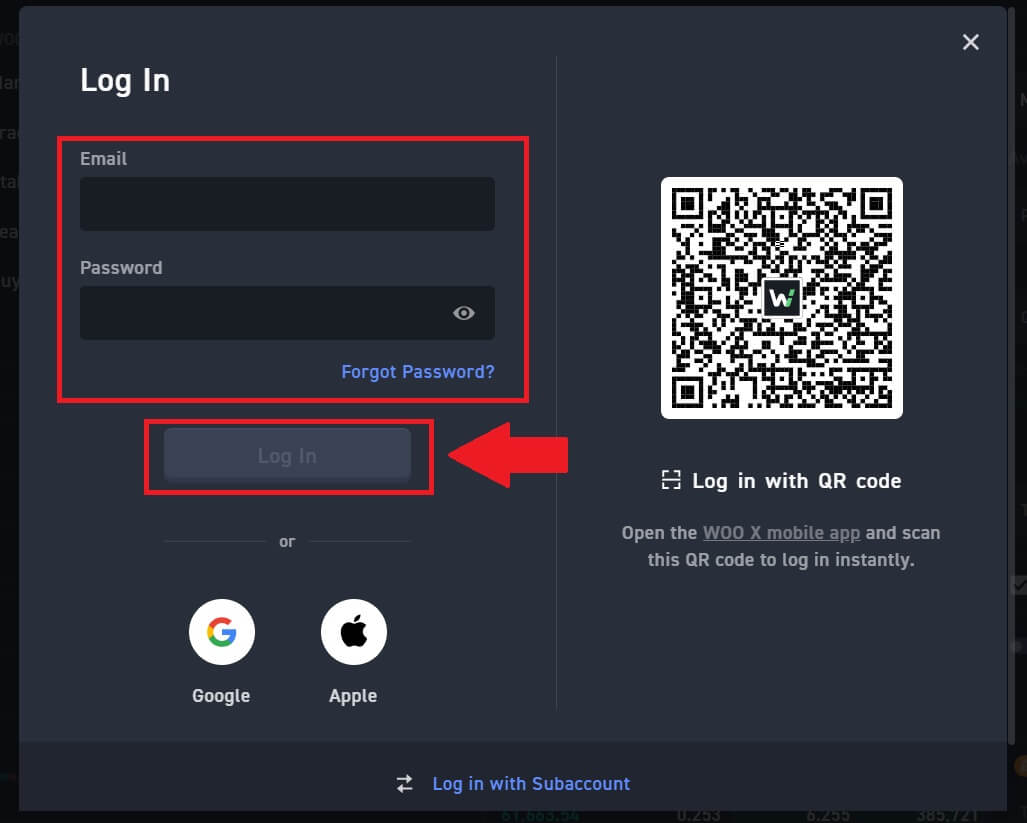 4. ログイン後、WOO Xアカウントを使用して取引を行うことができます。
4. ログイン後、WOO Xアカウントを使用して取引を行うことができます。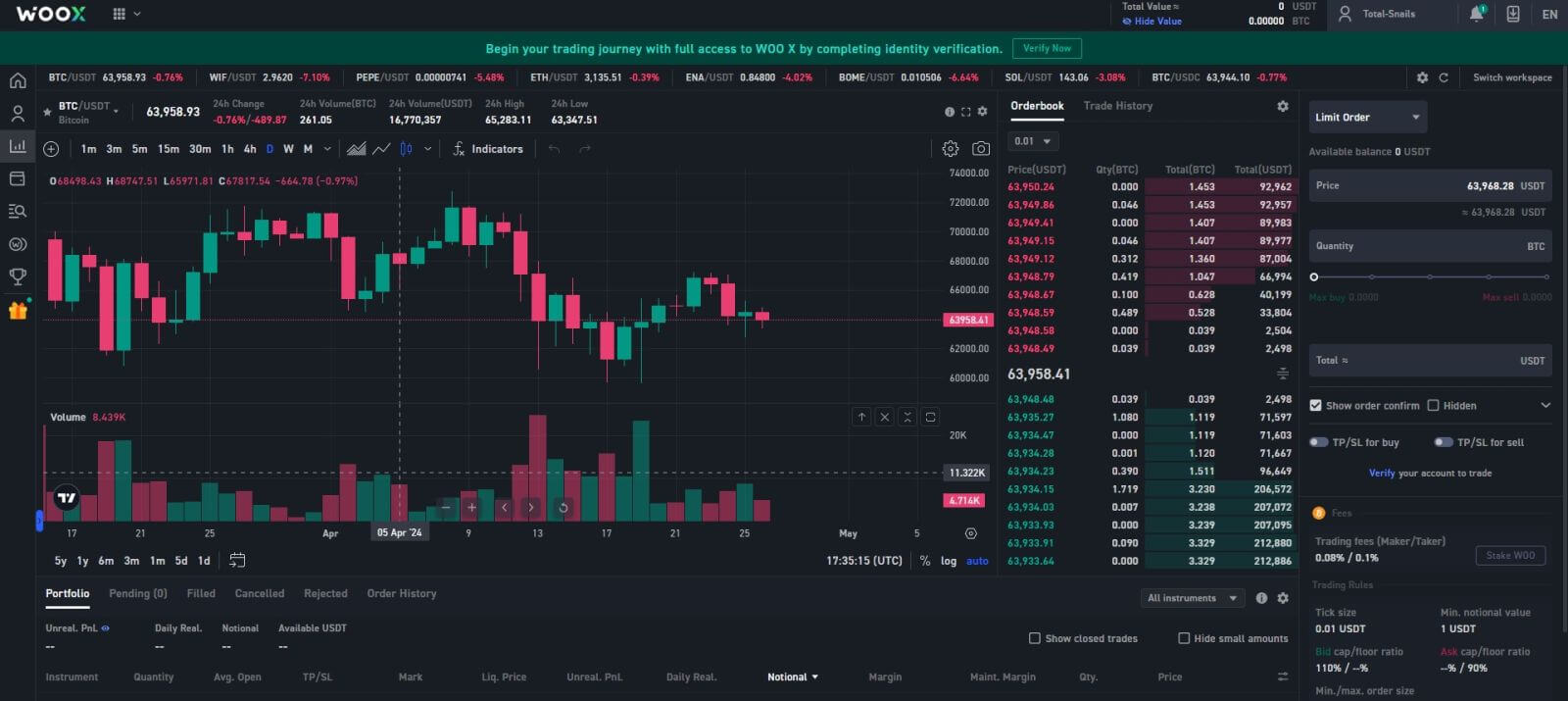
GoogleアカウントでWOO Xにログインする方法
1. WOO X のウェブサイトにアクセスし、[開始] をクリックします。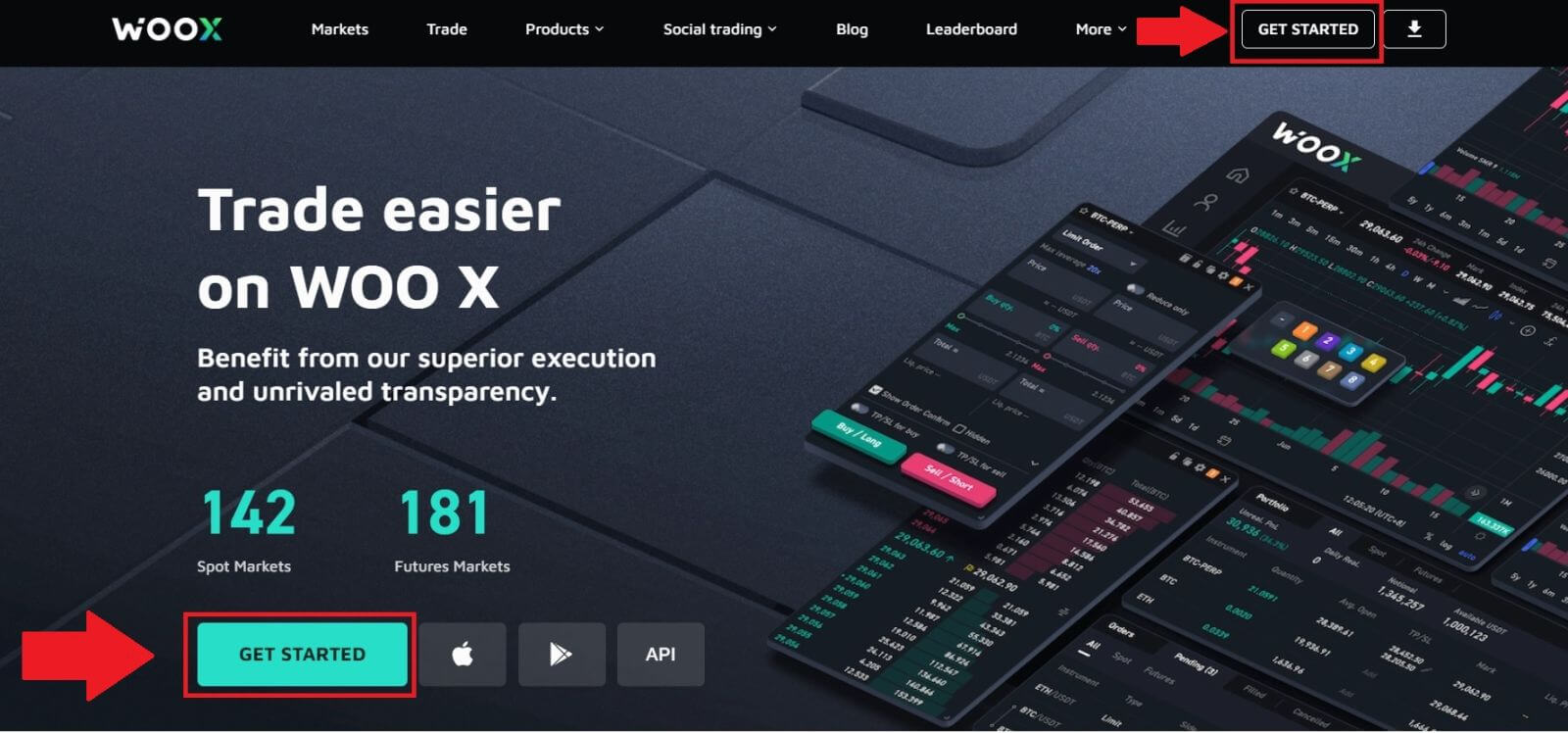
2. [ログイン]をクリックして続行します。 3. ログイン方法として [ Google ] を選択します。 4. サインインウィンドウが開くので、メールアドレスを入力して[ 次へ ]をクリックします。 5. 次に、Google アカウントのパスワードを入力して[ 次へ ] をクリックします。
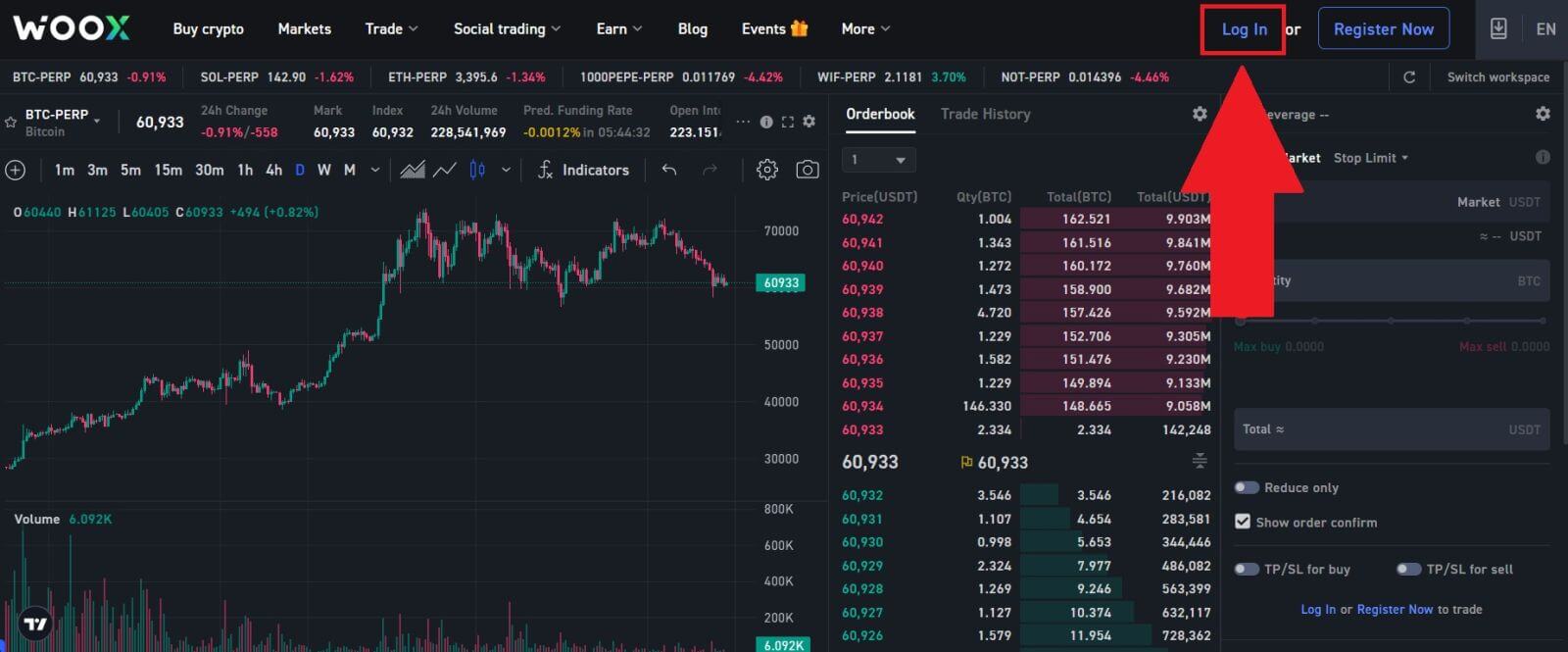
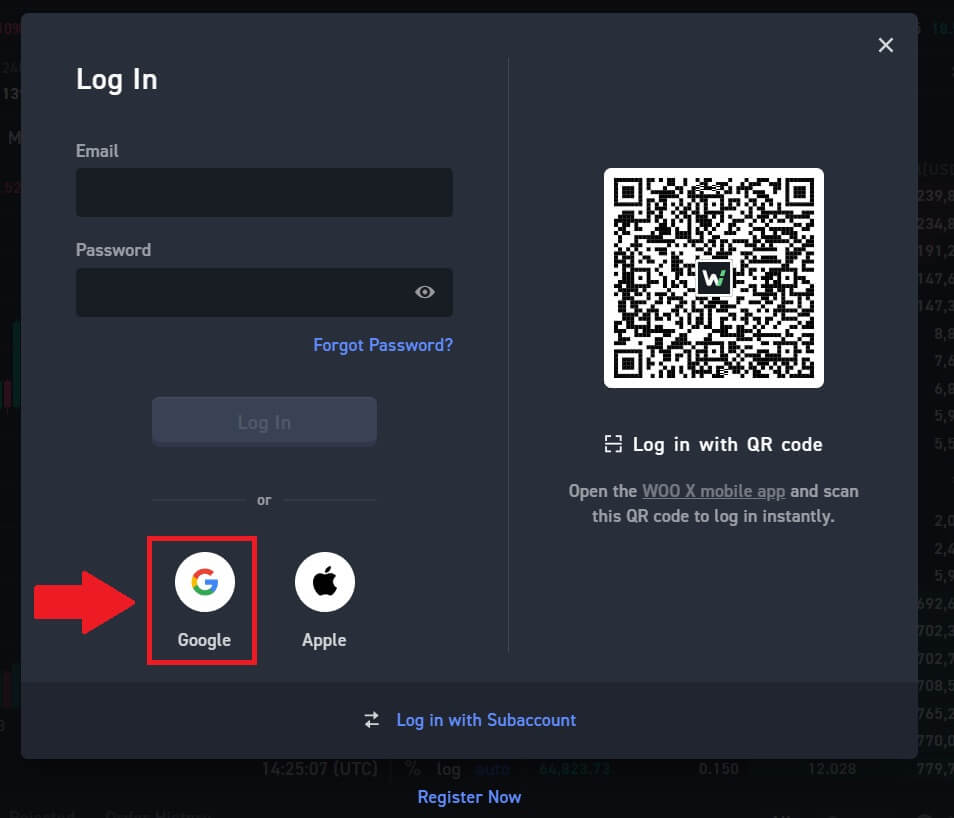
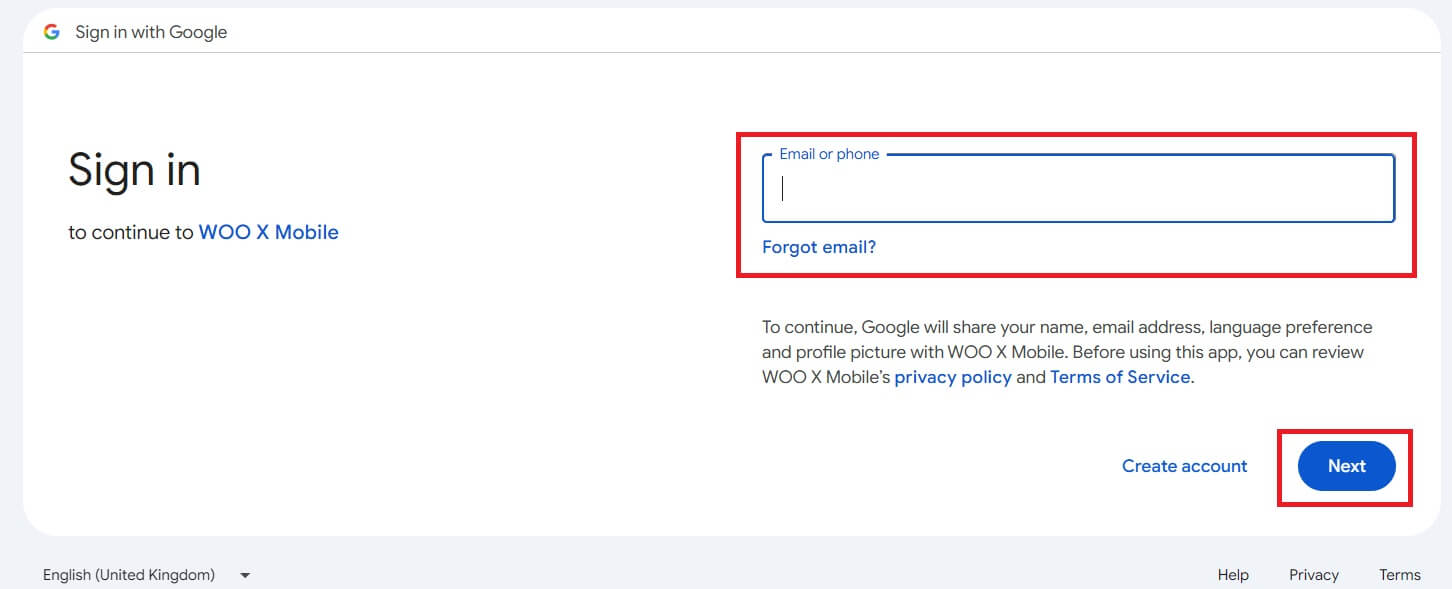
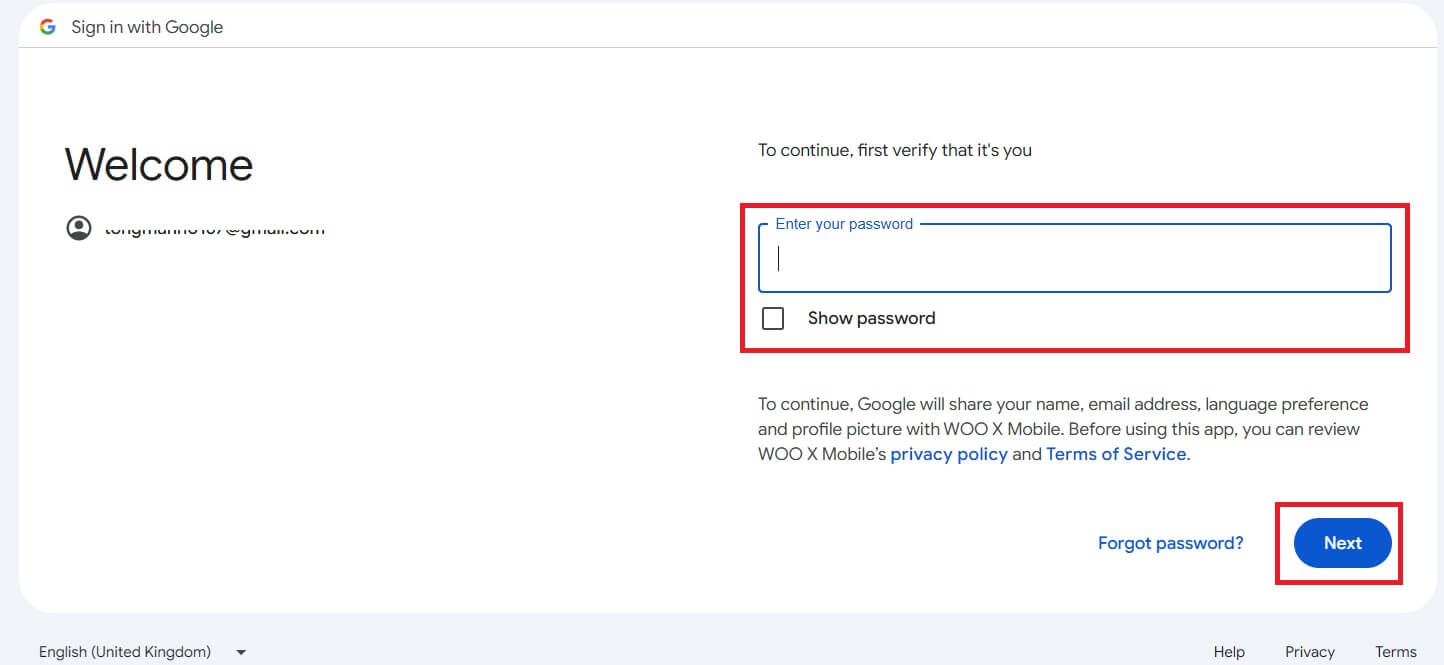
6.おめでとうございます。Google アカウントを使用して WOO X に正常にログインしました。
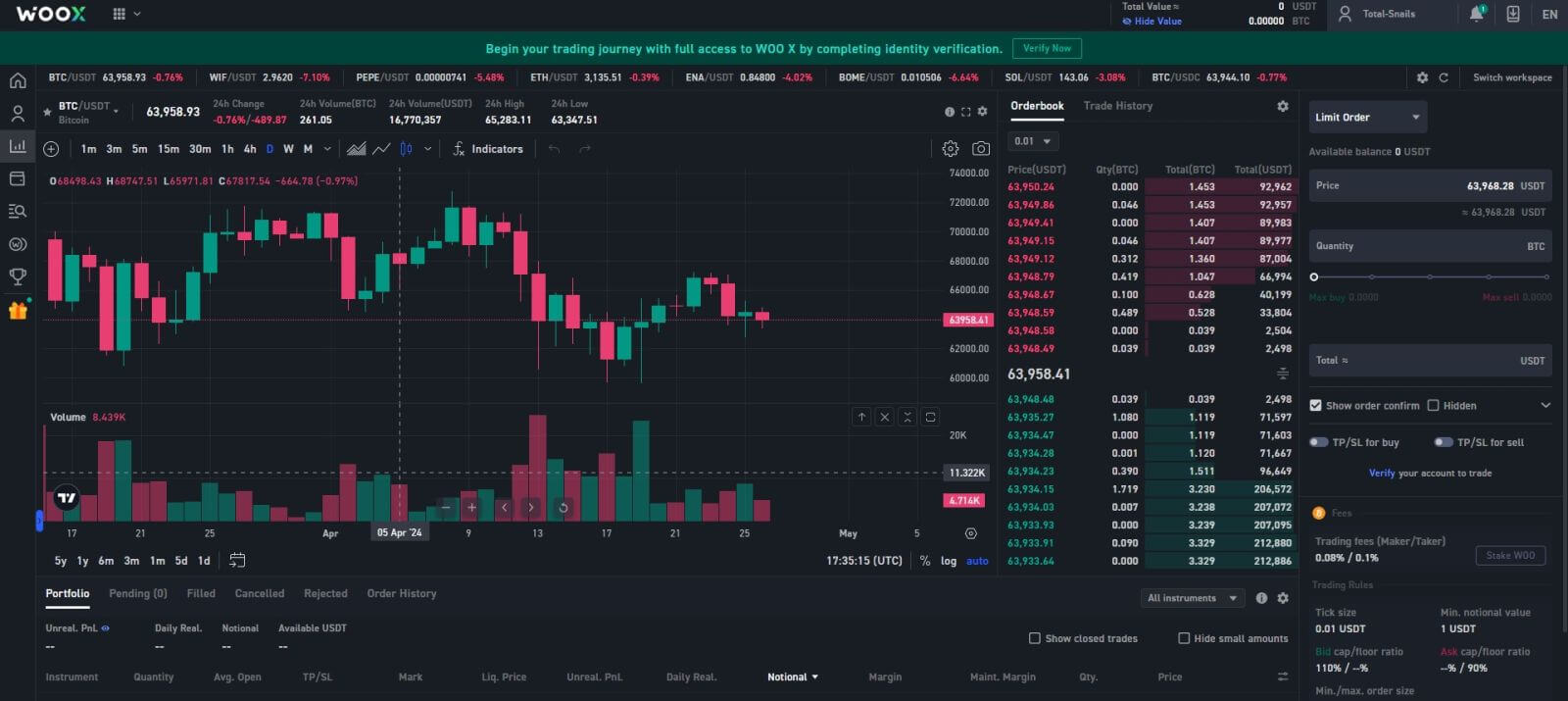
AppleアカウントでWOO Xにログインする方法
1. WOO X のウェブサイトにアクセスし、[開始] をクリックします。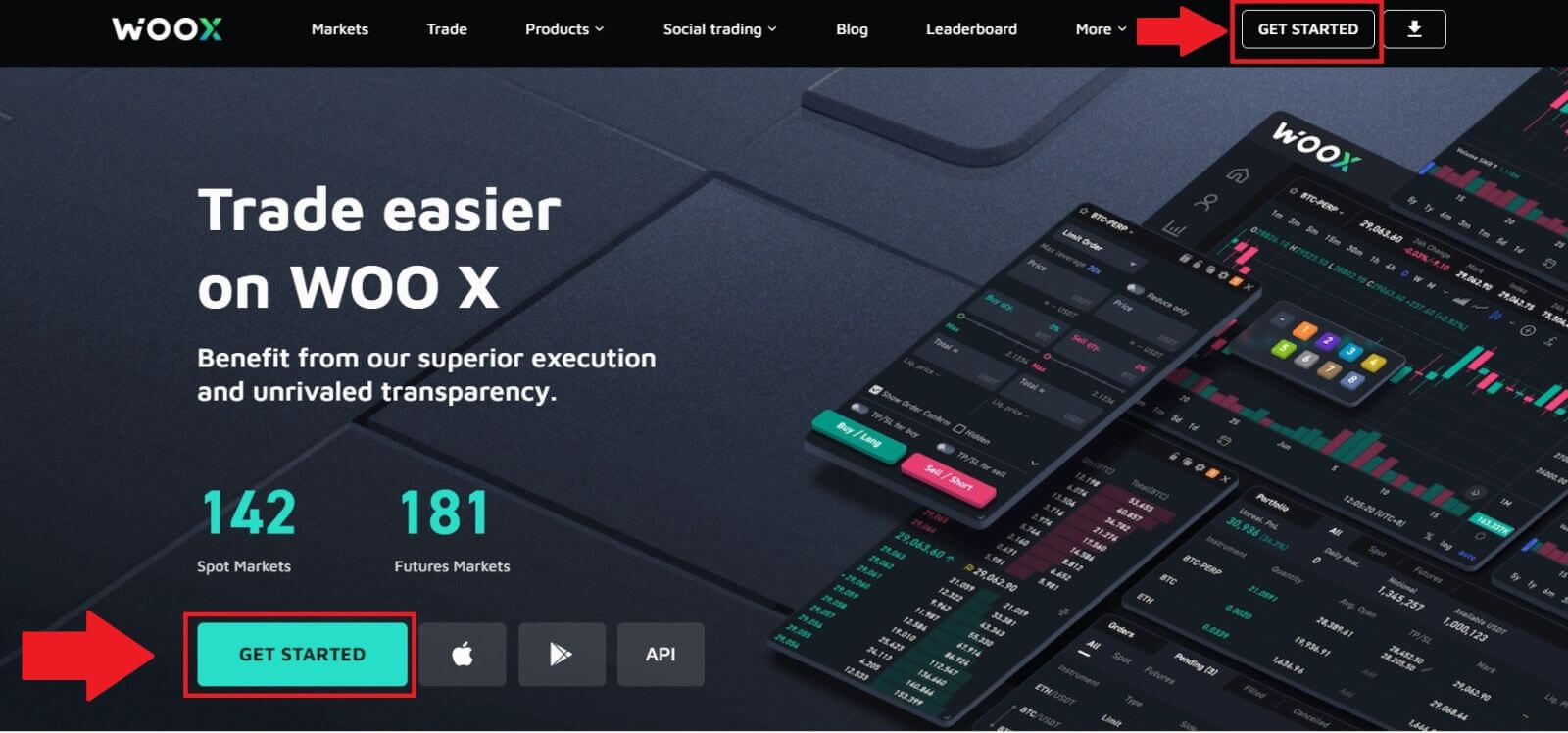
2. [ログイン]をクリックして続行します。
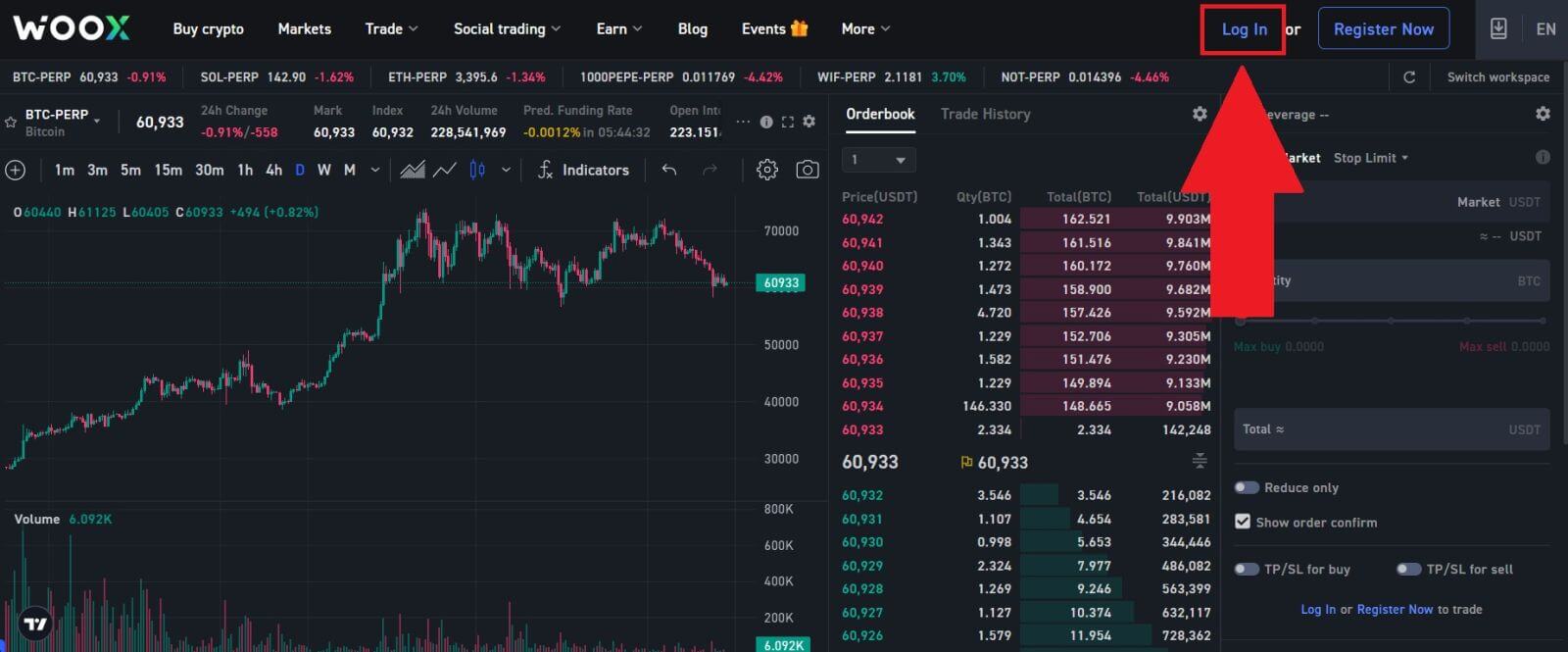
3. [ Apple ] ボタンをクリックするとポップアップウィンドウが表示され、Apple ID を使用して WOO X にサインインするように求められます。
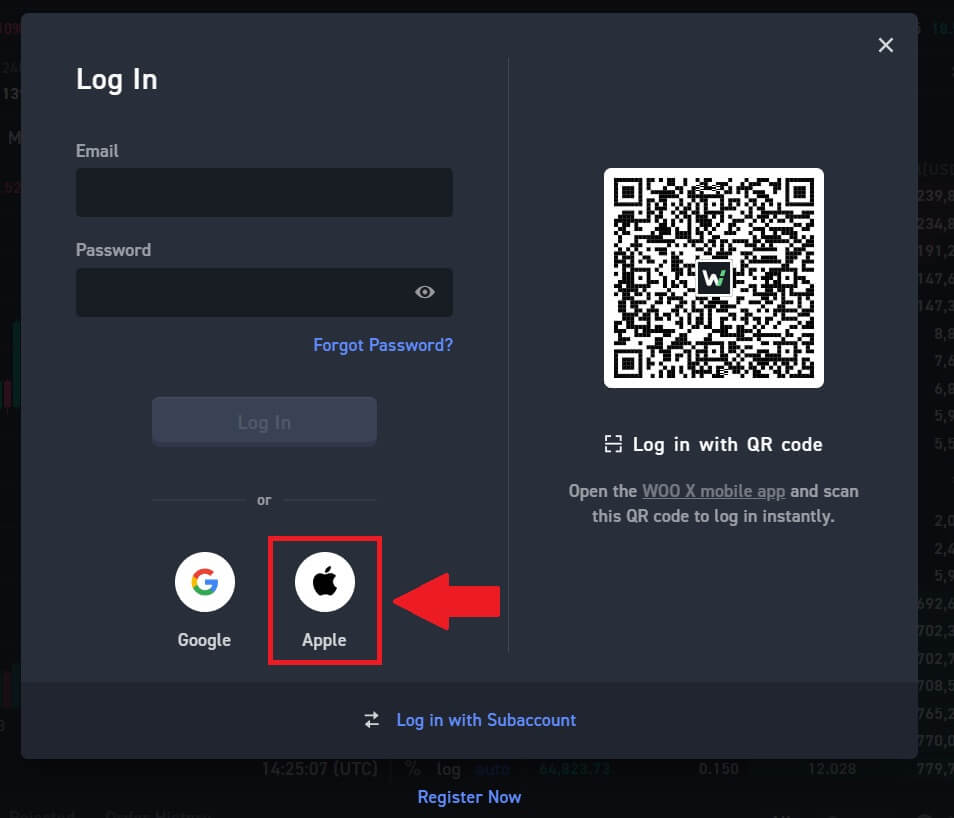
4. Apple ID とパスワードを入力して WOO X にサインインします。
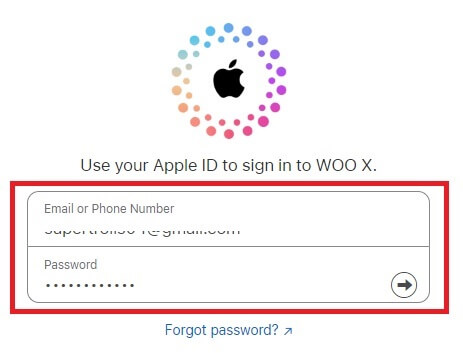
5. [ 続行 ] をクリックします。
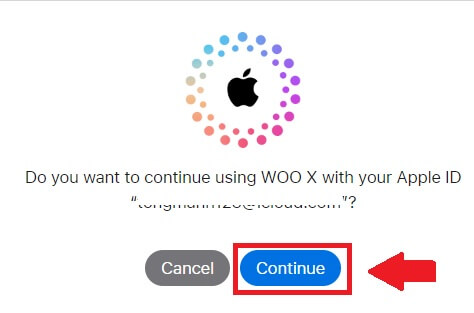
6. 利用規約とプライバシーポリシーを読んで同意し、[登録] をクリックします。
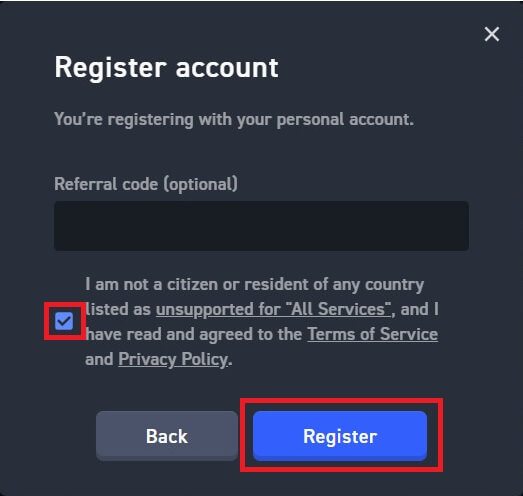
7. おめでとうございます。Apple ID を使用して WOO X に正常にログインしました。
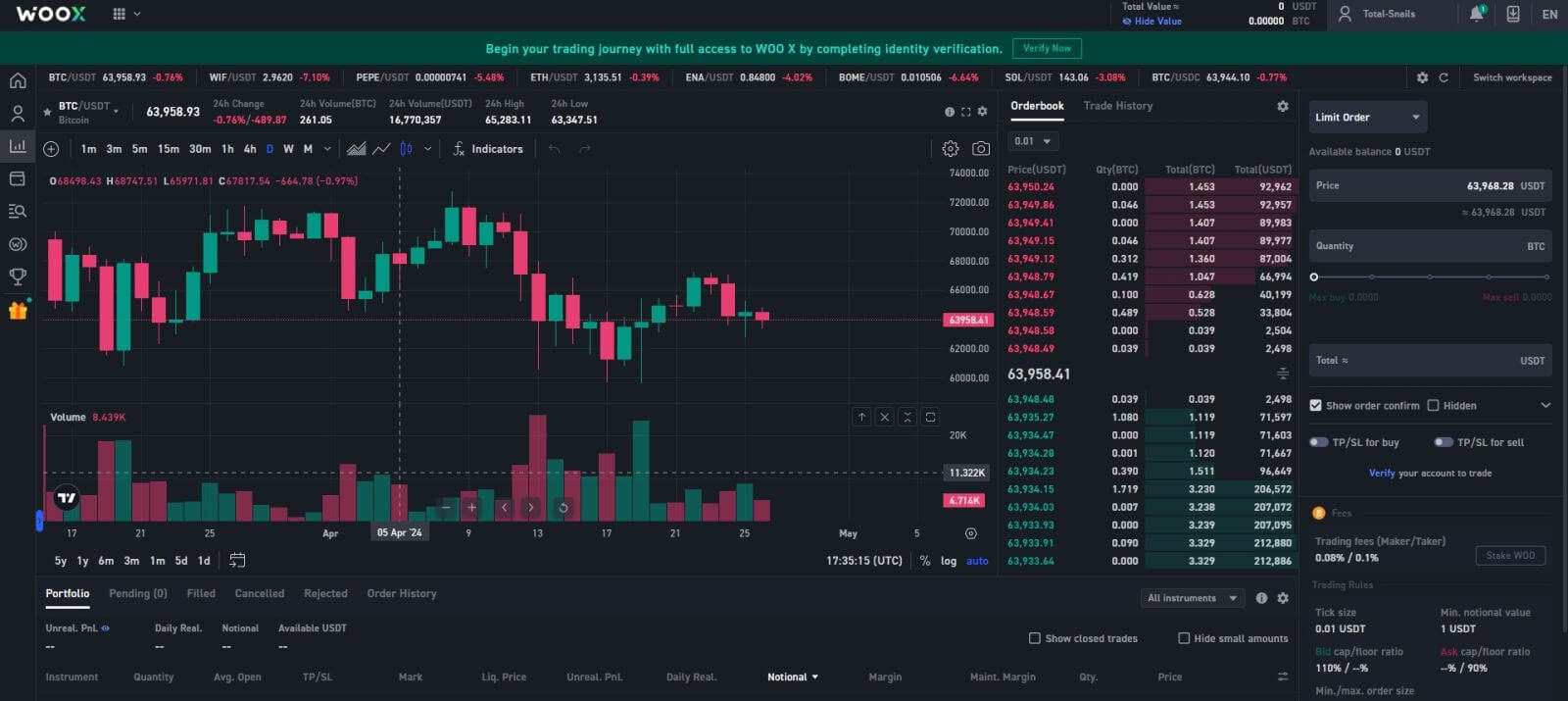
WOO X アプリにログインするにはどうすればいいですか?
1.取引を行うためにWOO Xアカウントにログインするには、Google PlayストアまたはApp StoreからWOO Xアプリケーションをインストールする必要があります。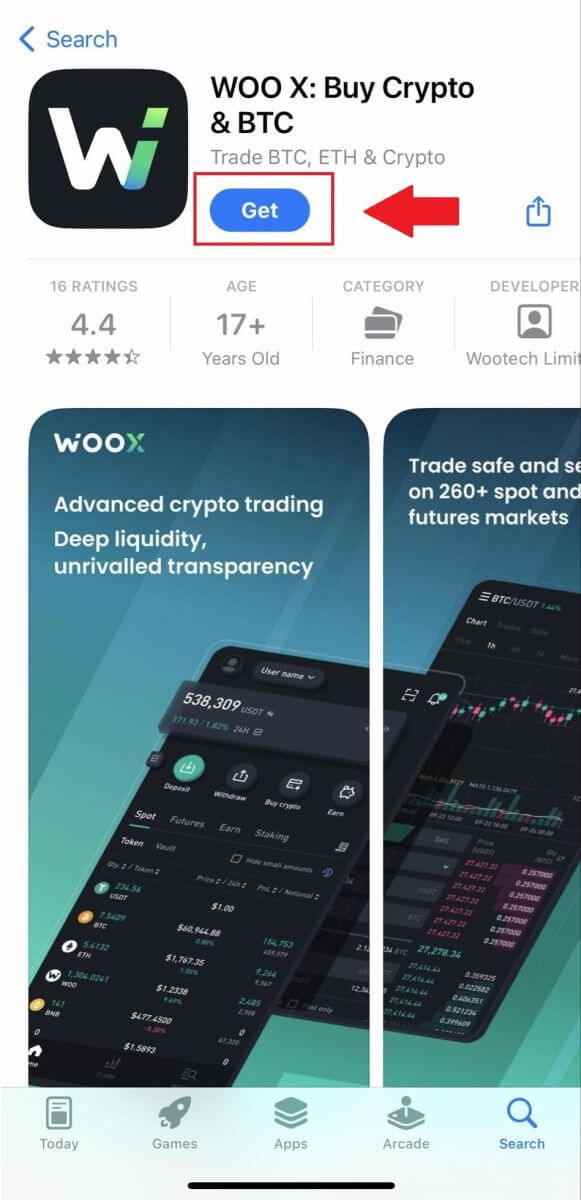
2. WOO Xアプリを開き、[ログイン]をタップします。
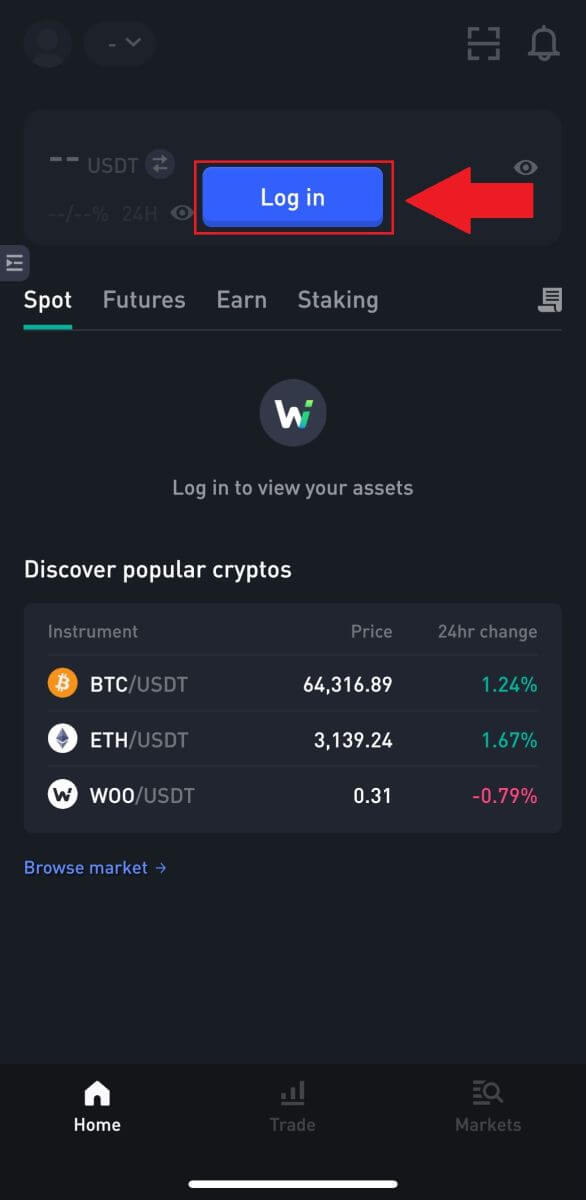
3. [メールアドレス]を入力し、安全なパスワードを入力します。[ログイン]をタップします。
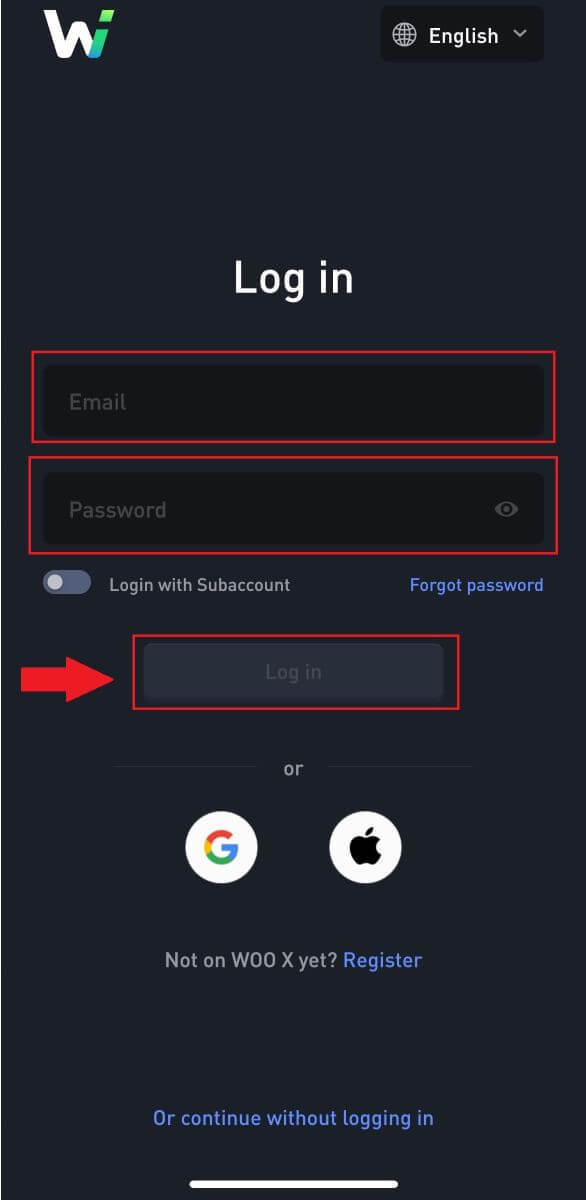
4. メールで6桁の確認コードが届きます。コードを入力して続行し、 [送信]をタップします。
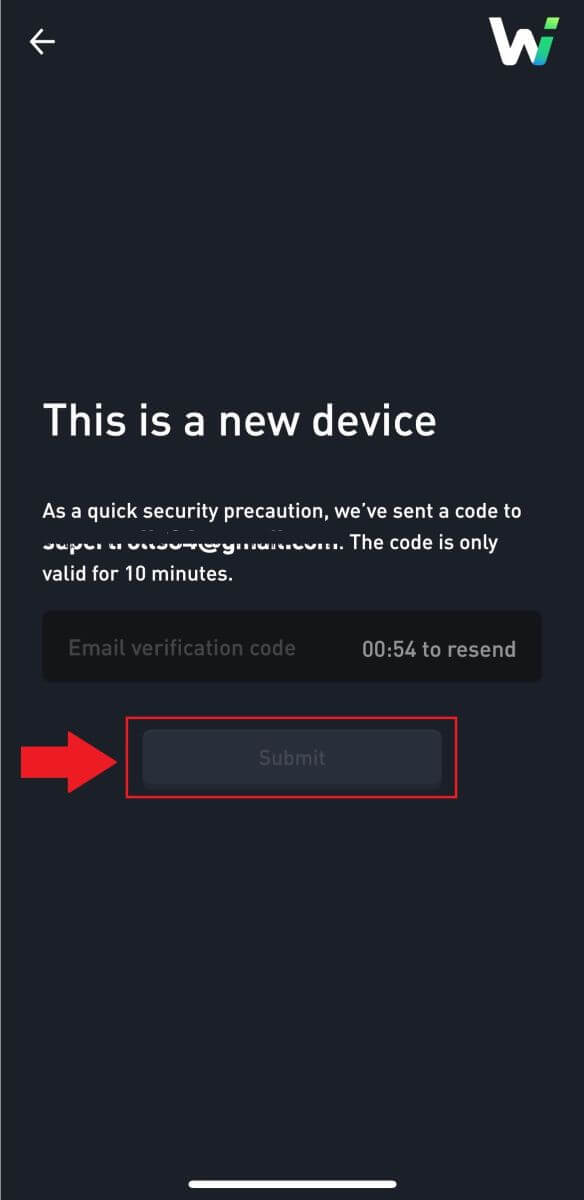
5. おめでとうございます。メールを使用してWOO Xアプリに正常にログインしました。
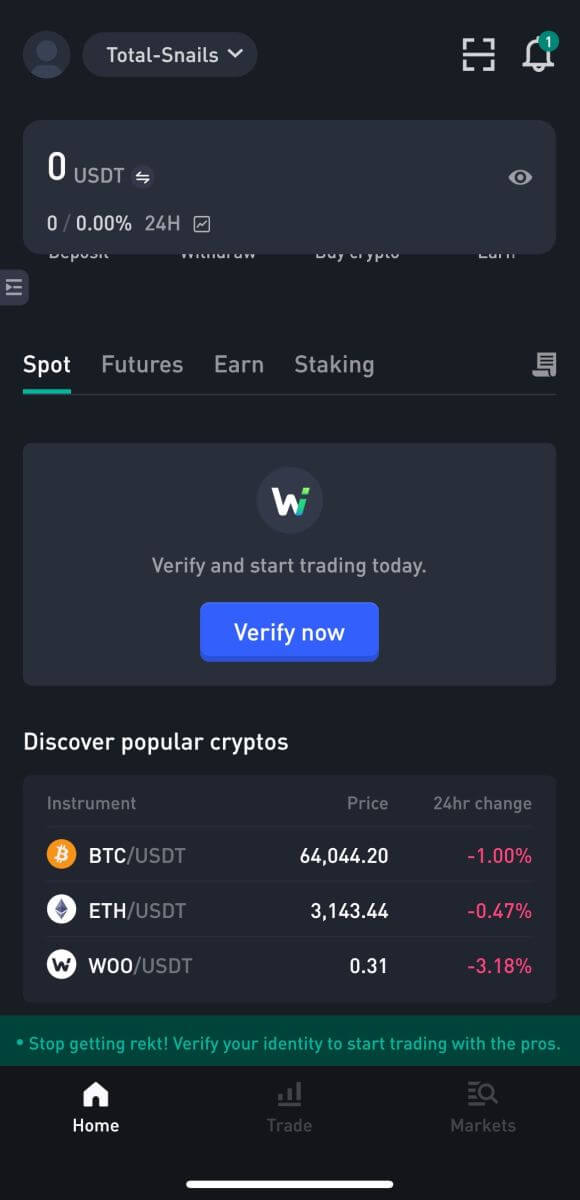
または、GoogleまたはAppleアカウントを使用してWOO Xアプリにログインすることもできます。
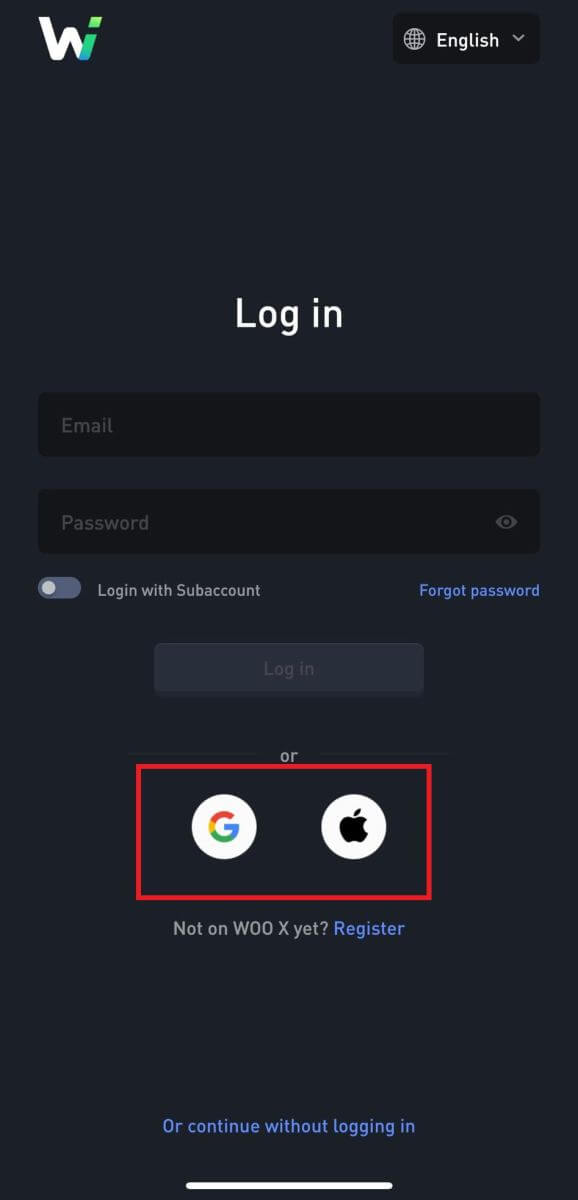
WOO Xアカウントのパスワードを忘れました
WOO XウェブサイトまたはWOO X アプリからアカウントのパスワードをリセットできます。セキュリティ上の理由から、パスワードをリセットすると、アカウントからの出金が 24 時間停止されることに注意してください。1.WOO X ウェブサイトにアクセスし、[開始] をクリックします。
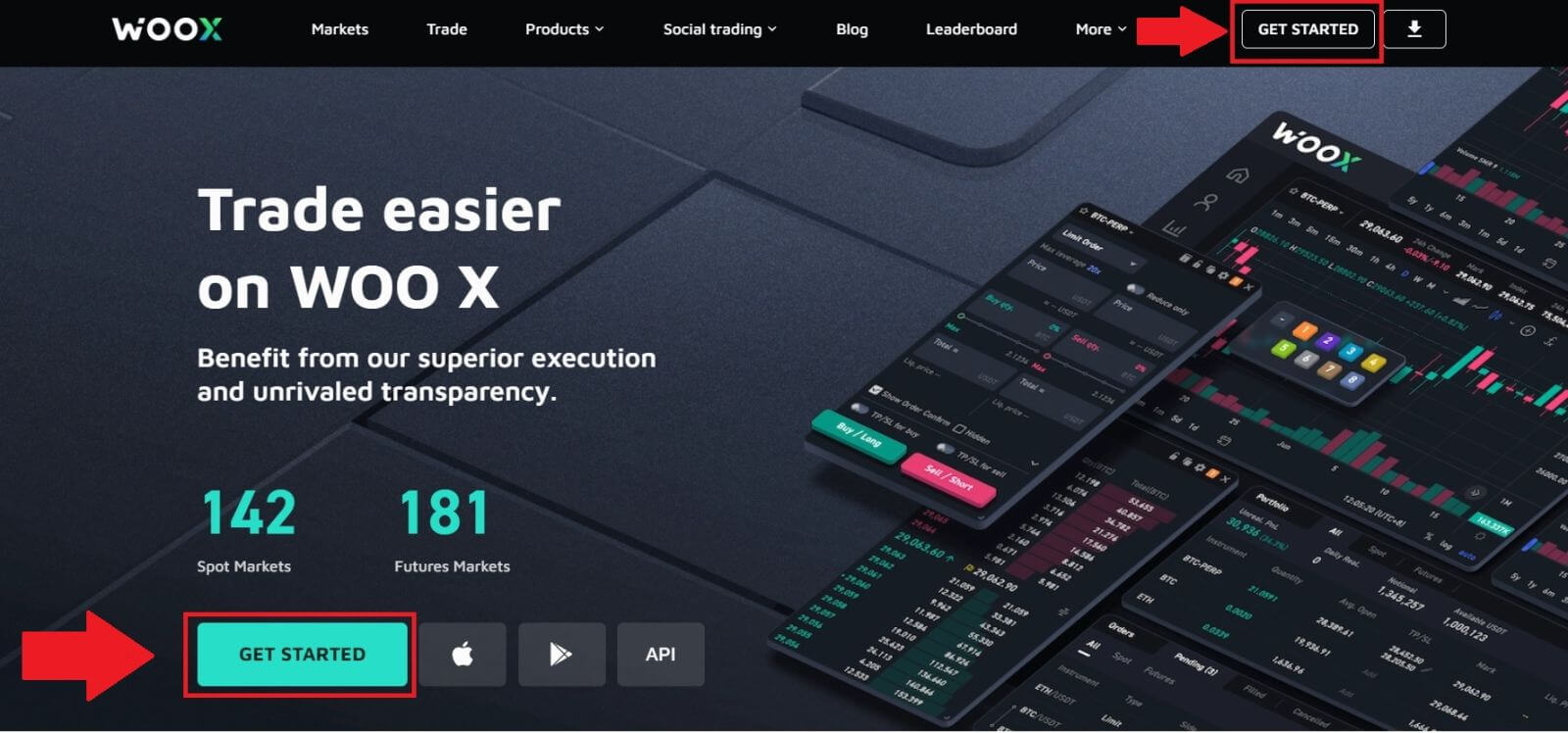
2. [ログイン]をクリックして続行します。
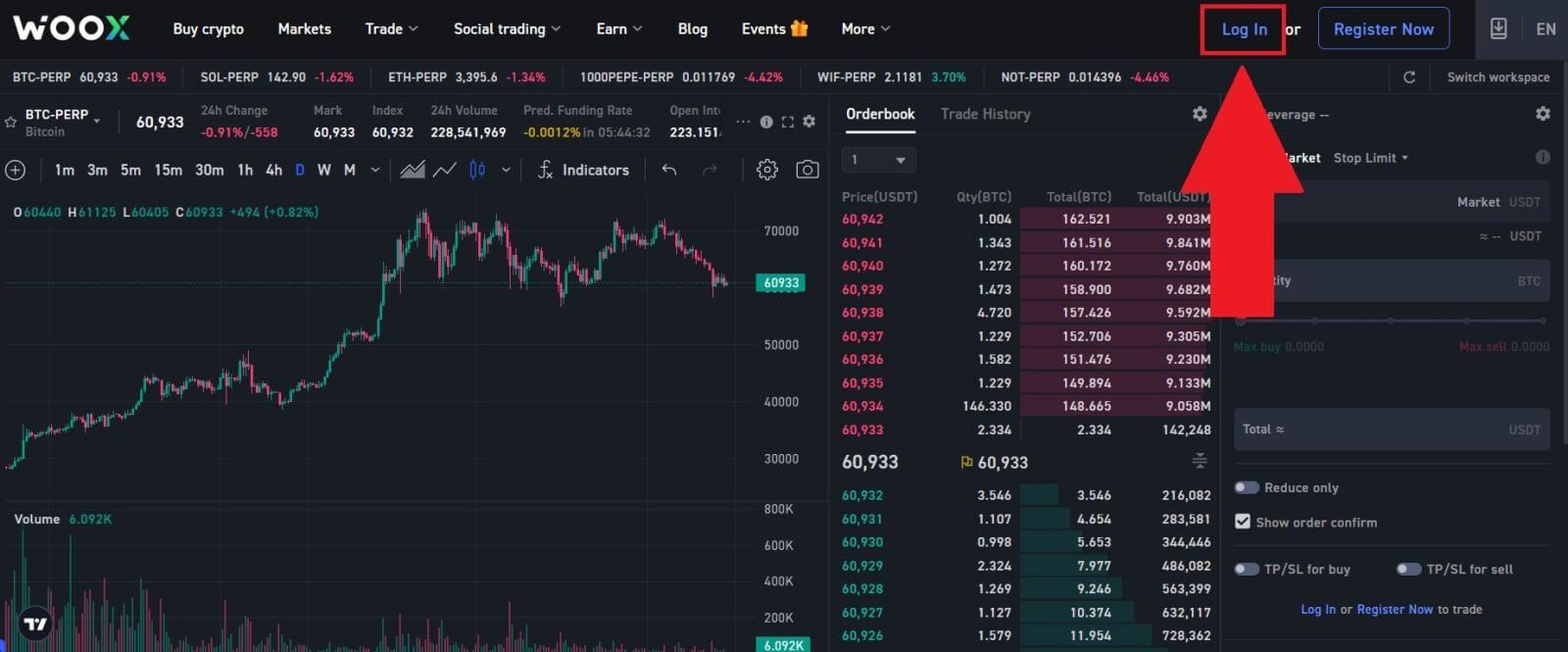
3. ログインページで、 [ パスワードをお忘れですか? ] をクリックします。
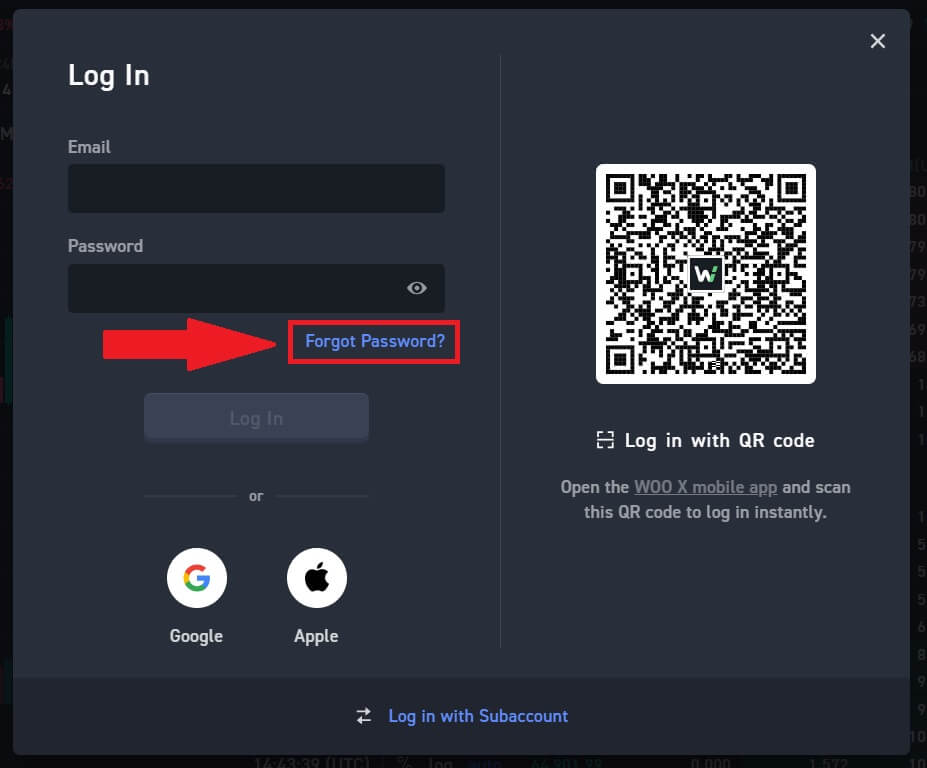
4.アカウントのメールアドレスを入力し、[送信] をクリックします。
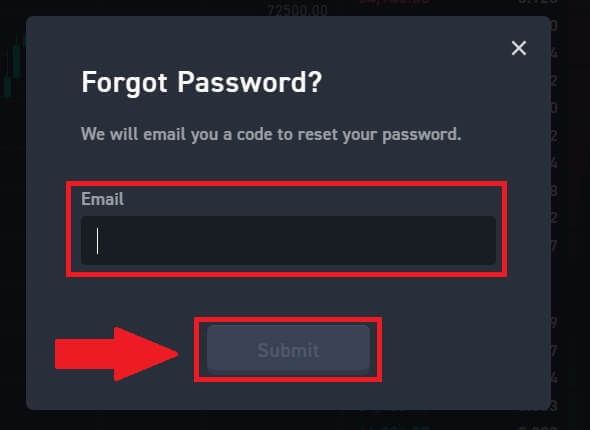
5. メールで受信した確認コードを入力します。 新しいパスワードを入力して、[パスワードの変更] をクリックします。
その後、パスワードが正常にリセットされました。新しいパスワードを使用してアカウントにログインしてください。
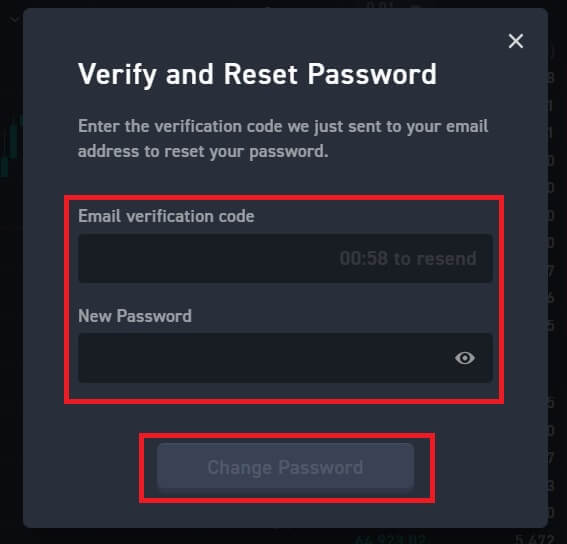
アプリを使用している場合は、以下のように [ パスワードをお忘れですか? ] をクリックします。
1. WOO X アプリを開き、 [ログイン]をタップします。
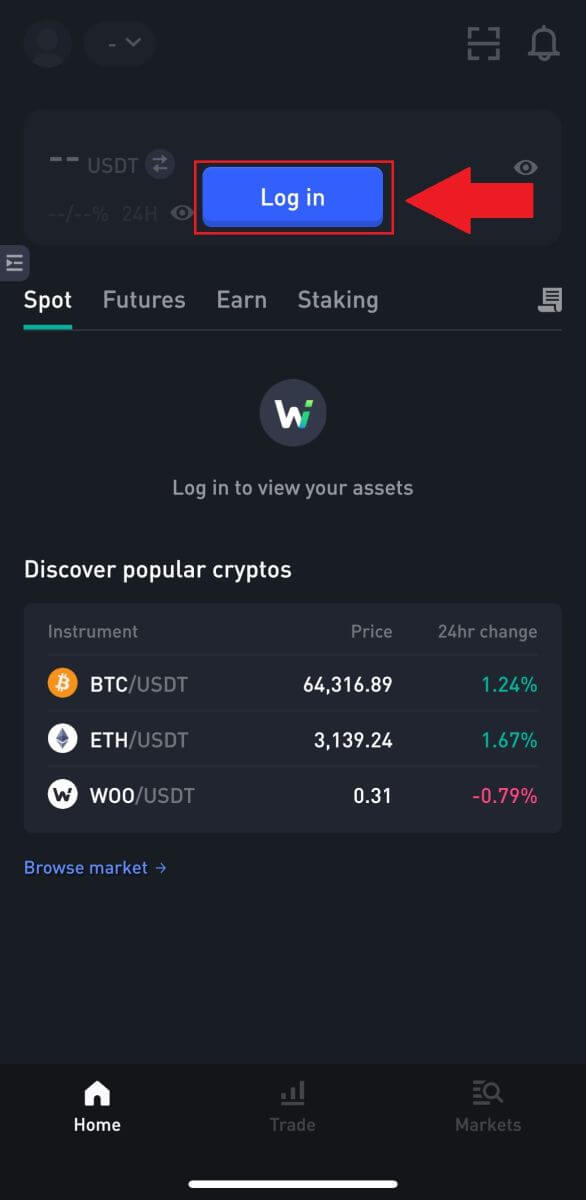
2. [ パスワードをお忘れですか? ] をクリックします。
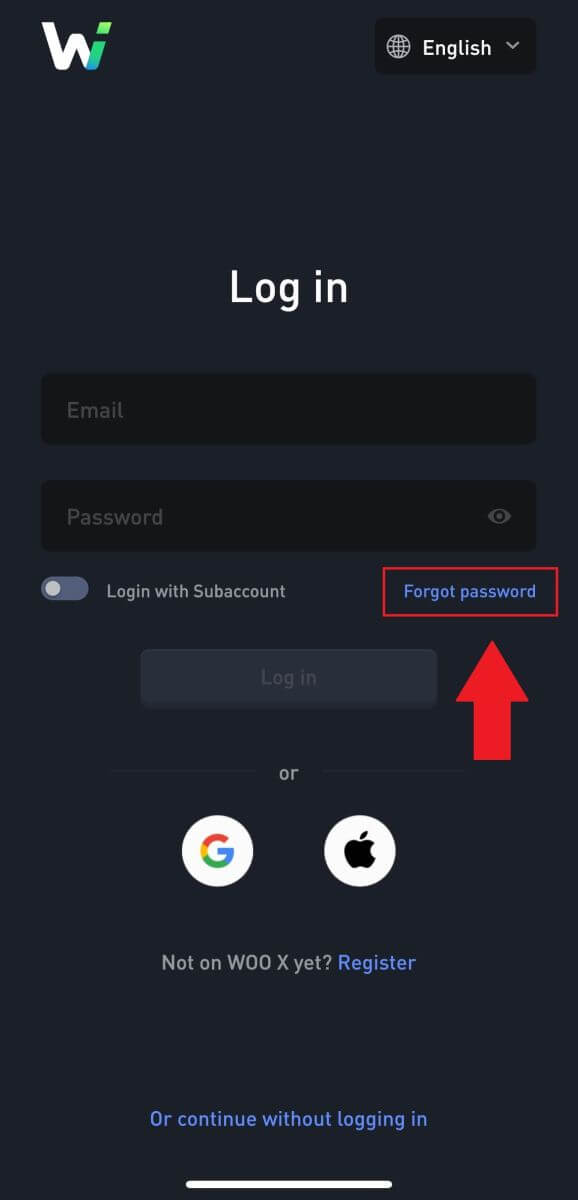
3. 登録したメールアドレスを入力し、 [ 送信 ] をタップします。
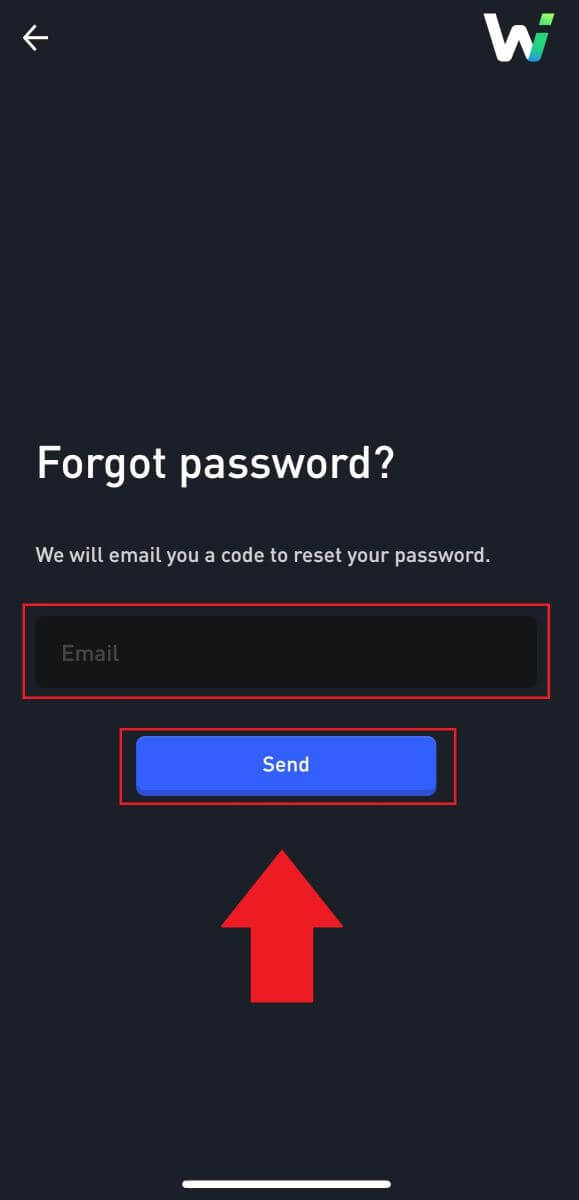
4. 確認コードを入力し、新しいパスワードを入力して、[ パスワードの変更 ] をクリックします。
その後、パスワードは正常にリセットされました。新しいパスワードを使用してアカウントにログインしてください。
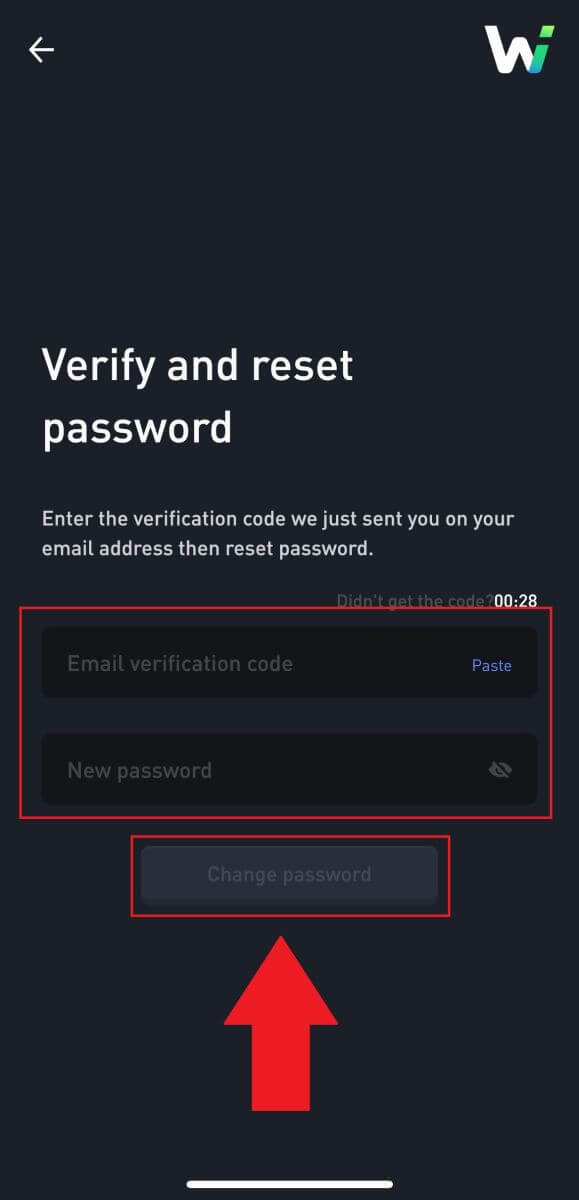
よくある質問(FAQ)
2要素認証とは何ですか?
2 要素認証 (2FA) は、電子メール認証とアカウント パスワードに追加されるセキュリティ レイヤーです。2FA を有効にすると、WOO X プラットフォームで特定のアクションを実行するときに 2FA コードを入力する必要があります。
TOTPはどのように機能しますか?
WOO X は、2 要素認証に時間ベースのワンタイム パスワード (TOTP) を使用します。これは、30 秒間のみ有効な一時的な 6 桁のワンタイム コード* を生成することを意味します。プラットフォーム上の資産や個人情報に影響を与えるアクションを実行するには、このコードを入力する必要があります。
※コードは数字のみで構成してください。
Google Authenticator (2FA) をリンクするにはどうすればいいですか?
1. WOO Xのウェブサイトにアクセスし、プロフィールアイコンをクリックして[セキュリティ]を選択します。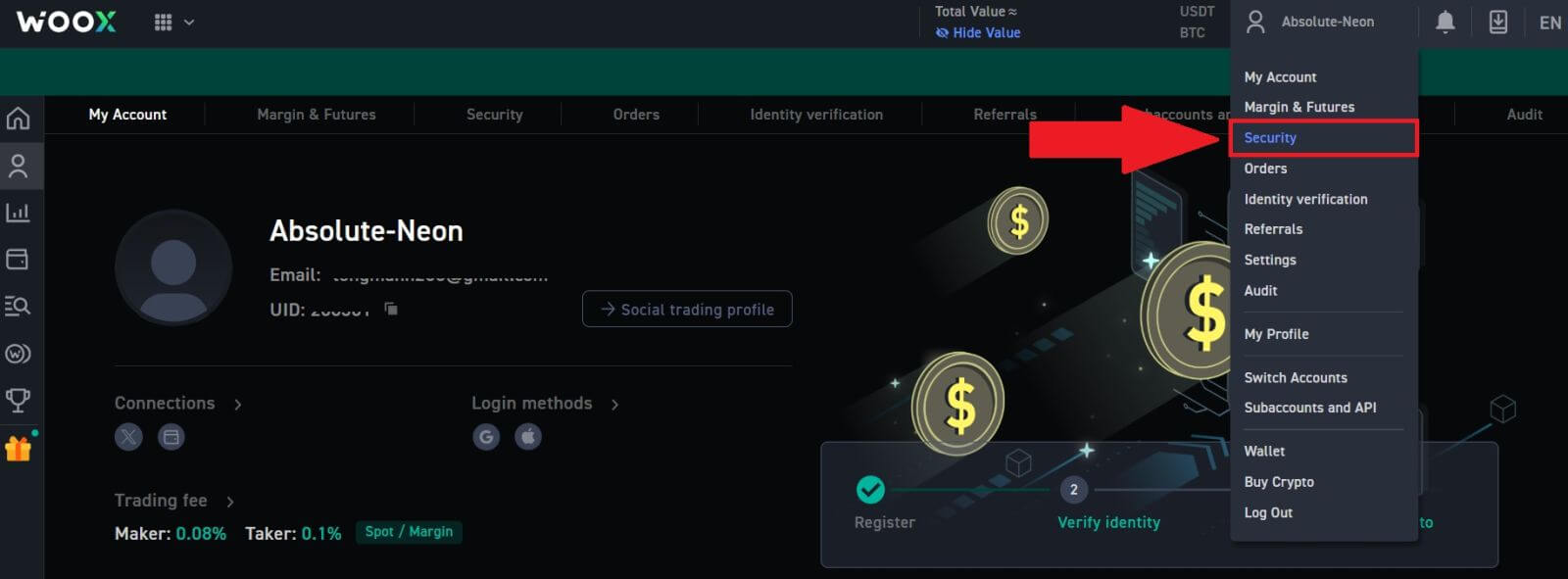 2. Google Authenticatorセクションで、[バインド]をクリックします。
2. Google Authenticatorセクションで、[バインド]をクリックします。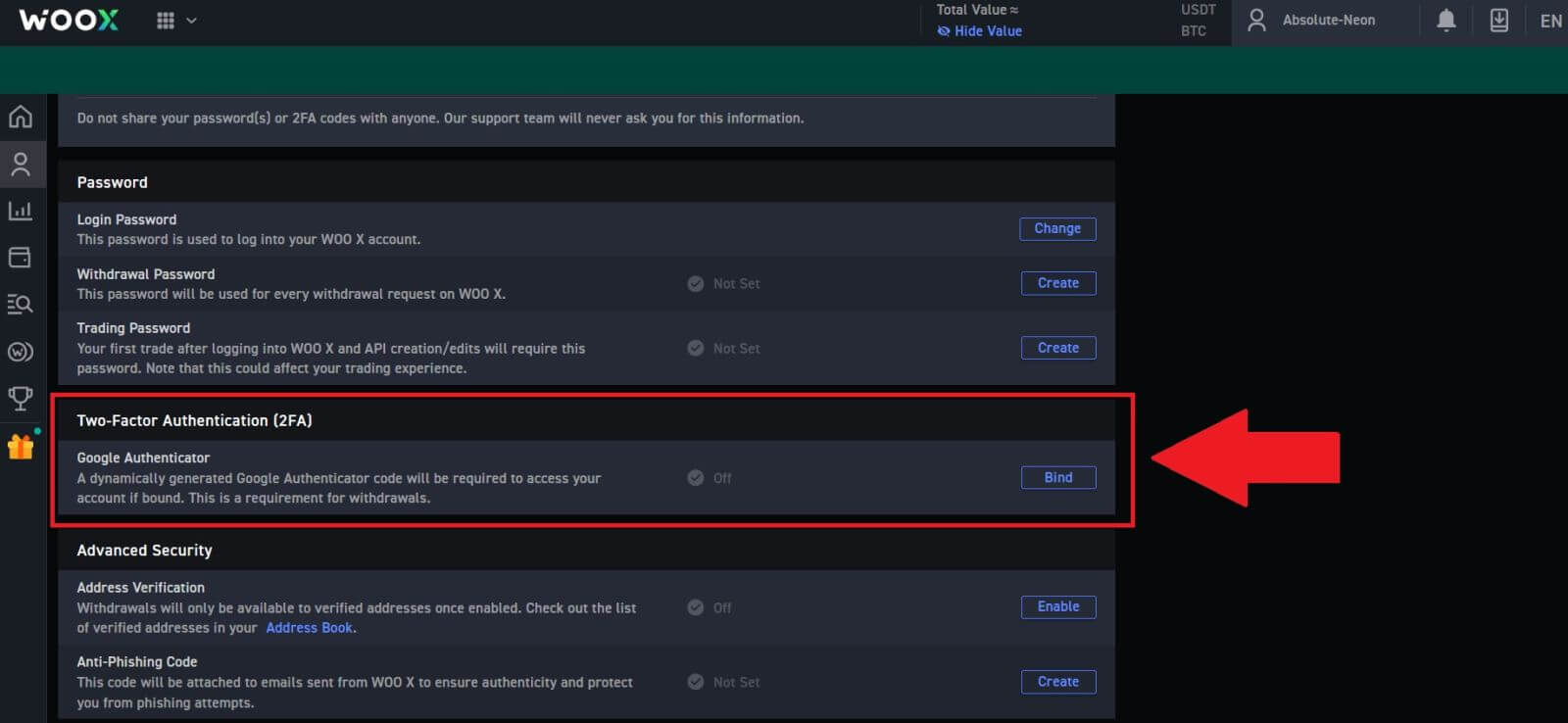 3. Google Authenticatorアプリを携帯電話にダウンロードする必要があります。Google
3. Google Authenticatorアプリを携帯電話にダウンロードする必要があります。Google
Authenticatorバックアップキーを含むポップアップウィンドウが表示されます。Google AuthenticatorアプリでQRコードをスキャンします。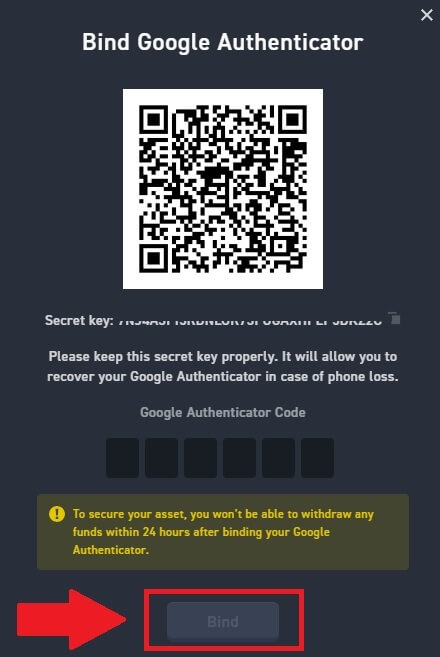
WOO XアカウントをGoogle Authenticatorアプリに追加するには?
Google Authenticatorアプリを開きます。最初のページで[コードを追加]を選択し、[QRコードをスキャン]または[セットアップキーを入力]をタップします。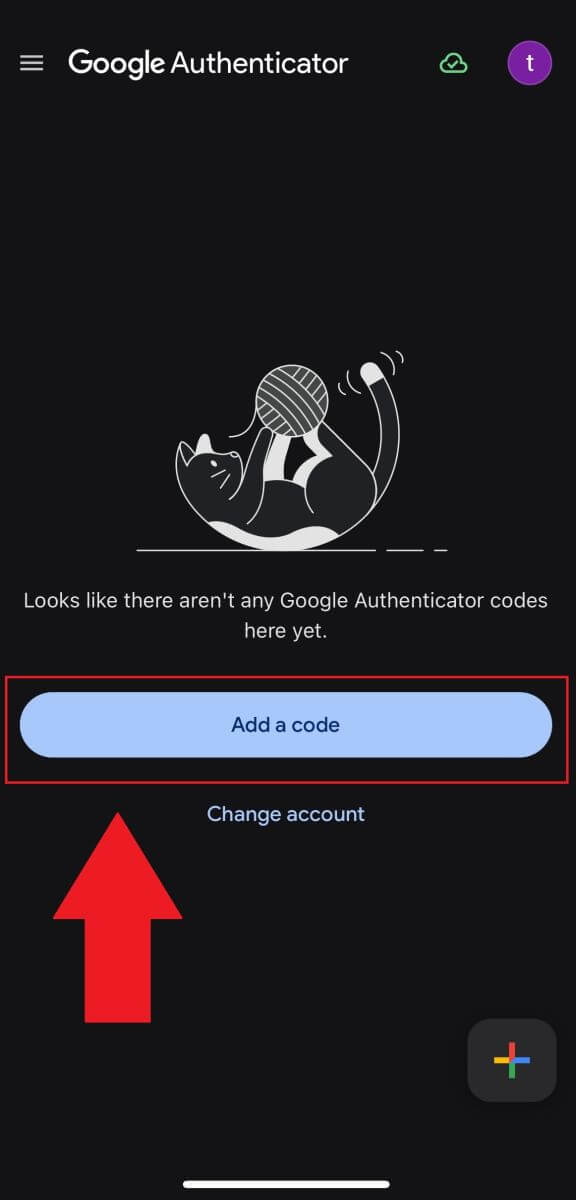
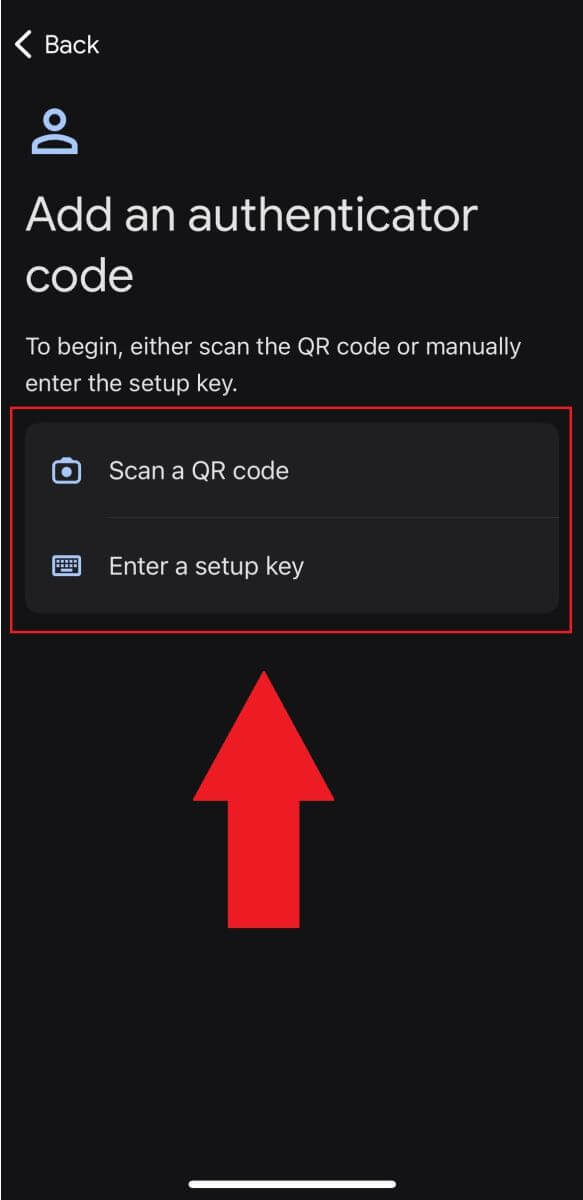
4.その後、アカウントで2FAが正常に有効になります。
WOO Xでアカウントを確認する方法
KYC WOO Xとは何ですか?
KYC は Know Your Customer の略で、実名の確認を含む顧客を徹底的に理解することに重点を置いています。KYC
が重要なのはなぜですか?
- KYC は資産のセキュリティを強化するために役立ちます。
- さまざまなレベルの KYC により、さまざまな取引許可と金融活動へのアクセスが可能になります。
- 資金の購入と引き出しの両方において、単一取引の制限を引き上げるには、KYC を完了することが不可欠です。
- KYC 要件を満たすことで、将来のボーナスから得られる利益を拡大することができます。
個人アカウントKYCの紹介
WOO X は、適用されるマネーロンダリング防止 (AML) 法に完全に準拠しています。そのため、新規顧客のオンボーディング時には、顧客確認 (KYC) デューデリジェンスが実施されます。WOO X は、3 つの異なる層でさらに本人確認を正式に実装しました。
詳細については、以下の表をご覧ください。
レベル |
アクセス |
要件 |
レベル0 |
表示のみ |
メール認証 |
レベル1 |
全権アクセス 1日あたりの出金限度額は50 BTC |
|
レベル2 |
全権アクセス 無制限の引き出し |
|
[ウクライナとロシアのユーザー]
現地のマネーロンダリング防止規制に準拠するため、ロシアのユーザーにはレベル 2 でアカウントを検証することを特に要求しています。
ウクライナのユーザーは、DIIA (高速検証) を通じて簡易 KYC をレベル 1 に渡すか、標準の検証方法を使用して直接レベル 2 に進むことができます。
[ ベータ版ユーザーのコンプライアンス期間 ]
新しい本人確認ポリシーの導入に伴い、WOO X は 9 月 20 日から 10 月 31 日 00:00 (UTC) まで、ユーザーが本人確認を完了するためのコンプライアンス期間を実施します。
詳細については、[ WOO X ] 本人確認(KYC)の遵守期間に関するお知らせをご覧ください。
WOO X で本人確認を完了するにはどうすればいいですか? (Web)
WOO X におけるプライマリ KYC 検証
1. WOO X アカウントにログインし、[プロフィールアイコン] をクリックして [本人確認] を選択します。新規ユーザーの場合は、ホームページで[今すぐ確認]を直接 クリックできます。 2. その後、 [今すぐ確認]をクリックしてアカウントを確認します。 3.国籍/地域と居住国を選択し、 [ 確認 ]をクリックします。 4. [開始]をクリックして続行します。 5. 個人名を入力し、[次へ] をクリックします。入力したすべての情報が身分証明書と一致している ことを確認してください。確認後は変更できません。 6. [ 開始 ]をクリックしてプロセスを続行します。 7. 次に、身分証明書の写真をアップロードする必要があります。 文書の発行国/地域と文書の種類を選択します。8.ここでは 、2 つのアップロード方法オプションがあります。[ モバイルで続行 ] を選択する場合の手順は次のとおりです。 1. メールアドレスを入力し、[ 送信 ] をクリックするか、QR コードをスキャンします。 認証リンクがメールに送信されますので、メールを開いて次のリンクをクリックすると、認証ページにリダイレクトされます。 2. [開始]を押して、書類の写真を撮影します。その後、IDの表面と裏面の鮮明な画像を指定のボックスにアップロードします。 3. 次に、[開始]をクリックして顔認証を開始します。 4. その後、WOO Xチームによる確認を待ち、一次認証が完了します。[ウェブカメラを使用して写真を撮る]を選択する場合の手順は次のとおりです。 1. [ウェブカメラを使用して写真を撮る]をクリックして、プロセスを続行します。 2. 選択した書類を準備し、[開始]をクリックします。 3. その後、撮影した画像が判読可能であることを確認し、[確認]をクリックします。 4. 次に、 [開始] をクリックして自撮り写真を撮り、画質チェックが完了するのを待ちます。5. その後、WOO Xチームによる確認を待ち、一次認証が完了します。
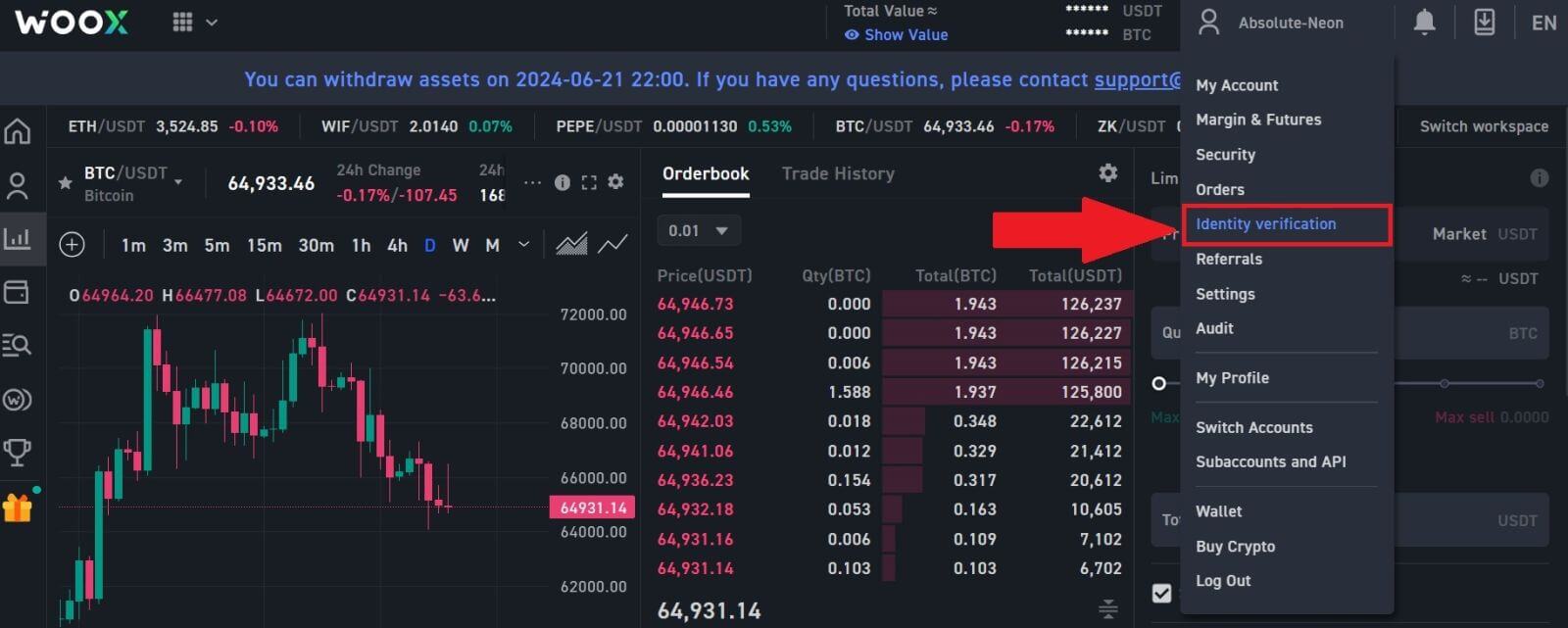
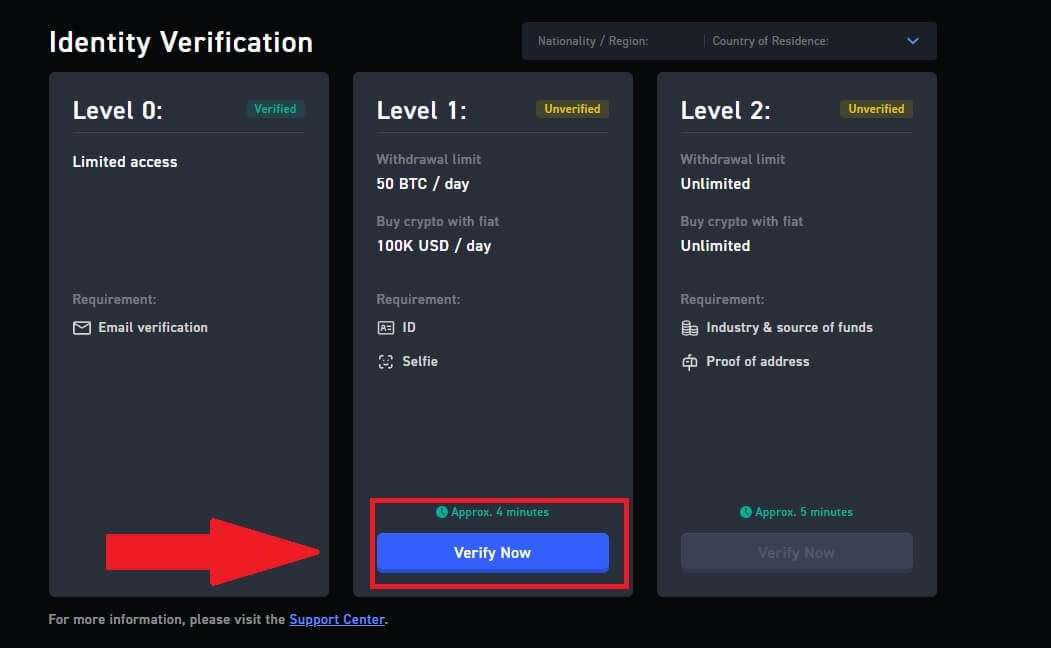
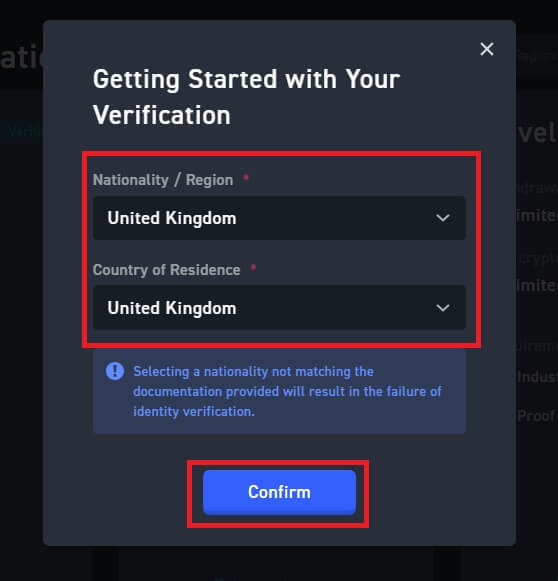
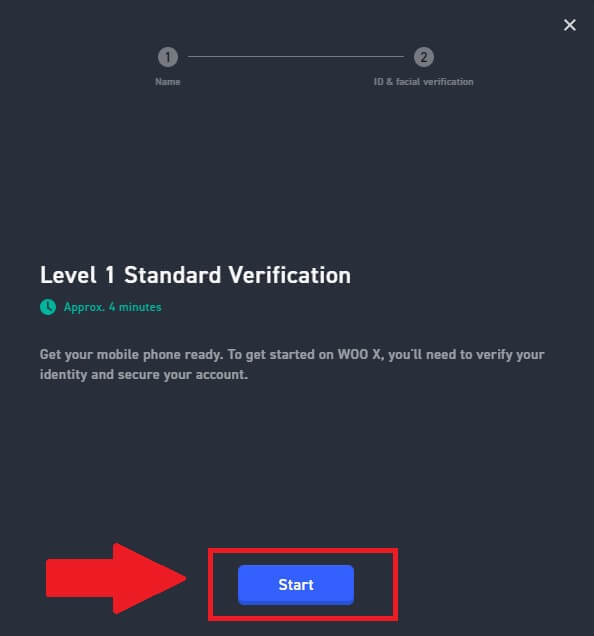
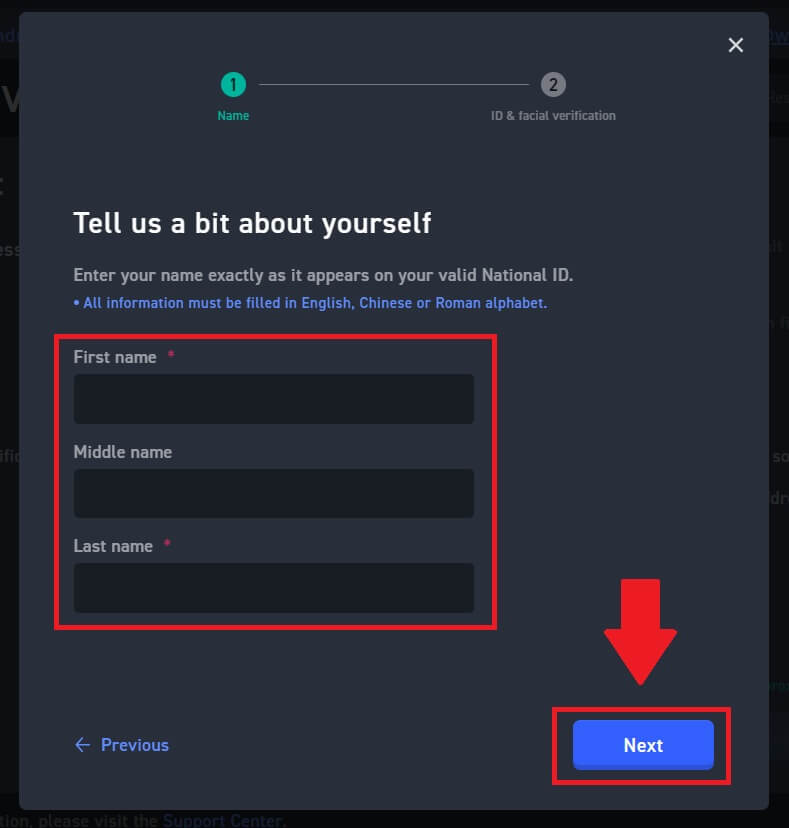
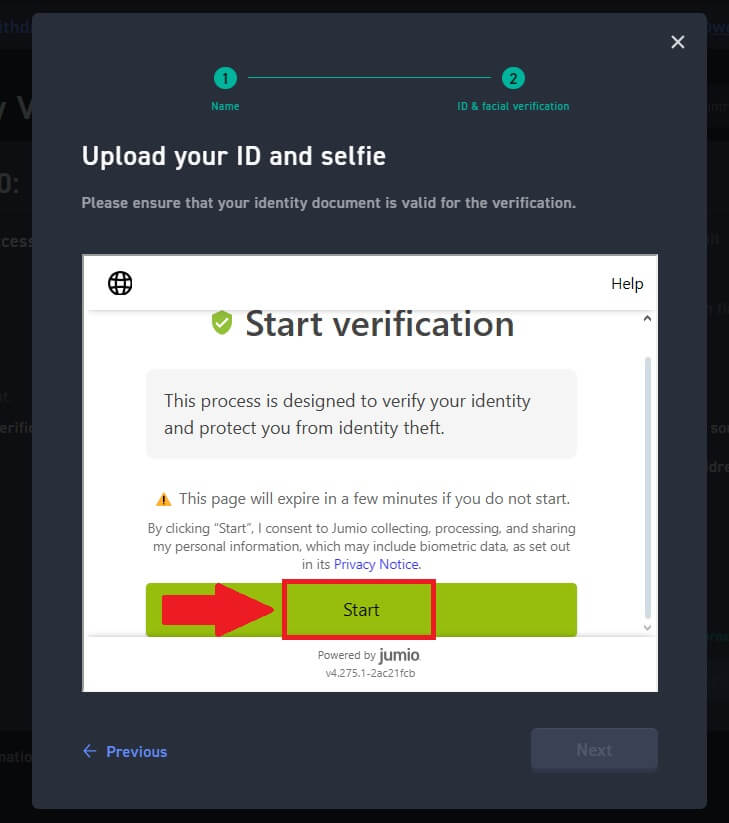
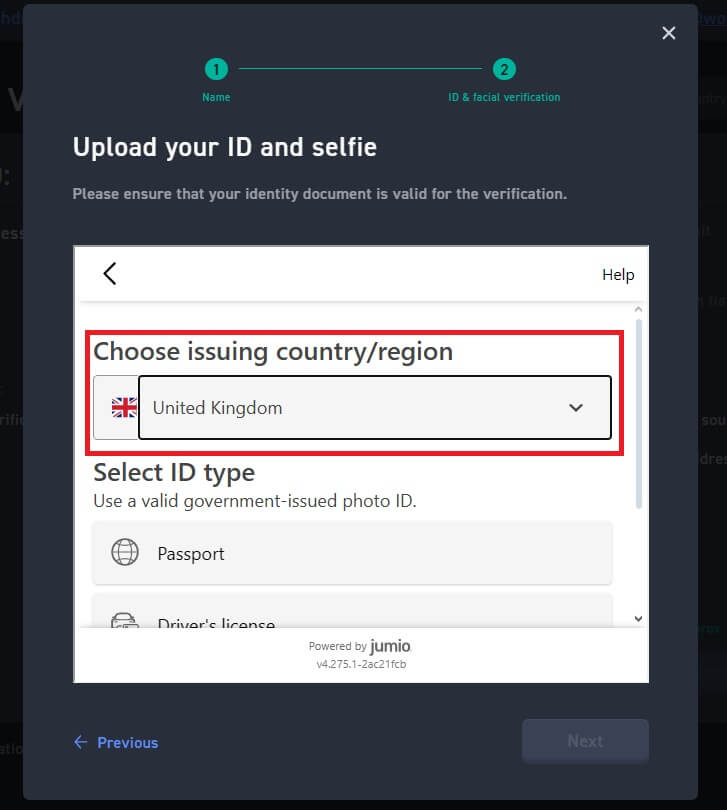
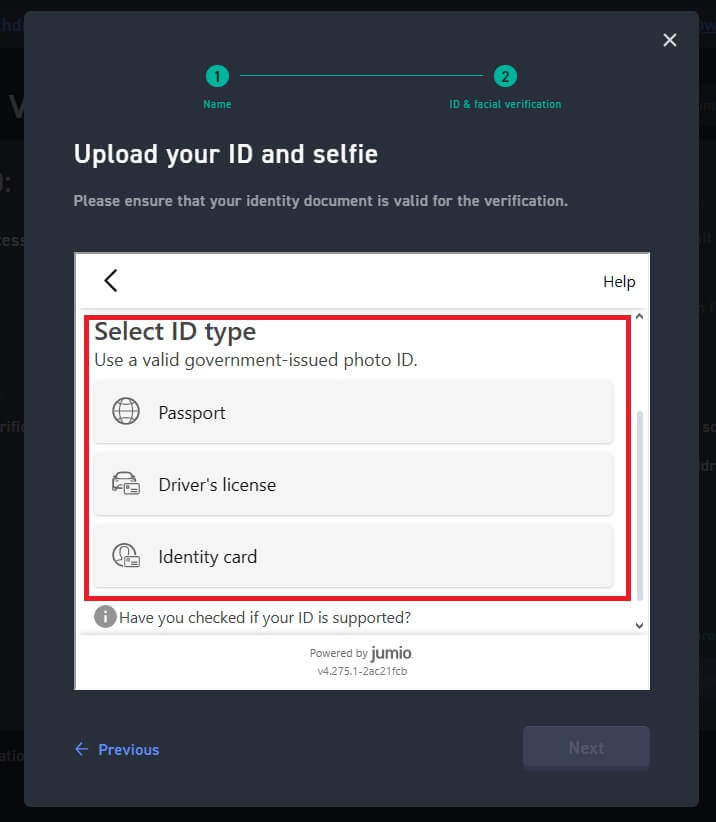
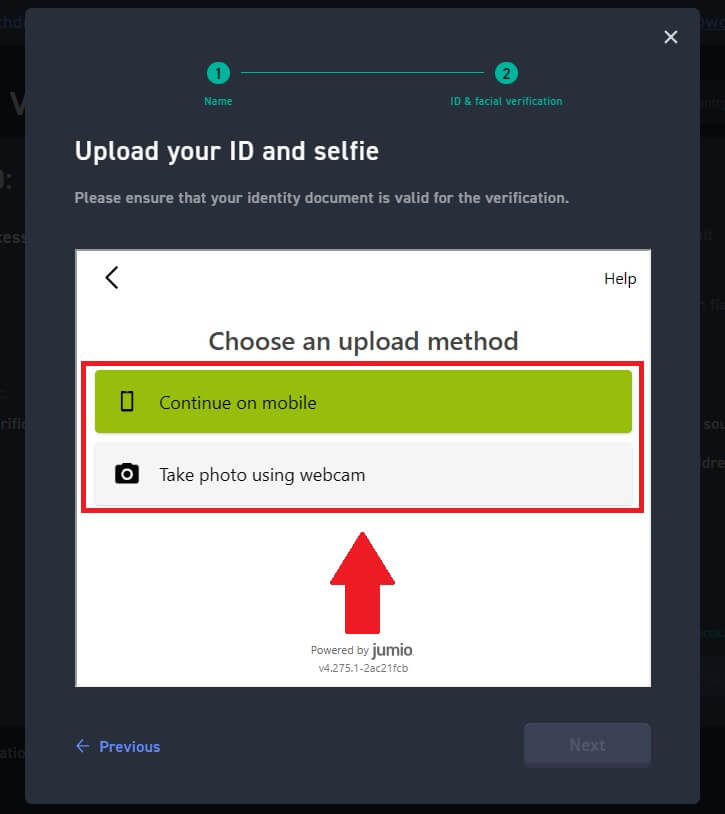
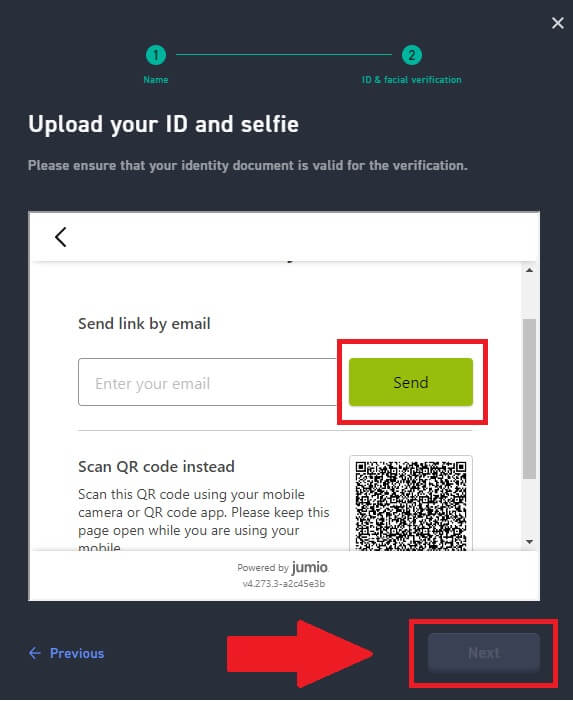
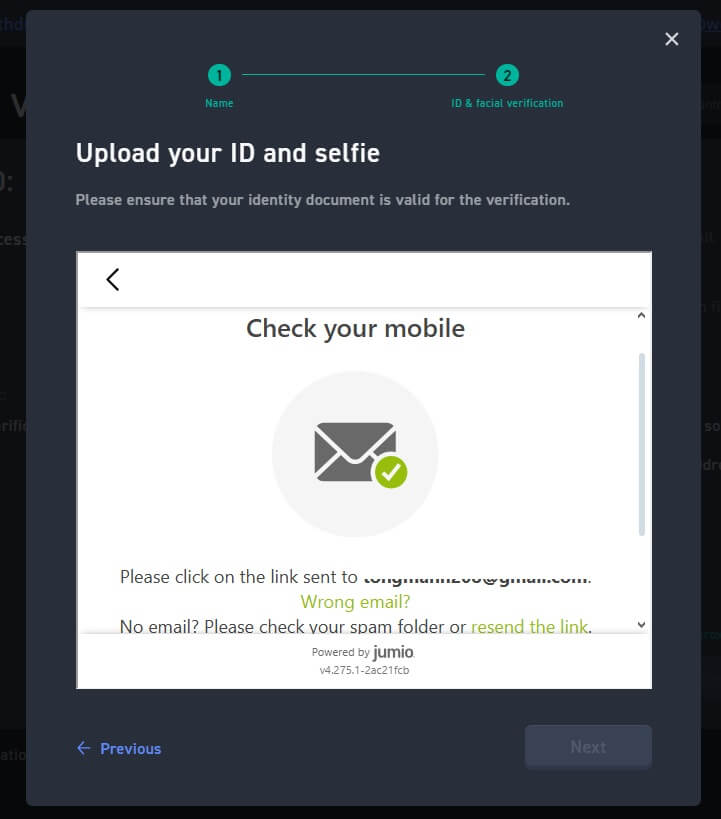
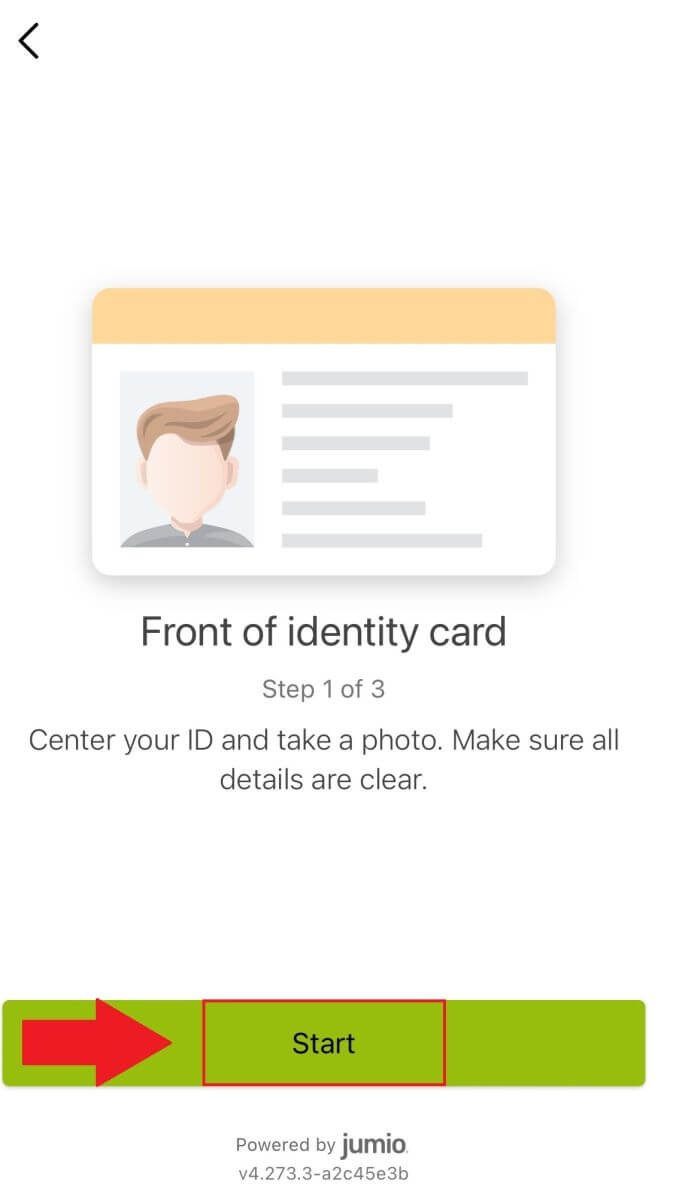
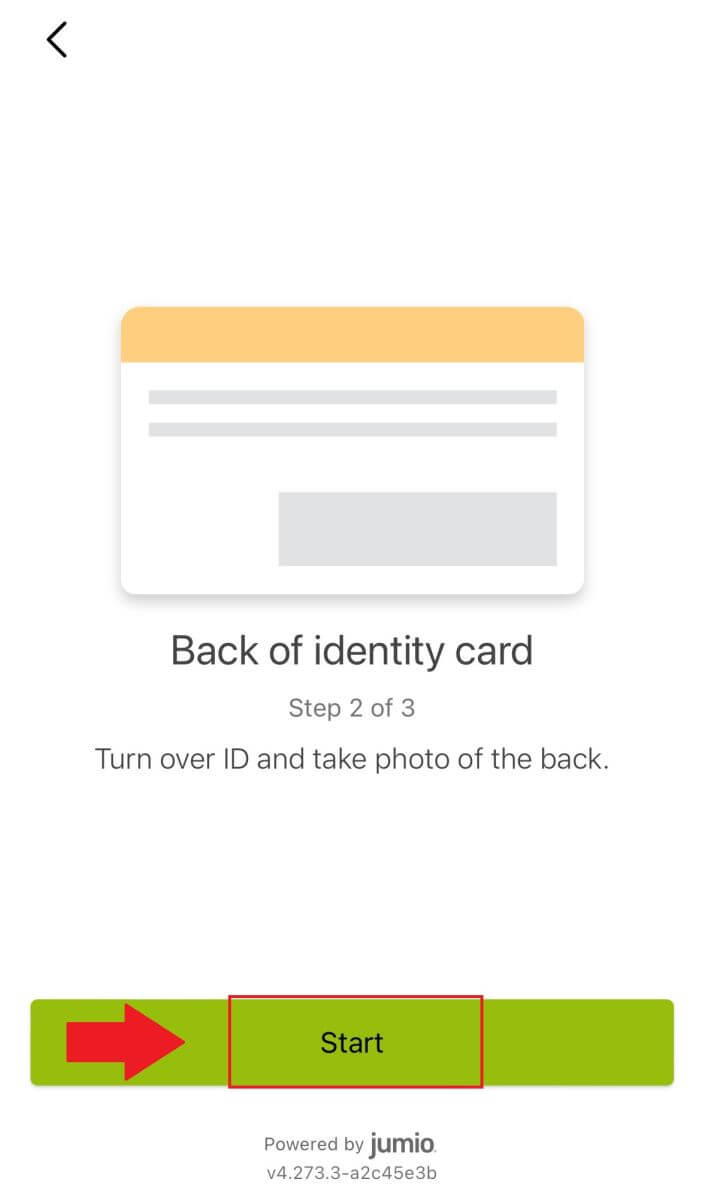
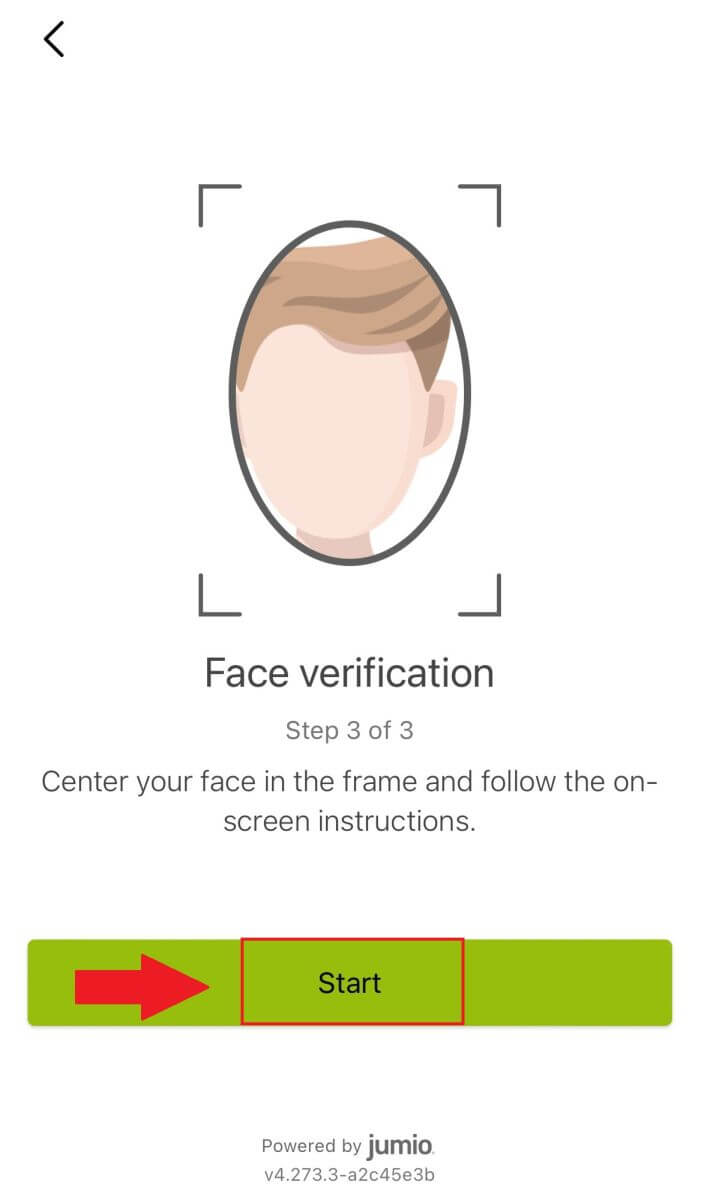
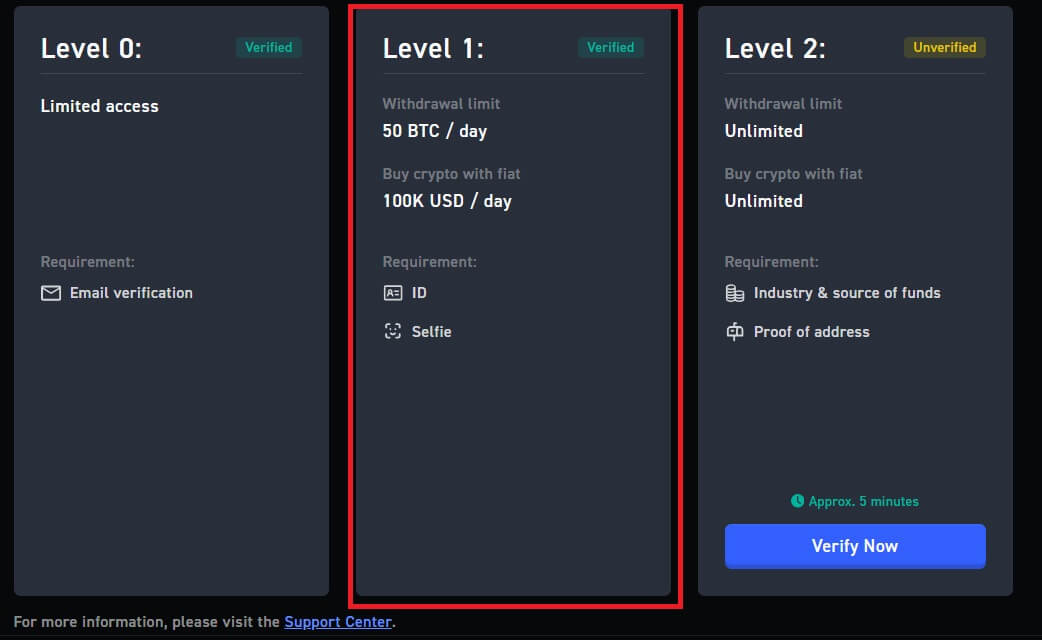
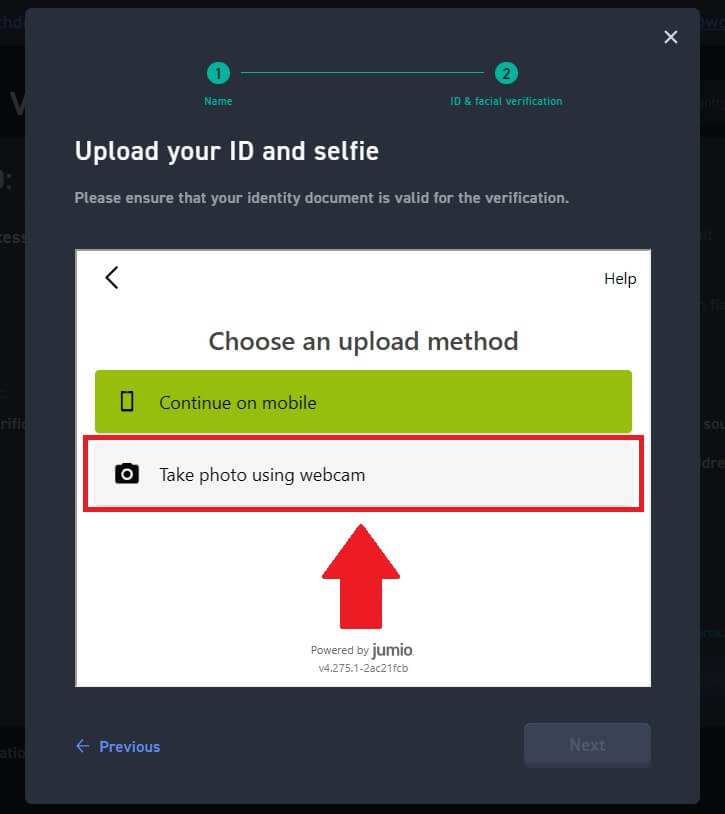
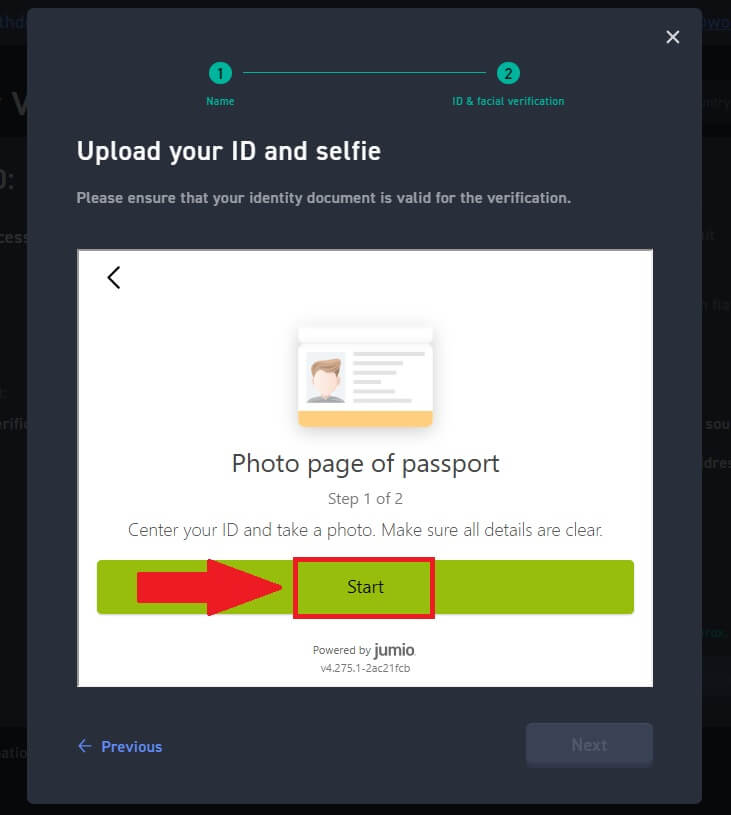
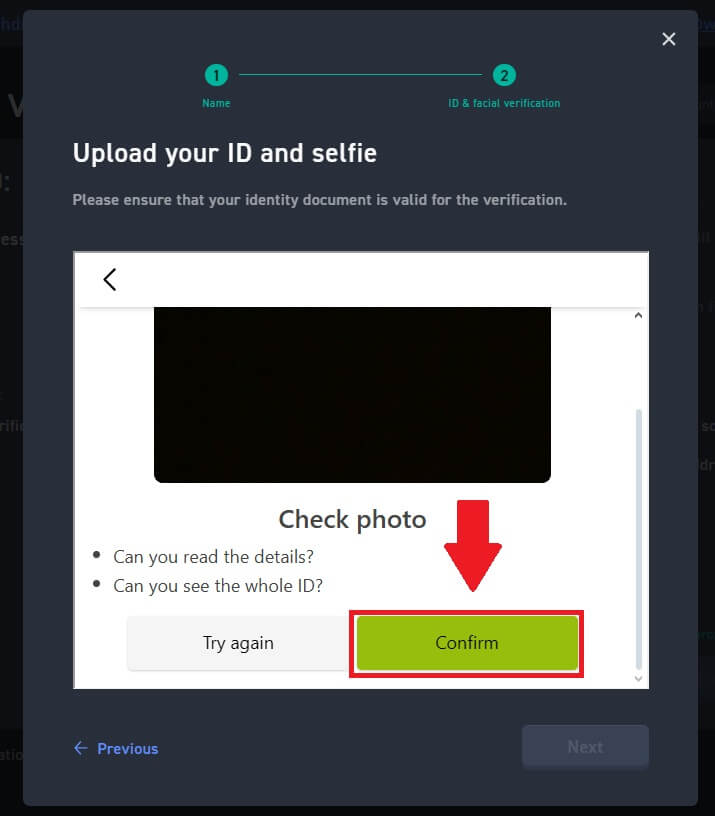
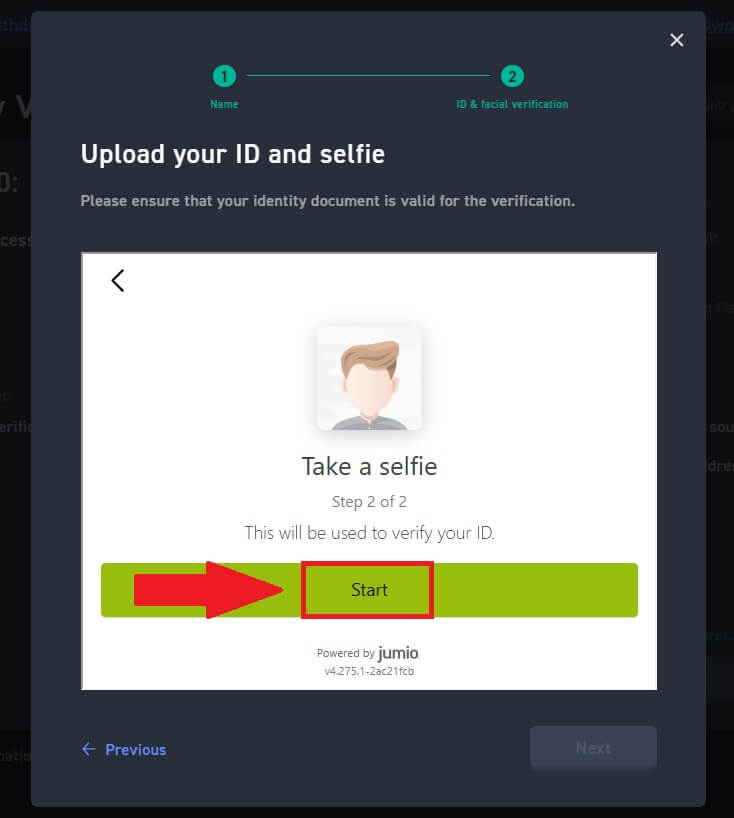
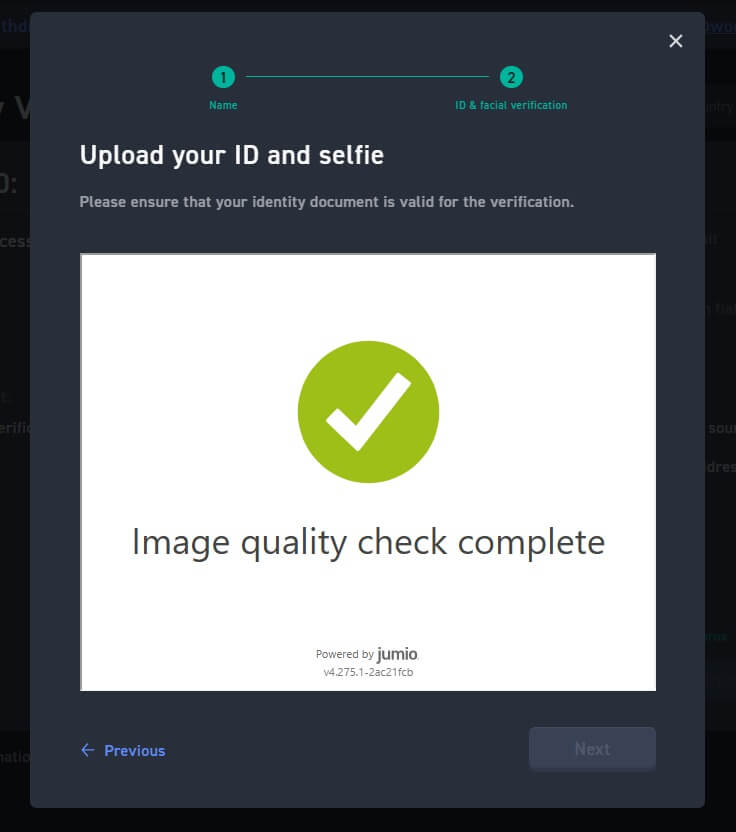
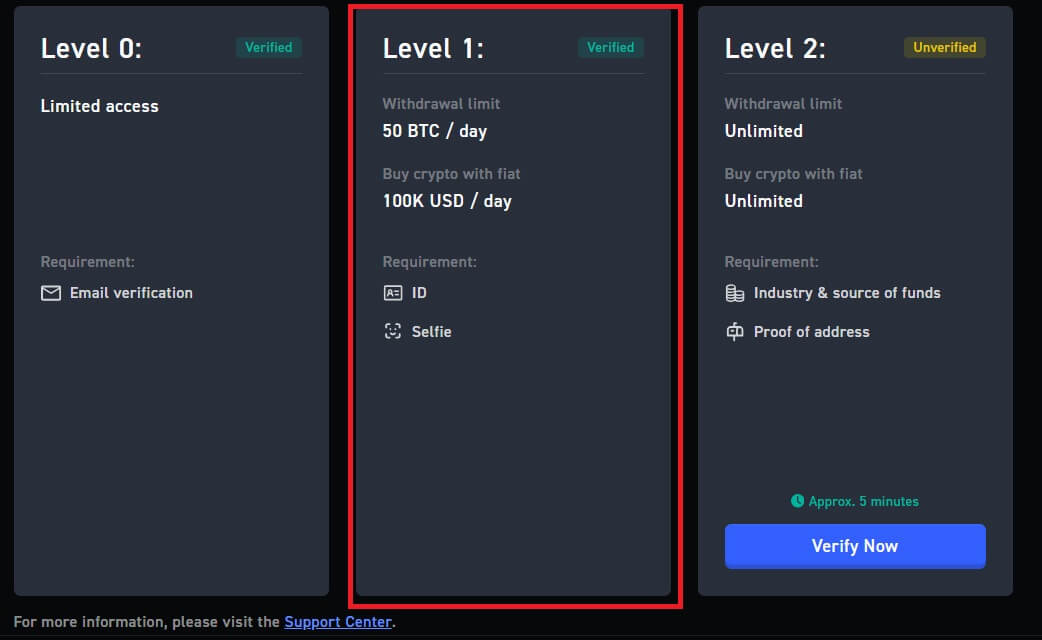
WOO X の高度な KYC 検証
1. WOO Xのウェブサイトにアクセスし、[プロフィールアイコン]をクリックして[本人確認]を選択します。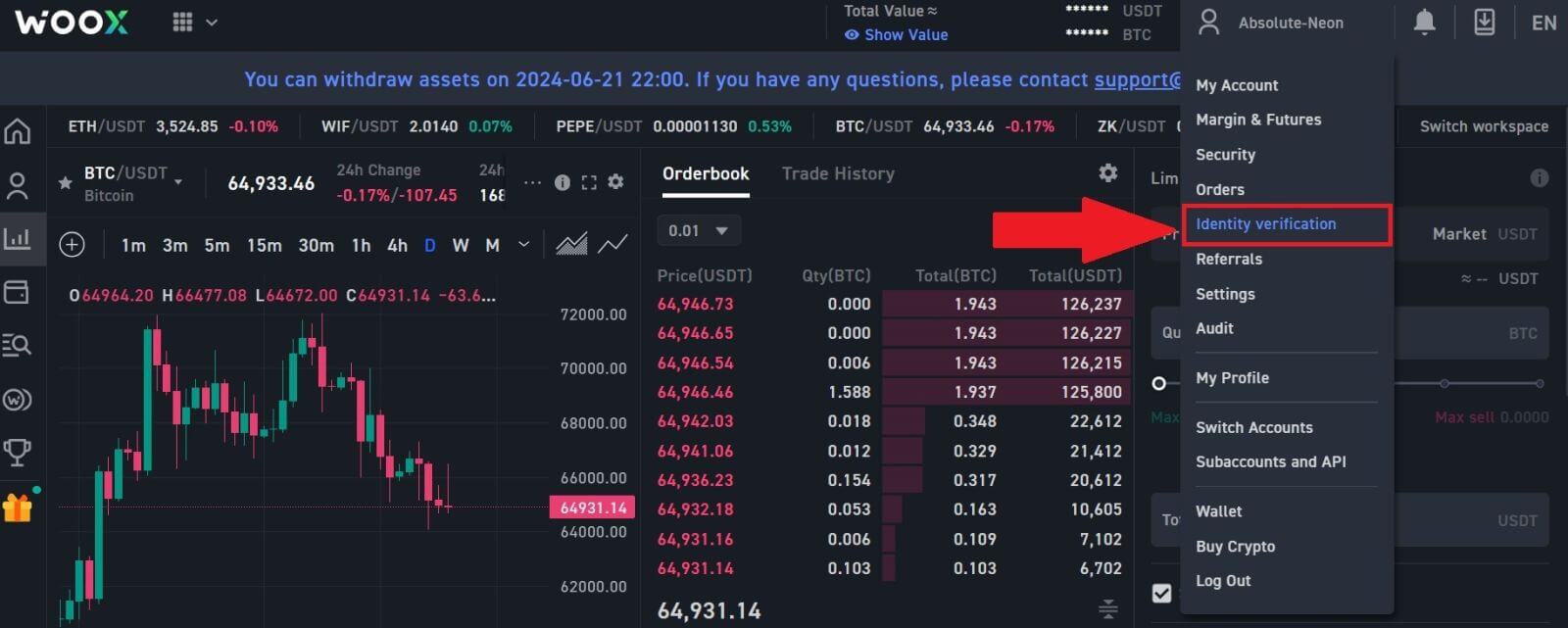
2.その後、 [今すぐ確認]をクリックしてアカウントのレベル2を確認します。
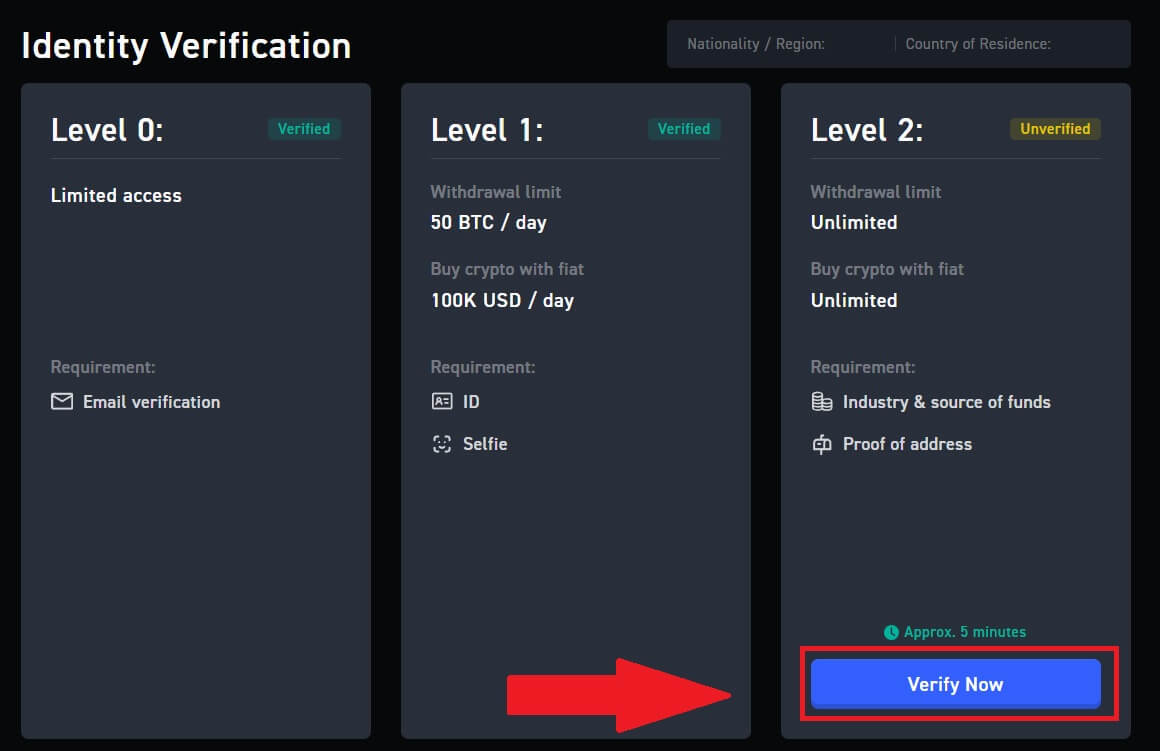
3. [開始]をクリックして続行します。
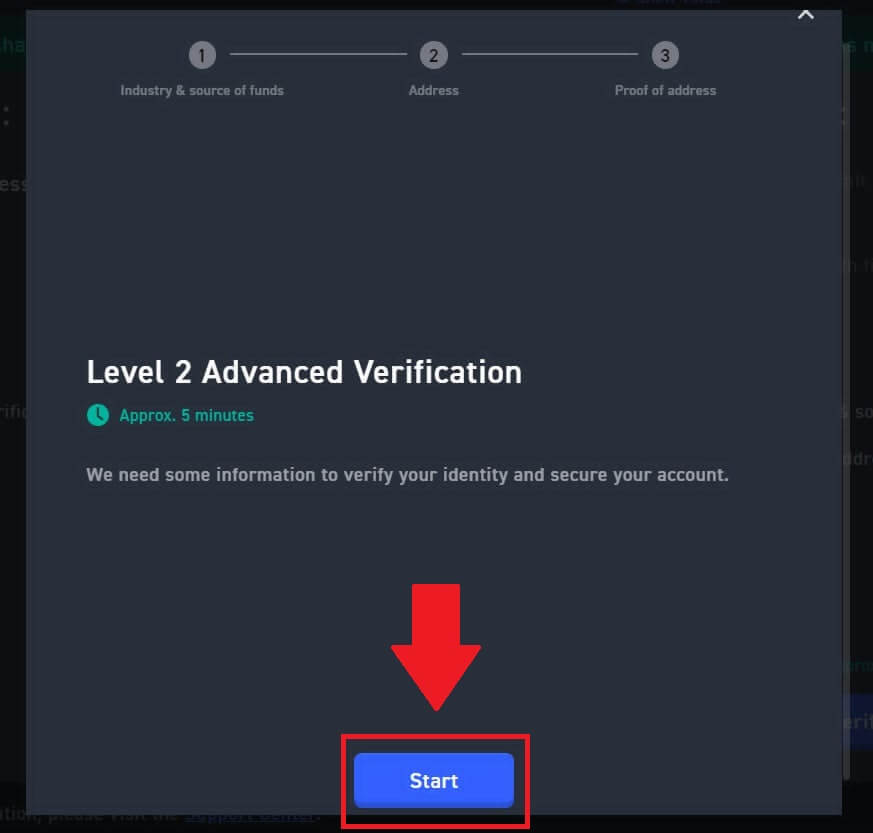
4. 職業情報を入力します。
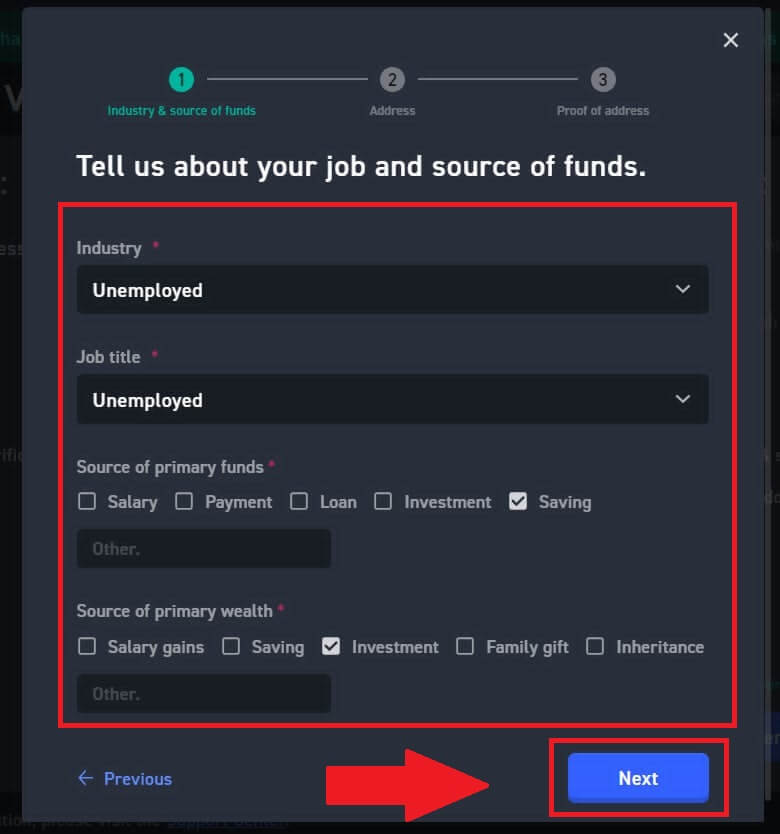
5. 居住住所を入力します。
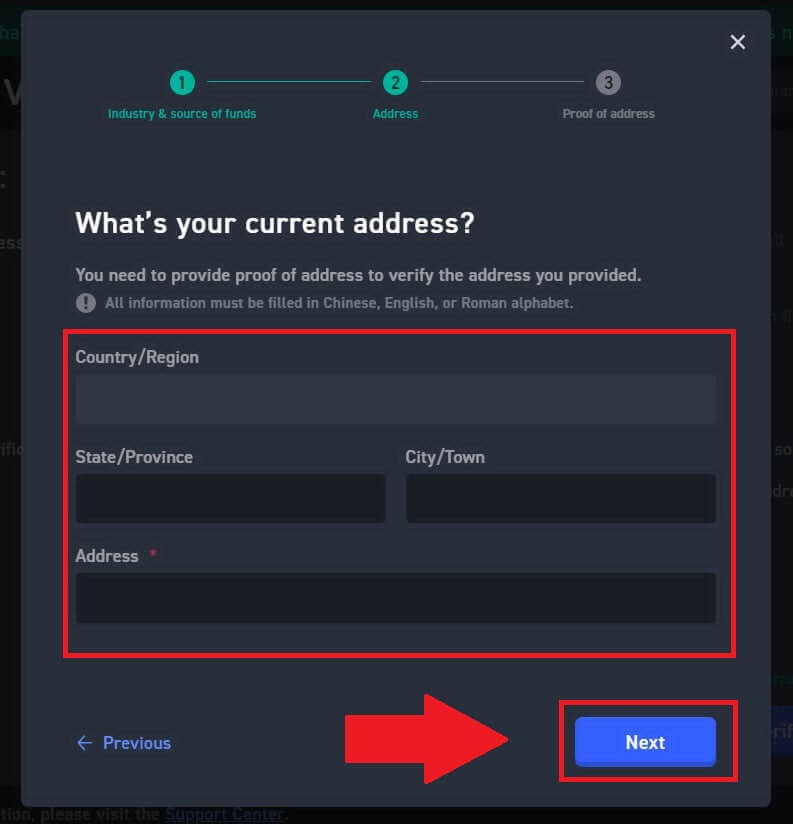
6. 承認条件を読み、[了解]をクリックします。
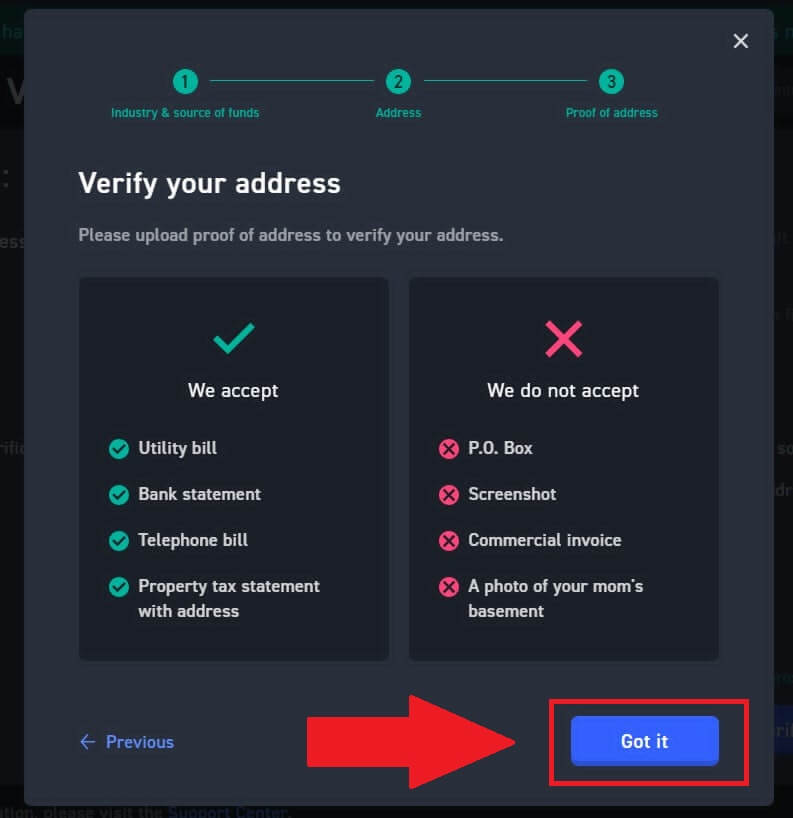
7. [ファイルを選択]をクリックして住所証明をアップロードし、住所を確認してから[次へ]をクリックします。 8.その後、WOO Xチームによる確認を待ち、高度な検証が完了します。
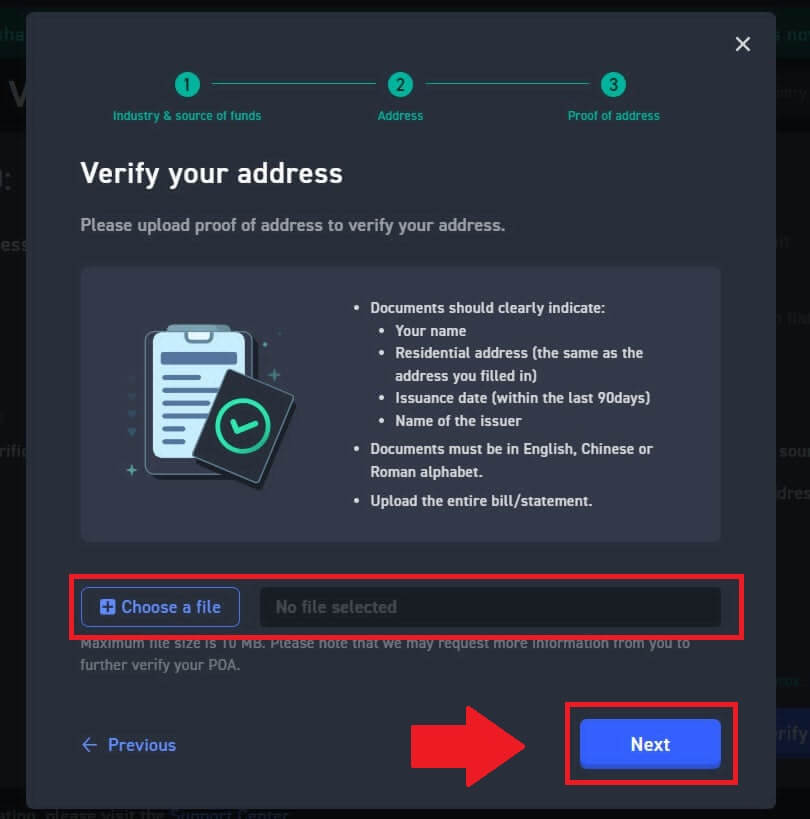
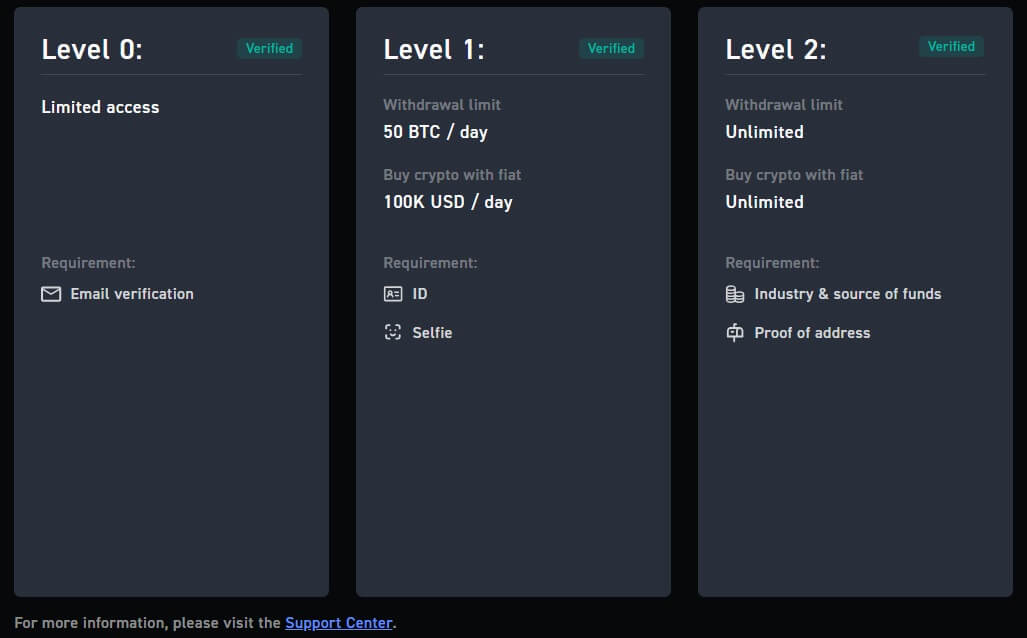
WOO X(アプリ)で本人確認を完了する方法
WOO X におけるプライマリ KYC 検証
1. WOO X アプリを開き、左上のアイコンをタップします。 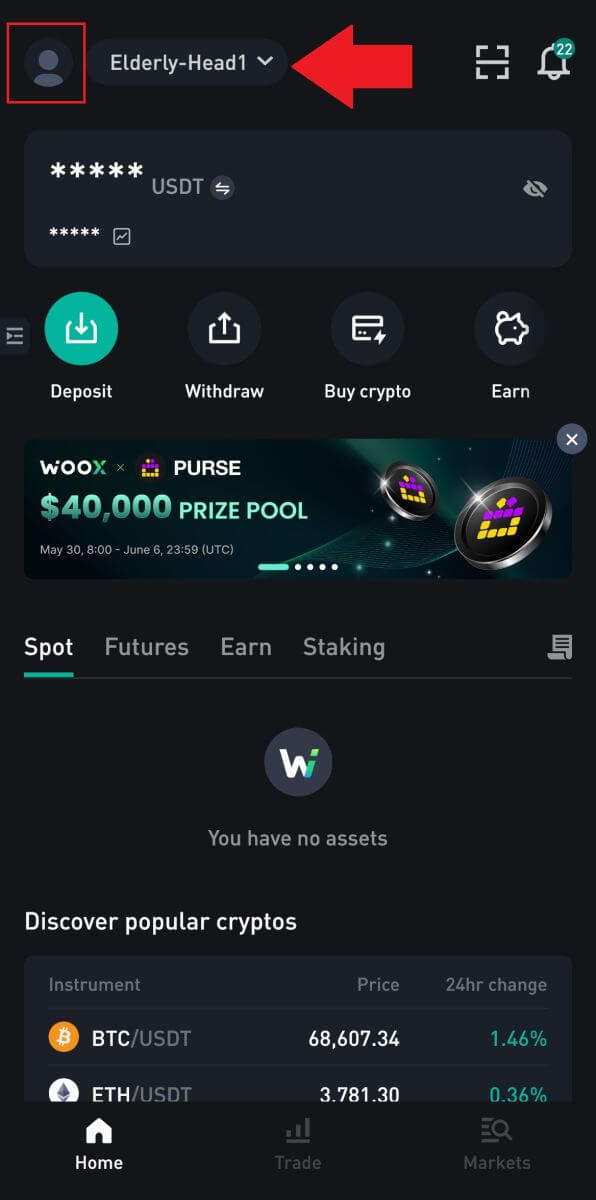
2. [本人確認]を選択し、[今すぐ確認] をタップします。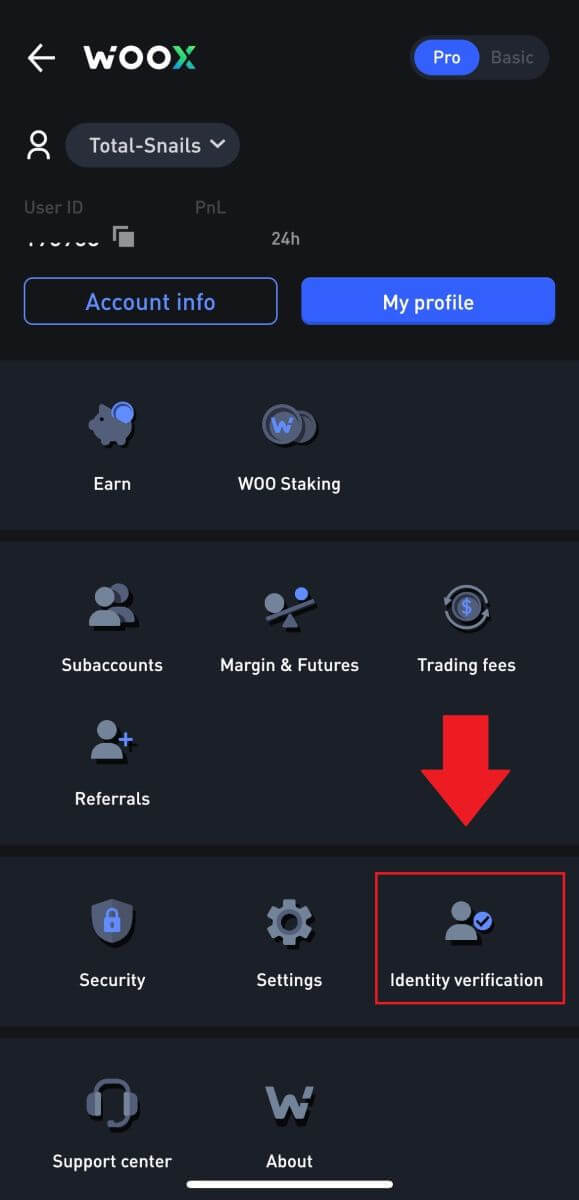
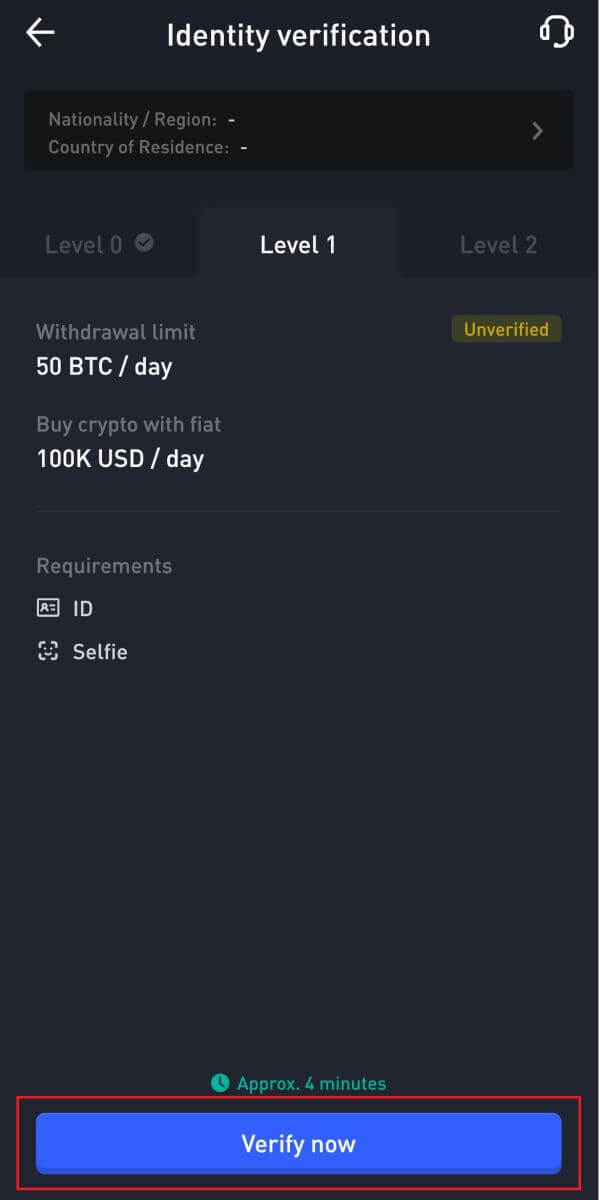
3. [開始]を押して確認を開始します。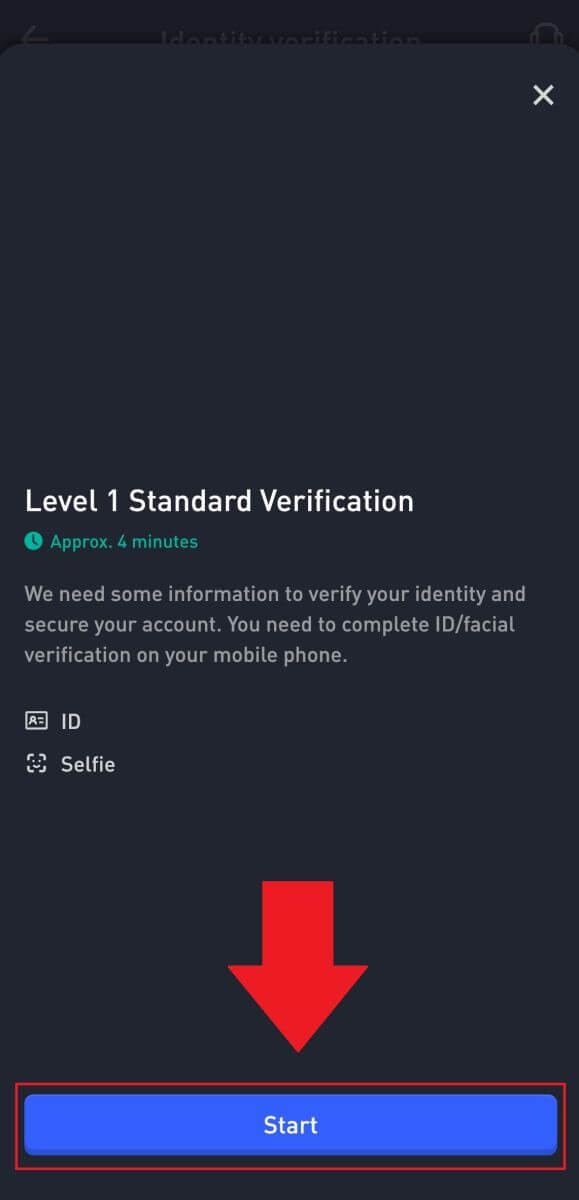
4. 名前を入力して[次へ]を押します。 5. [開始]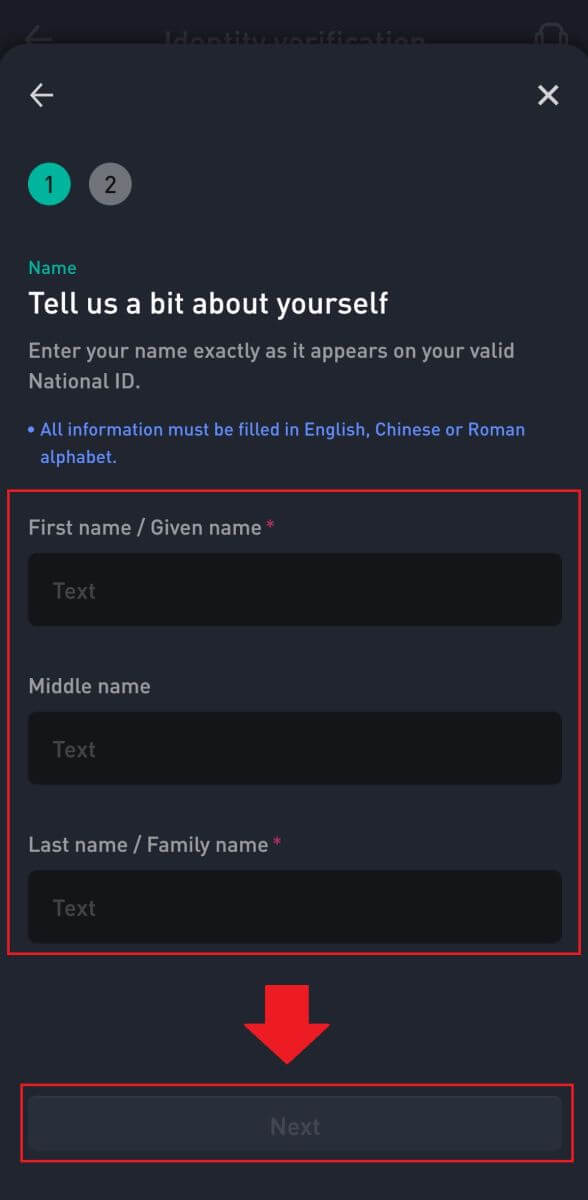
をタップして確認を続けます。
6. 次に、身分証明書の写真をアップロードする必要があります。書類発行国/地域と書類の種類を選択します。
7. [開始]を押して、書類の写真を撮り始めます。
その後、ID の表面と裏面の鮮明な画像を指定されたボックスにアップロードします。
8. 次に、[開始] をクリックして自分のセルフィーを撮ります。
その後、セルフィーの品質チェックを待ってから[次へ] をタップします。
9.その後、WOO X チームによる確認を待ち、主要な確認が完了します。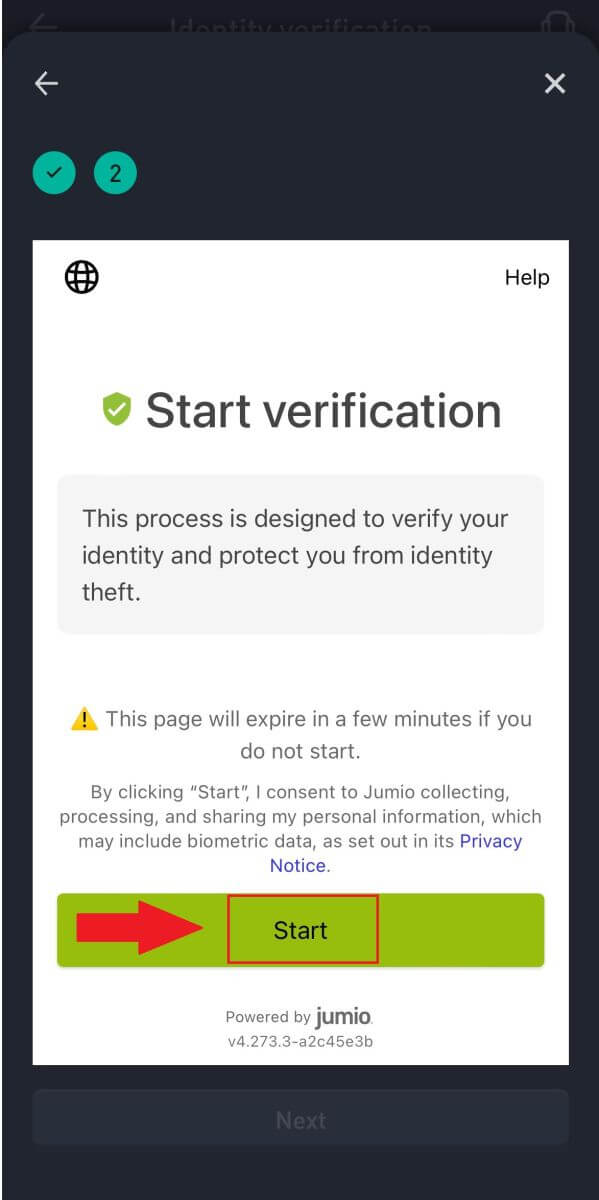
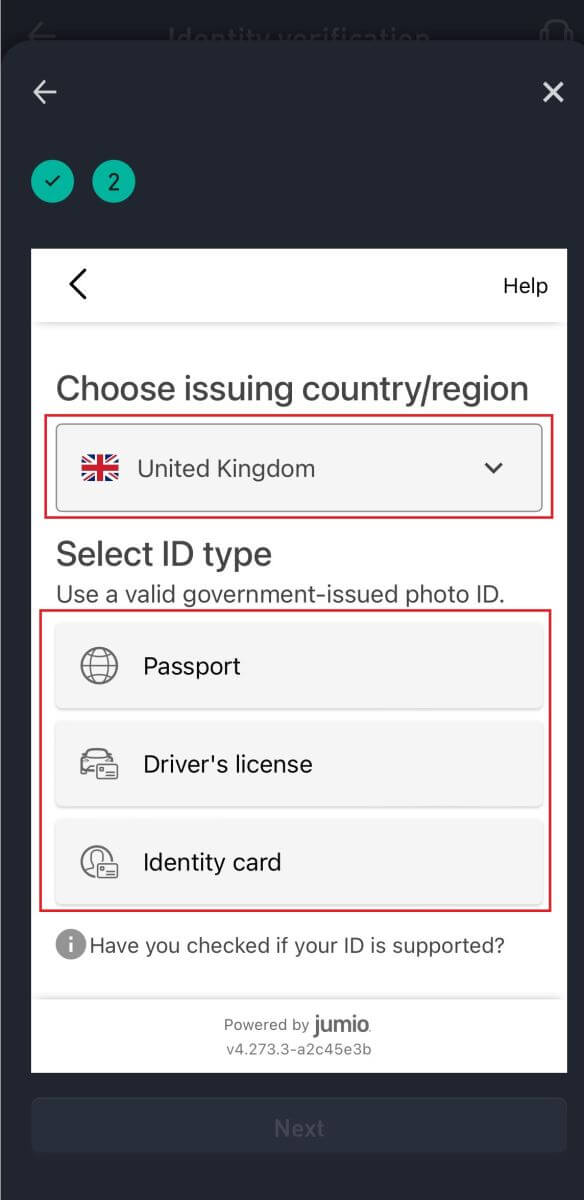
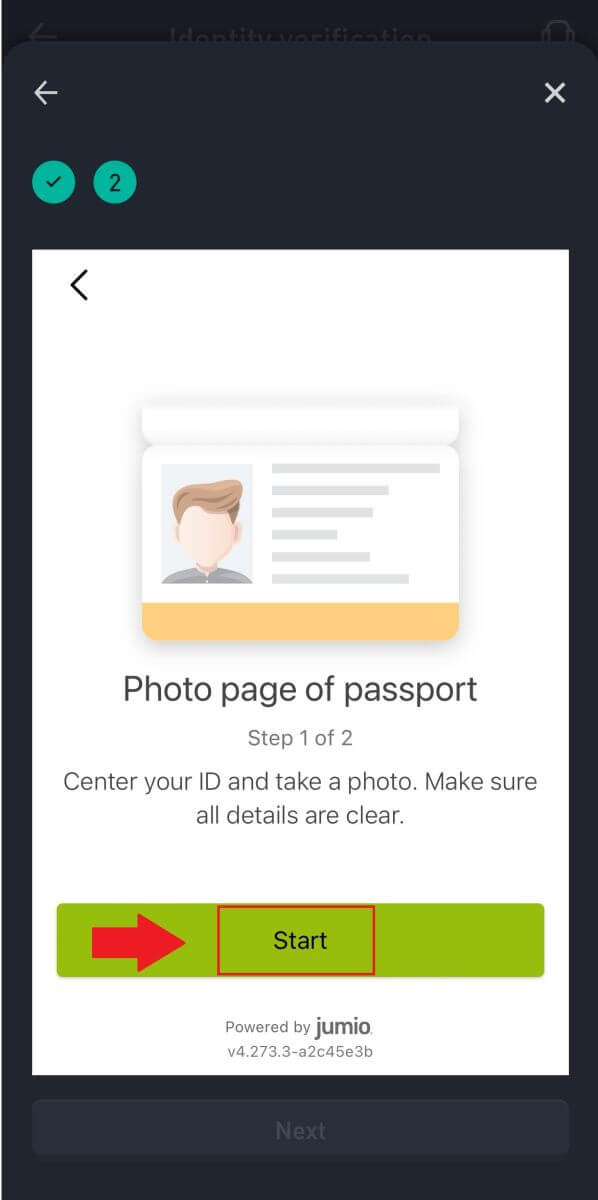
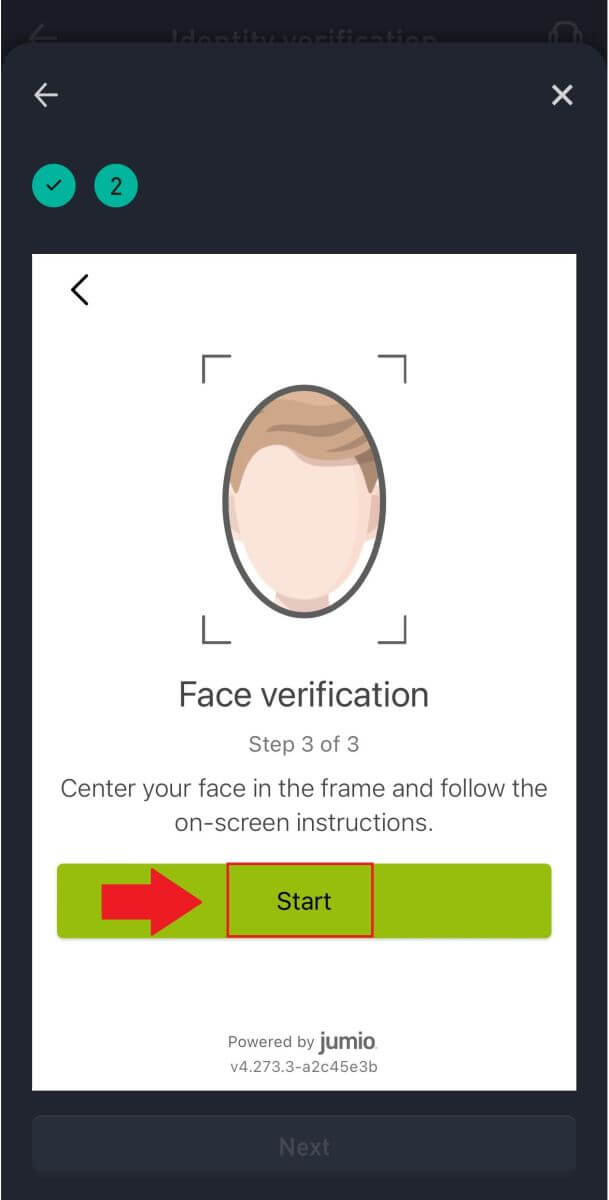
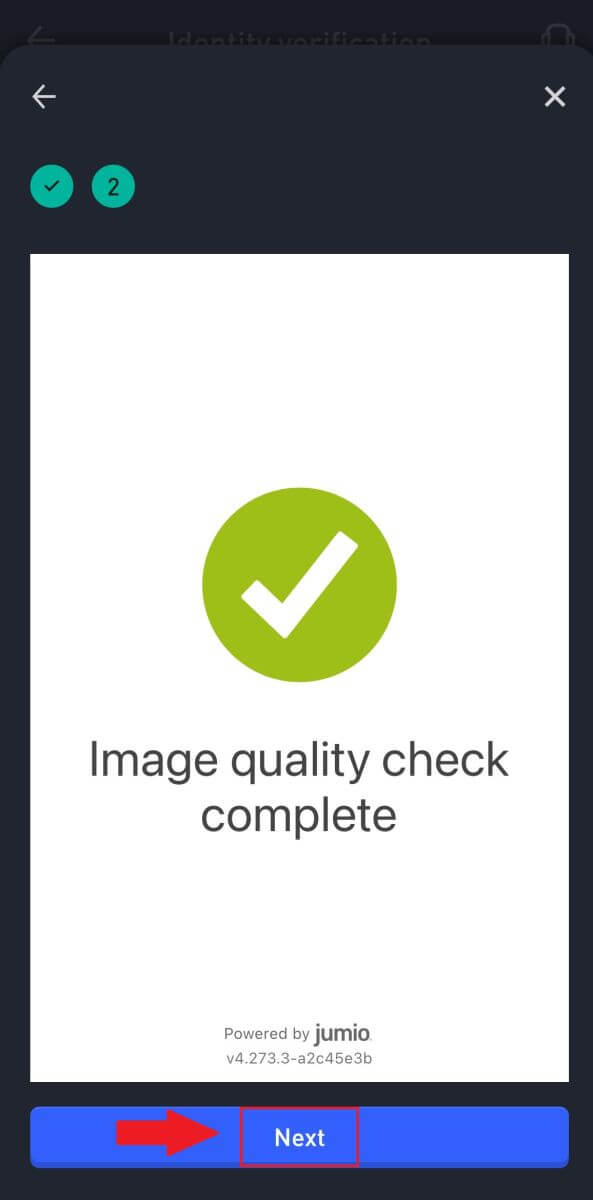
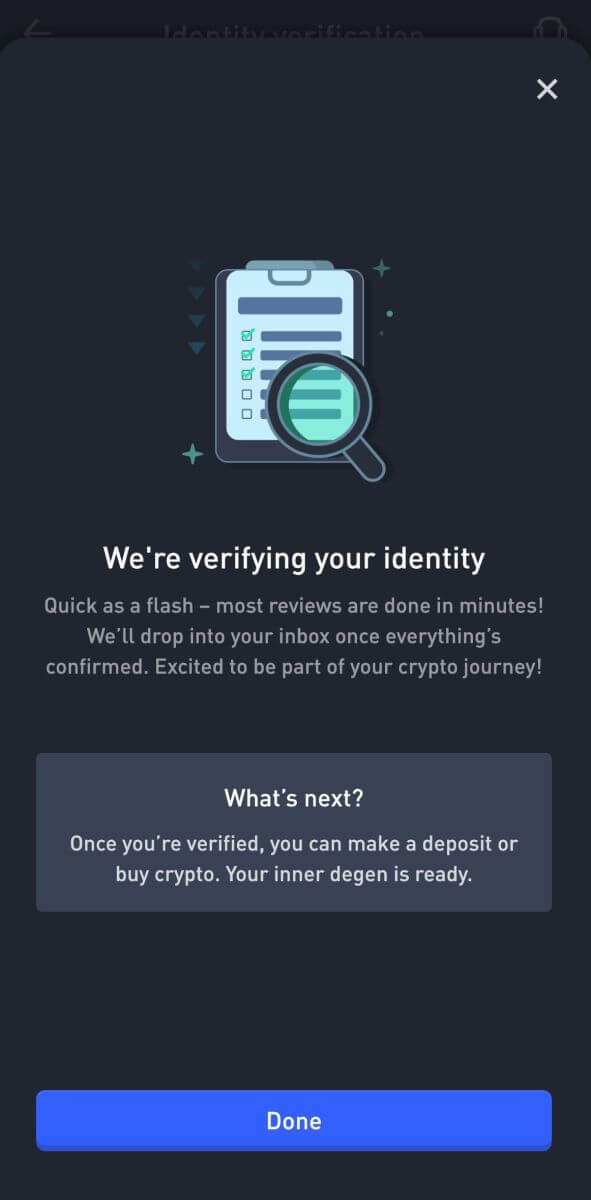
WOO X の高度な KYC 検証
1. WOO X アプリを開き、左上のアイコンをタップします。 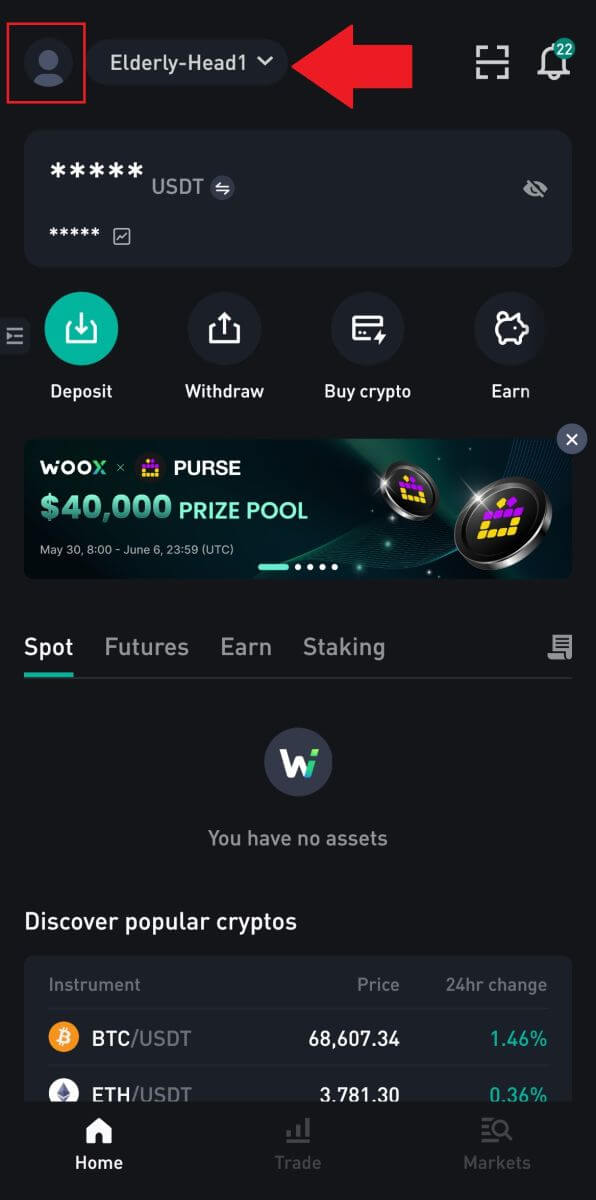
2. [本人確認]を選択し、[今すぐ確認] をタップします。 3. [今すぐ確認]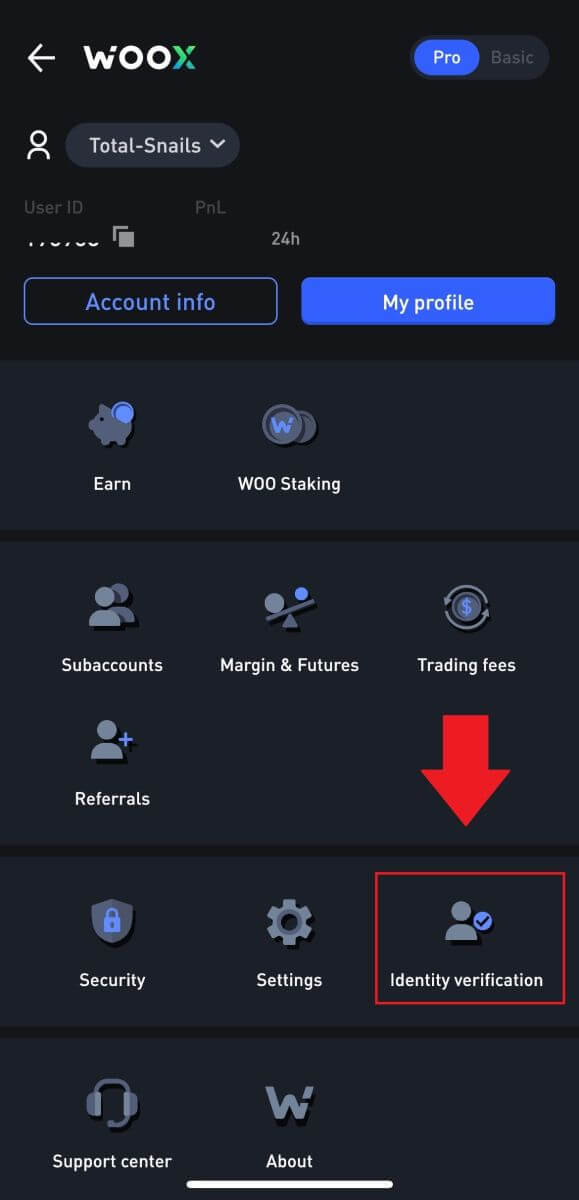
をタップして確認を開始します。
4. [開始]を押して続行します。
5. 勤務先業界を選択し、[ 次へ ] をタップします。
6. 役職をタップし、[ 次へ ]をタップします。
7. 主な資金源を選択し、[ 次へ ]を押します。
8. 主な資産源を選択し、[ 次へ ]を押します。9. 住所を入力し、[ 次へ ] をタップします。
10. 承認条件を読み、[ 了解しました ] をクリックします。
11. [ ファイルを選択 ]を押して住所証明をアップロードし、住所を確認してから、[ 次へ ] をタップします。
12. その後、WOO X チームによる確認を待ち、高度な確認が完了します。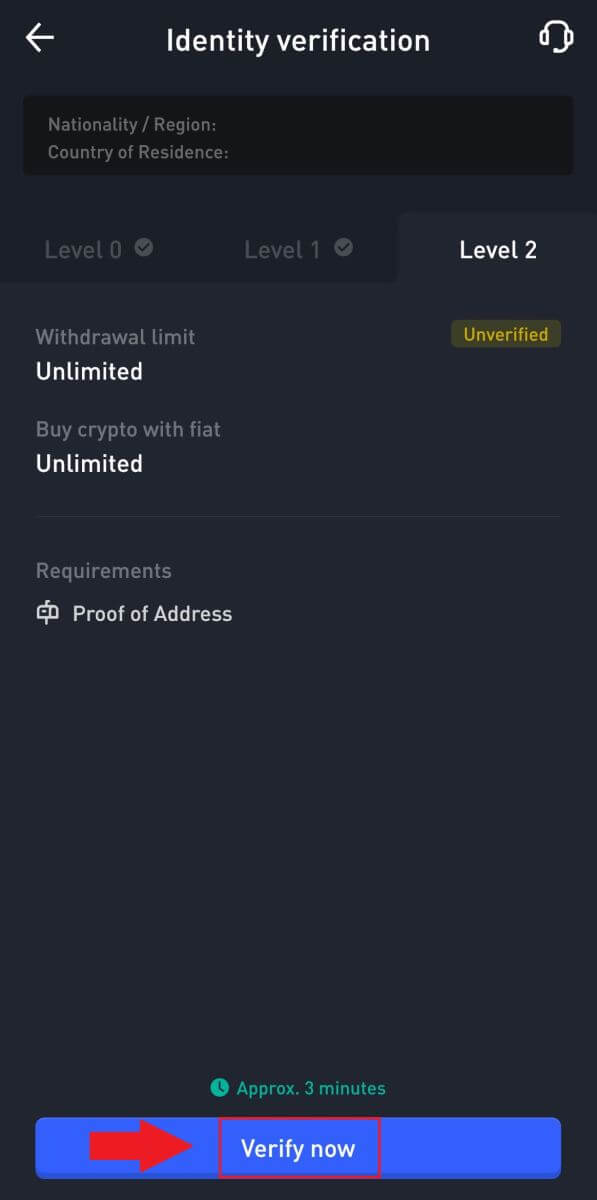
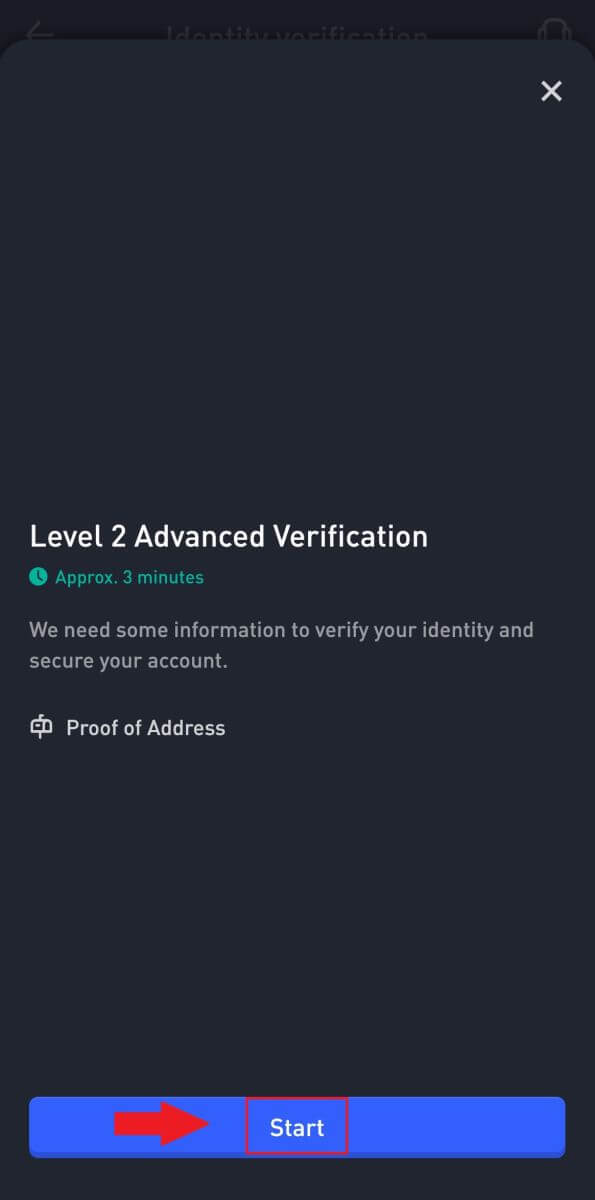
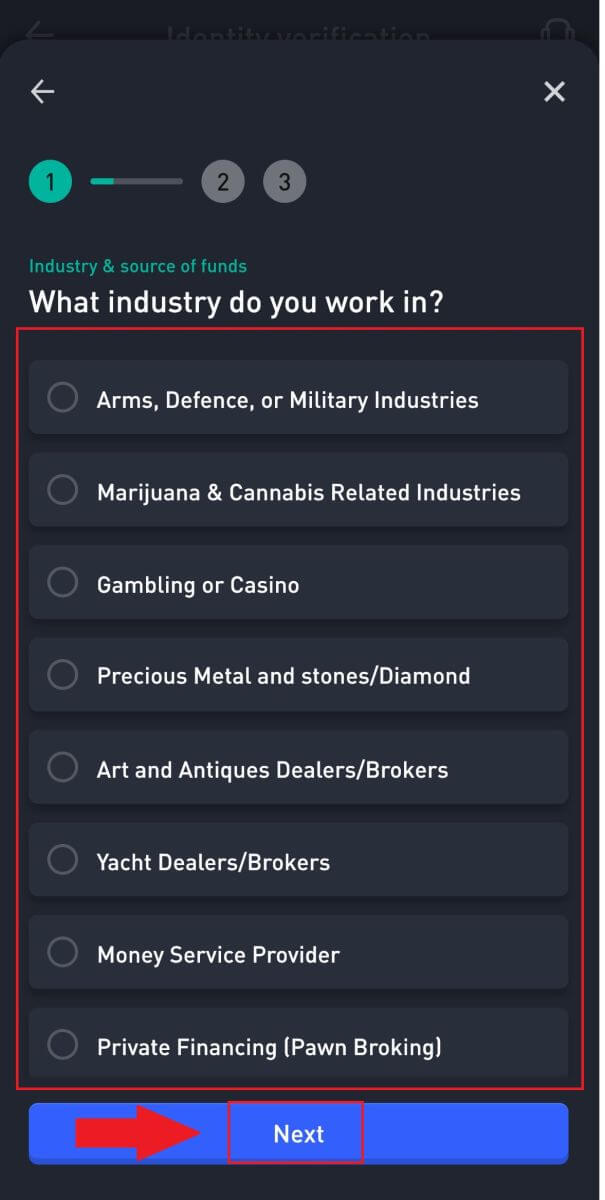
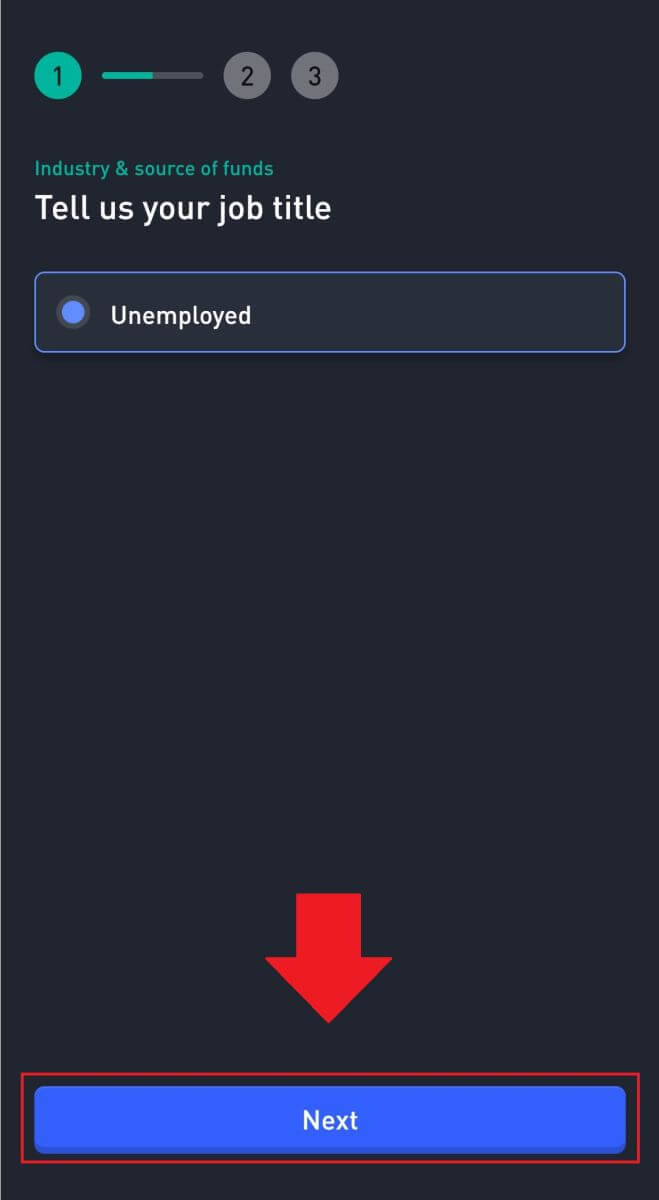
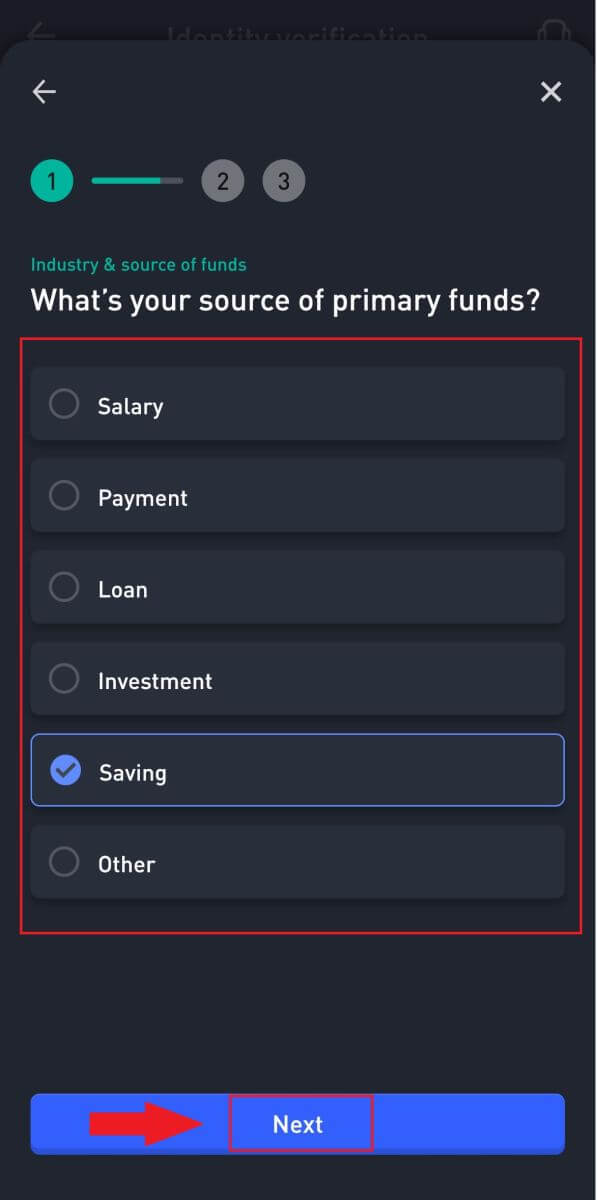
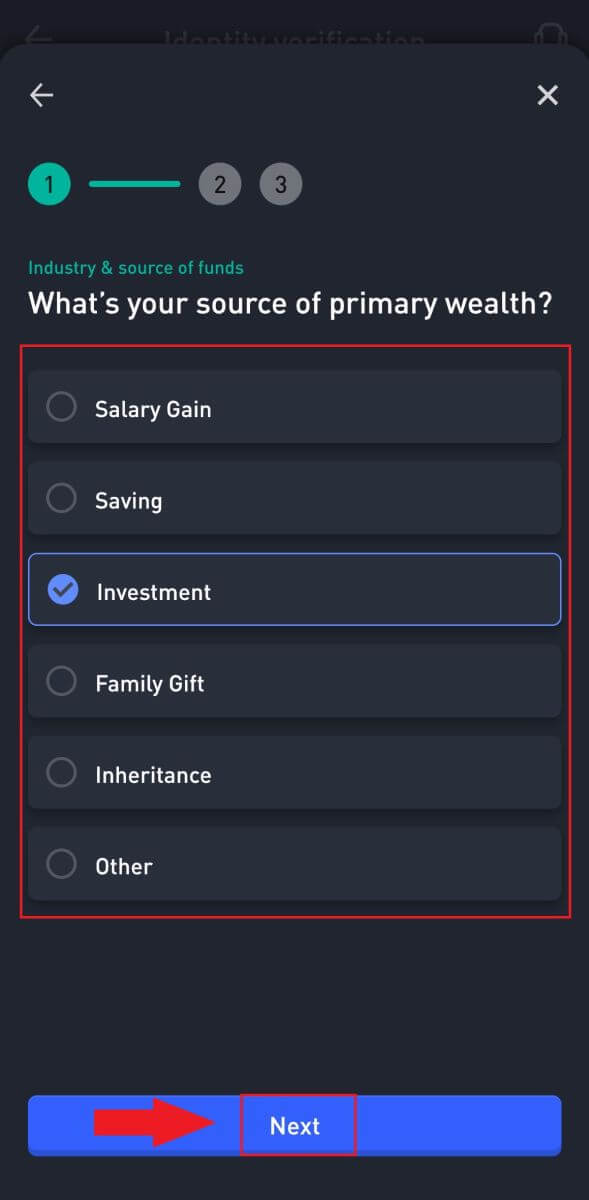
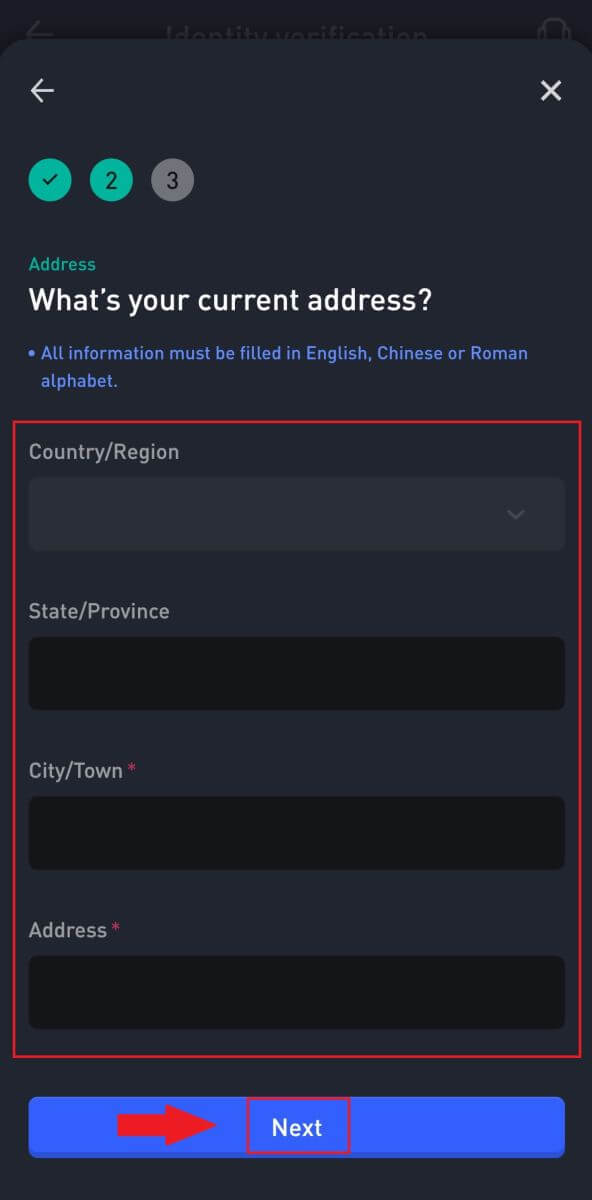
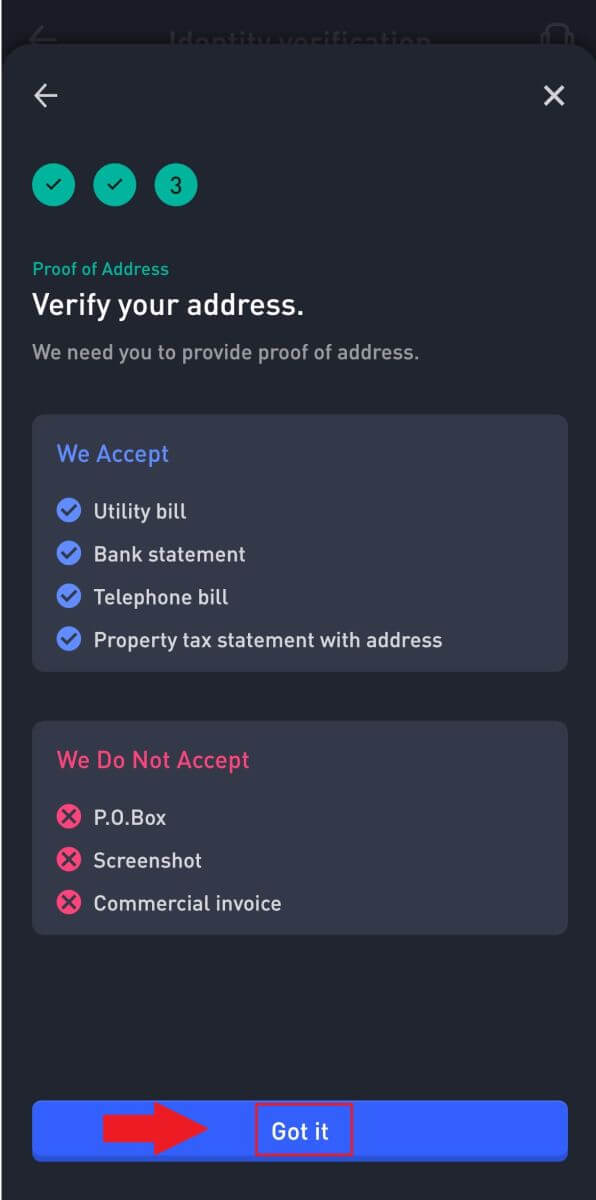
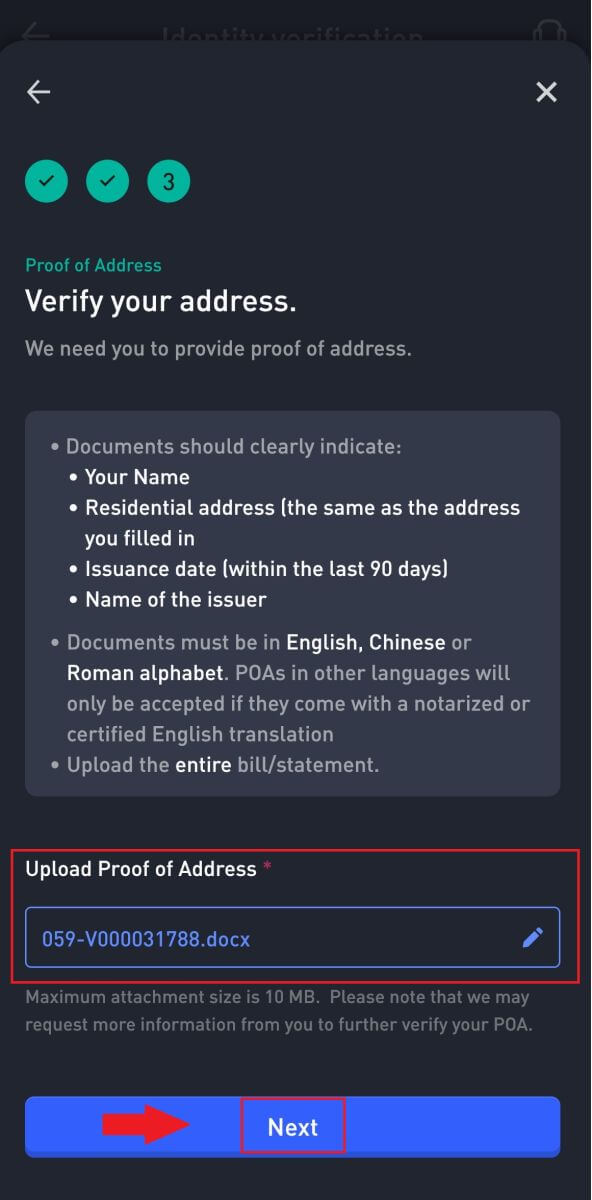
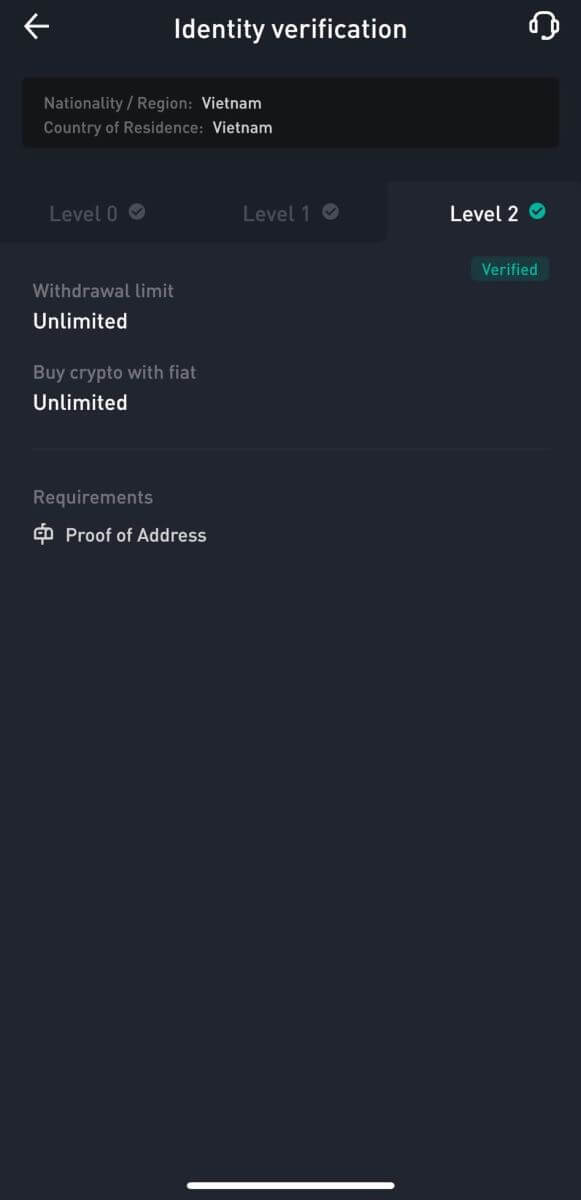
よくある質問(FAQ)
KYC 検証中に写真をアップロードできません
写真のアップロードで問題が発生した場合、または KYC プロセス中にエラー メッセージが表示される場合は、次の検証ポイントを検討してください。- 画像形式が JPG、JPEG、または PNG のいずれかであることを確認します。
- 画像サイズが5 MB未満であることを確認してください。
- 個人ID、運転免許証、パスポートなどの有効なオリジナルのIDを使用してください。
- 有効な身分証明書は、WOO X ユーザー契約の「II. 顧客確認およびマネーロンダリング防止ポリシー」-「取引監督」に記載されているように、無制限の取引が許可されている国の国民のものである必要があります。
- 提出内容が上記の基準をすべて満たしているにもかかわらず、KYC 検証が不完全なままである場合は、一時的なネットワークの問題が原因である可能性があります。解決するには、次の手順に従ってください。
- しばらく待ってから申請を再送信してください。
- ブラウザとターミナルのキャッシュをクリアします。
- ウェブサイトまたはアプリから申請を送信してください。
- 送信には別のブラウザを使用してみてください。
- アプリが最新バージョンに更新されていることを確認してください。
KYCプロセス中のよくあるエラー
- 不明瞭、ぼやけた、または不完全な写真を撮影すると、KYC 認証が失敗する可能性があります。顔認証を行う際は、帽子を脱いで(帽子をかぶっている場合)、カメラに正面を向いてください。
- KYC プロセスはサードパーティの公安データベースに接続されており、システムによって自動検証が行われ、手動で上書きすることはできません。居住地や身分証明書の変更など、認証を妨げる特別な状況がある場合は、オンライン カスタマー サービスに連絡してアドバイスを受けてください。
- アプリにカメラの許可が与えられていない場合、身分証明書の写真を撮ったり、顔認識を実行したりすることはできません。