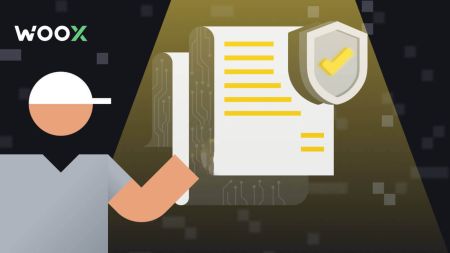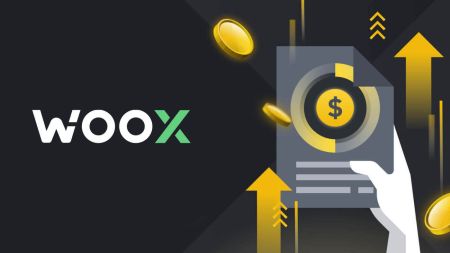Kuidas WOO X-is sisse logida ja kontot kinnitada
Kaitske kindlasti oma WOO X-i kontot – kuigi me teeme kõik, et teie konto oleks turvaline, on teil ka õigus suurendada oma WOO X-i konto turvalisust.
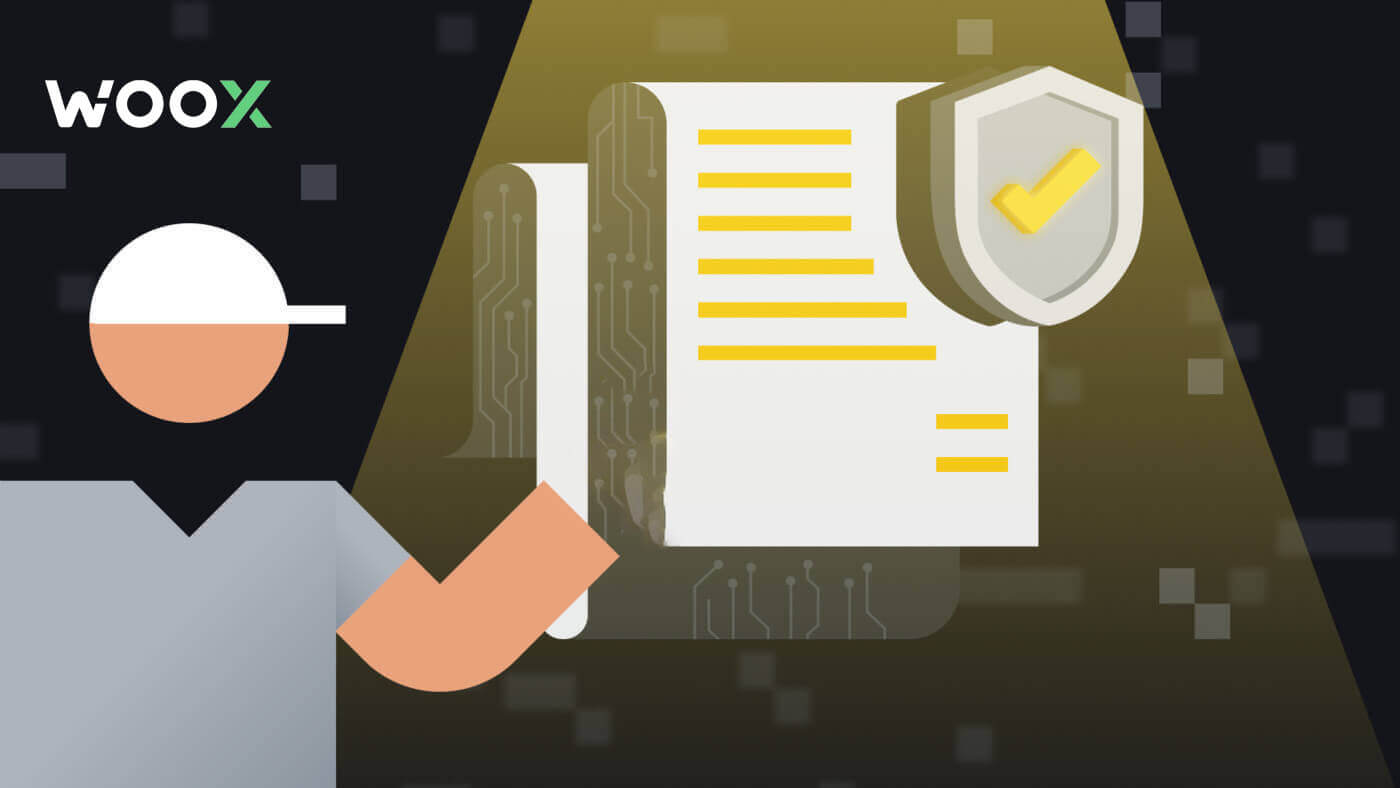
Kuidas WOO X-i kontole sisse logida
Kuidas oma WOO X kontole e-postiga sisse logida
1. Minge WOO X veebisaidile ja klõpsake [ ALUSTAGE ] . 2. Jätkamiseks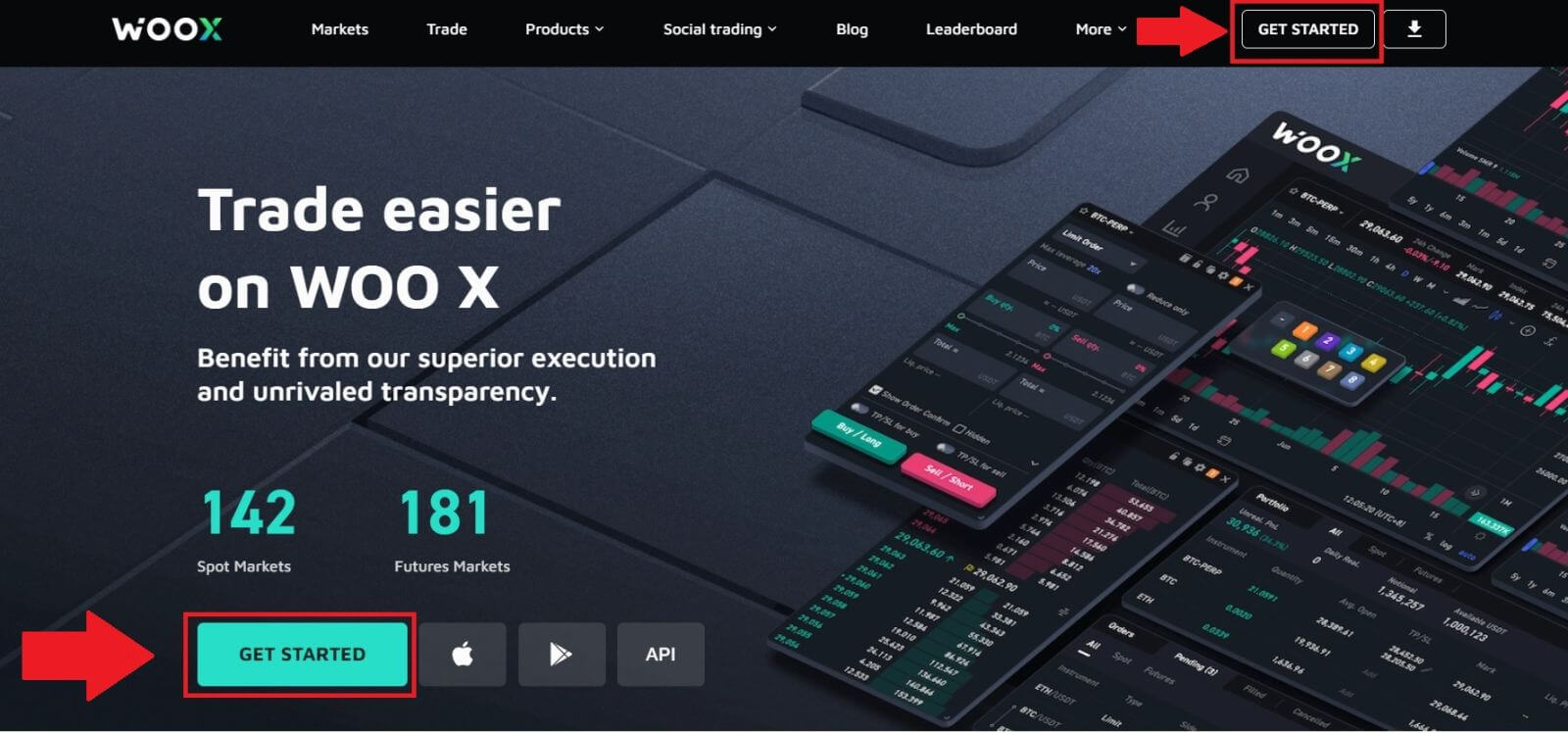 klõpsake [ Logi sisse ] .
klõpsake [ Logi sisse ] .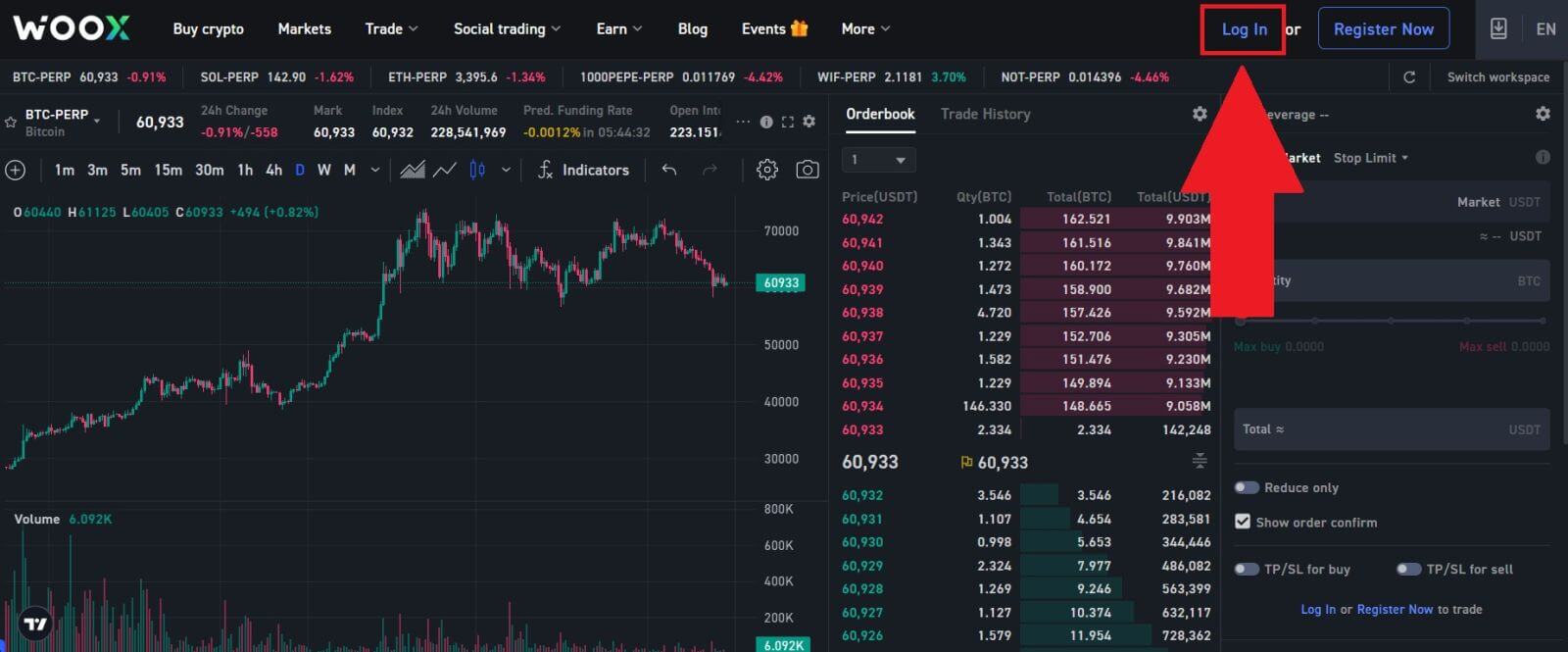 3. Sisestage oma e-post , sisestage oma turvaline parool ja klõpsake [ Logi sisse ].
3. Sisestage oma e-post , sisestage oma turvaline parool ja klõpsake [ Logi sisse ].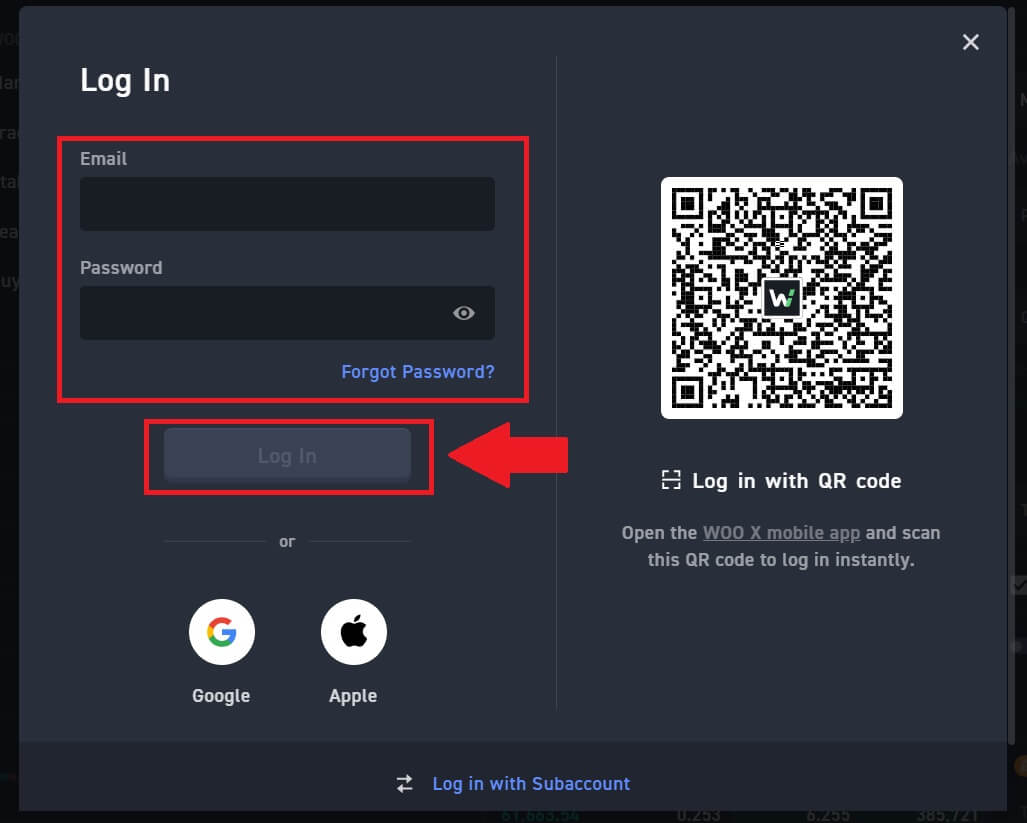 4. Pärast sisselogimist saate edukalt kasutada oma WOO X kontot kauplemiseks.
4. Pärast sisselogimist saate edukalt kasutada oma WOO X kontot kauplemiseks. 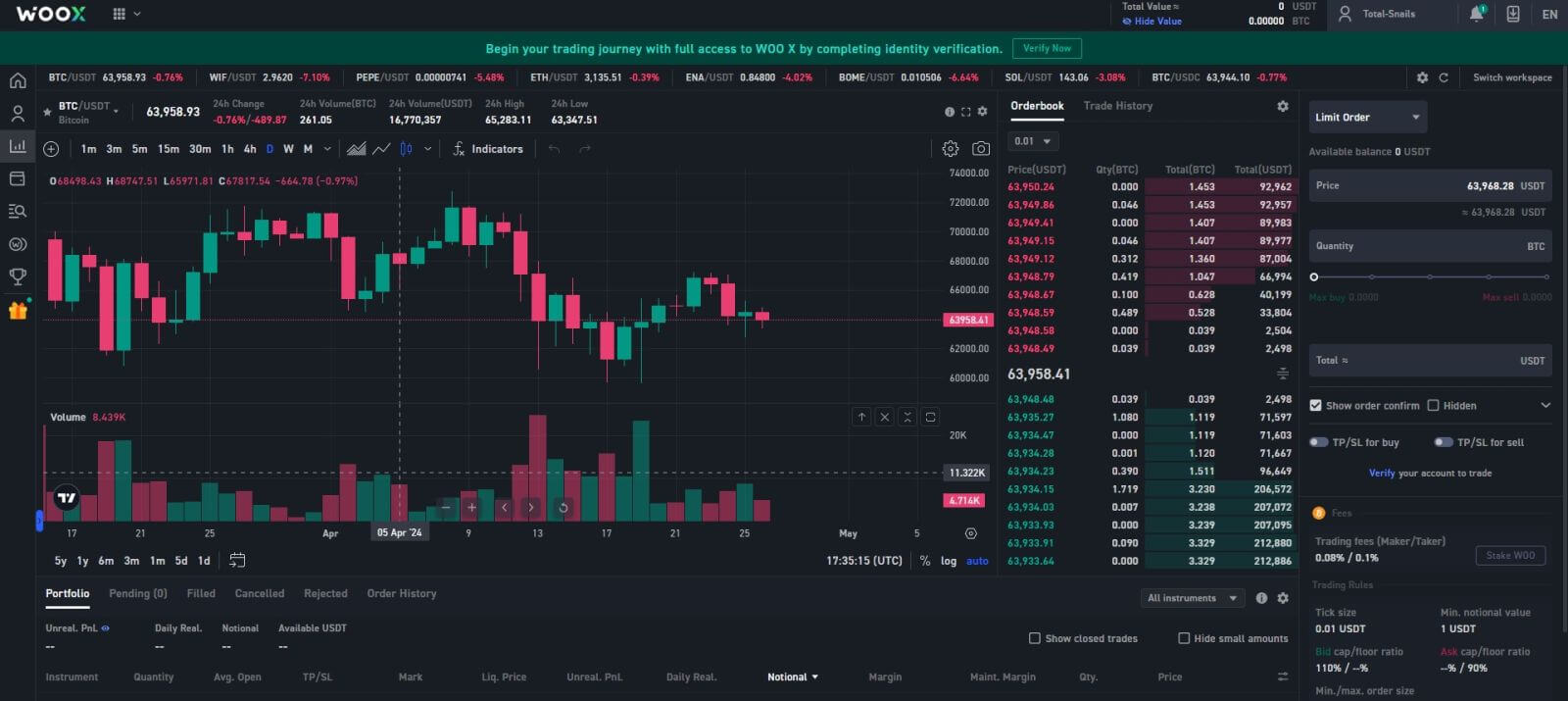
Kuidas oma Google'i kontoga WOO X-i sisse logida
1. Minge WOO X veebisaidile ja klõpsake nuppu [ GET STARTED ].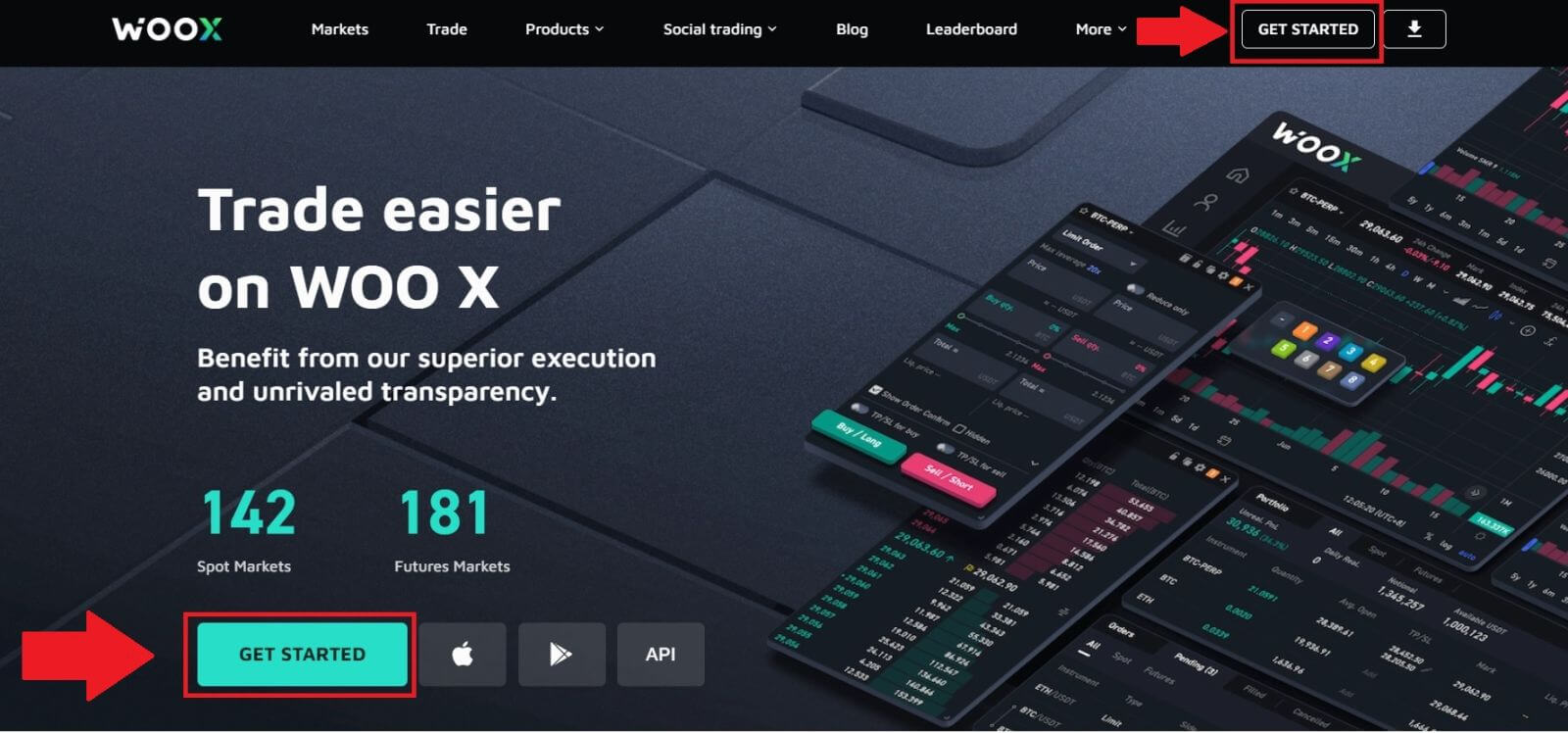
2. Jätkamiseks klõpsake [ Logi sisse ]
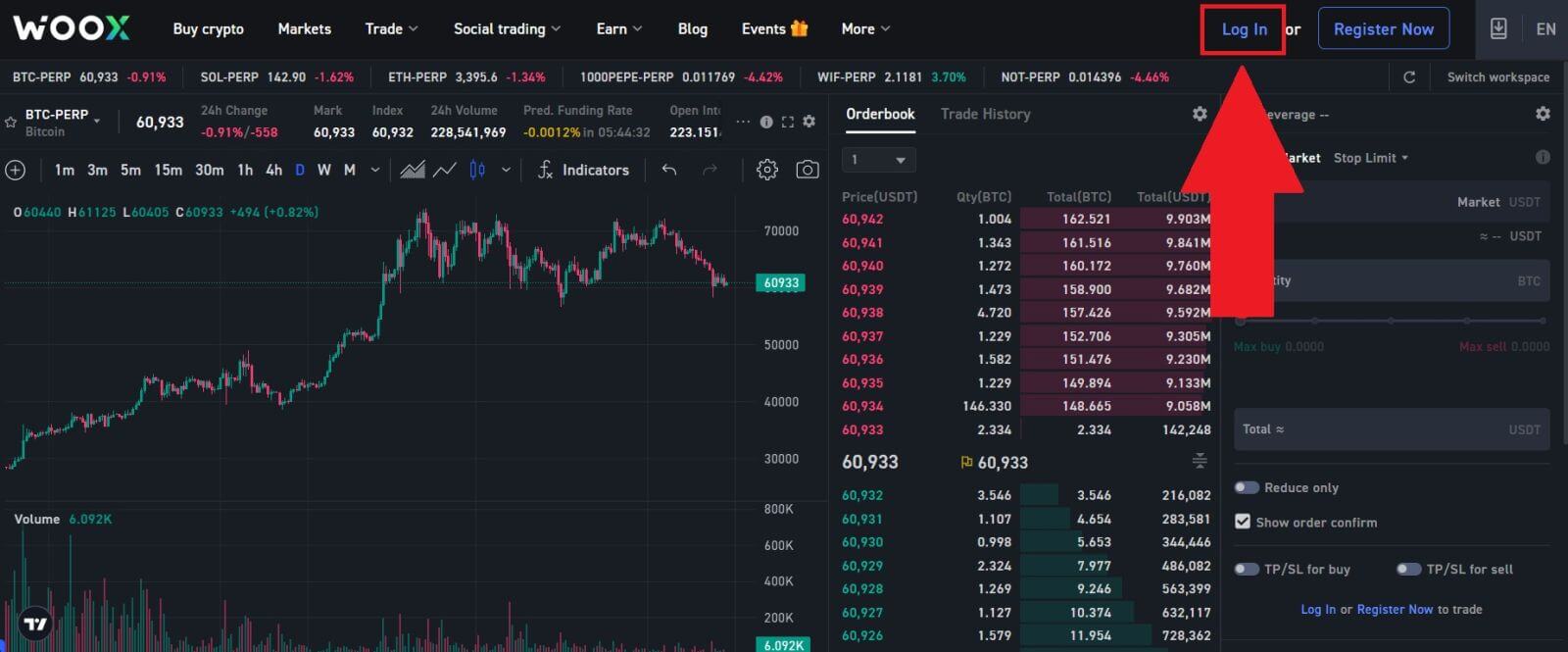
. 3. Valige oma sisselogimismeetodiks [ Google
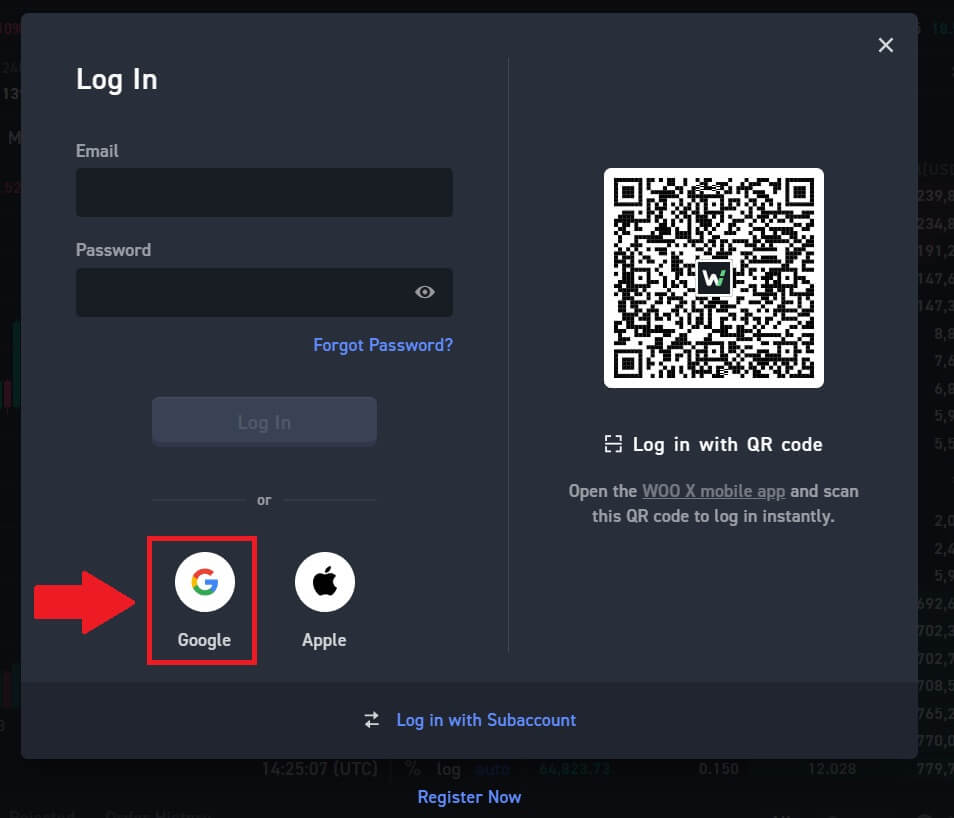
]. 4. Avaneb sisselogimisaken, kuhu tuleb sisestada oma e-posti aadress ja vajutada [Next] .
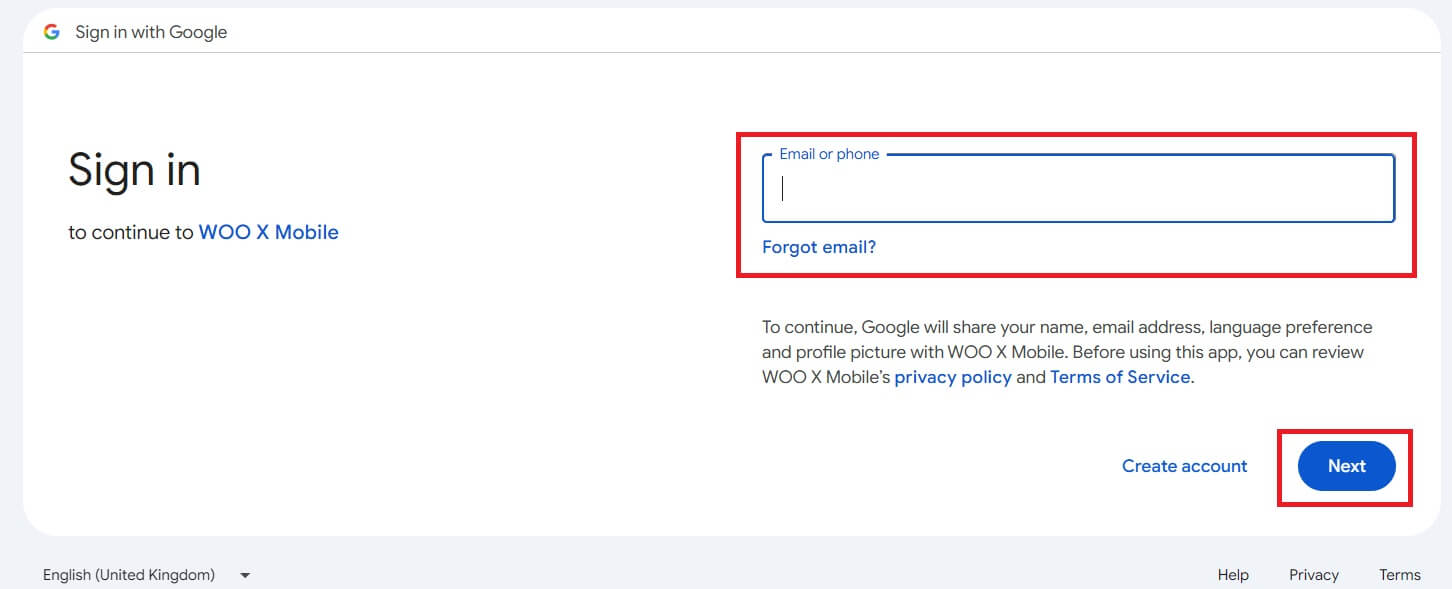
5. Seejärel sisestage oma Google'i konto parool ja klõpsake nuppu [Järgmine] .
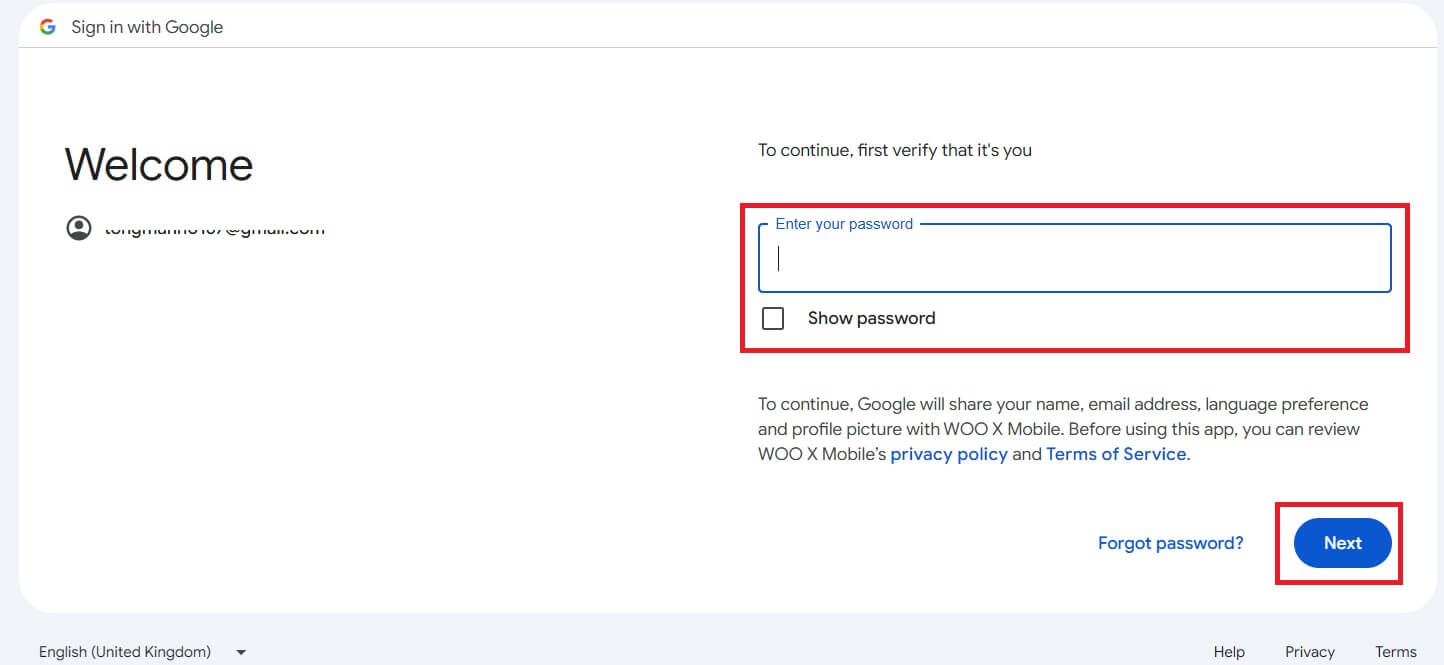
6. Õnnitleme, olete oma Google'i kontoga edukalt WOO X-i sisse loginud. 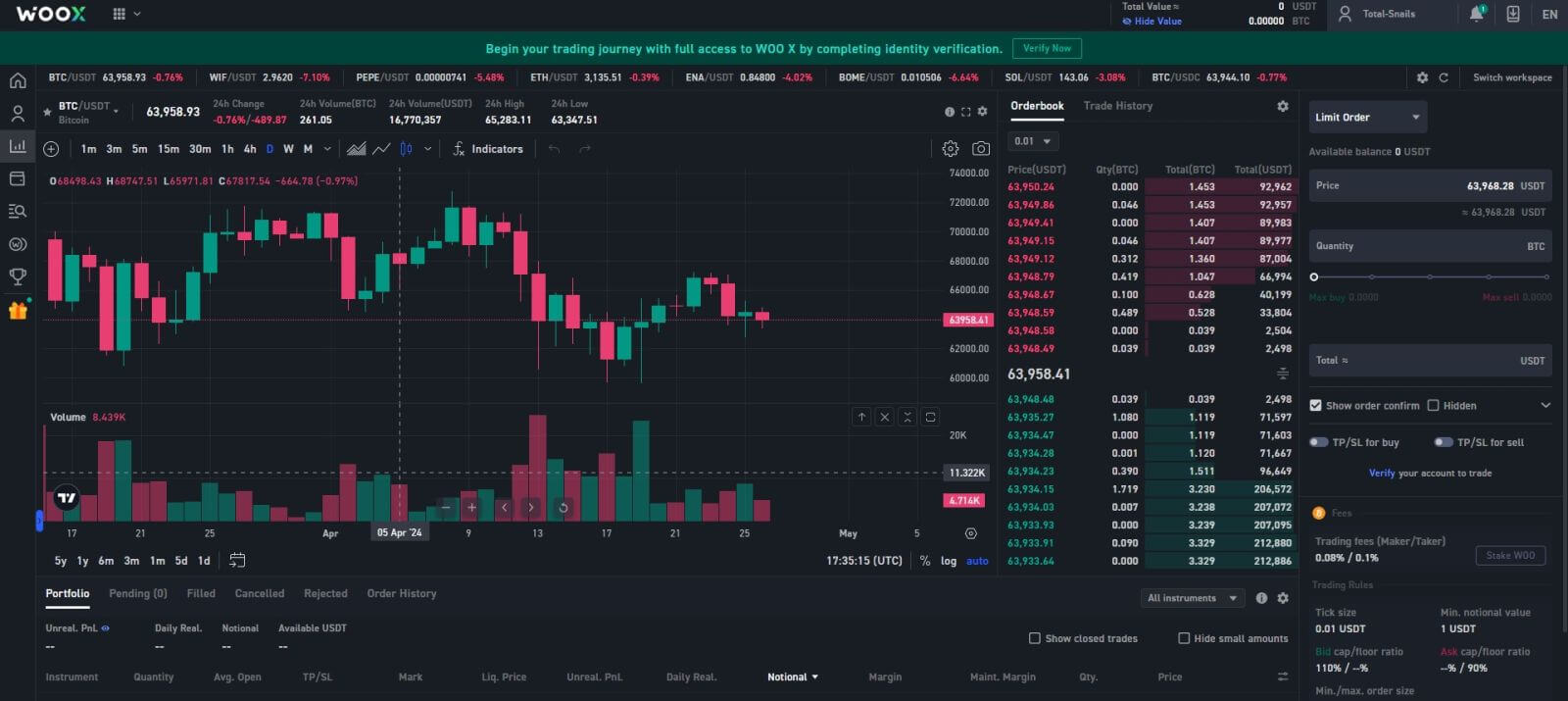
Kuidas oma Apple'i kontoga WOO X-i sisse logida
1. Minge WOO X veebisaidile ja klõpsake nuppu [ GET STARTED ]. 2. Jätkamiseks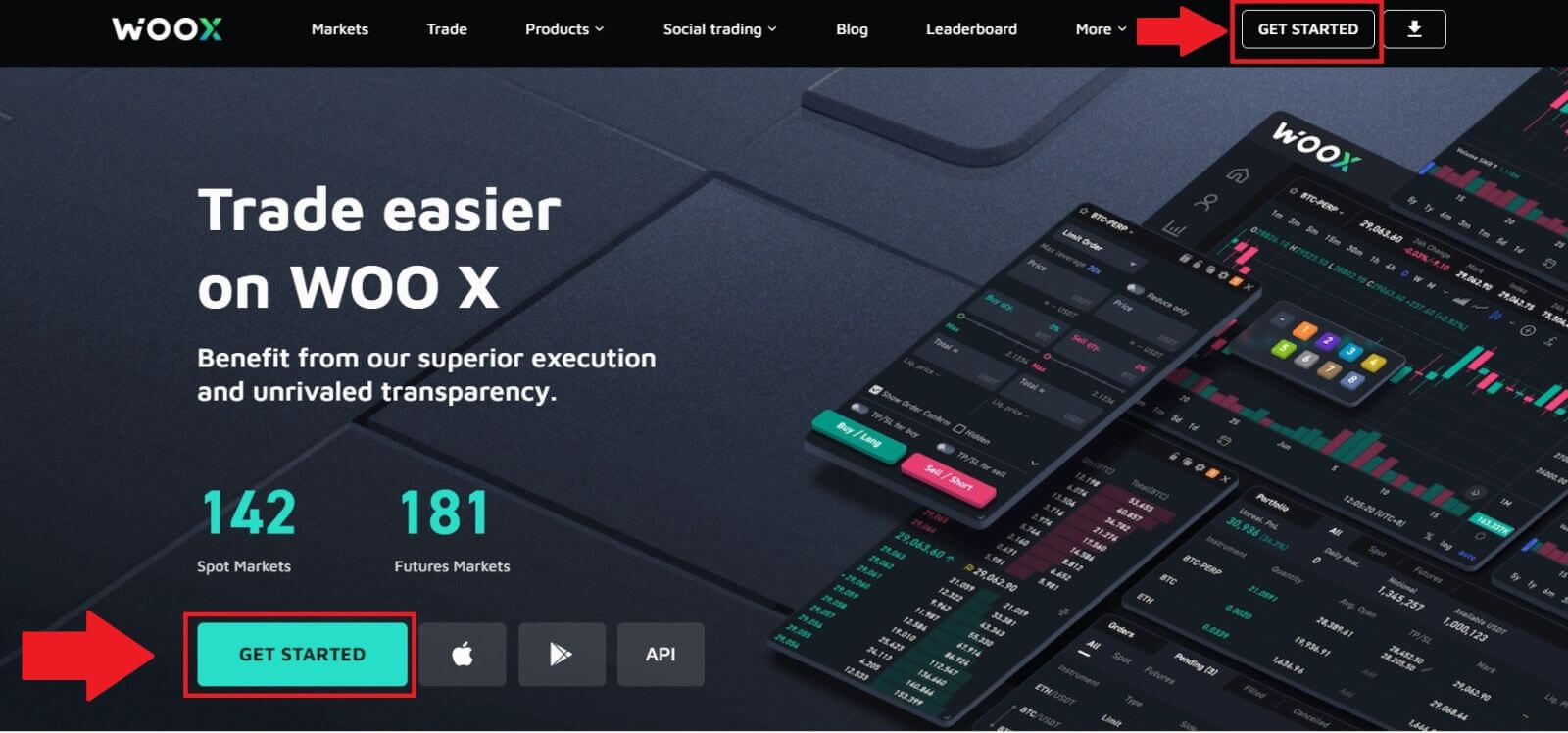
klõpsake [ Logi sisse ]
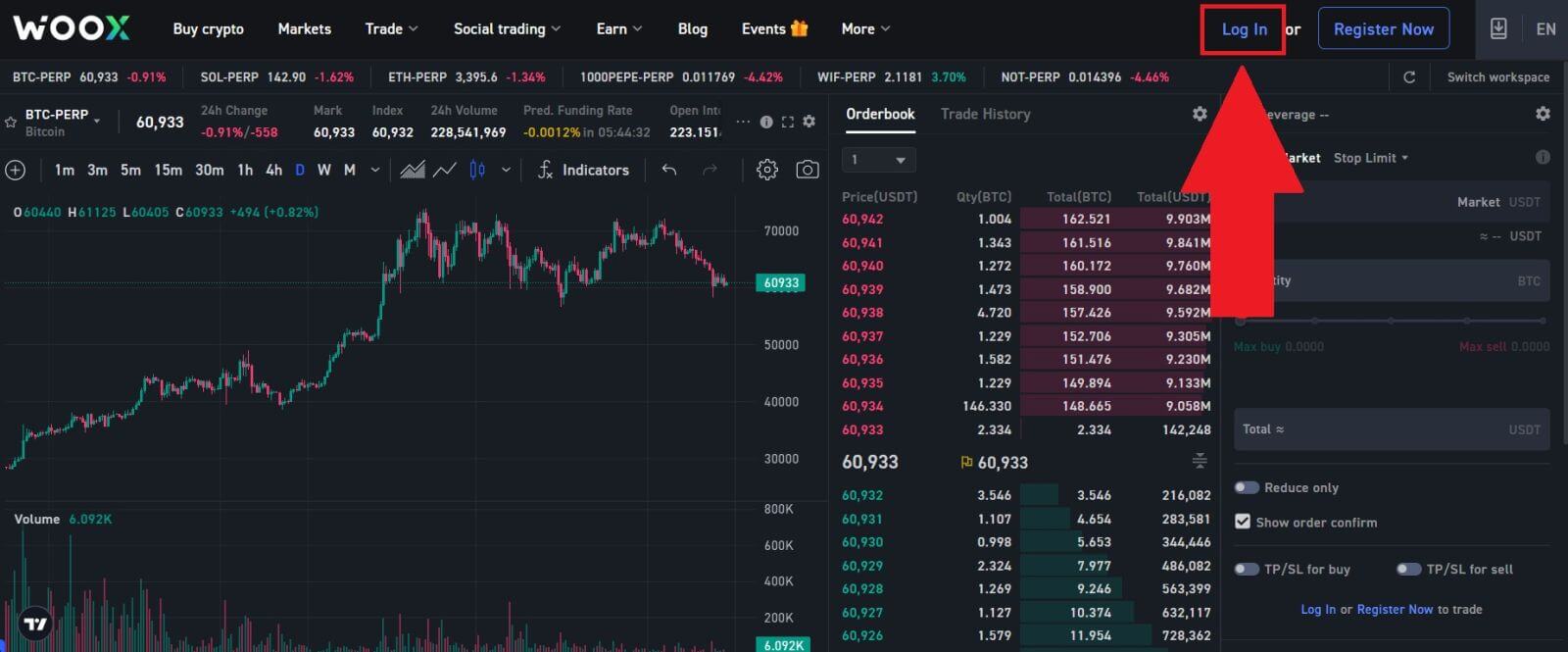
. 3. Klõpsake nupul [ Apple ] ja ilmub hüpikaken ning teil palutakse oma Apple ID abil WOO X-i sisse logida.
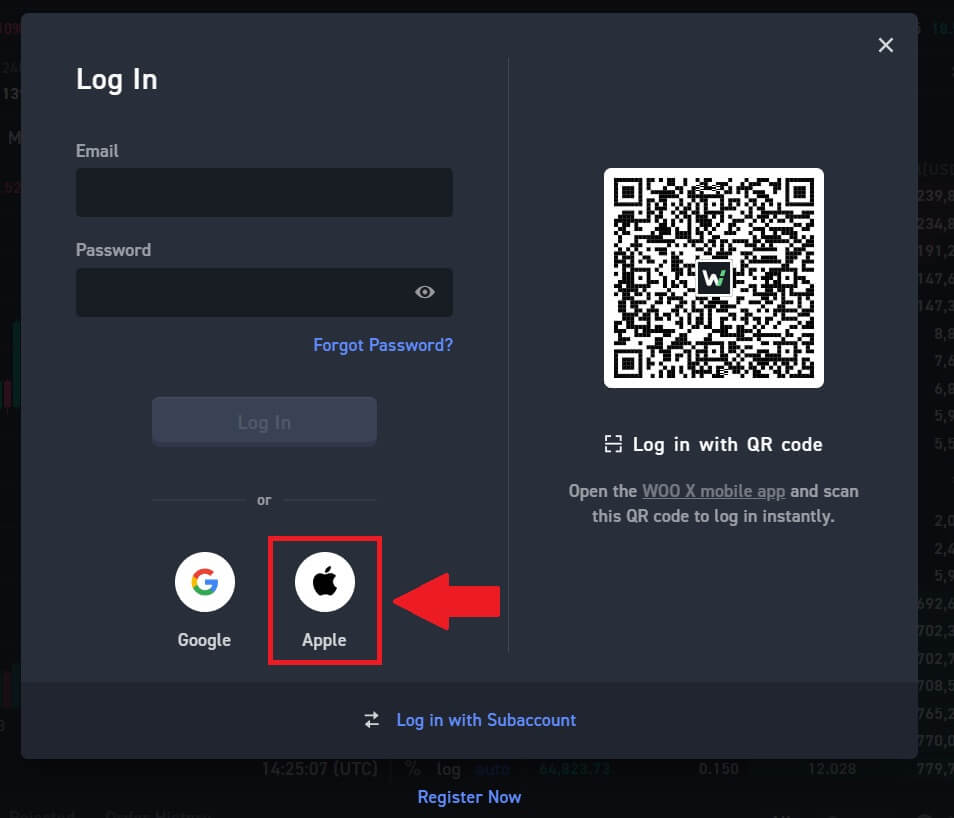
4. WOO X-i sisselogimiseks sisestage oma Apple ID ja parool.
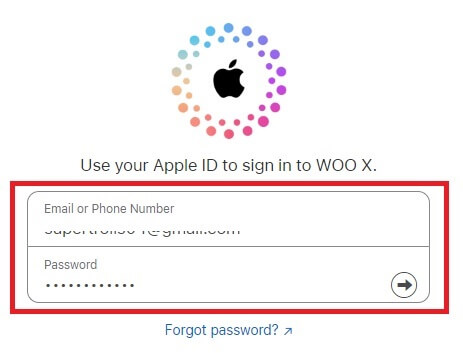
5. Klõpsake [Continue].
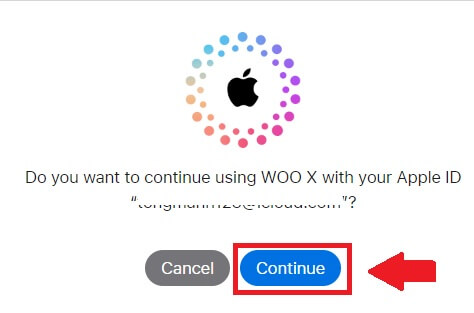
6. Lugege läbi ja nõustuge teenusetingimuste ja privaatsuspoliitikaga, seejärel klõpsake nuppu [ Registreeru ].
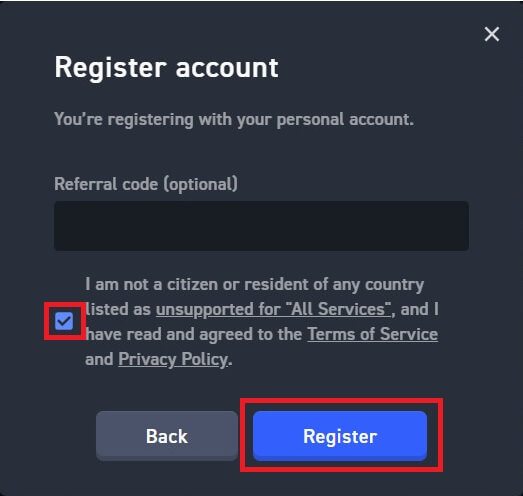
7. Õnnitleme, olete oma Apple ID-ga WOO X-i edukalt sisse loginud.
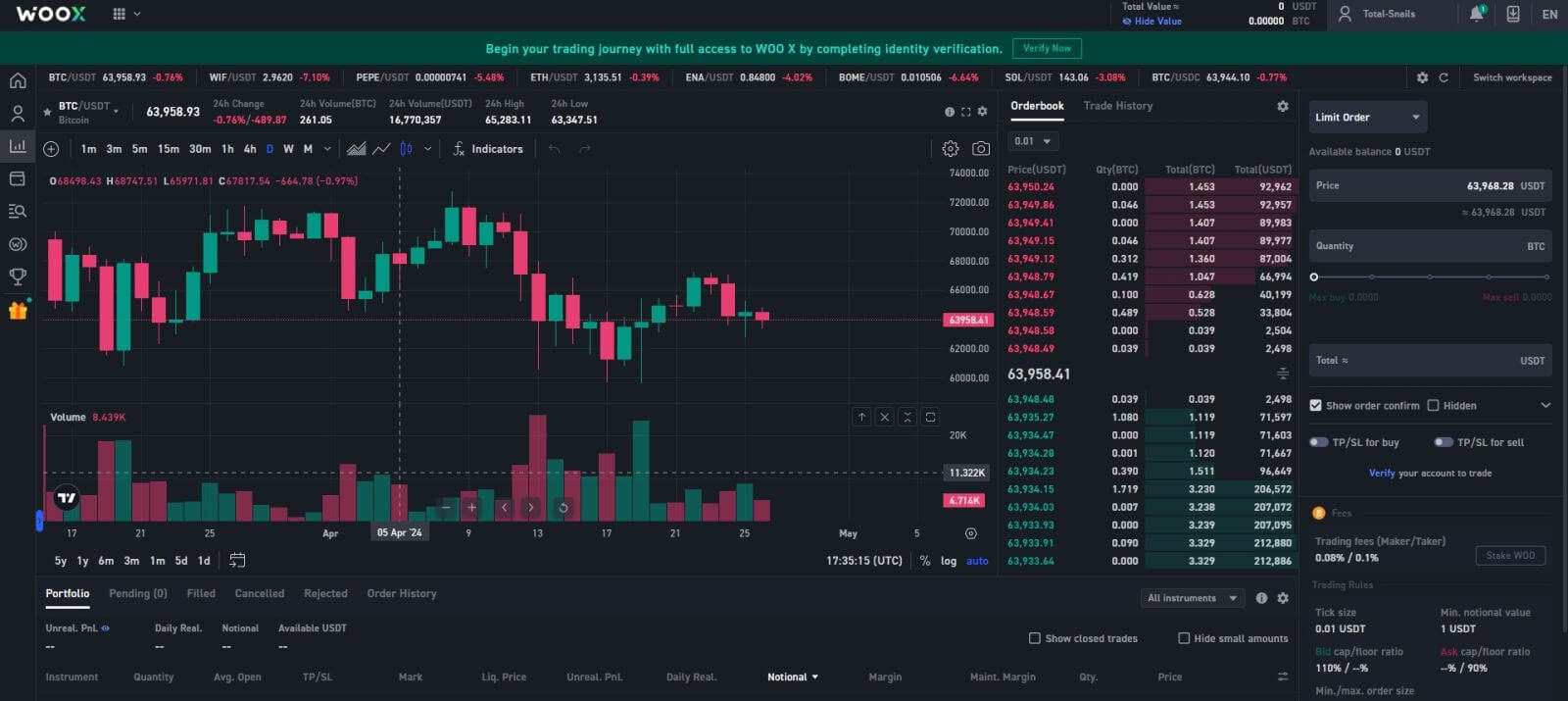
Kuidas WOO X rakendusse sisse logida?
1. Oma WOO X kontole kauplemiseks sisselogimiseks peate installima rakenduse WOO X Google Play poest või App Store'ist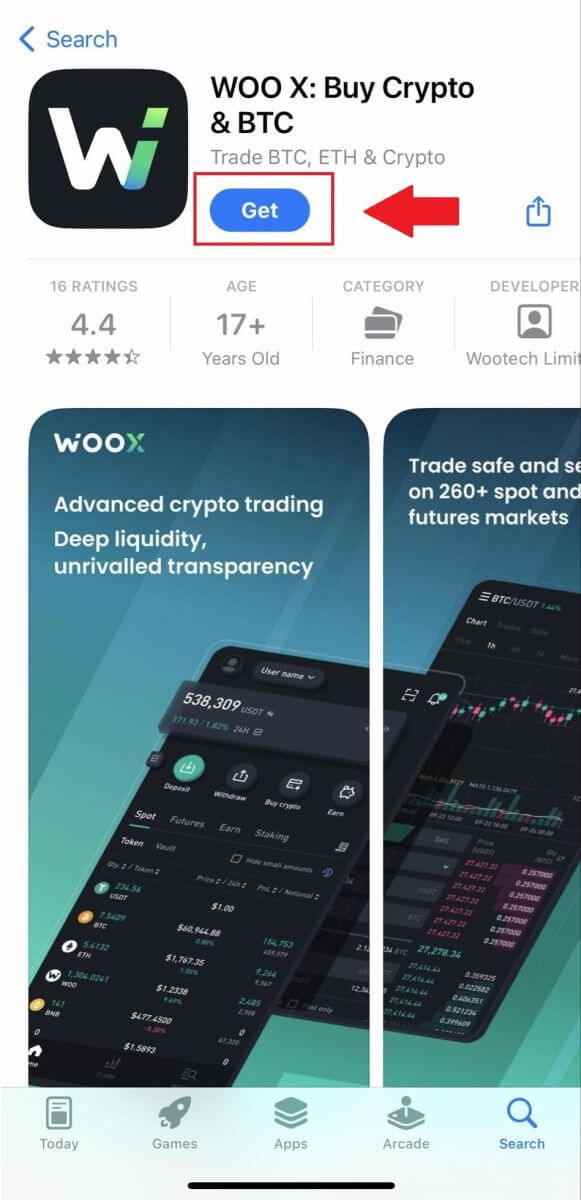
. 2. Avage rakendus WOO X ja puudutage [ Logi sisse ].
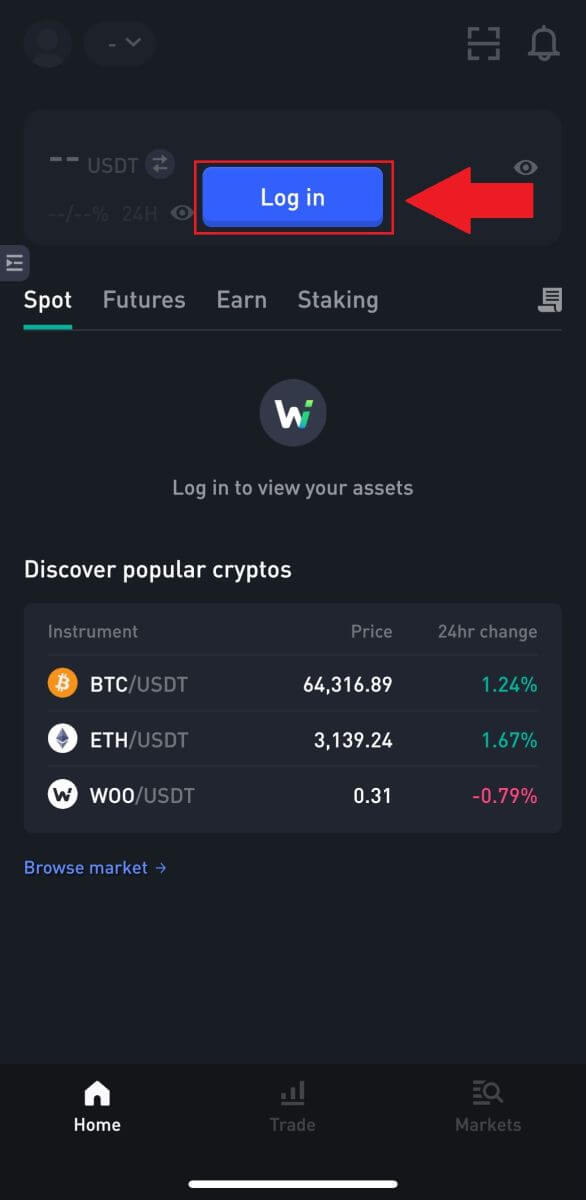
3. Sisestage oma [ Email ] ja turvaline parool. Puudutage [ Logi sisse ].
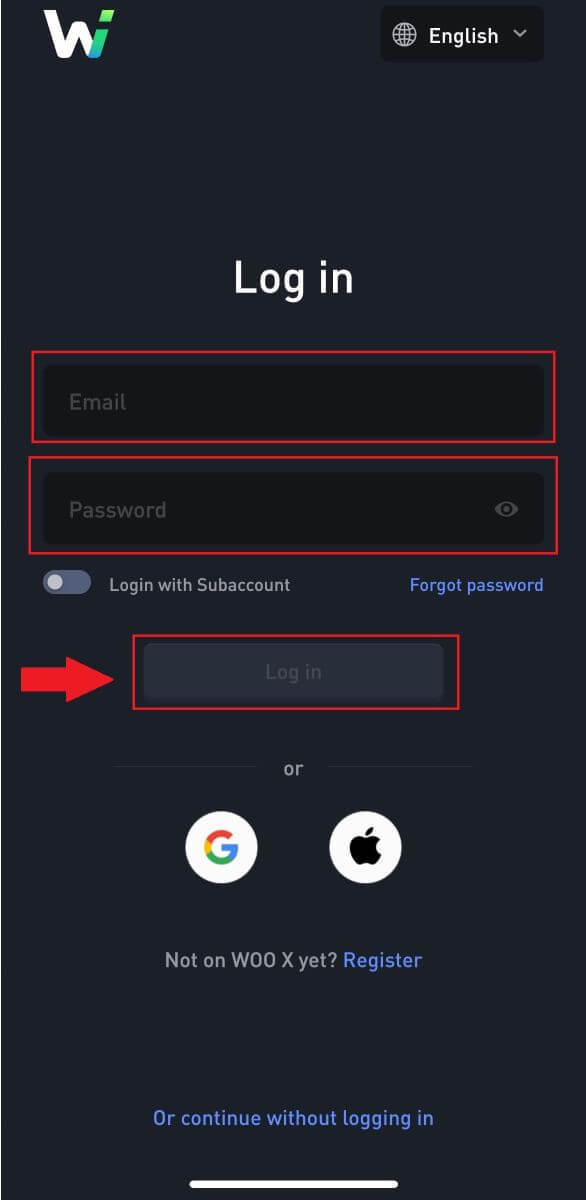
4. Saate oma meili 6-kohalise kinnituskoodi. Jätkamiseks sisestage kood ja puudutage [Esita].
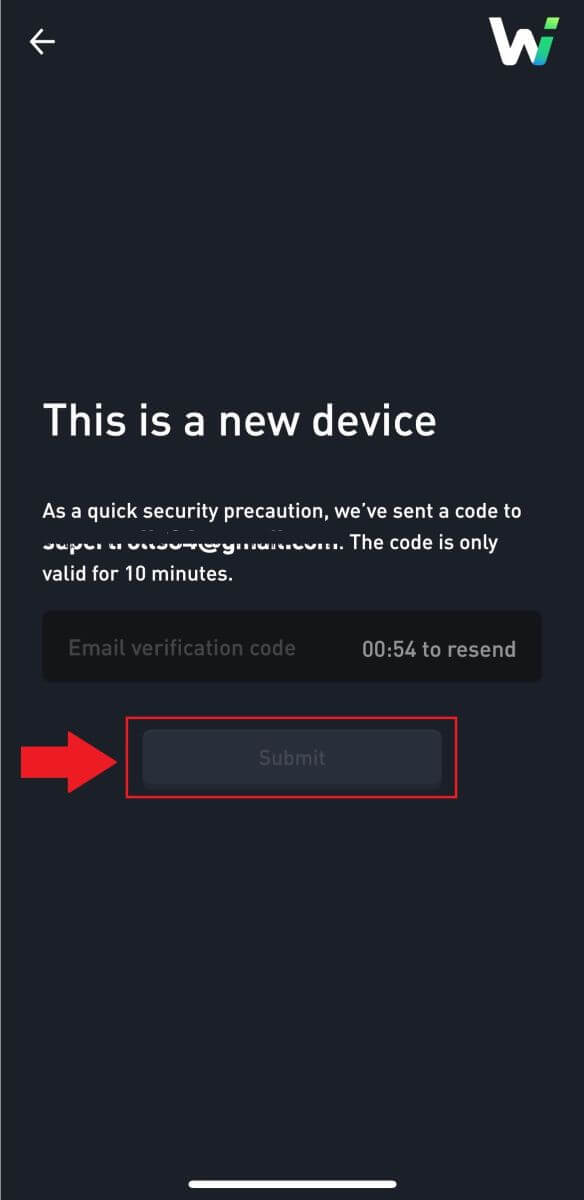
5. Õnnitleme, olete edukalt WOO X rakendusse oma e-posti kasutades sisse loginud.
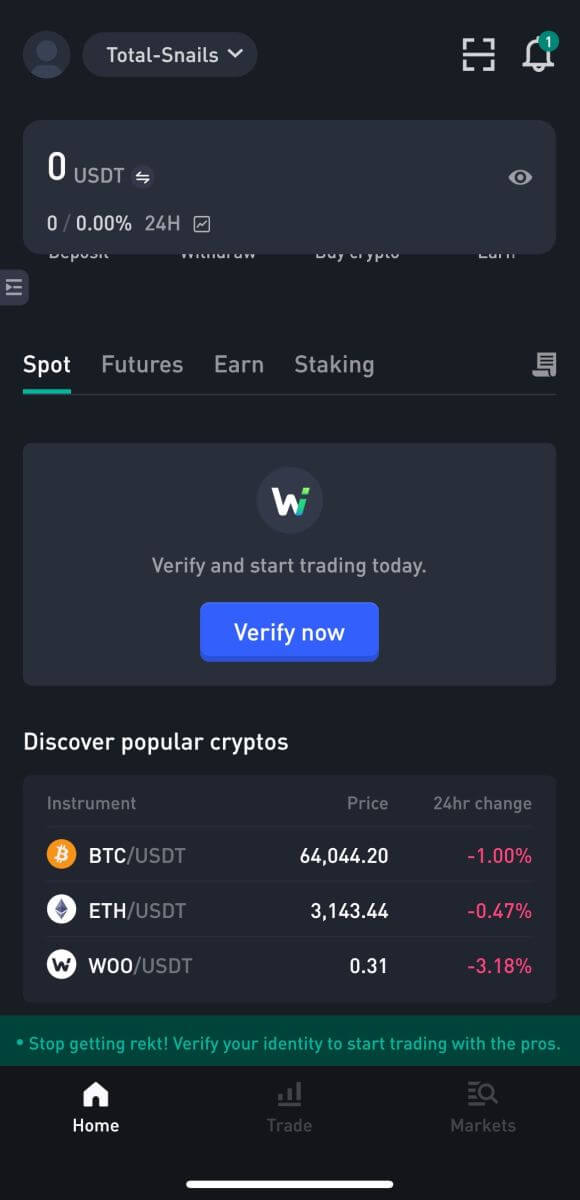
Või saate WOO X rakendusse sisse logida, kasutades Google'i või Apple'i kontot.
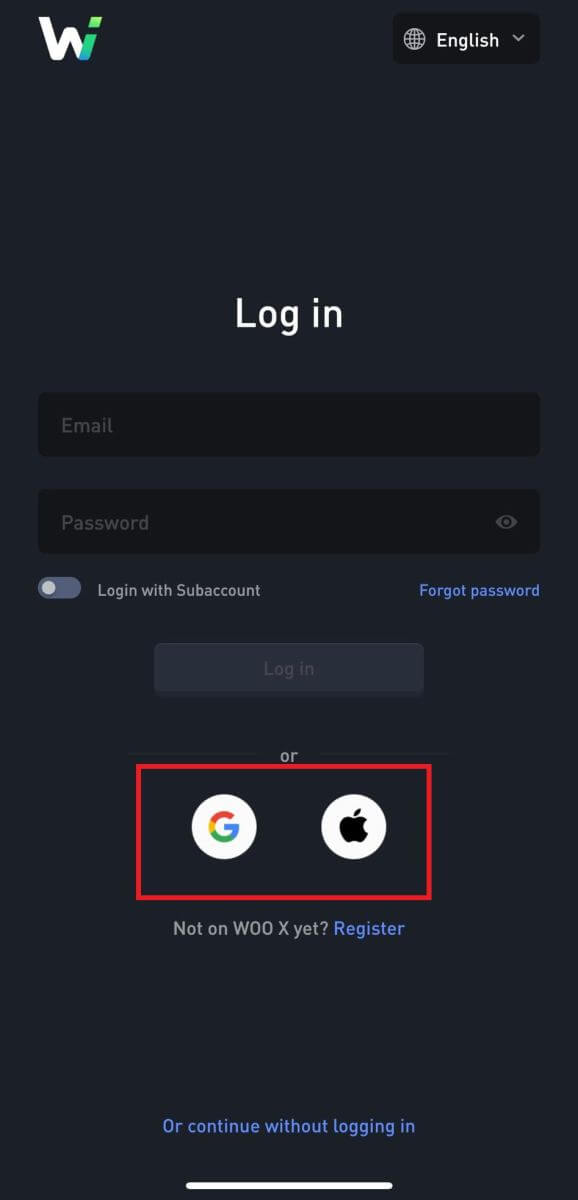
Unustasin oma parooli WOO X kontolt
Saate oma konto parooli lähtestada WOO X veebisaidi või WOO X rakenduse kaudu . Pange tähele, et turvakaalutlustel peatatakse teie kontolt väljamaksed 24 tunniks pärast parooli lähtestamist.1. Minge WOO X veebisaidile ja klõpsake nuppu [ ALUSTA ] . 2. Jätkamiseks
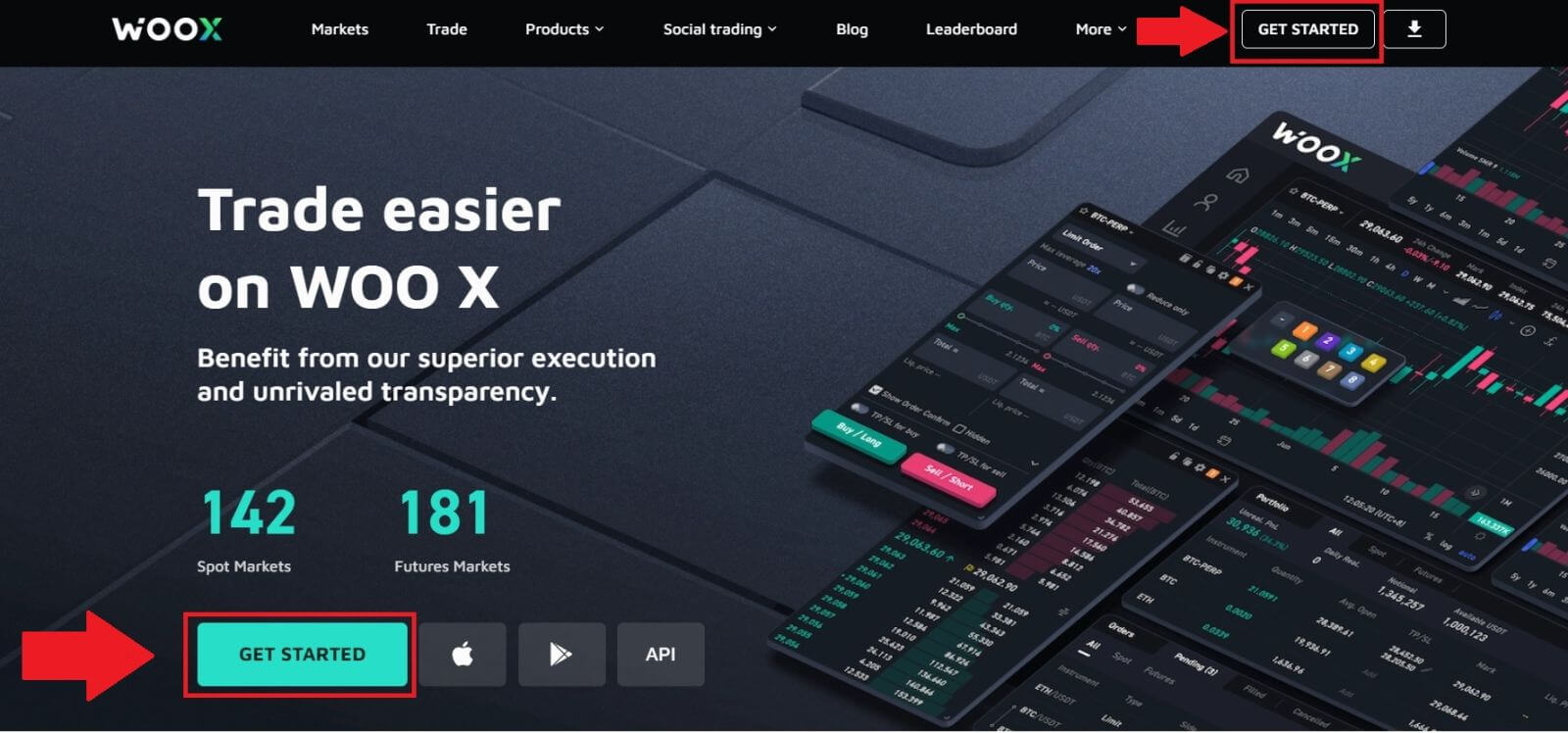
klõpsake [ Logi sisse ]
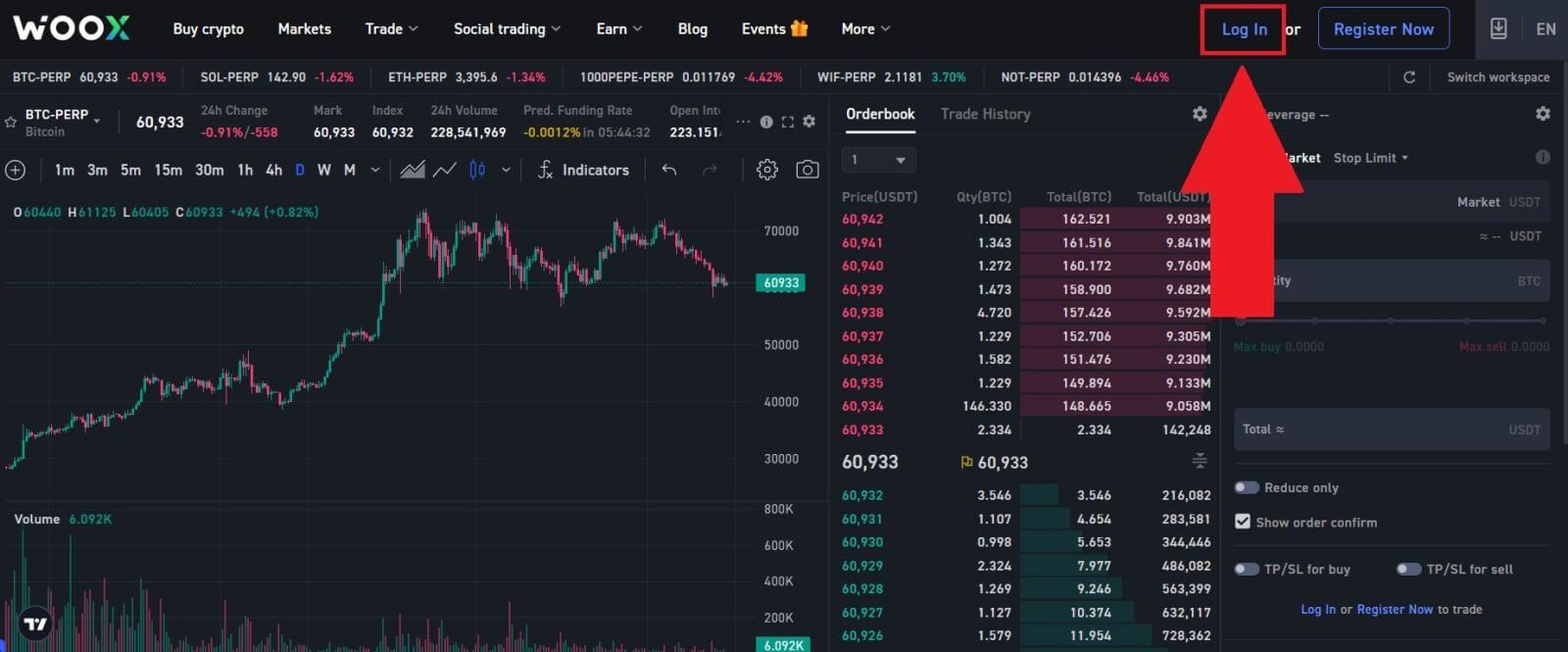
. 3. Sisselogimislehel klõpsake [Unustasite parooli?].
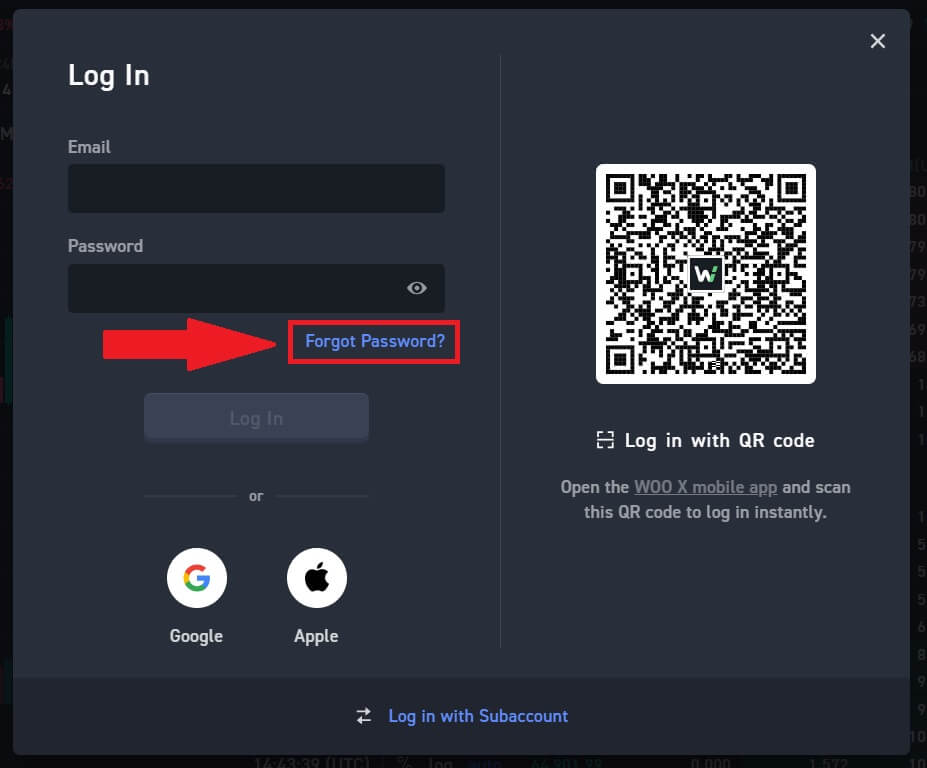
4. Sisestage oma konto e-posti aadress ja klõpsake nuppu [ Esita ].
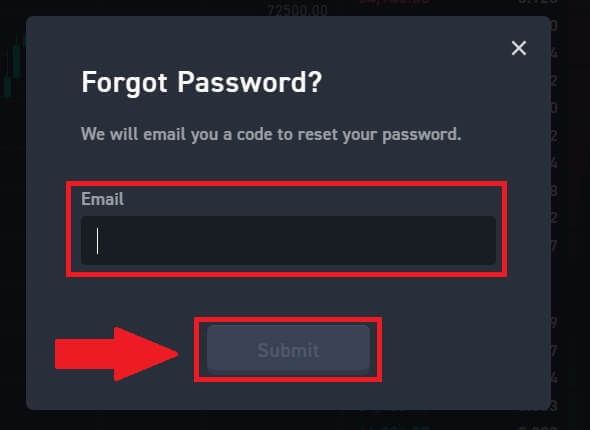
5. Sisestage e-kirjaga saadud kinnituskood. Sisestage oma uus parool, seejärel klõpsake [ Muuda parooli ].
Pärast seda on teie parool edukalt lähtestatud. Palun kasutage oma kontole sisselogimiseks uut parooli.
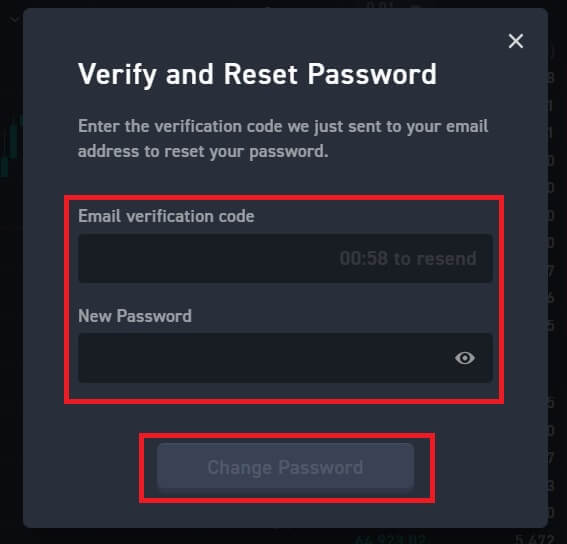
Kui kasutate rakendust, klõpsake alloleval viisil [Unustasite parooli?].
1. Avage rakendus WOO X ja puudutage [ Logi sisse ] .
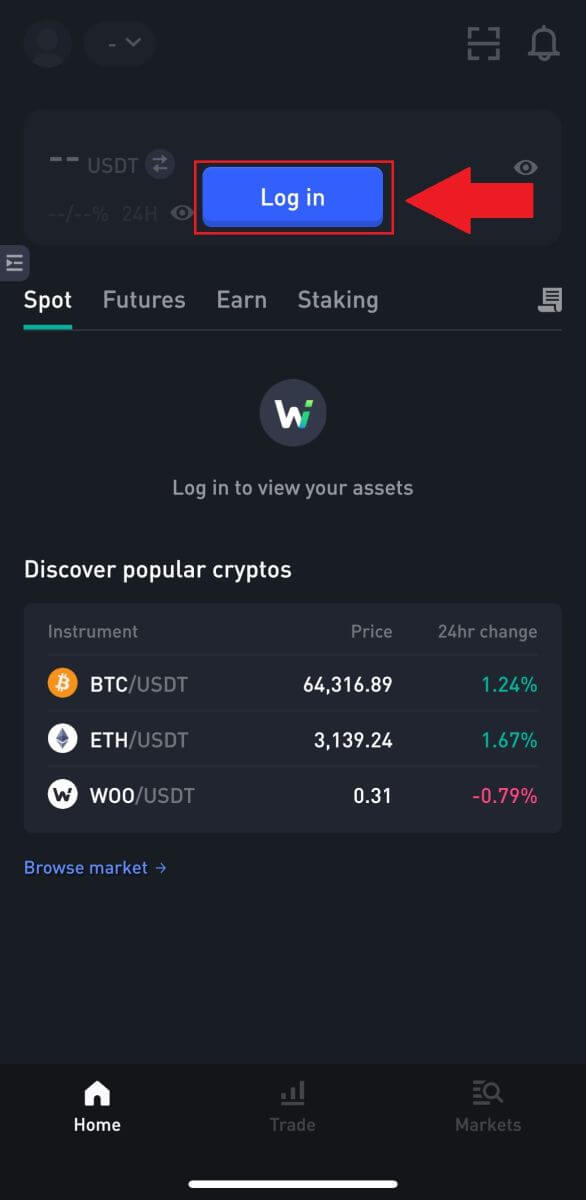
2. Klõpsake [Unustasin parooli].
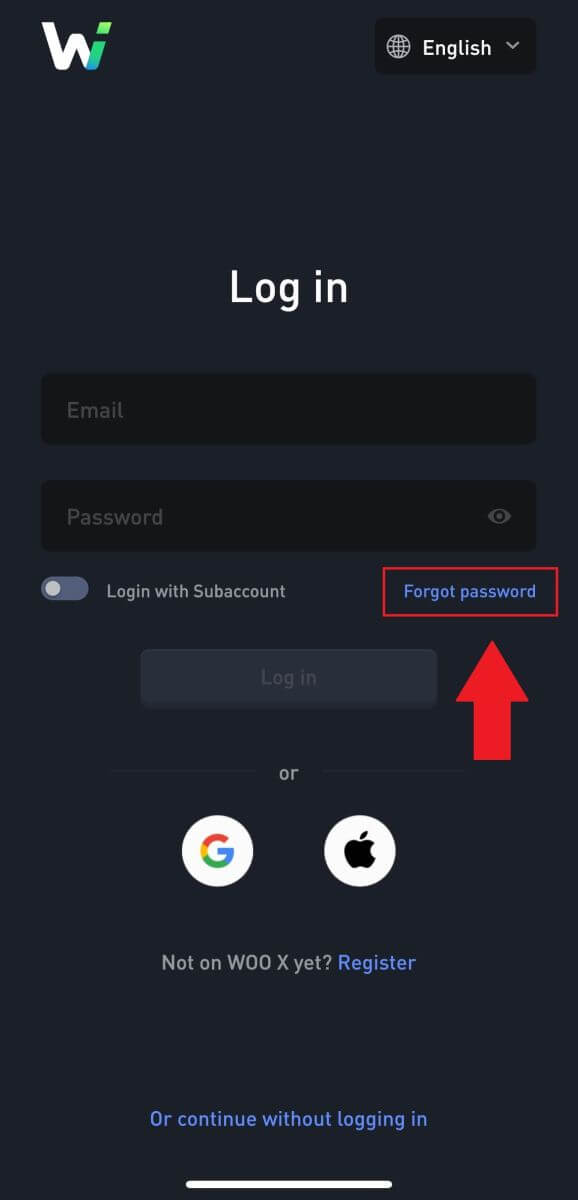
3. Sisestage oma registreeritud e-posti aadress ja puudutage [Saada].
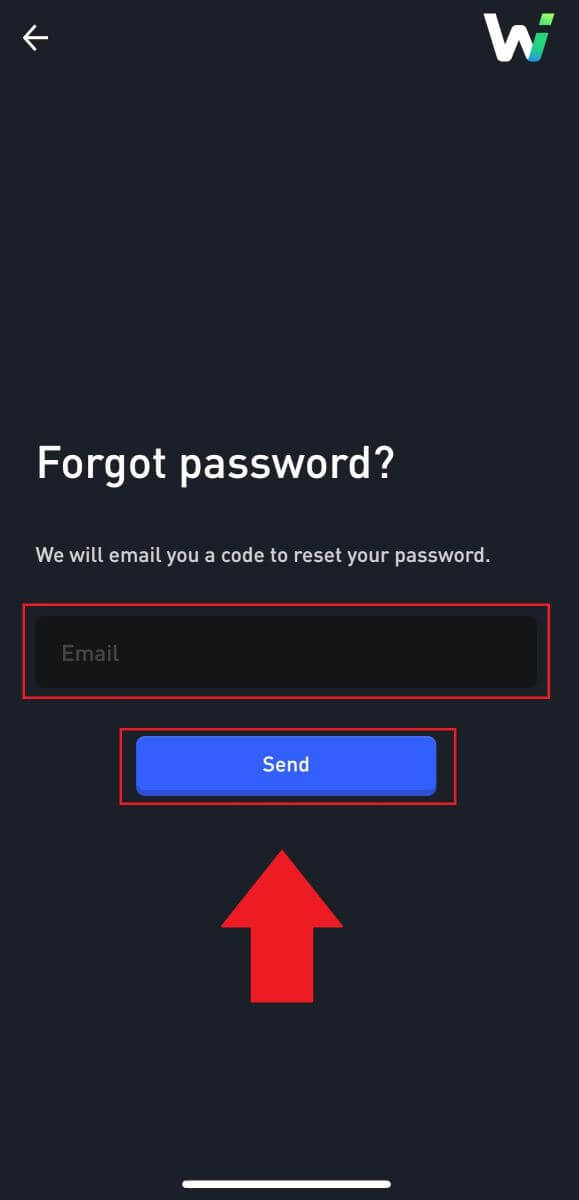
4. Sisestage oma kinnituskood ja sisestage uus parool, seejärel klõpsake [Muuda parooli].
Pärast seda on teie parool edukalt lähtestatud. Palun kasutage oma kontole sisselogimiseks uut parooli.
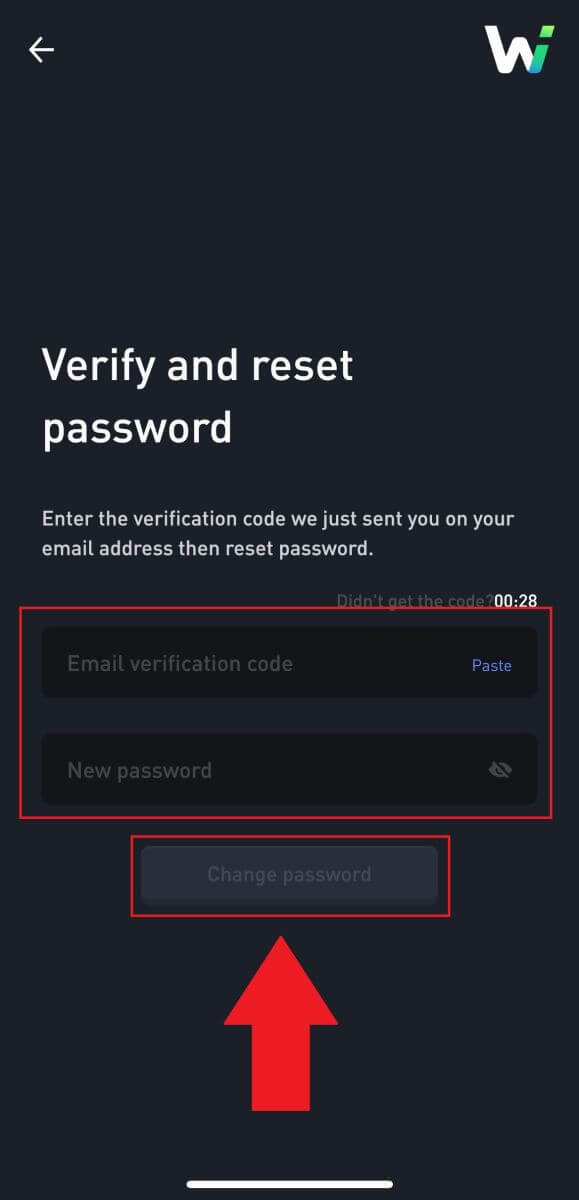
Korduma kippuvad küsimused (KKK)
Mis on kahefaktoriline autentimine?
Kahefaktoriline autentimine (2FA) on täiendav turvakiht e-posti kinnitamiseks ja teie konto parooliks. Kui 2FA on lubatud, peate WOO X platvormil teatud toimingute tegemisel sisestama 2FA koodi.
Kuidas TOTP töötab?
WOO X kasutab kahefaktoriliseks autentimiseks ajapõhist ühekordset parooli (TOTP), mis hõlmab ajutise unikaalse ühekordse 6-kohalise koodi* genereerimist, mis kehtib ainult 30 sekundit. Peate selle koodi sisestama, et teha toiminguid, mis mõjutavad teie varasid või isiklikku teavet platvormil.
*Pidage meeles, et kood peaks koosnema ainult numbritest.
Kuidas linkida Google Authenticator (2FA)?
1. Minge WOO X veebisaidile , klõpsake profiiliikoonil ja valige [Turvalisus].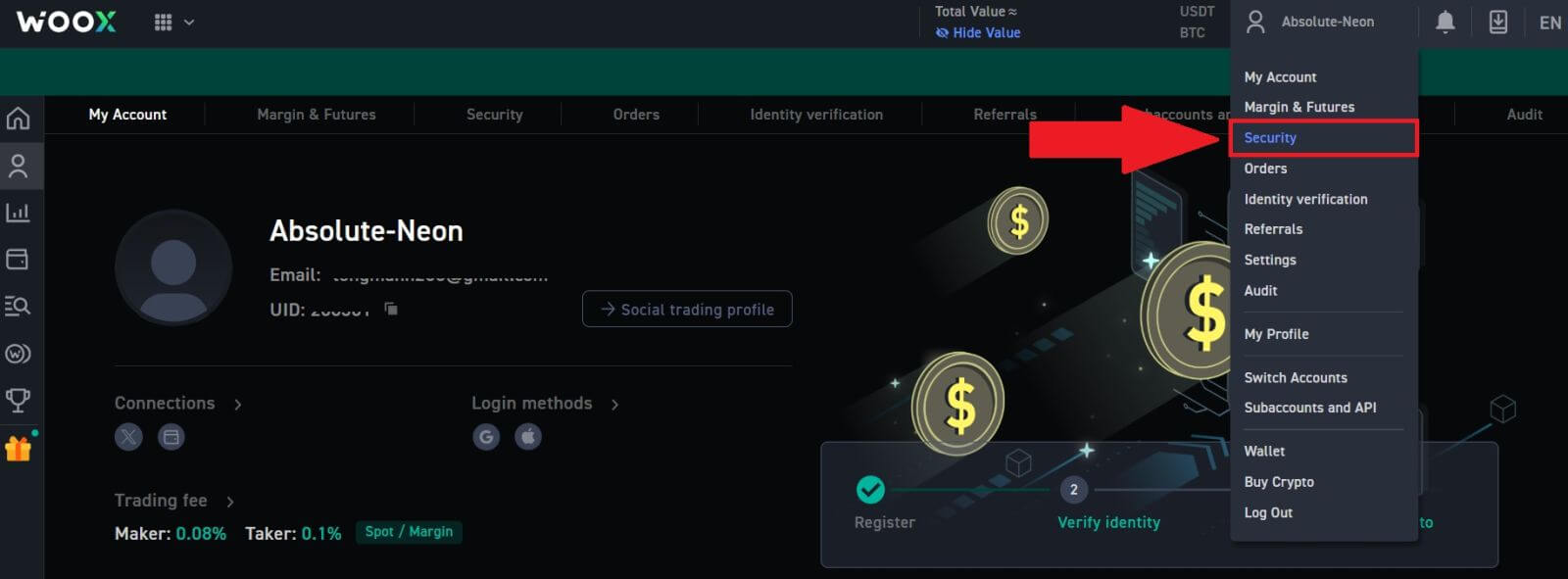 2. Jaotises Google Authenticator klõpsake [Bind].
2. Jaotises Google Authenticator klõpsake [Bind].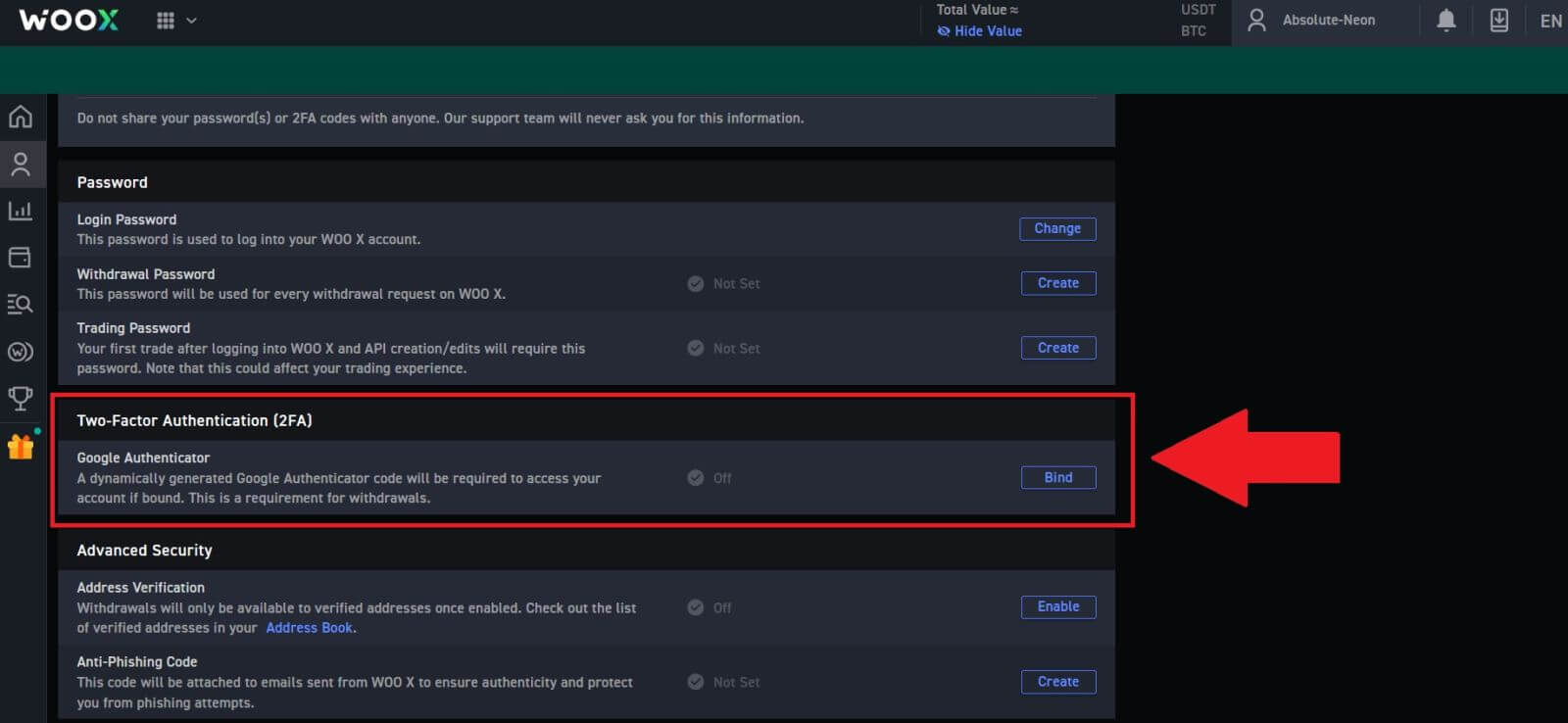 3. Peate oma telefoni alla laadima rakenduse Google Authenticator.
3. Peate oma telefoni alla laadima rakenduse Google Authenticator.
Ilmub hüpikaken, mis sisaldab teie Google Authenticatori varuvõtit. Skannige QR-kood oma Google Authenticatori rakendusega. 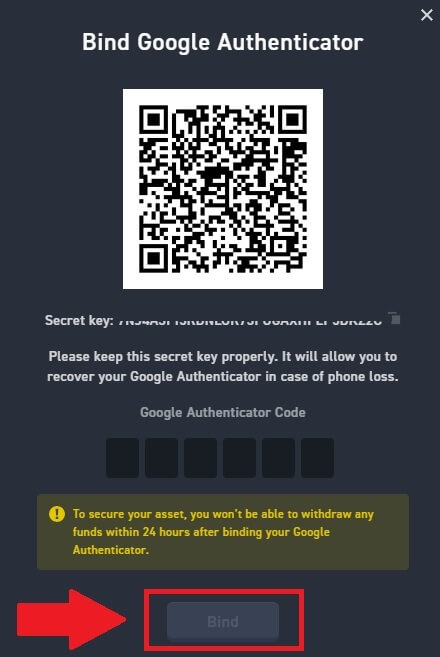
Kuidas lisada oma WOO X konto Google Authenticatori rakendusse?
Avage oma Google'i autentimisrakendus. Esimesel lehel valige [Lisa kood] ja puudutage [Scan a QR code] või [Enter a setup key].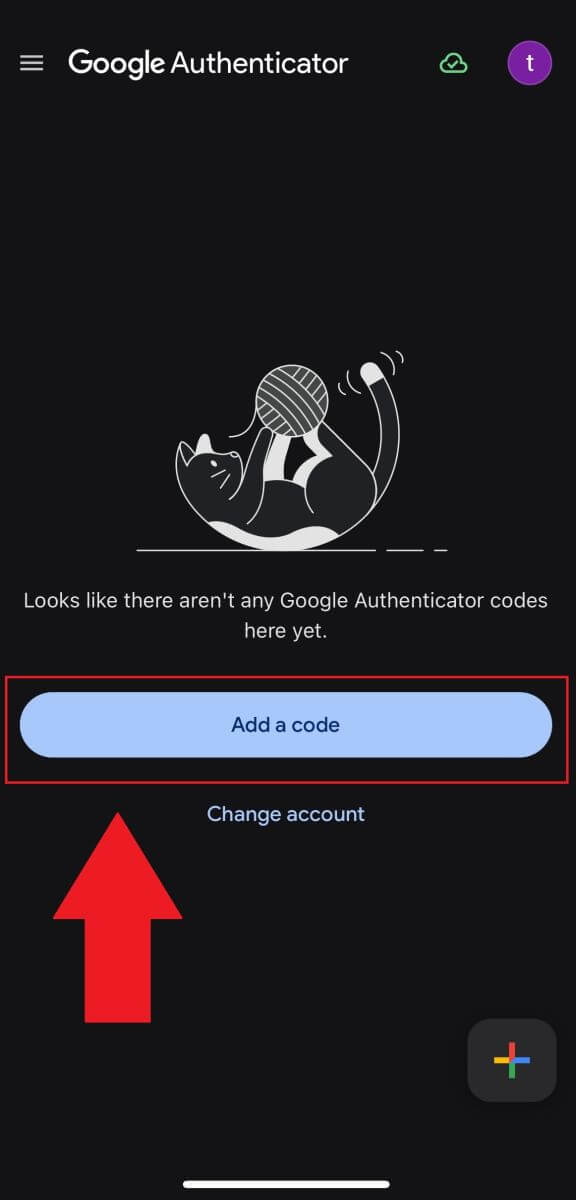
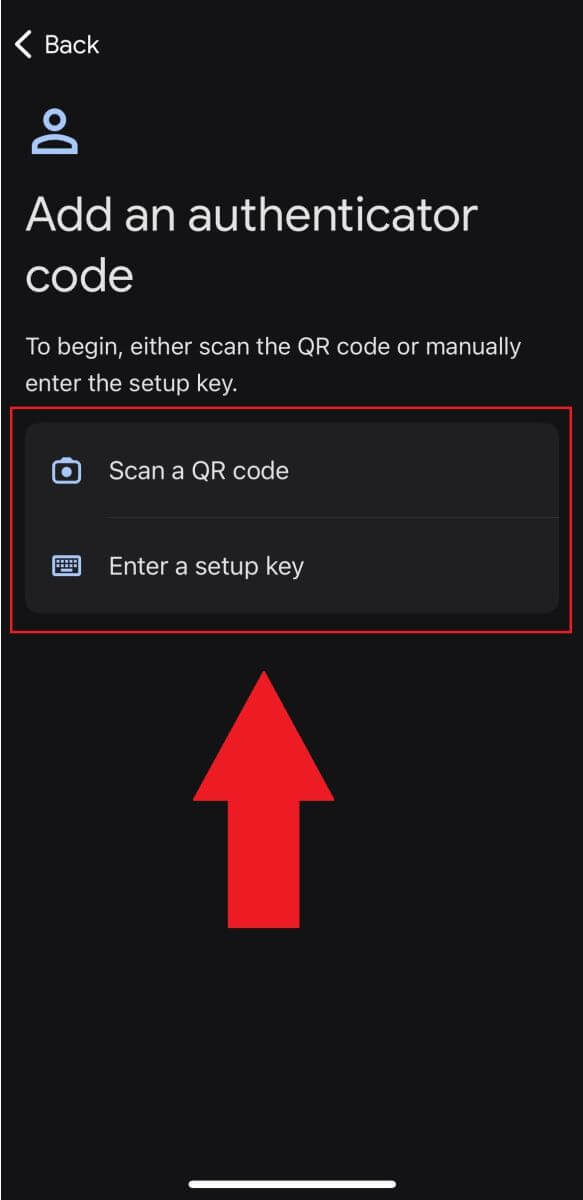
4. Pärast seda olete 2FA oma kontol edukalt lubanud.
Kuidas kontot WOO X-is kinnitada
Mis on KYC WOO X?
KYC tähistab teadet Know Your Customer, mis rõhutab klientide põhjalikku mõistmist, sealhulgas nende tegelike nimede kontrollimist.
Miks on KYC oluline?
- KYC aitab tugevdada teie varade turvalisust.
- KYC erinevad tasemed võivad avada erinevad kauplemisload ja juurdepääsu finantstegevusele.
- KYC täitmine on oluline, et tõsta nii raha ostmise kui ka väljavõtmise ühe tehingu limiiti.
- KYC nõuete täitmine võib tulevastest boonustest saadavat kasu võimendada.
Individuaalse konto KYC tutvustus
WOO X järgib täielikult kohaldatavaid rahapesuvastaseid ("AML") seadusi. Seetõttu viiakse iga uue kliendi kaasamisel läbi Know Your Customer (KYC) hoolsuskontroll. WOO X on ametlikult juurutanud täiendavad identiteedikontrollid kolme erineva tasemega.
Üksikasjalikuma teabe saamiseks vaadake allolevat tabelit.
Tase |
Juurdepääs |
Nõuded |
Tase 0 |
Ainult kuva |
E-posti kinnitamine |
1. tase |
Täielik juurdepääs 50 BTC väljavõtmise limiit päevas |
|
2. tase |
Täielik juurdepääs Piiramatu väljavõtmine |
|
[Kasutajad Ukrainast ja Venemaalt]
Kooskõlas kohalike rahapesuvastaste eeskirjadega nõuame konkreetselt Venemaalt pärit kasutajatelt oma kontode kinnitamist tasemele 2.
Ukraina kasutajad saavad DIIA (kiire kinnitamise) kaudu lihtsustatud KYC-i edastada 1. tasemele või otse 2. tasemele, kasutades standardset kinnitusmeetodit.
[Beetakasutajate vastavusperiood]
Uue identiteedi kinnitamise poliitika kasutuselevõtuga rakendab WOO X kasutajatele identiteedi kinnitamise lõpuleviimiseks vastavusperioodi 20. septembrist kuni 31. oktoobri kella 00.00-ni (UTC).
Lisateabe saamiseks külastage veebisaiti [ WOO X ] Identity Verification (KYC) vastavusperioodi teatis .
Kuidas WOO X-is identiteedi kinnitamist lõpule viia? (Võrk)
Esmane KYC-kinnitus WOO X-is
1. Logige sisse oma WOO X kontole , klõpsake [ Profiiliikoon ] ja valige [ Identity verification ].Uute kasutajate jaoks võite otse avalehel klõpsata [ Kinnita kohe ]
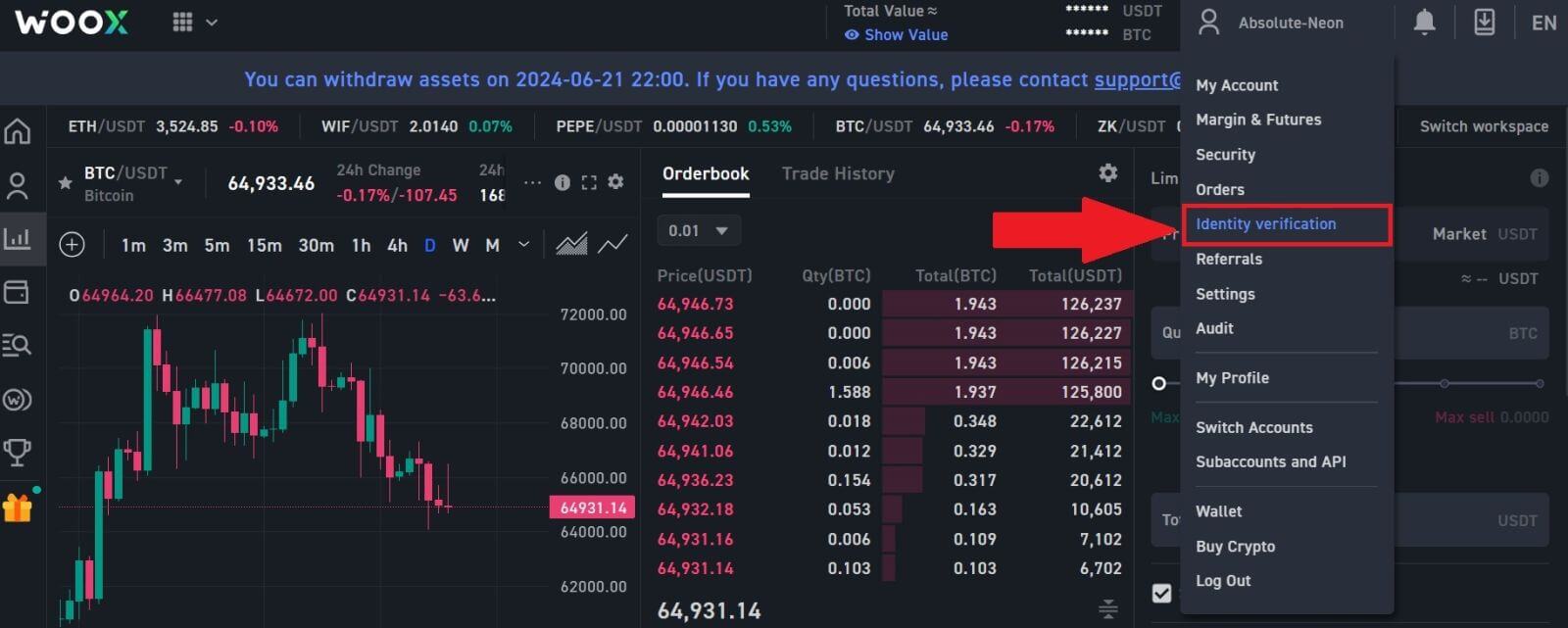
. 2. Pärast seda klõpsake oma konto kinnitamiseks nuppu [ Kinnita kohe ]
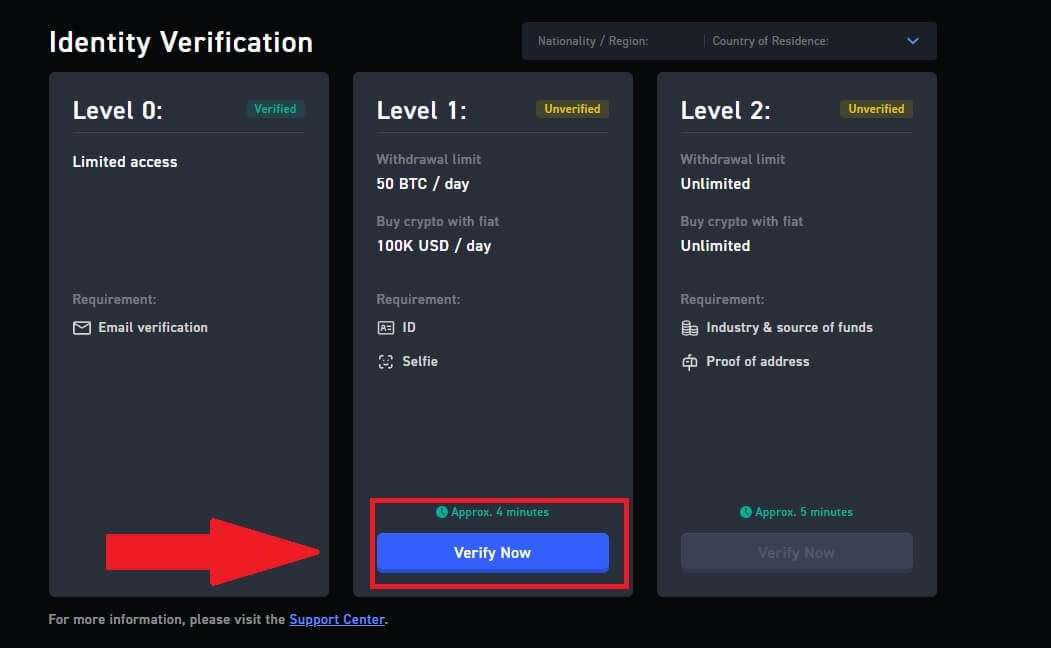
. 3. Valige oma kodakondsus/piirkond ja elukohariik, seejärel klõpsake [Kinnita].
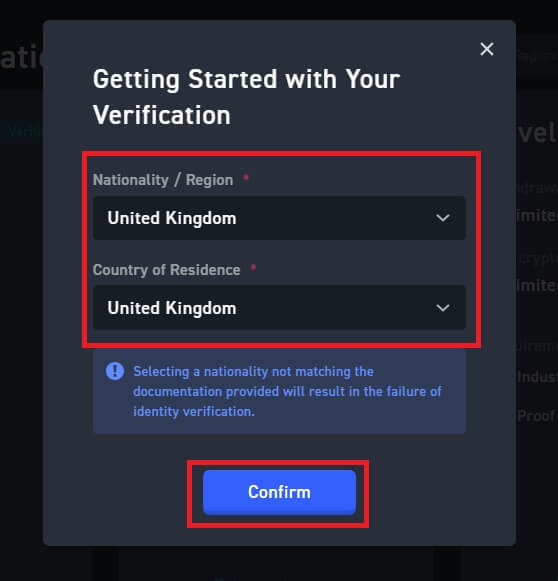
4. Jätkamiseks klõpsake [ Start ]
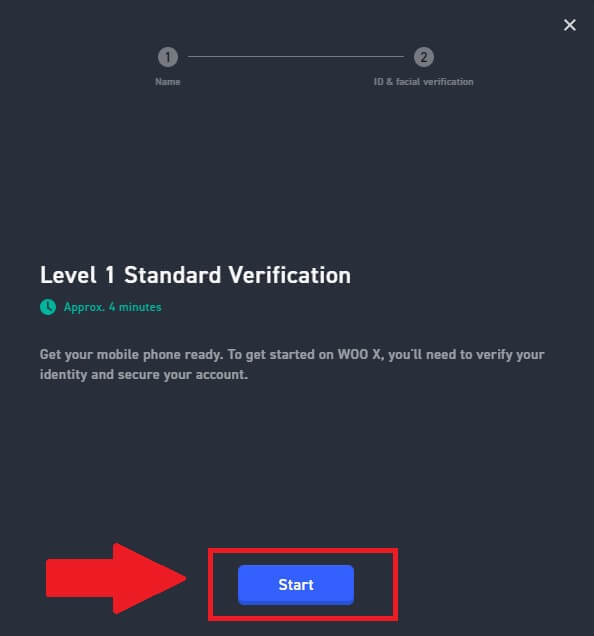
. 5. Sisestage oma nimi ja klõpsake nuppu [ Next ].
Veenduge, et kogu sisestatud teave on kooskõlas teie isikut tõendavate dokumentidega. Pärast kinnitamist ei saa te seda enam muuta.
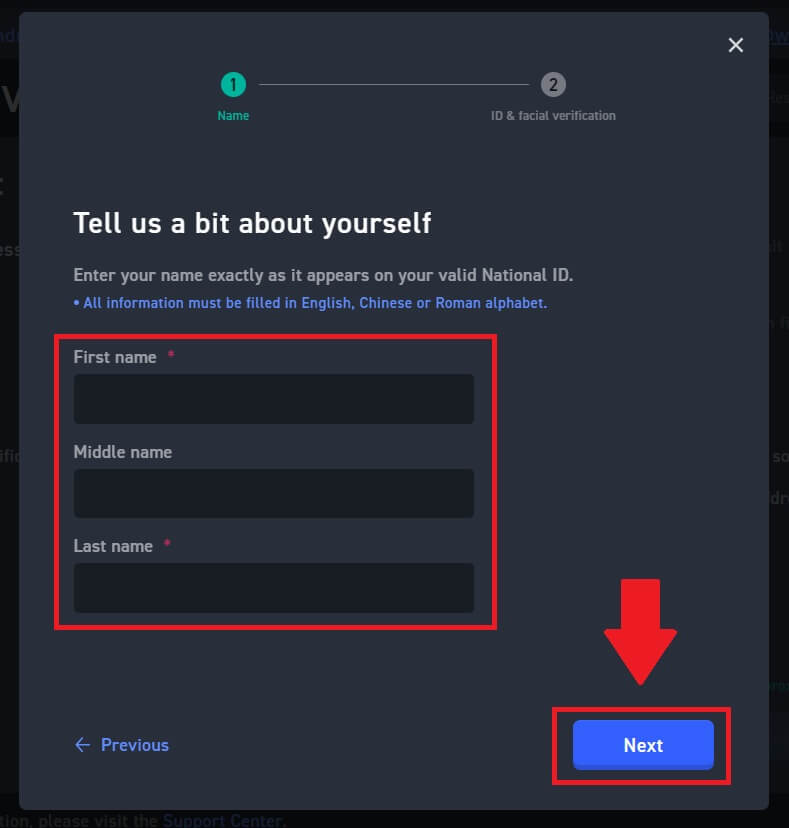
6. Protsessi jätkamiseks klõpsake [Start]
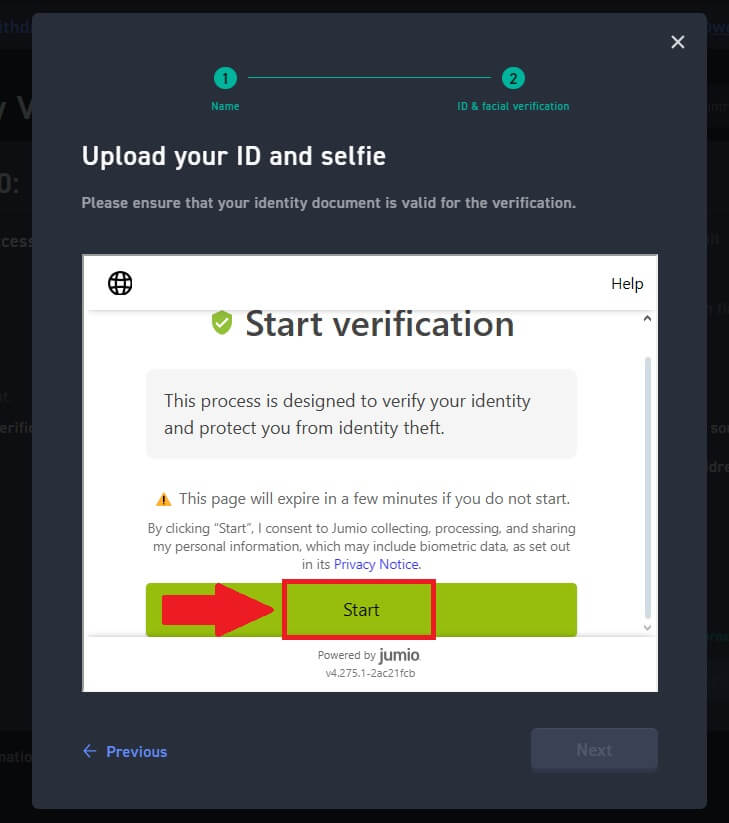
. 7. Järgmiseks peate üles laadima pildid oma isikut tõendavatest dokumentidest. Valige oma dokumendi väljastanud riik/piirkond ja dokumendi tüüp.
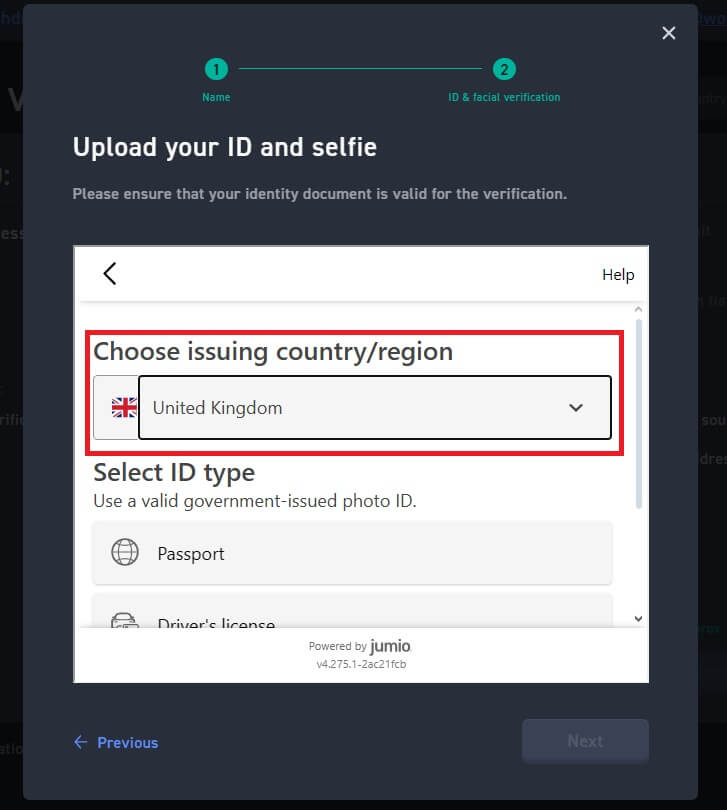
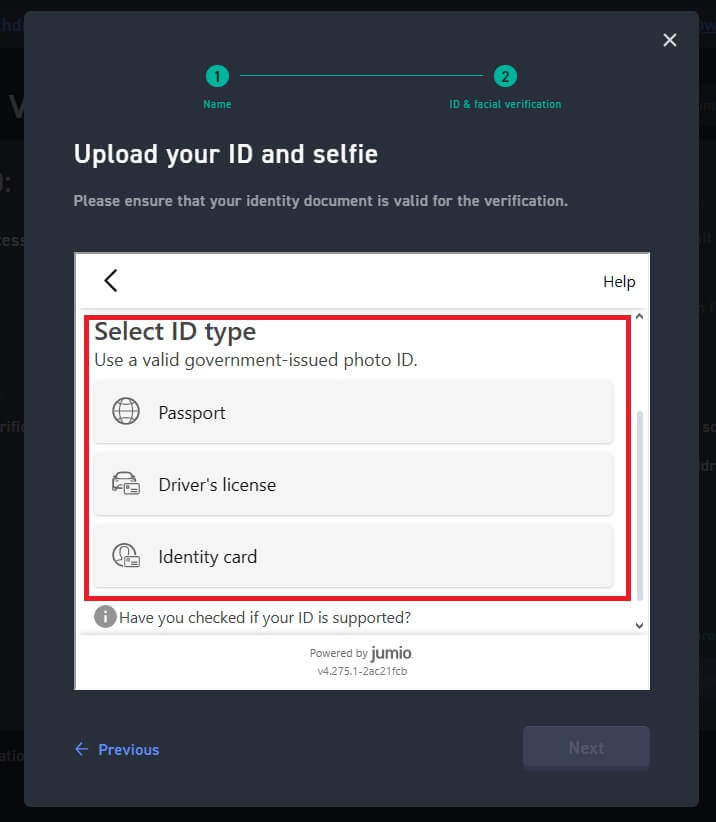
8. Siin on teil kaks üleslaadimismeetodi valikut.
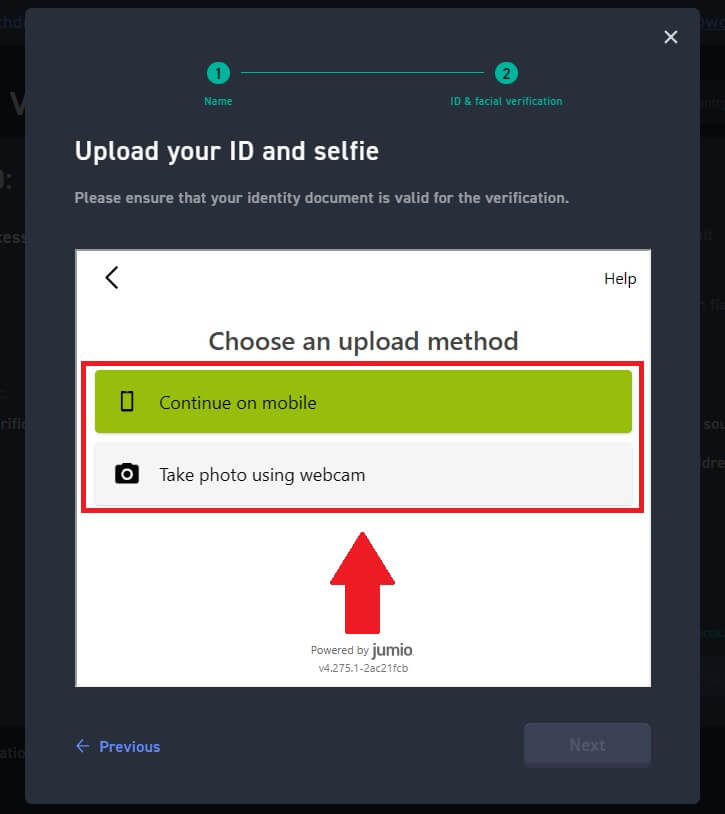
Kui valite [Jätka mobiilis], toimige järgmiselt.
1. Täitke oma e-kiri ja klõpsake käsul Saada või skanni QR-kood.
Teie e-posti aadressile saadetakse kinnituslink, avage oma meilitelefon ja klõpsake järgmisel lingil. Teid suunatakse kinnituslehele.
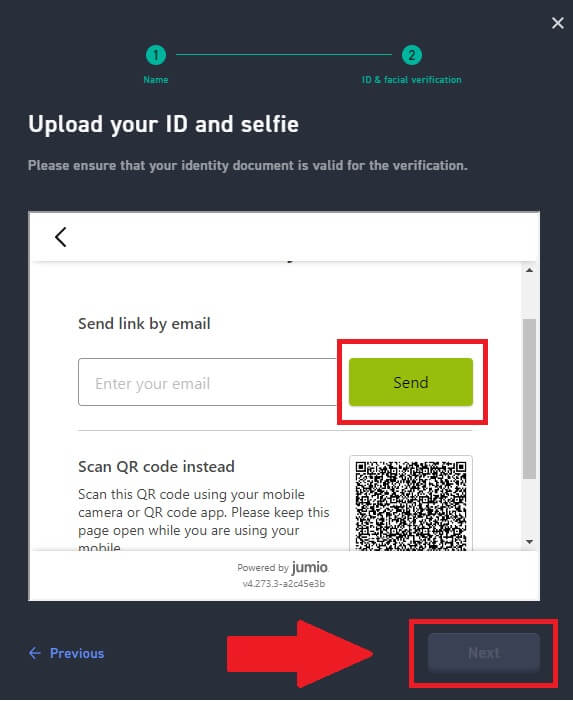
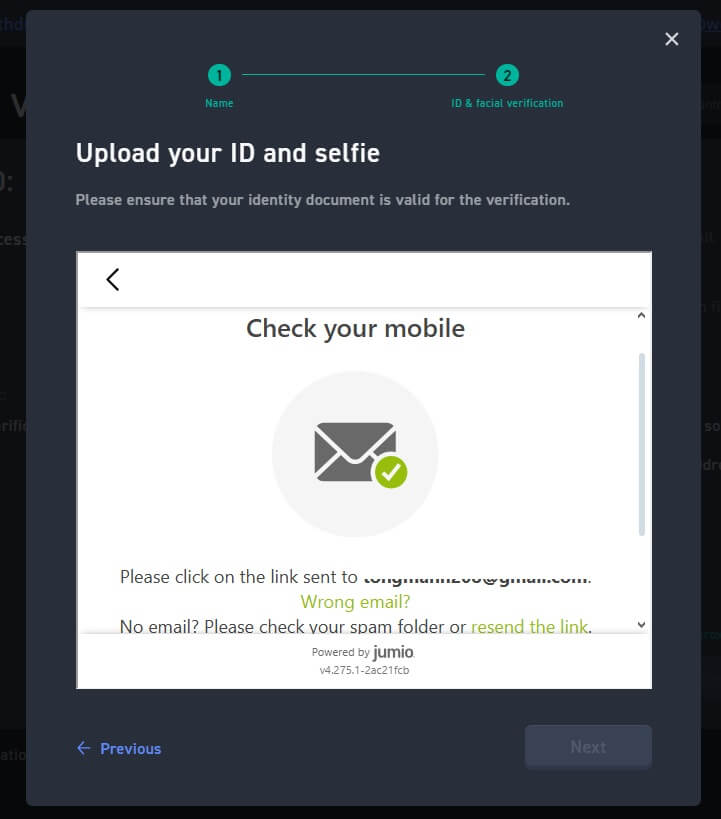
2. Vajutage [Start], et alustada oma dokumendi pildistamisega. Seejärel laadige selleks ettenähtud kastidesse selged pildid nii oma isikutunnistuse esi- kui tagaküljest.
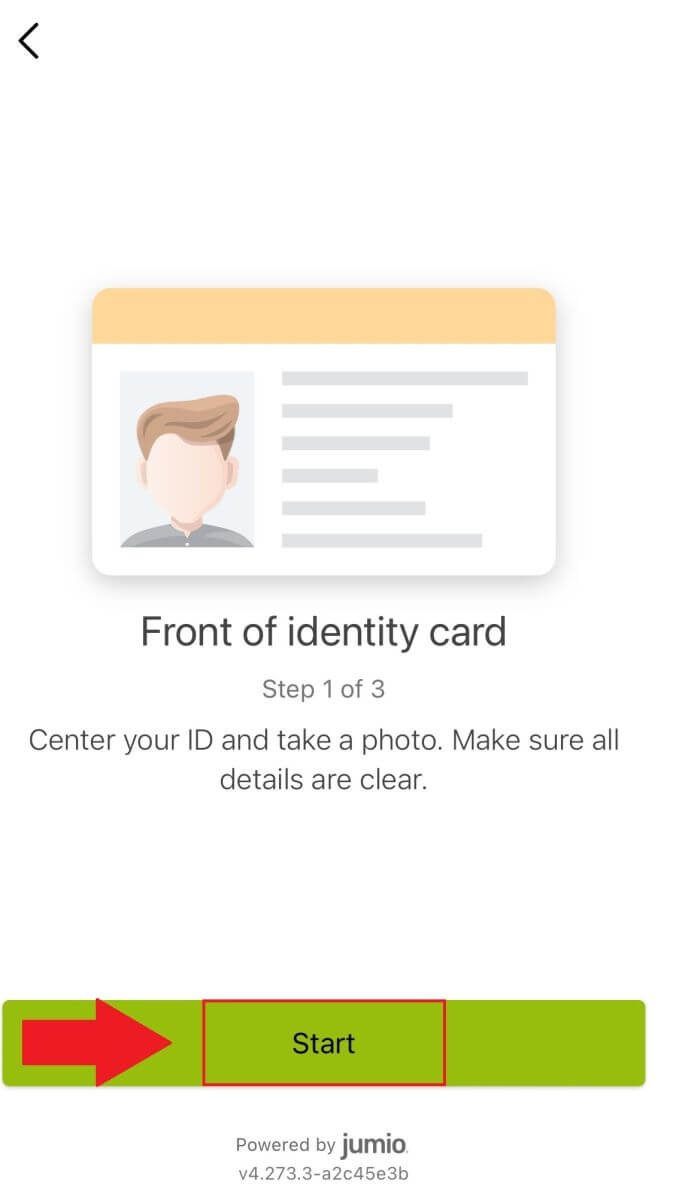
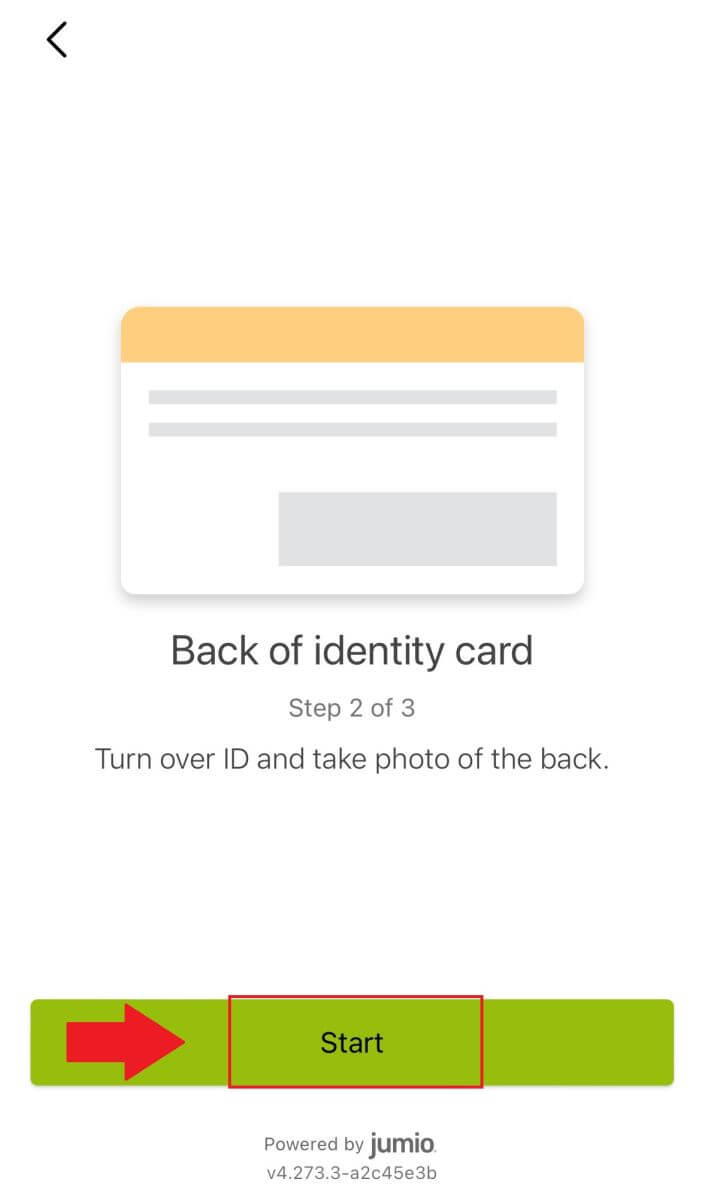
3. Järgmisena klõpsake näo kinnitamise alustamiseks [Start] .
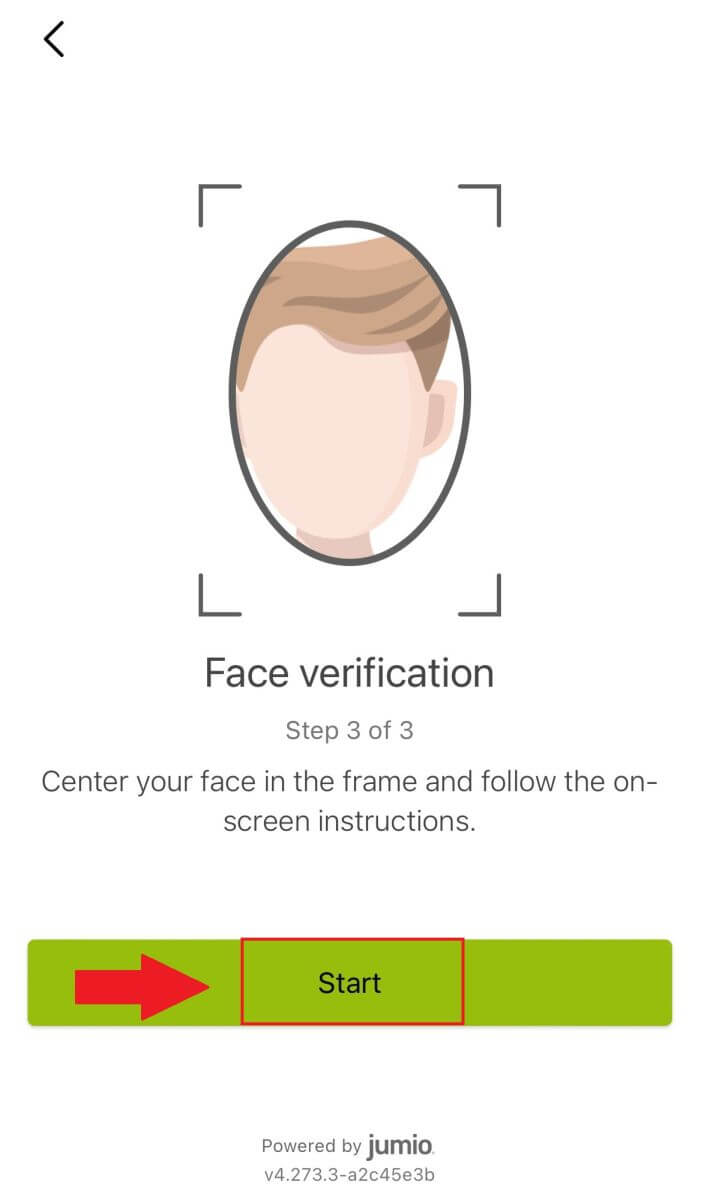
4. Pärast seda oodake, kuni WOO X tiim selle üle vaatab ja olete esmase kinnitamise lõpetanud.
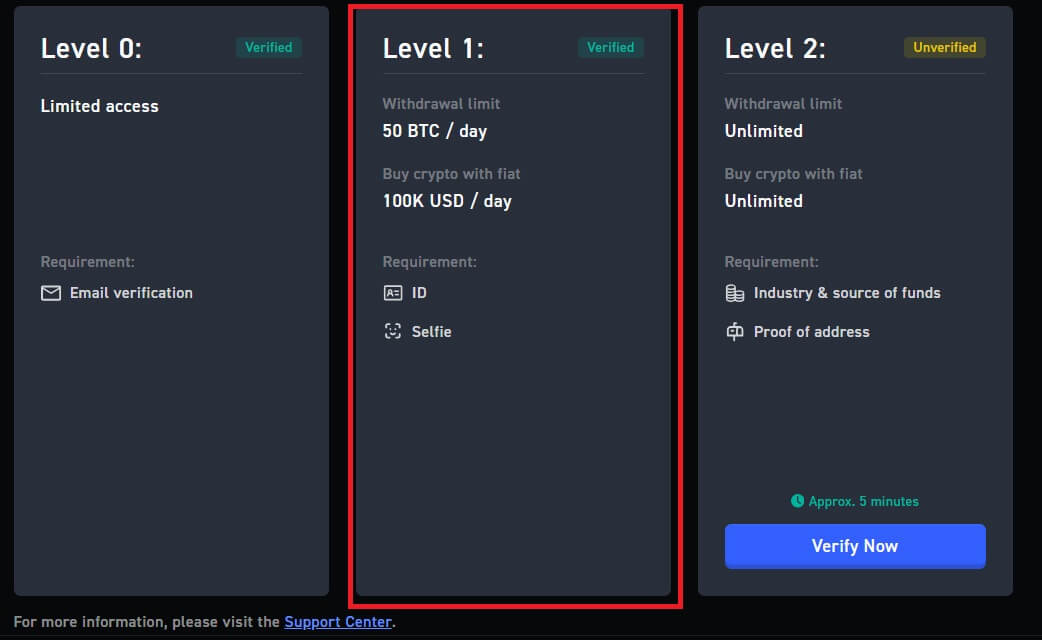
Kui valite [Tee foto veebikaameraga], toimige järgmiselt. 1. Protsessi jätkamiseks
klõpsake [Take photo using webcam]
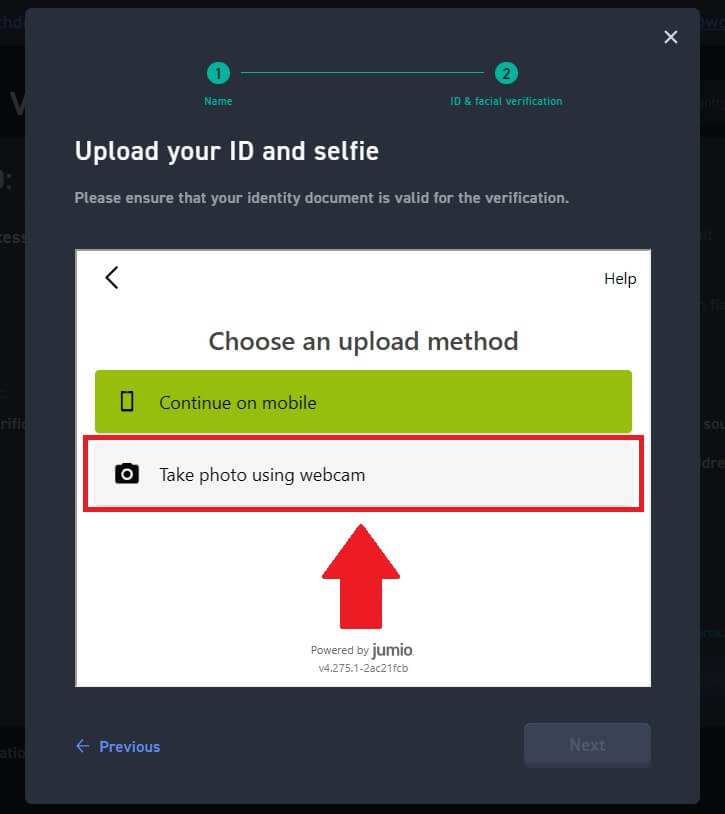
. 2. Valmistage valitud dokument ette ja klõpsake nuppu [Start].
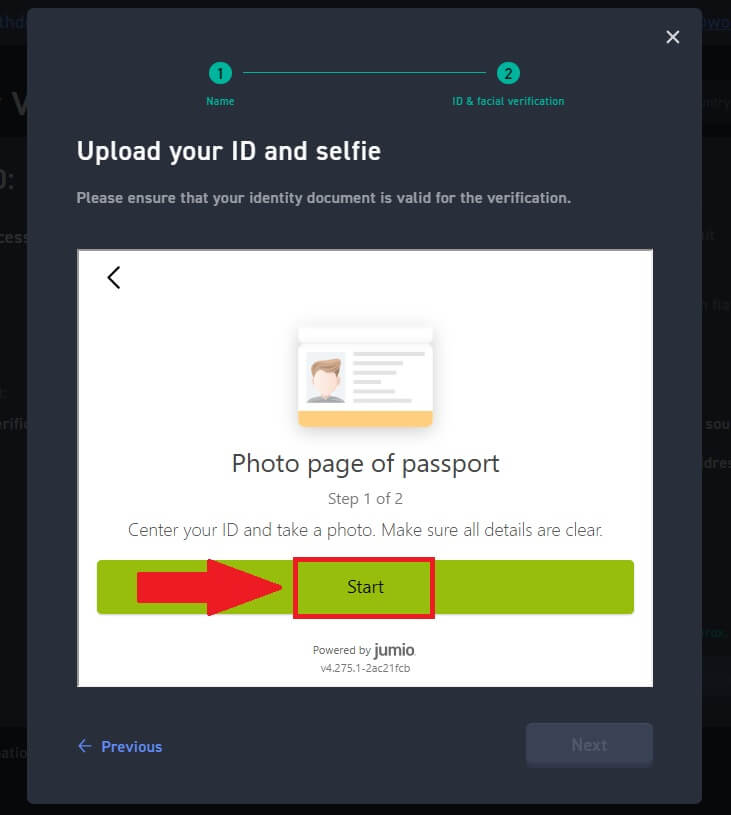
3. Pärast seda kontrollige, kas teie tehtud pilt on loetav ja klõpsake nuppu [Confirm].
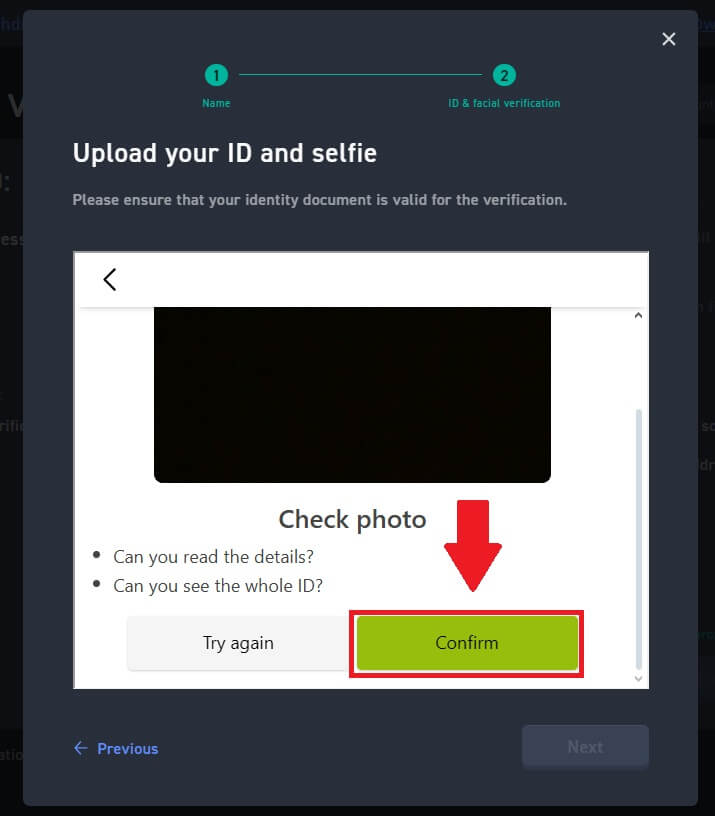
4. Järgmiseks tehke endast selfie, klõpsates nuppu [Start] ja oodake, kuni pildikvaliteedi kontroll on lõpule viidud.
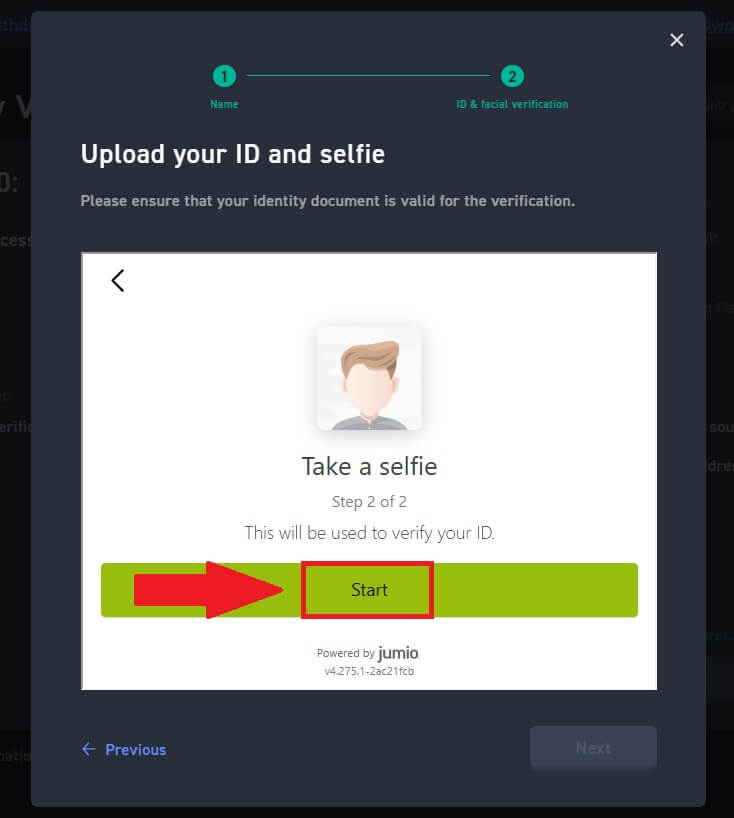
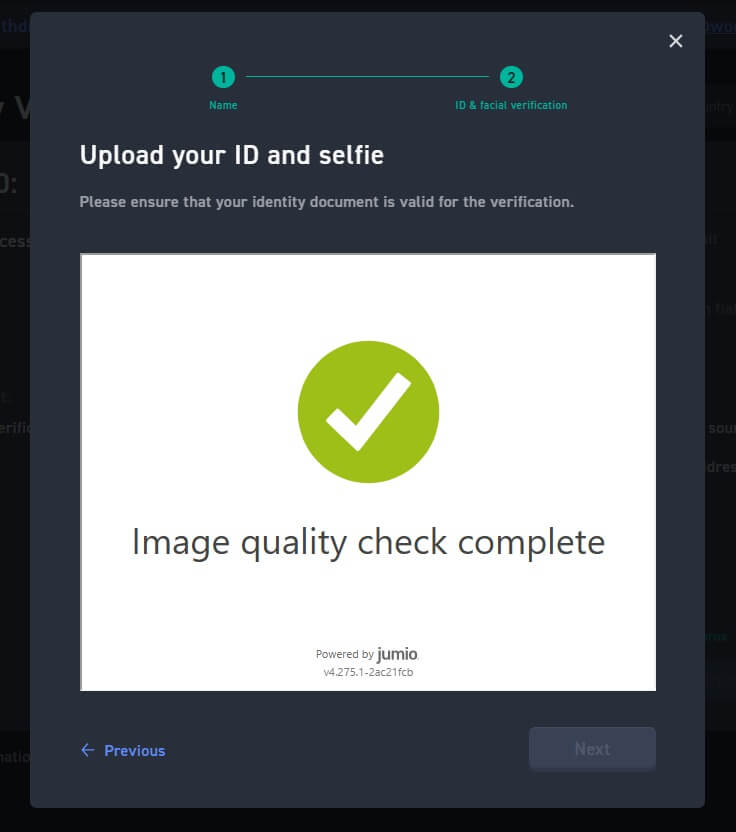 5. Pärast seda oodake, kuni WOO X tiim selle üle vaatab ja olete esmase kinnitamise lõpetanud.
5. Pärast seda oodake, kuni WOO X tiim selle üle vaatab ja olete esmase kinnitamise lõpetanud.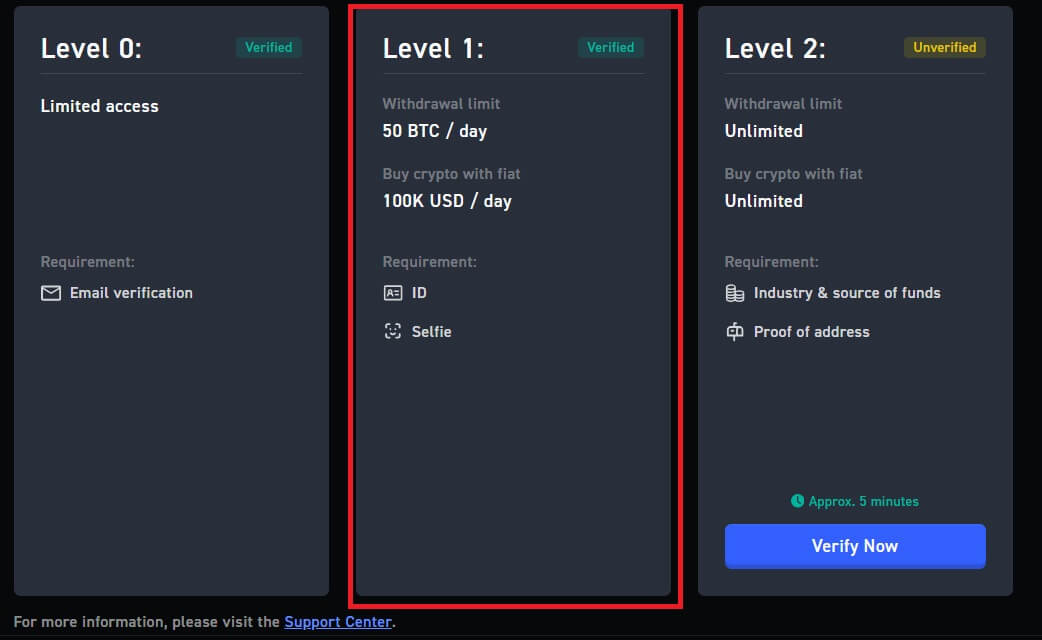
Täiustatud KYC-kinnitus WOO X-is
1. Minge WOO X veebisaidile , klõpsake [ Profiiliikoon ] ja valige [ Identity verification ] .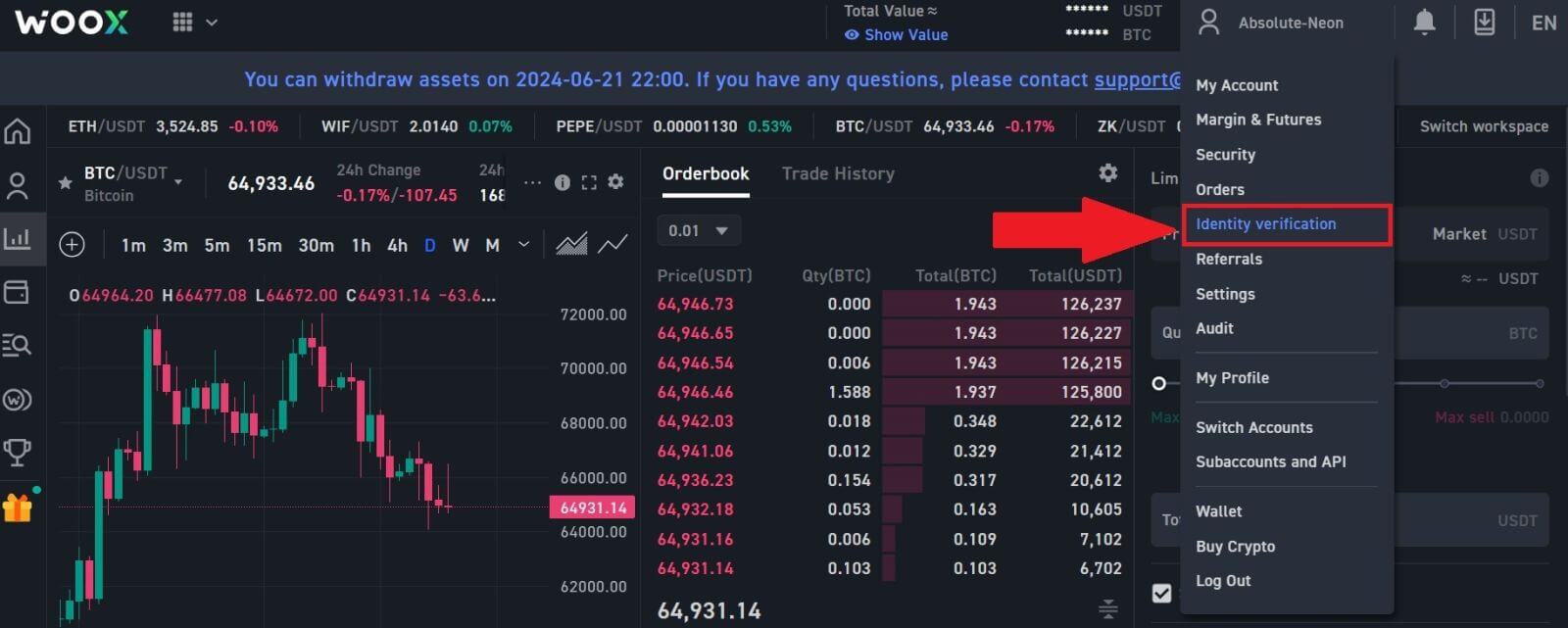
2. Pärast seda klõpsake oma konto 2. taseme kinnitamiseks nuppu [ Kinnita kohe ]
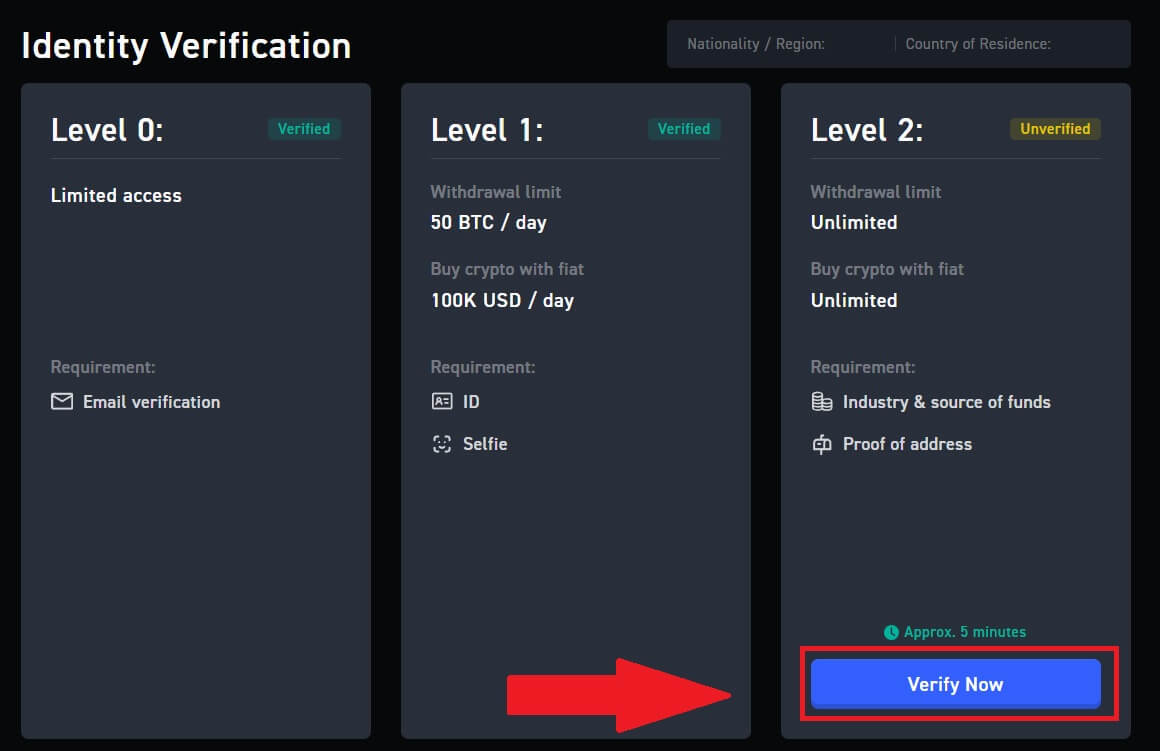
. 3. Jätkamiseks klõpsake [ Start ]
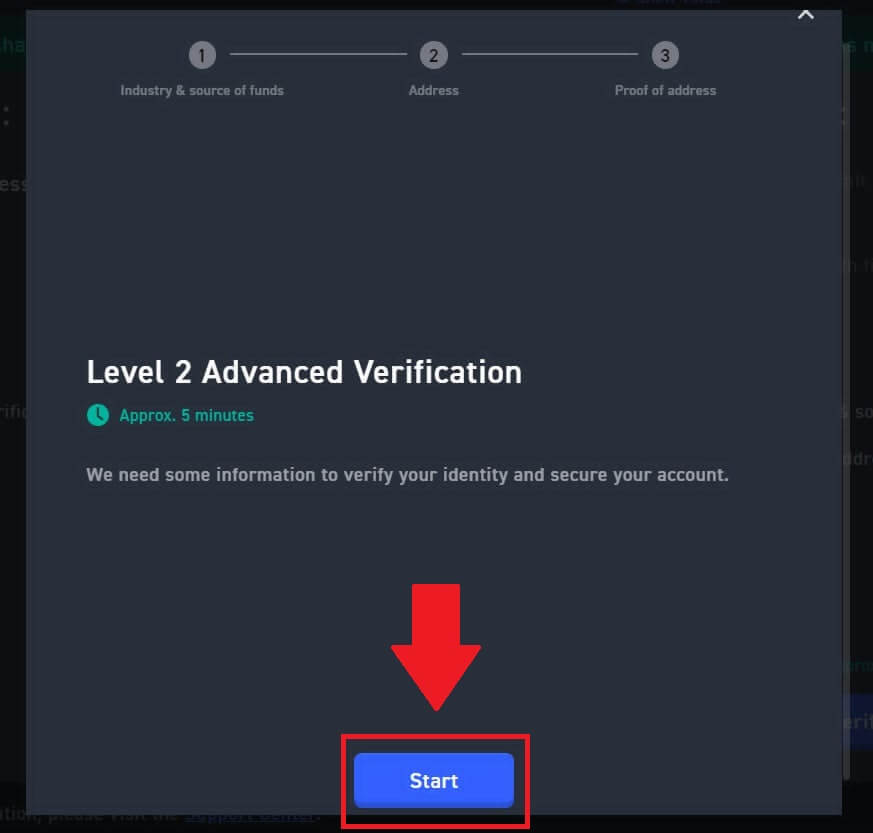
. 4. Täitke oma ametikoha andmed.
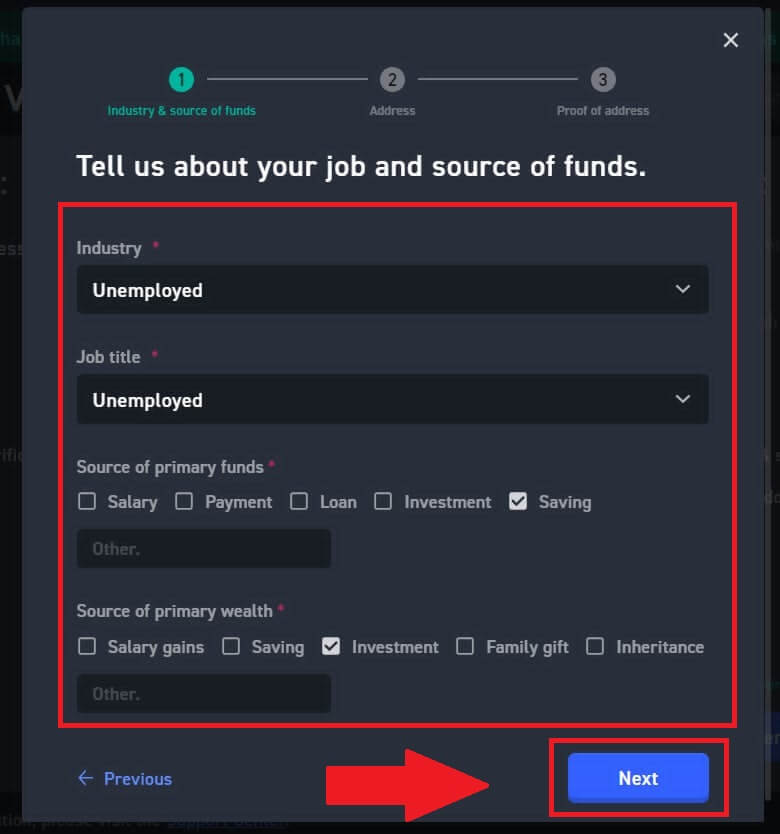
5. Sisestage oma elukoha aadress.
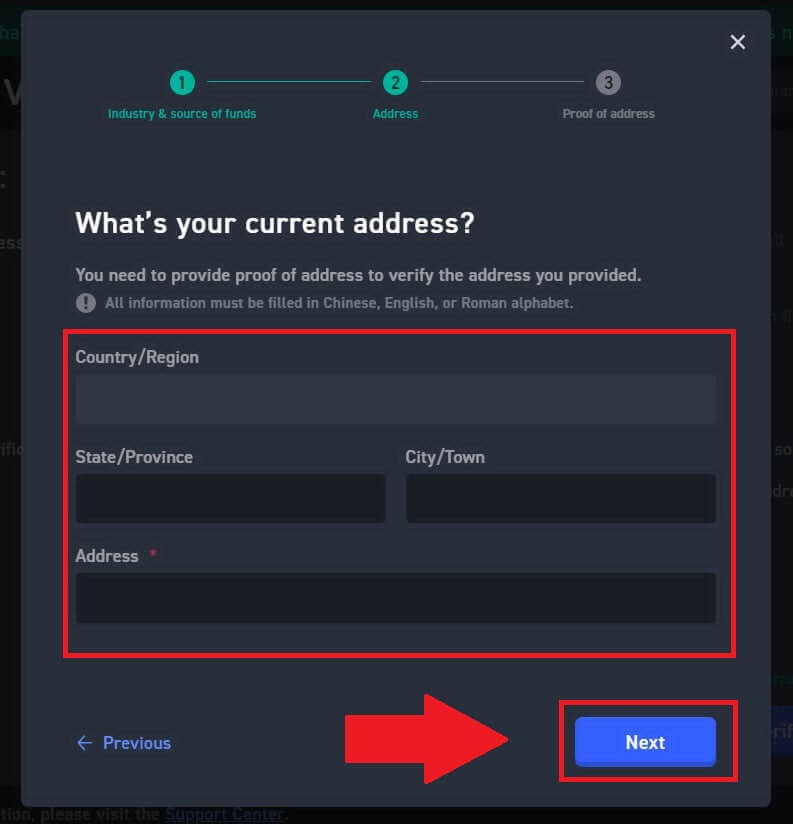
6. Lugege nõustumise tingimusi ja klõpsake nuppu [Got it] .
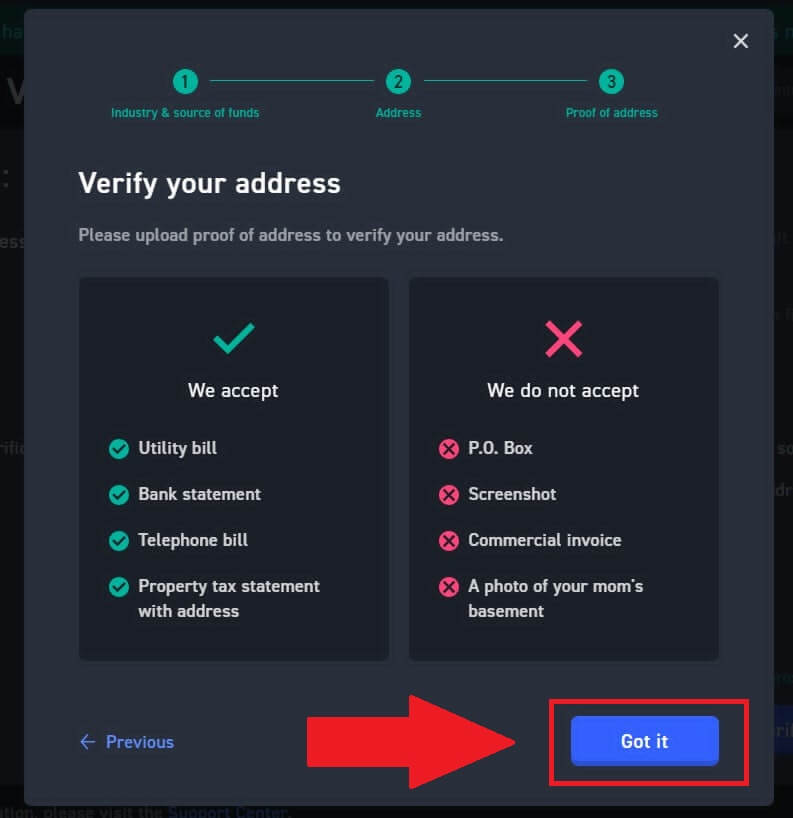
7 . Klõpsake [Vali fail], et aadressi kinnitamiseks üles laadida aadressitõend, seejärel klõpsake [Järgmine].
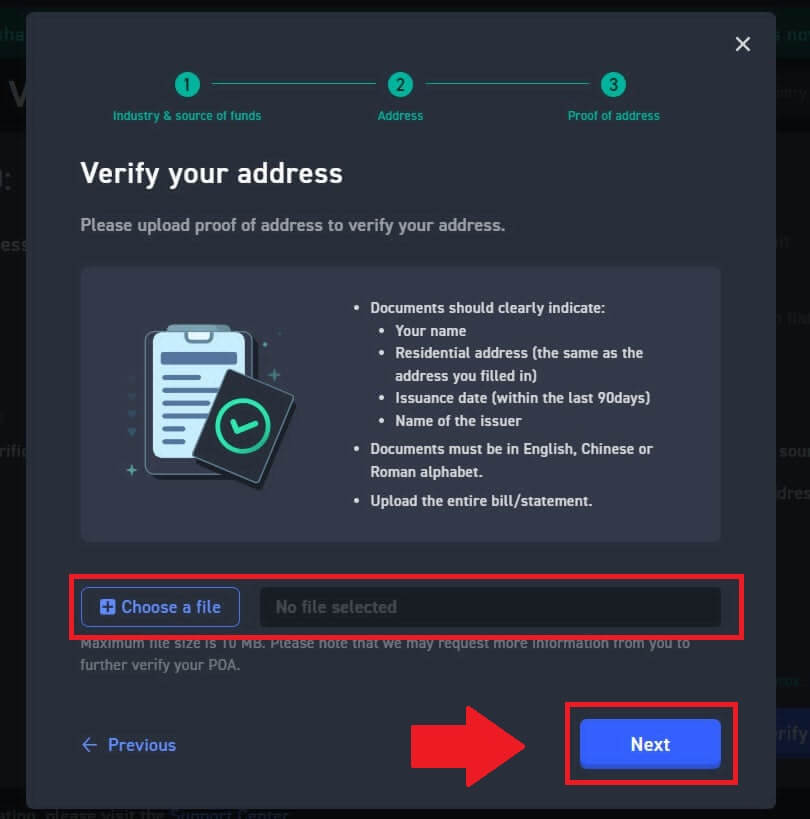
8. Pärast seda oodake, kuni WOO X tiim selle üle vaatab ja olete oma täpsema kinnitamise lõpetanud.
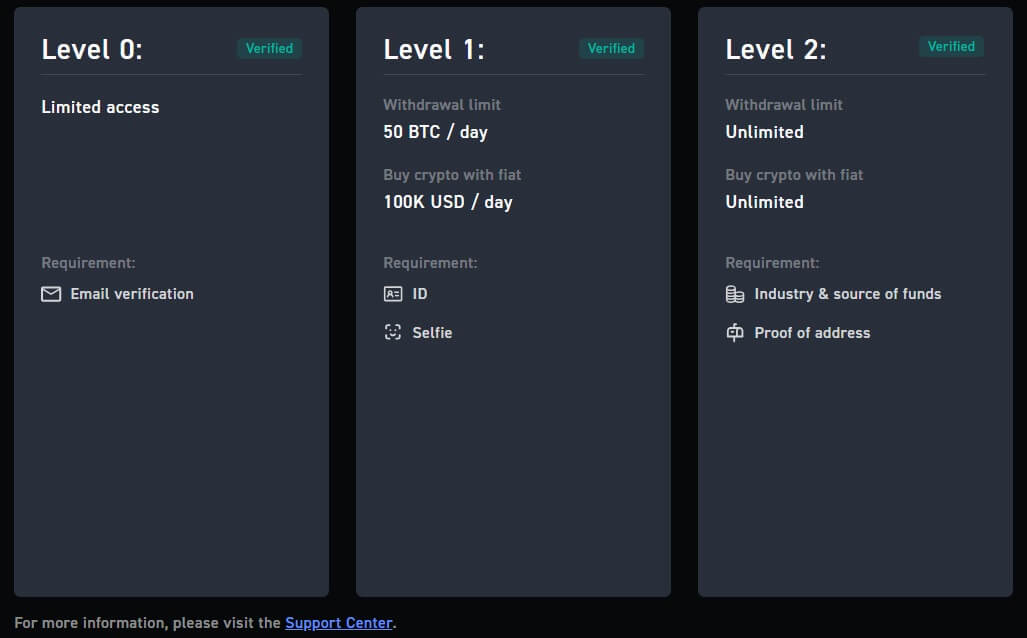
Kuidas lõpetada identiteedi kinnitamine rakenduses WOO X (rakendus)
Esmane KYC-kinnitus WOO X-is
1. Avage oma WOO X rakendus , puudutage vasakus ülanurgas ikooni. 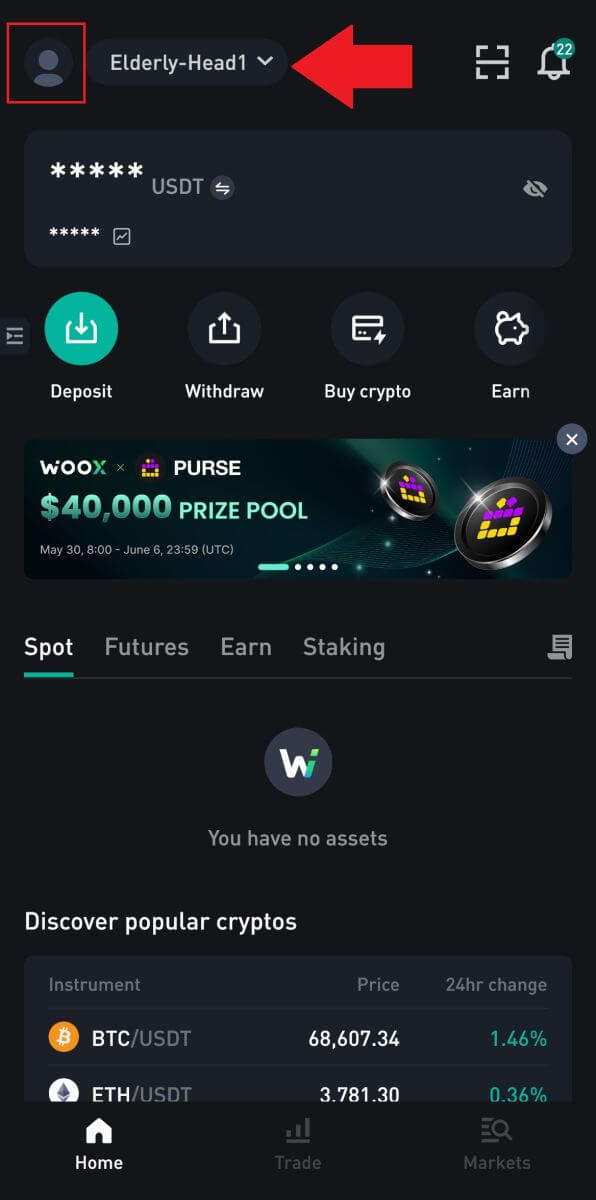
2. Valige [ Identiteedi kinnitamine ] ja puudutage [ Kinnita kohe ].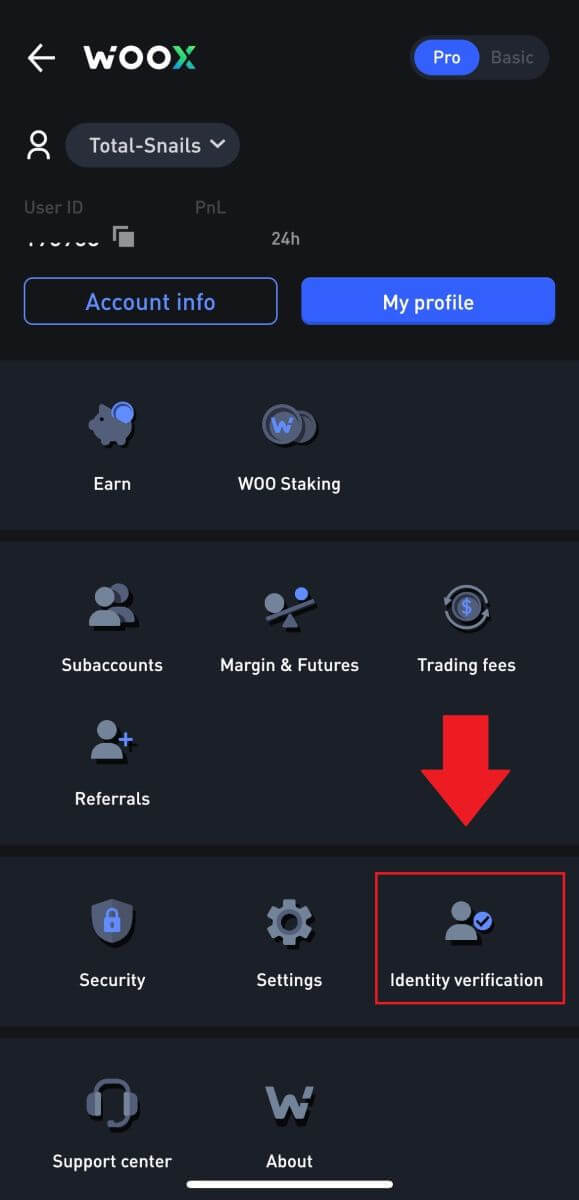
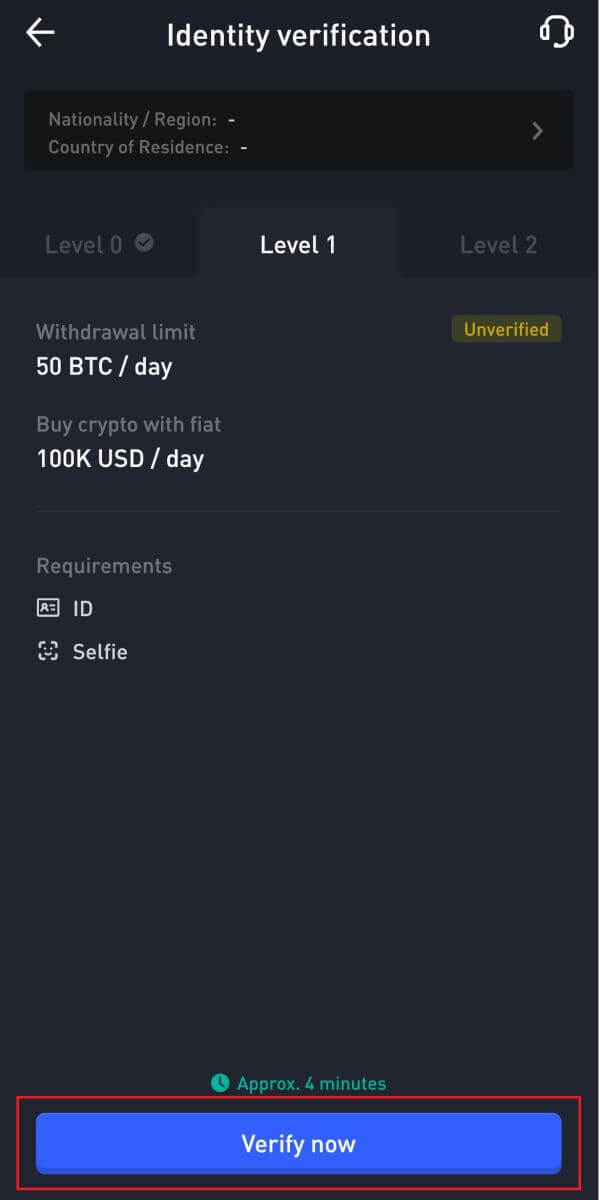
3. Kinnitamise alustamiseks vajutage [ Start ]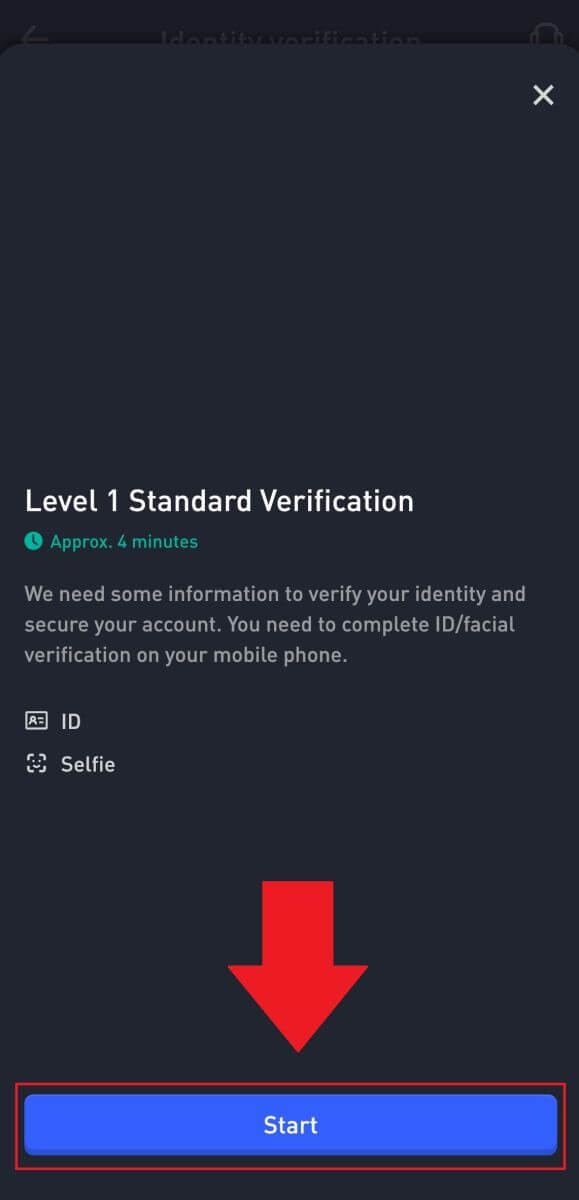
.
4. Sisestage oma nimi ja vajutage [Edasi] . 5. Kontrollimise jätkamiseks 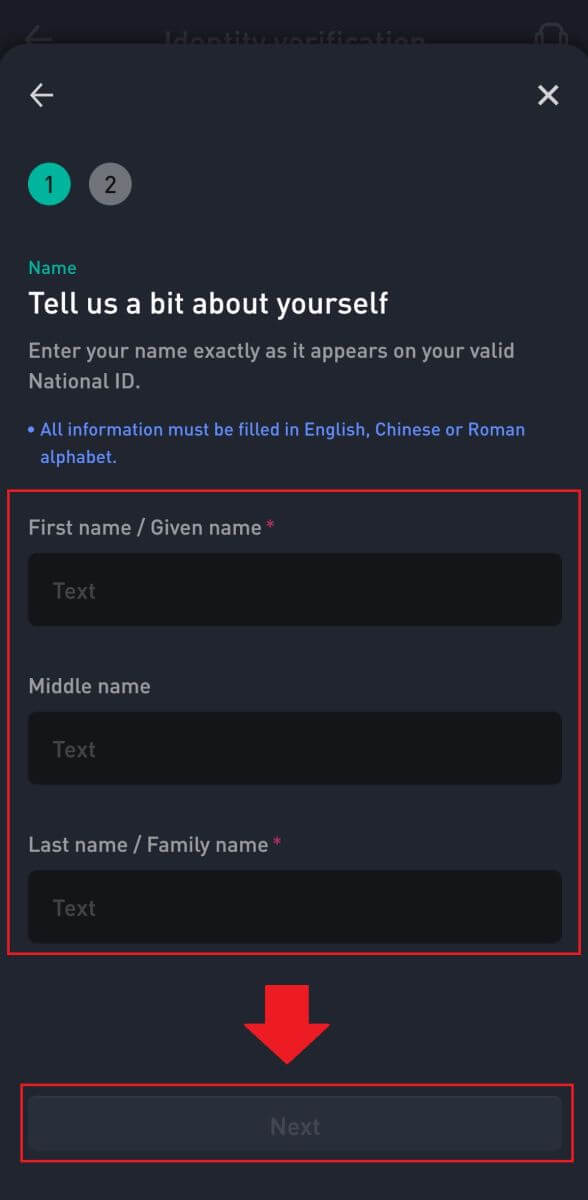
puudutage [Start]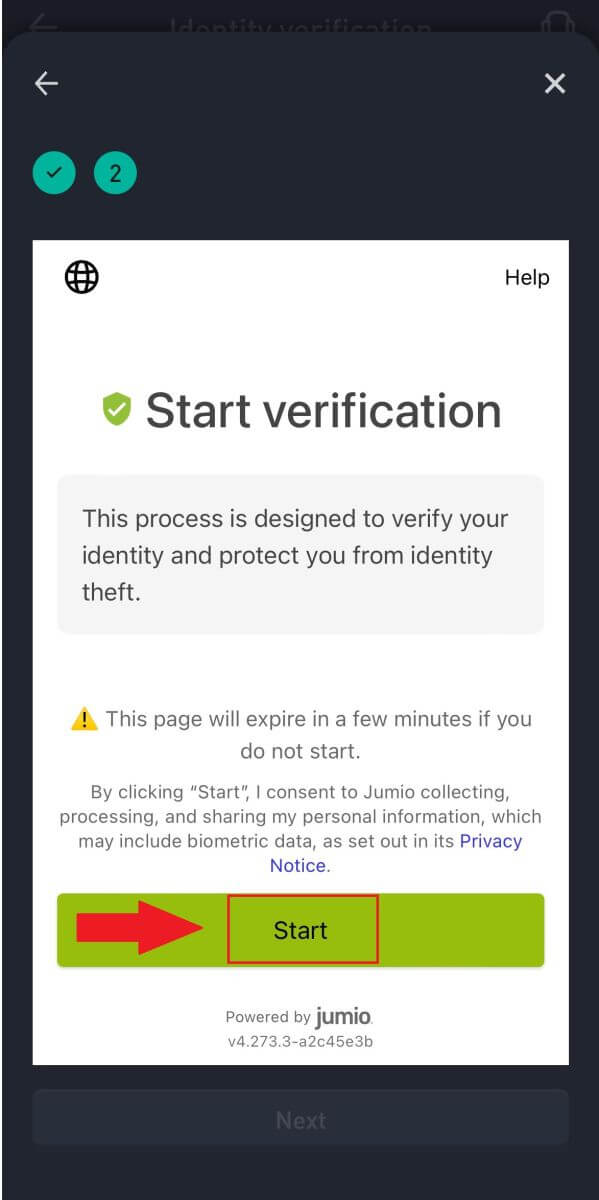
.
6. Järgmiseks peate üles laadima pildid oma isikut tõendavatest dokumentidest. Valige oma dokumendi väljastanud riik/piirkond ja dokumendi tüüp.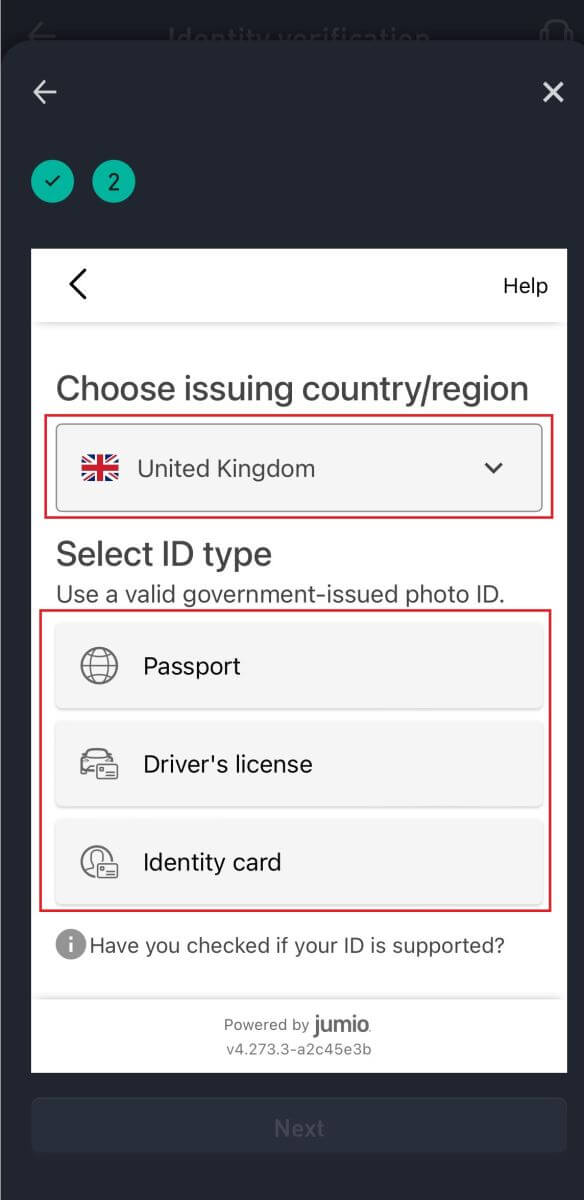
7. Vajutage [Start], et alustada oma dokumendist pildistamisega.
Seejärel laadige selleks ettenähtud kastidesse selged pildid nii oma isikutunnistuse esi- kui tagaküljest. 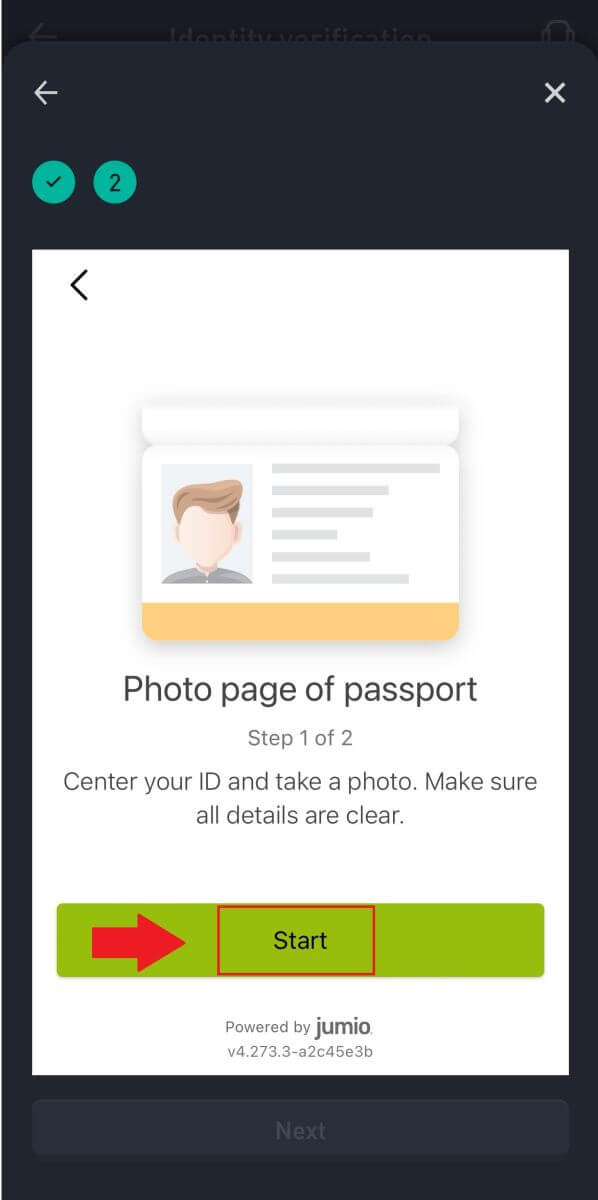
8. Järgmiseks tehke endast selfie, klõpsates [Start].
Pärast seda oodake oma selfie kvaliteedi kontrollimist ja puudutage [Järgmine].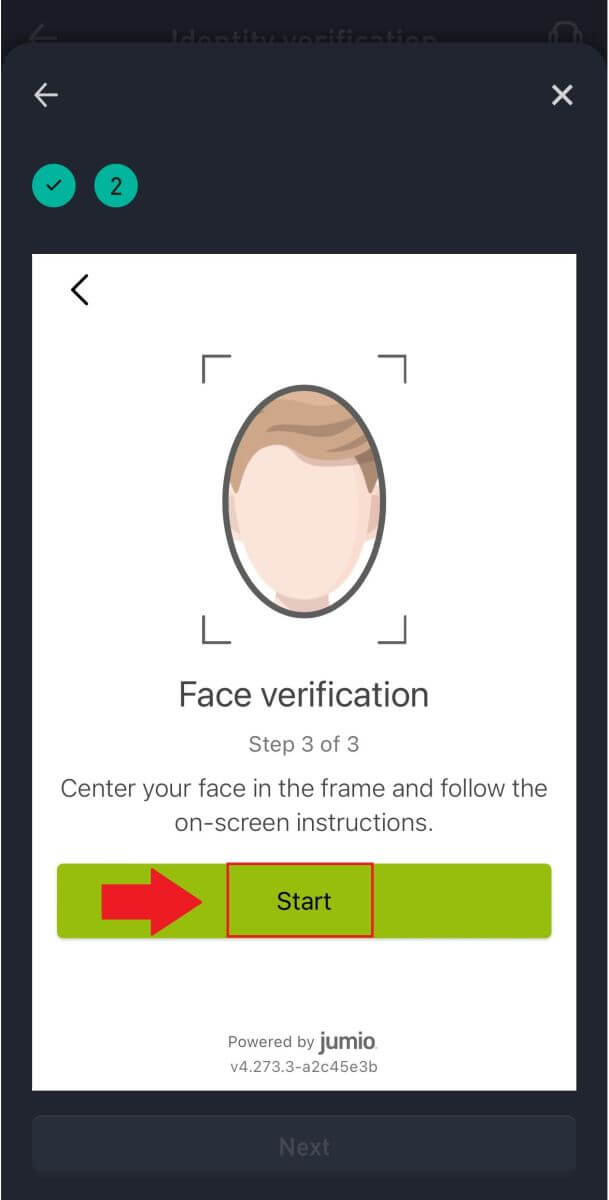
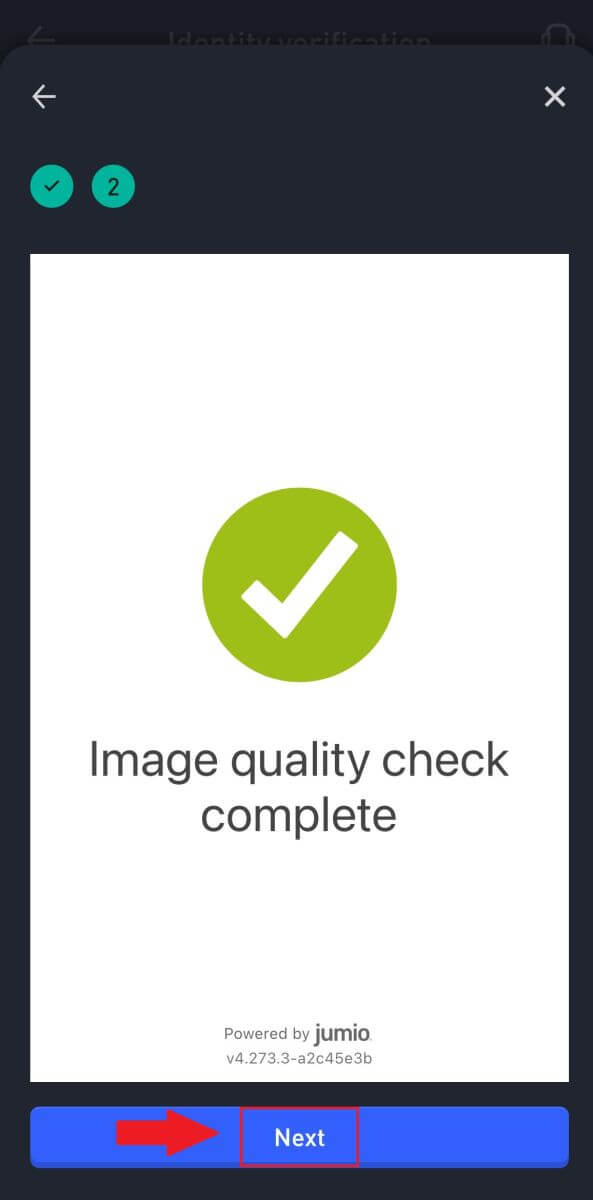
9. Pärast seda oodake, kuni WOO X tiim selle üle vaatab ja olete esmase kinnitamise lõpetanud.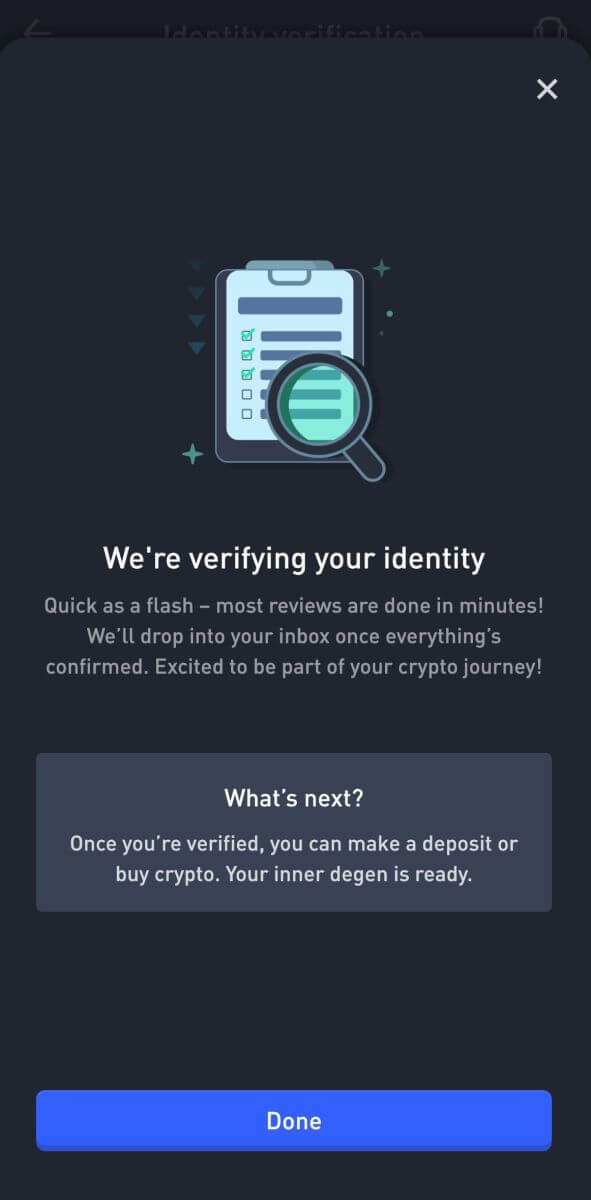
Täiustatud KYC-kinnitus WOO X-is
1. Avage oma WOO X rakendus , puudutage vasakus ülanurgas ikooni. 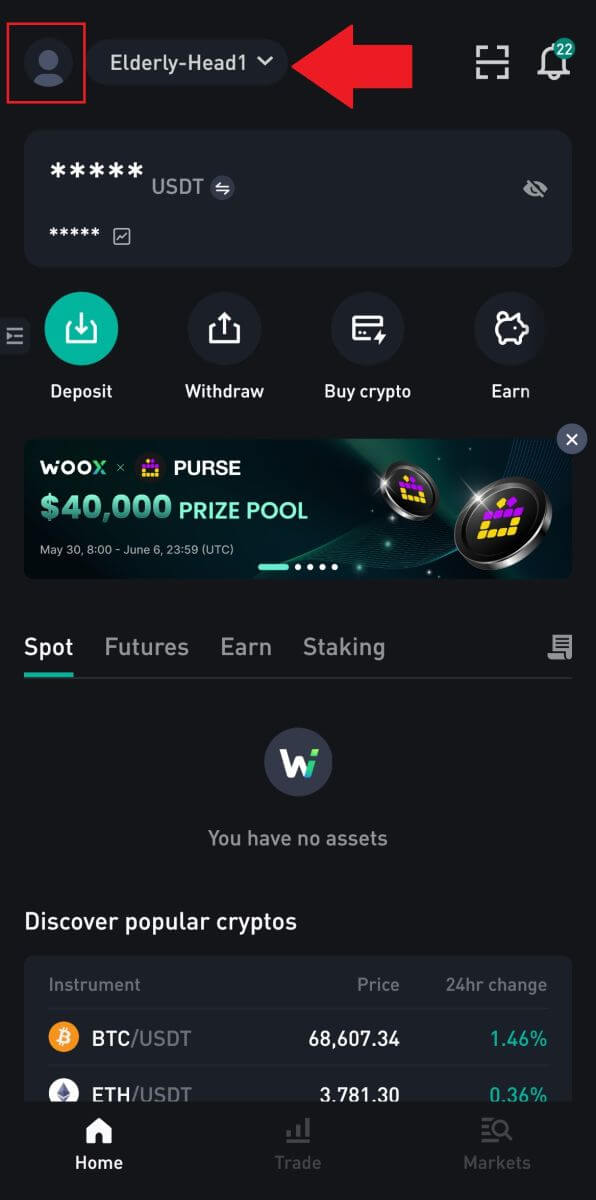
2. Valige [ Identiteedi kinnitamine ] ja puudutage [ Kinnita kohe ]. 3. Kontrollimise alustamiseks 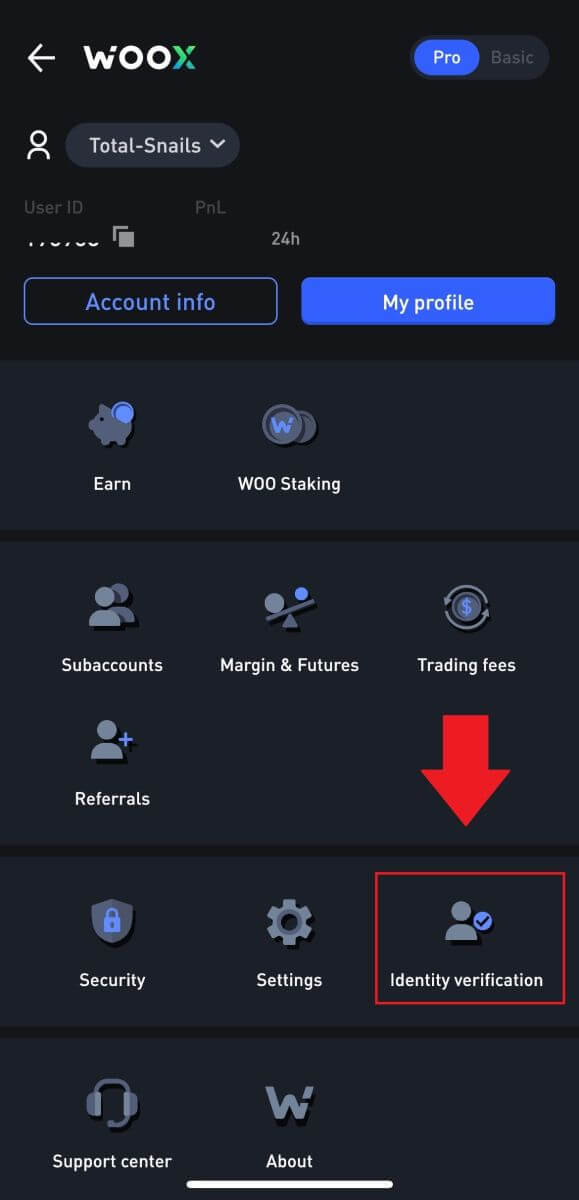
puuduta [ Kinnita kohe ] .
4. Jätkamiseks vajutage [ Start ] .
5. Valige oma töötav tegevusala ja puudutage [Next].
6. Puudutage oma ametinimetust, seejärel nuppu [Järgmine] .
7. Valige esmaste vahendite allikas ja vajutage [Edasi] .
8. Valige oma esmase rikkuse allikas ja vajutage [Edasi] . 9. Sisestage oma aadress ja puudutage [Next].
10. Lugege nõustumise tingimusi ja klõpsake nuppu [Got it].
11. Vajutage [Vali fail], et aadressi kinnitamiseks üles laadida aadressitõend, seejärel puudutage [Next].
12. Pärast seda oodake, kuni WOO X tiim vaatab üle ja olete oma täpsema kinnitamise lõpetanud.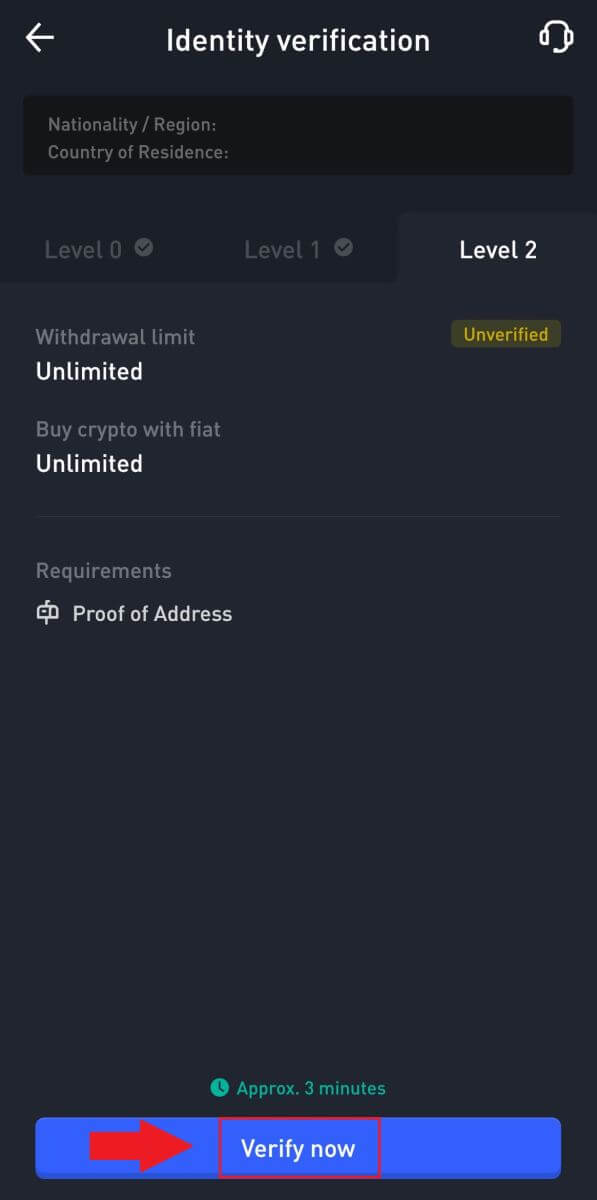
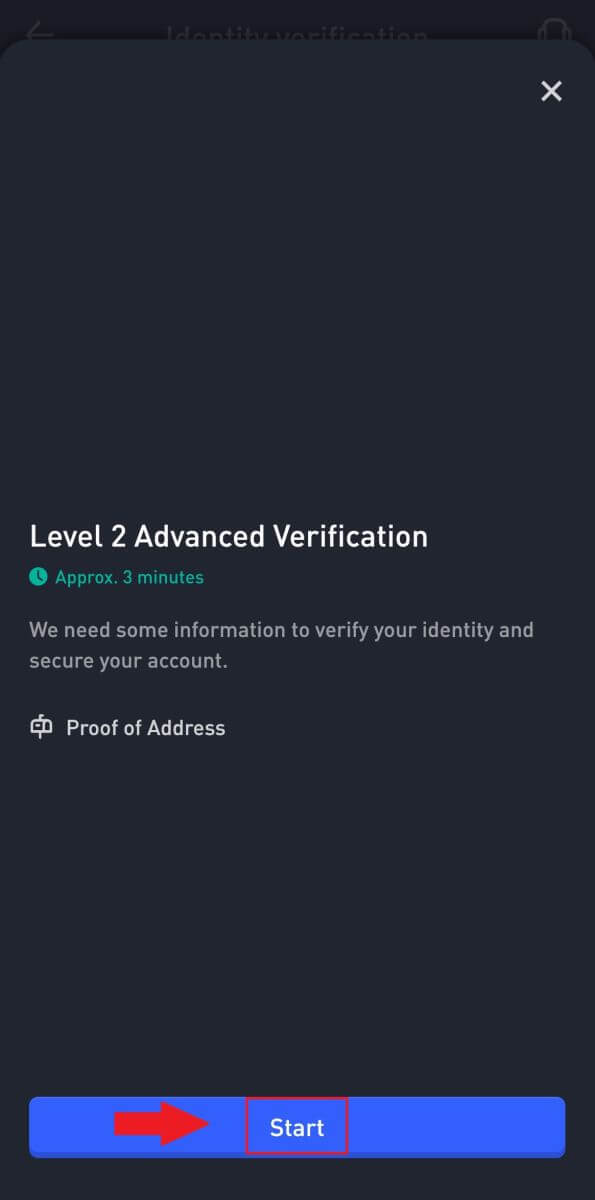
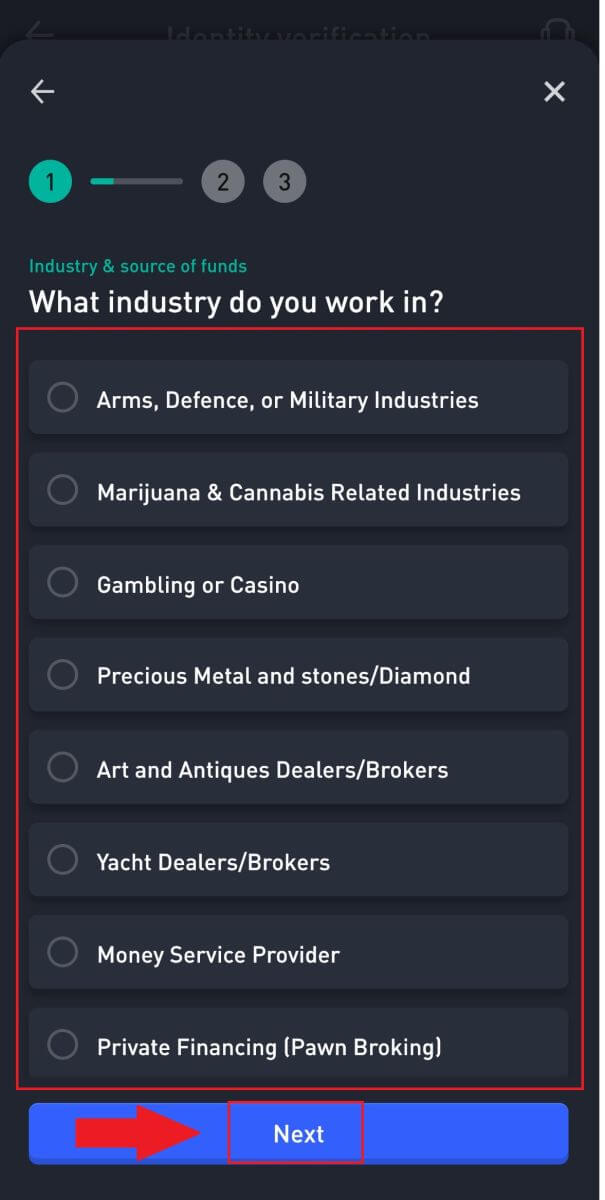
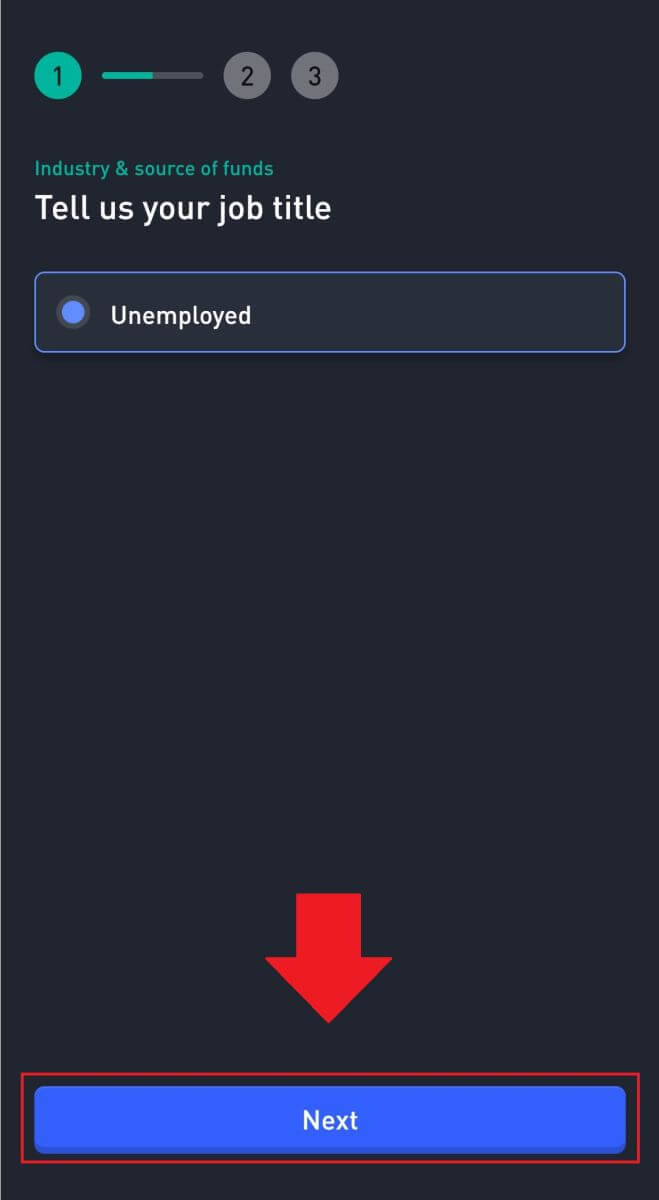
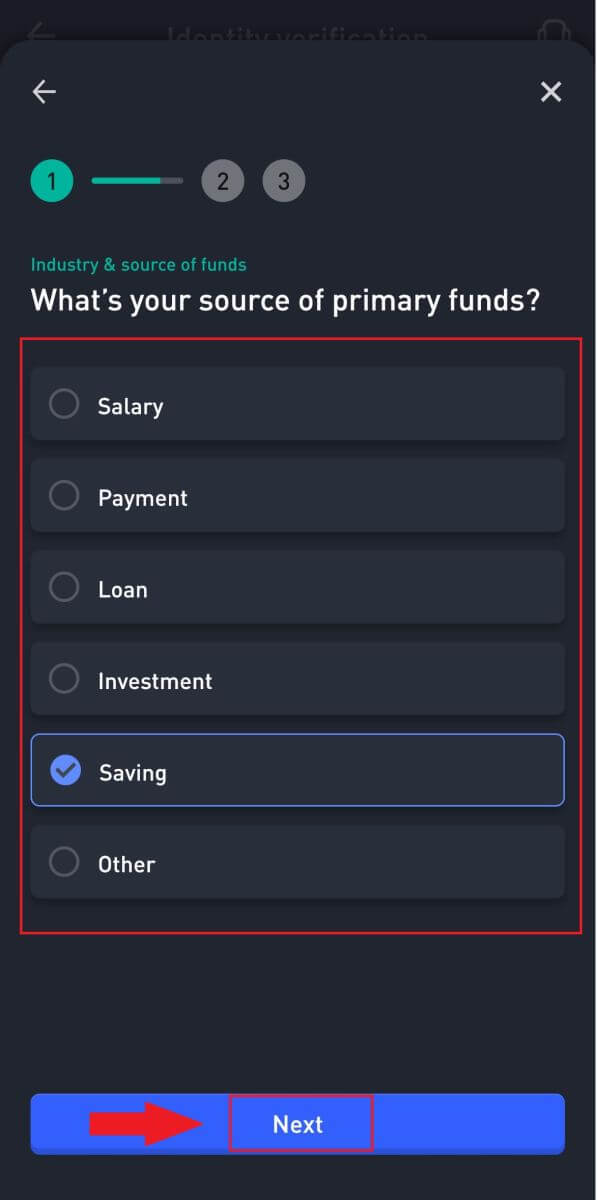
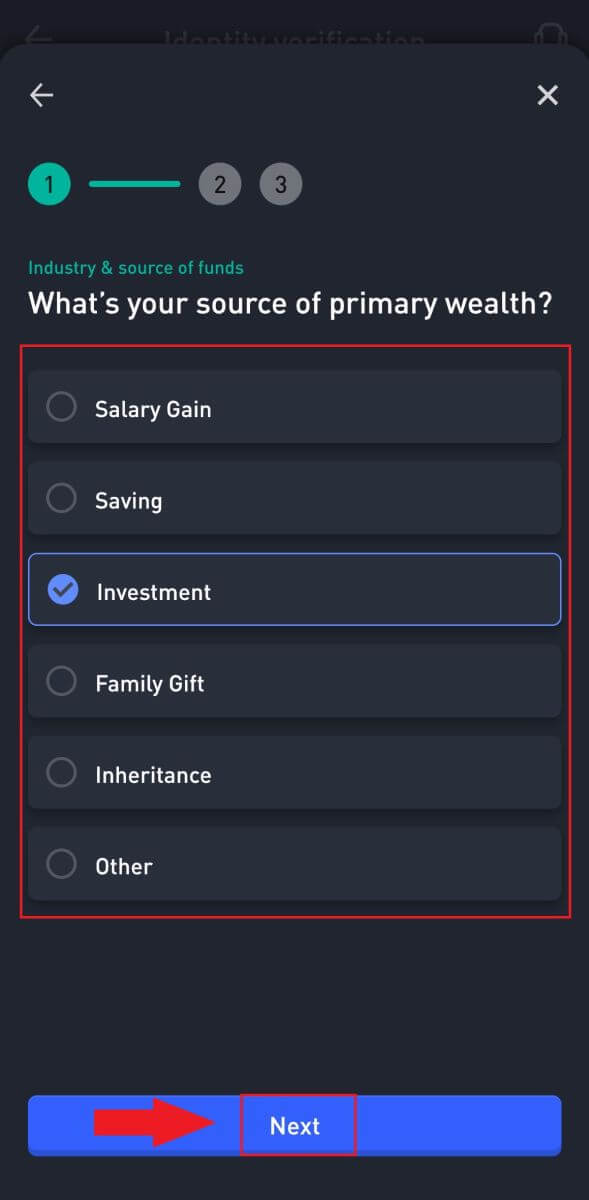
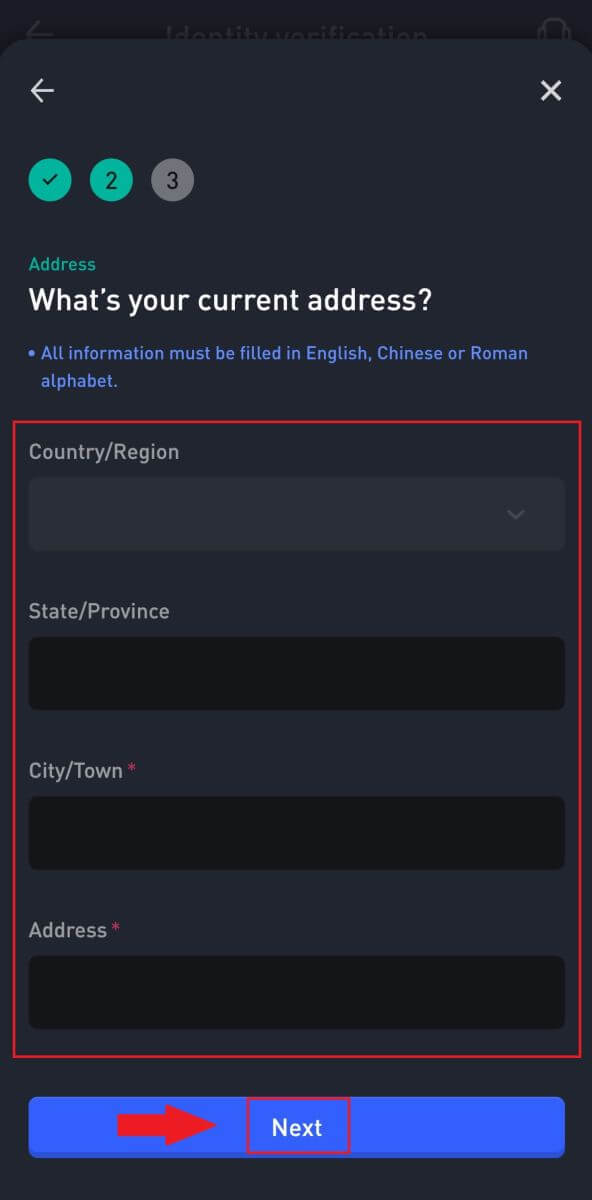
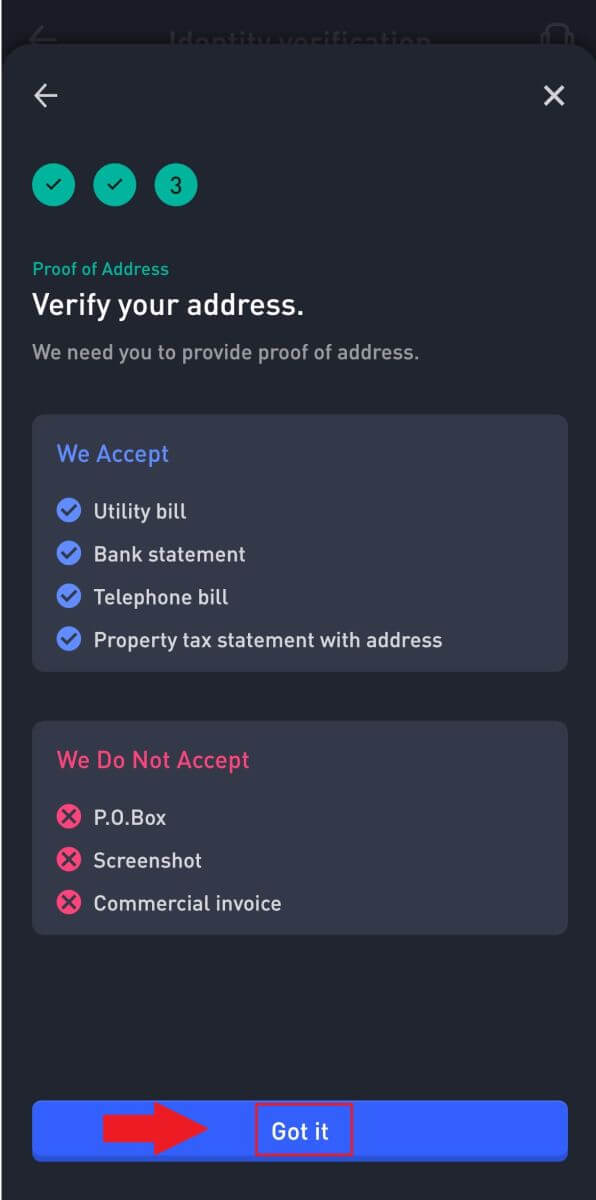
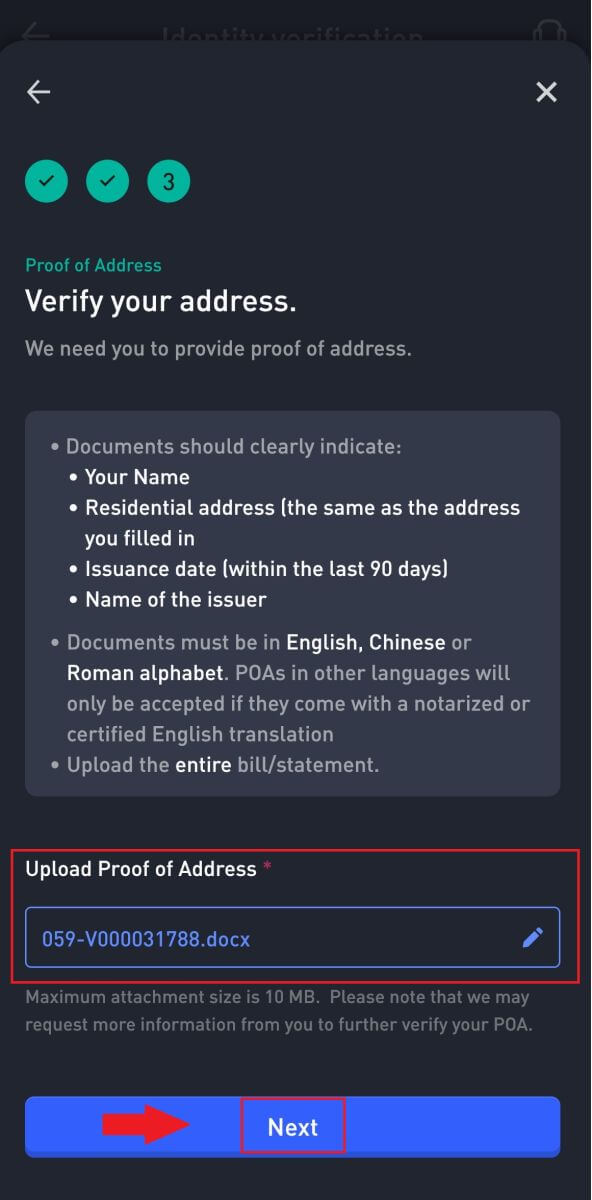
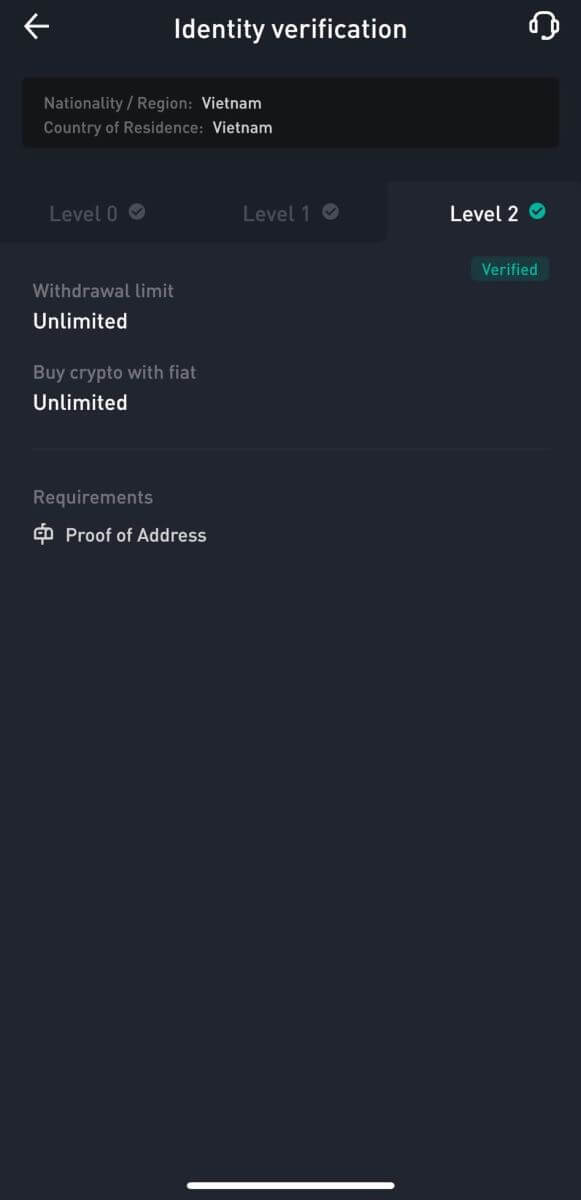
Korduma kippuvad küsimused (KKK)
KYC kinnitamise ajal ei saa fotot üles laadida
Kui teil tekib fotode üleslaadimisel raskusi või saate KYC-protsessi ajal veateate, kaaluge järgmisi kinnituspunkte.- Veenduge, et pildivorming on JPG, JPEG või PNG.
- Veenduge, et pildi suurus oleks alla 5 MB.
- Kasutage kehtivat ja originaalset isikutunnistust, näiteks isikutunnistust, juhiluba või passi.
- Teie kehtiv isikutunnistus peab kuuluma selle riigi kodanikule, mis lubab piiramatut kauplemist, nagu on kirjeldatud WOO X kasutajalepingu jaotises "II. Tunne oma klienti ja rahapesuvastast võitlust" – "Kaubanduse järelevalve".
- Kui teie esitatud teave vastab kõigile ülaltoodud kriteeriumidele, kuid KYC-kinnitus jääb pooleli, võib selle põhjuseks olla ajutine võrguprobleem. Lahendamiseks järgige neid samme:
- Enne taotluse uuesti esitamist oodake mõnda aega.
- Tühjendage brauseris ja terminalis vahemälu.
- Esitage taotlus veebisaidi või rakenduse kaudu.
- Proovige esitada esitamiseks erinevaid brausereid.
- Veenduge, et teie rakendus oleks värskendatud uusimale versioonile.
Levinud vead KYC-protsessi ajal
- Ebaselgete, uduste või mittetäielike fotode tegemine võib põhjustada KYC-kinnituse ebaõnnestumise. Näotuvastuse teostamisel eemaldage müts (kui see on olemas) ja vaadake otse kaamera poole.
- KYC protsess on ühendatud kolmanda osapoole avaliku turvalisuse andmebaasiga ja süsteem viib läbi automaatse kontrolli, mida ei saa käsitsi tühistada. Kui teil on autentimist takistavad erilised asjaolud, näiteks muutused elukohas või isikut tõendavates dokumentides, võtke nõu saamiseks ühendust veebipõhise klienditeenindusega.
- Kui rakendusele kaameralube ei anta, ei saa te oma isikut tõendavast dokumendist pilte teha ega näotuvastust teha.