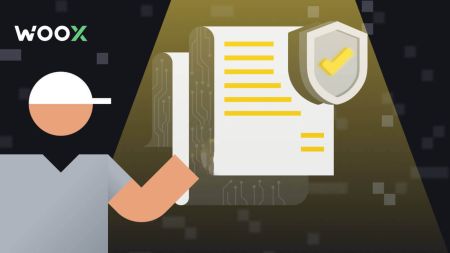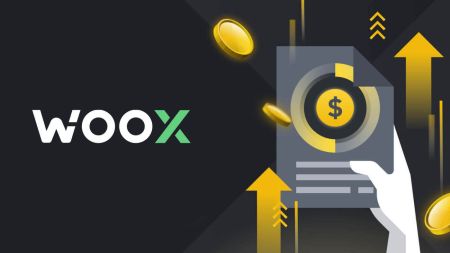Как да влезете и да потвърдите акаунт в WOO X
Уверете се, че сте защитили своя WOO X акаунт - докато ние правим всичко, за да запазим вашия акаунт сигурен, вие също имате властта да увеличите сигурността на своя WOO X акаунт.
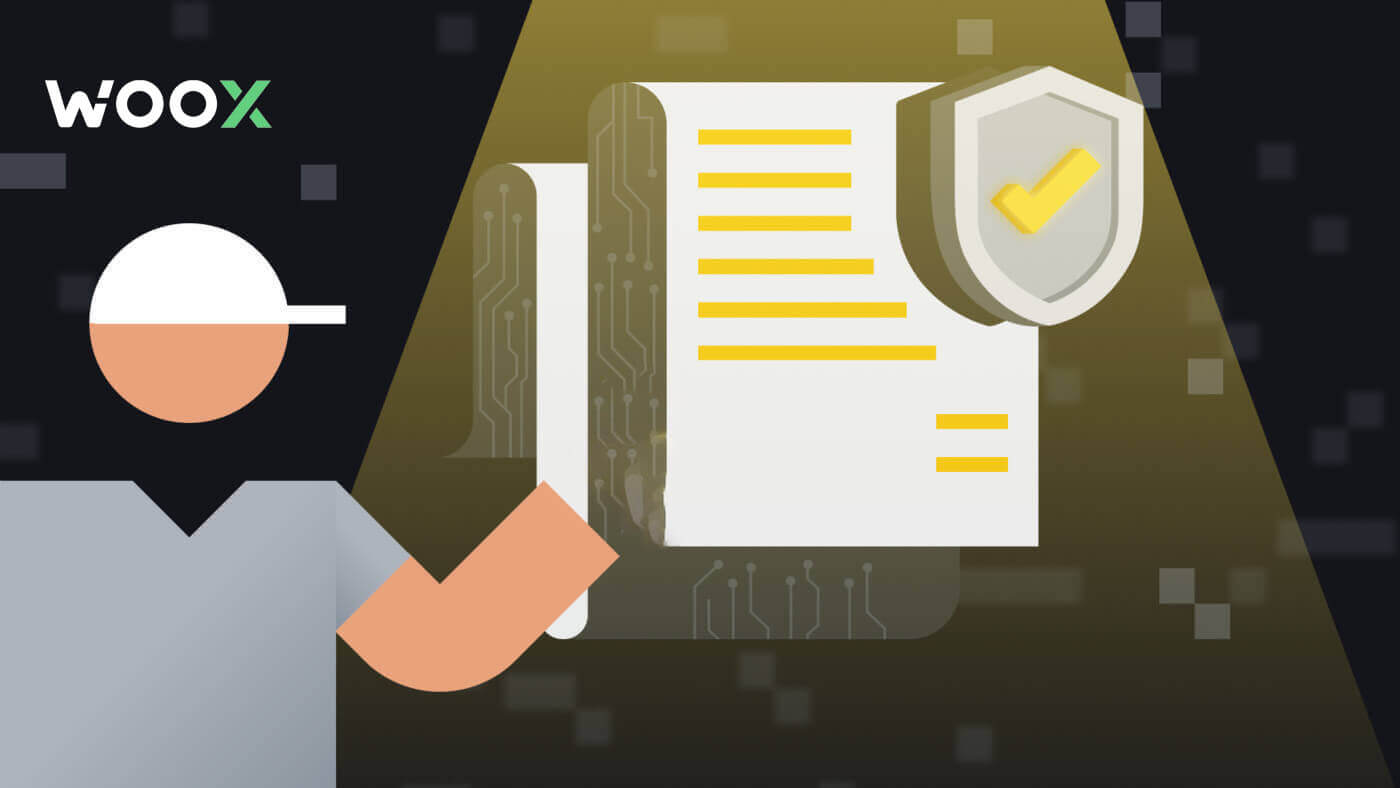
Как да влезете в акаунт в WOO X
Как да влезете във вашия WOO X акаунт с имейл
1. Отидете на уебсайта на WOO X и щракнете върху [ ПЪРВИ СТАРТ ].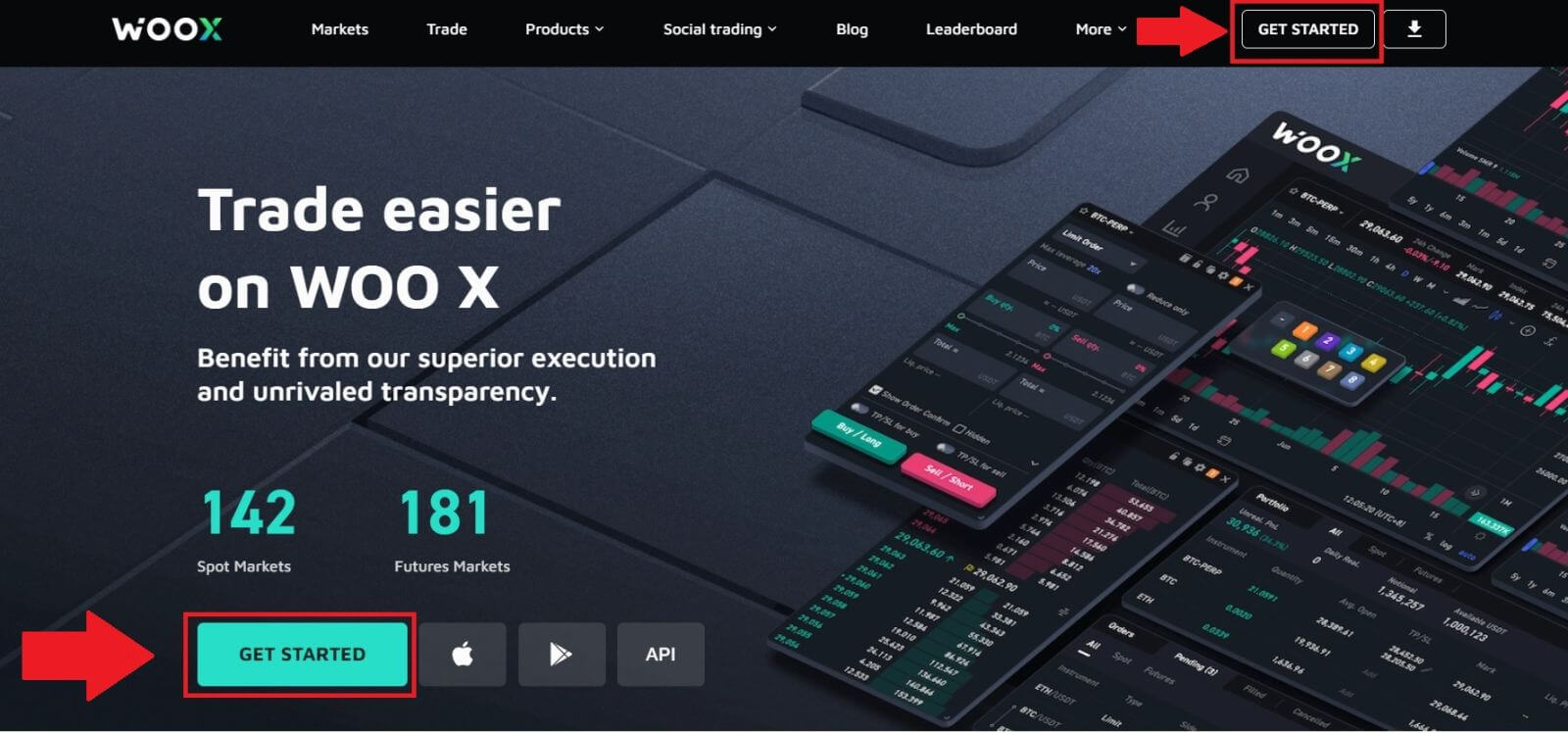 2. Щракнете върху [ Вход ], за да продължите.
2. Щракнете върху [ Вход ], за да продължите.
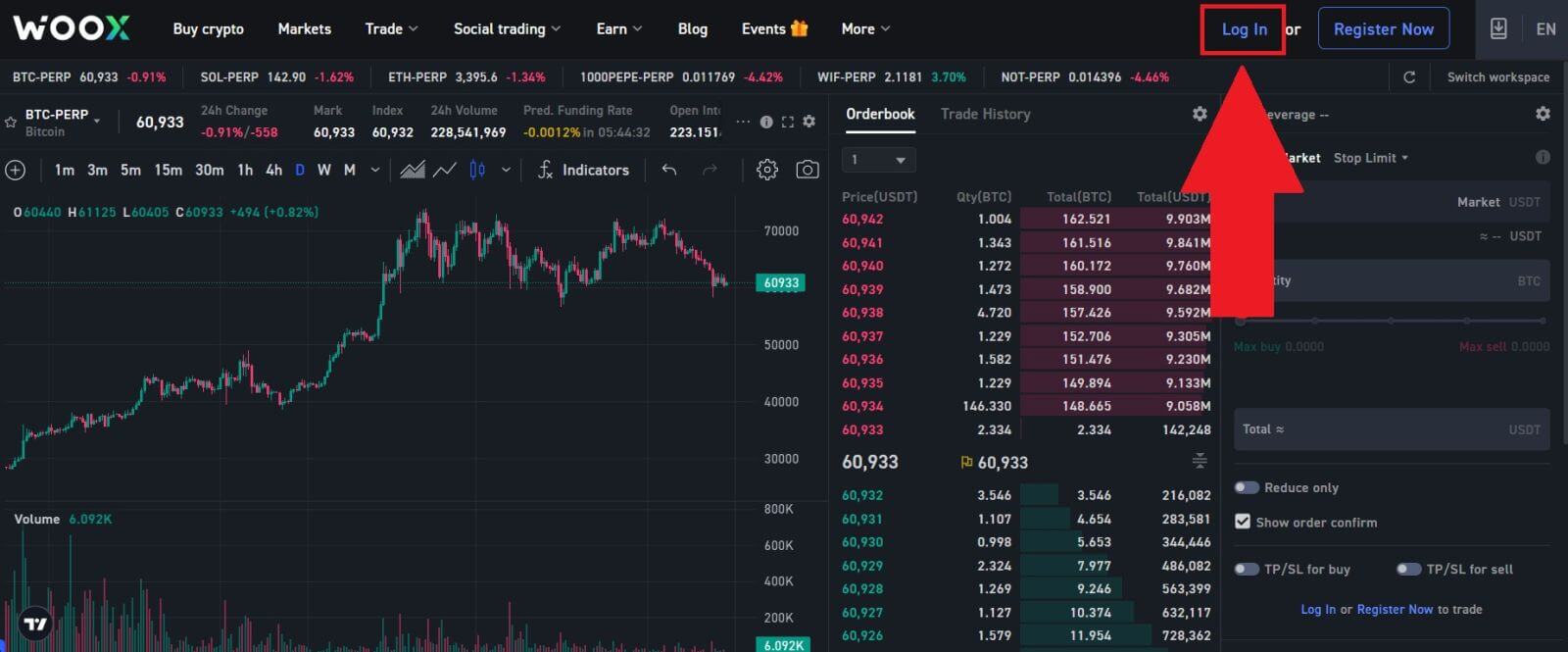 3. Въведете имейла си , въведете защитената си парола и щракнете върху [ Вход ].
3. Въведете имейла си , въведете защитената си парола и щракнете върху [ Вход ].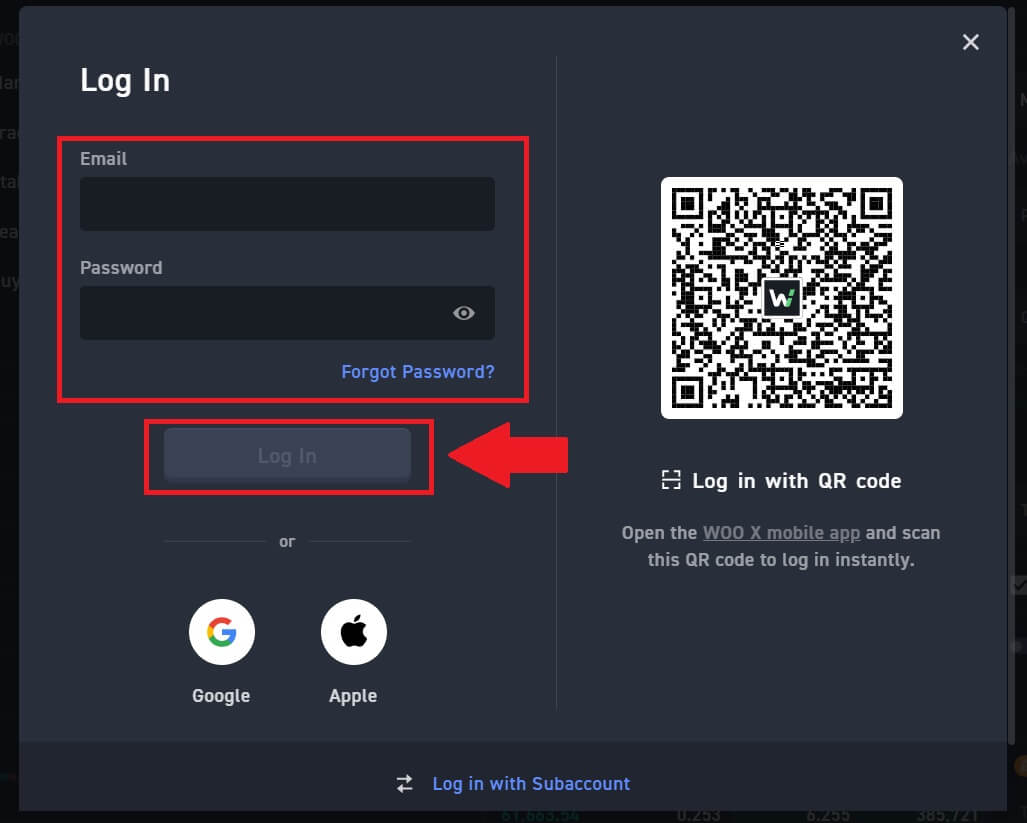 4. След като влезете, можете успешно да използвате вашия WOO X акаунт за търговия.
4. След като влезете, можете успешно да използвате вашия WOO X акаунт за търговия. 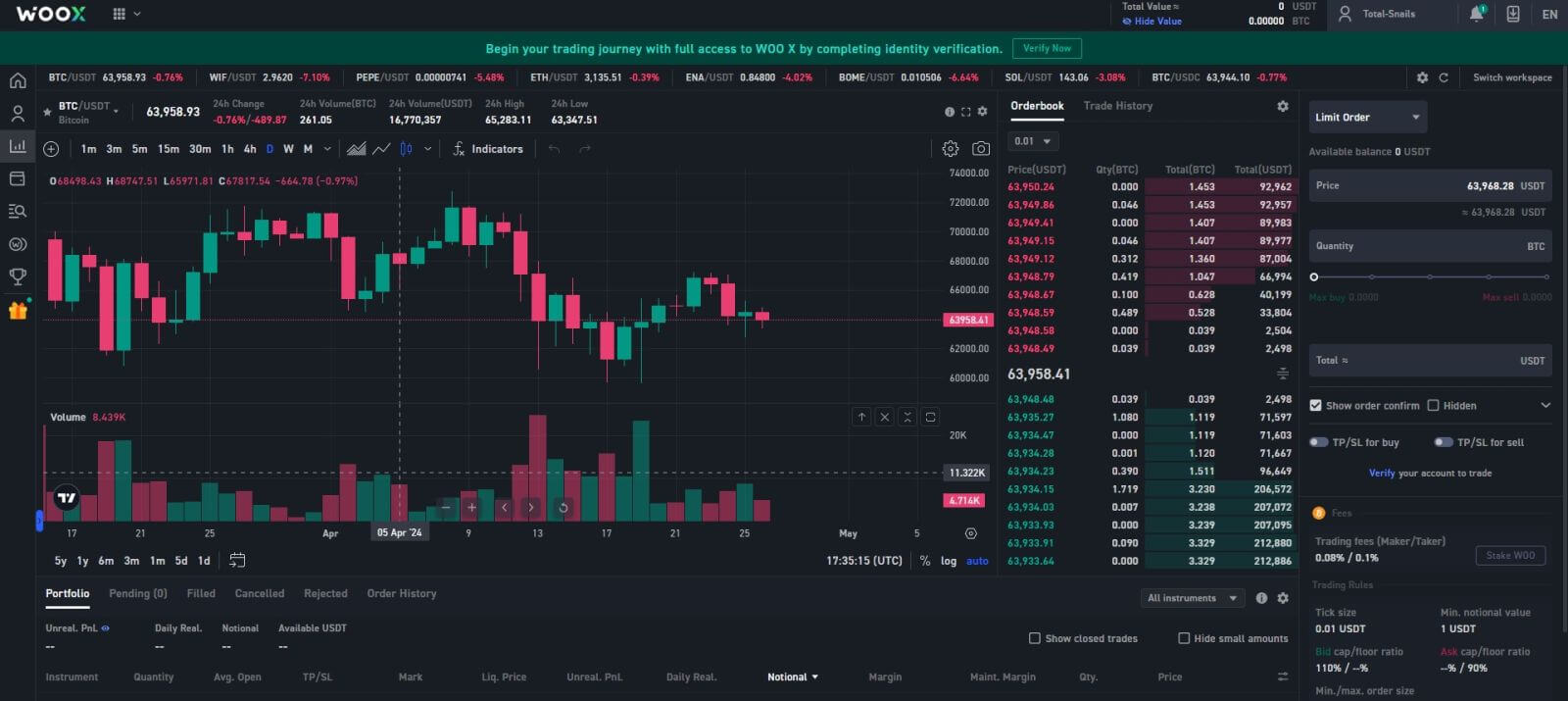
Как да влезете в WOO X с вашия акаунт в Google
1. Отидете на уебсайта на WOO X и щракнете върху [ ЗАПОЧНЕТЕ ].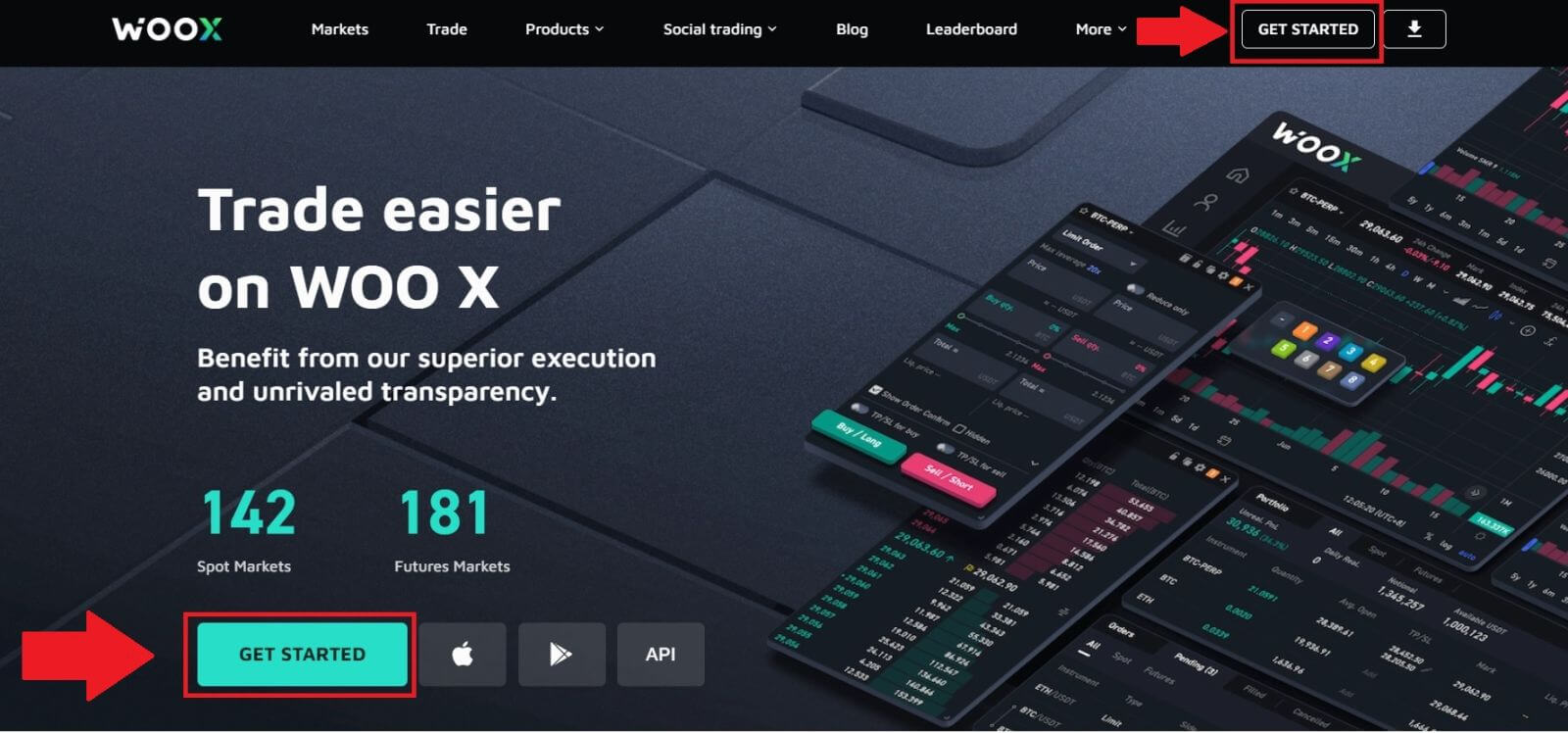
2. Щракнете върху [ Вход ], за да продължите.
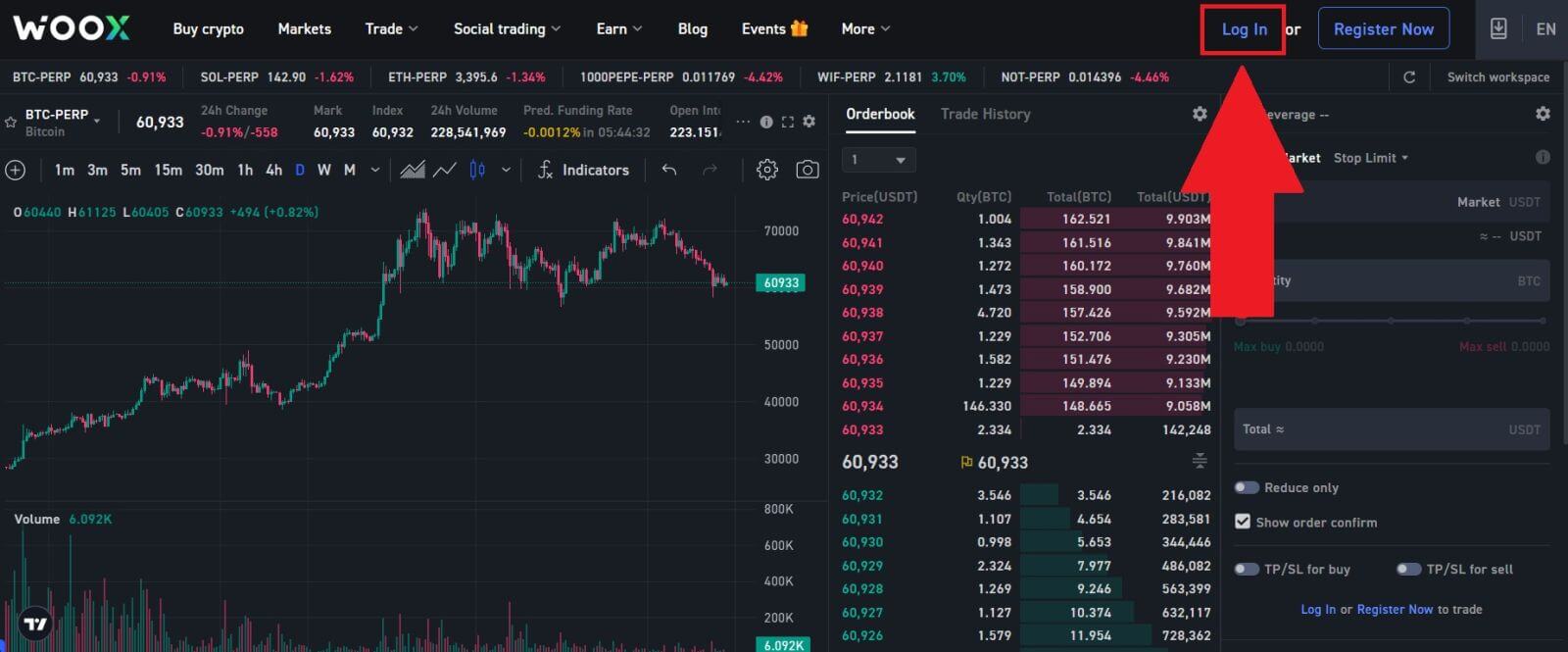
3. Изберете [ Google ] като метод за влизане.
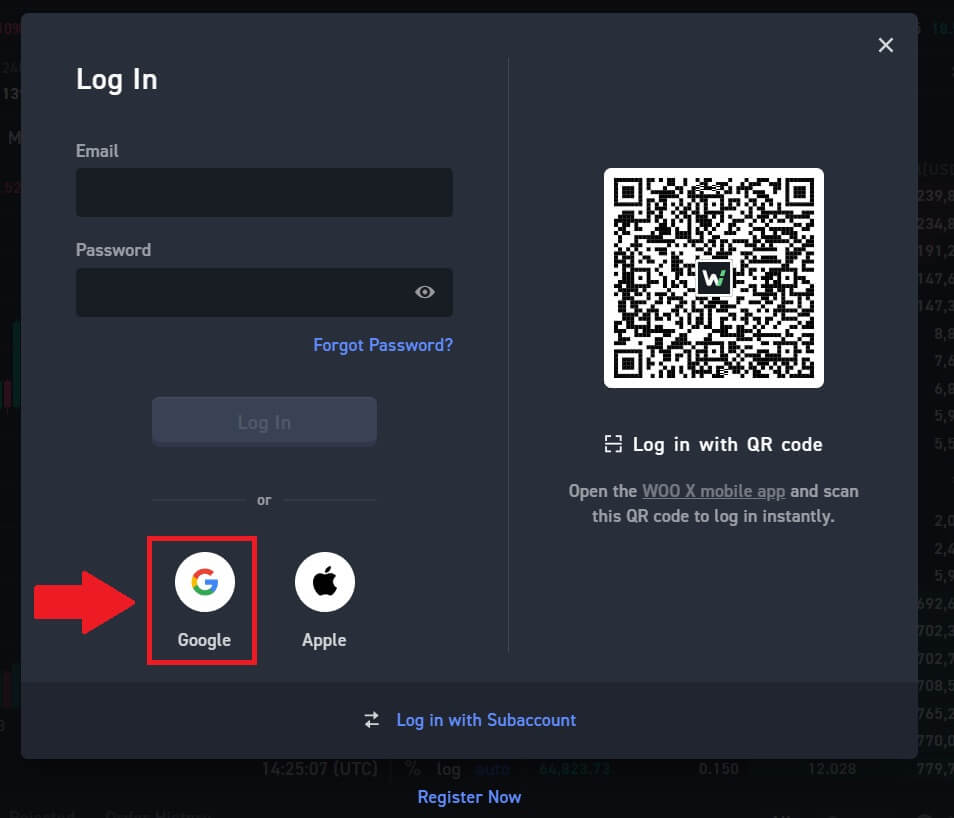
4. Ще се отвори прозорец за влизане, където ще трябва да въведете своя имейл адрес и да щракнете върху [Напред] .
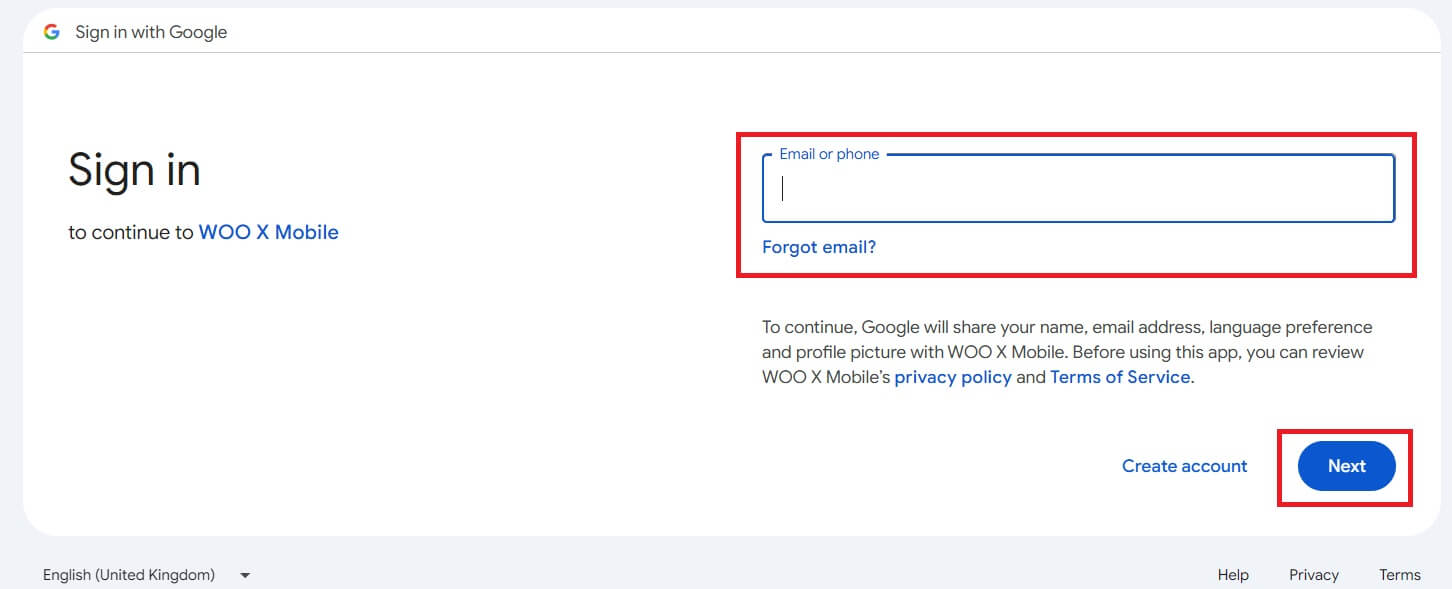
5. След това въведете паролата за вашия акаунт в Google и щракнете върху [Напред] .
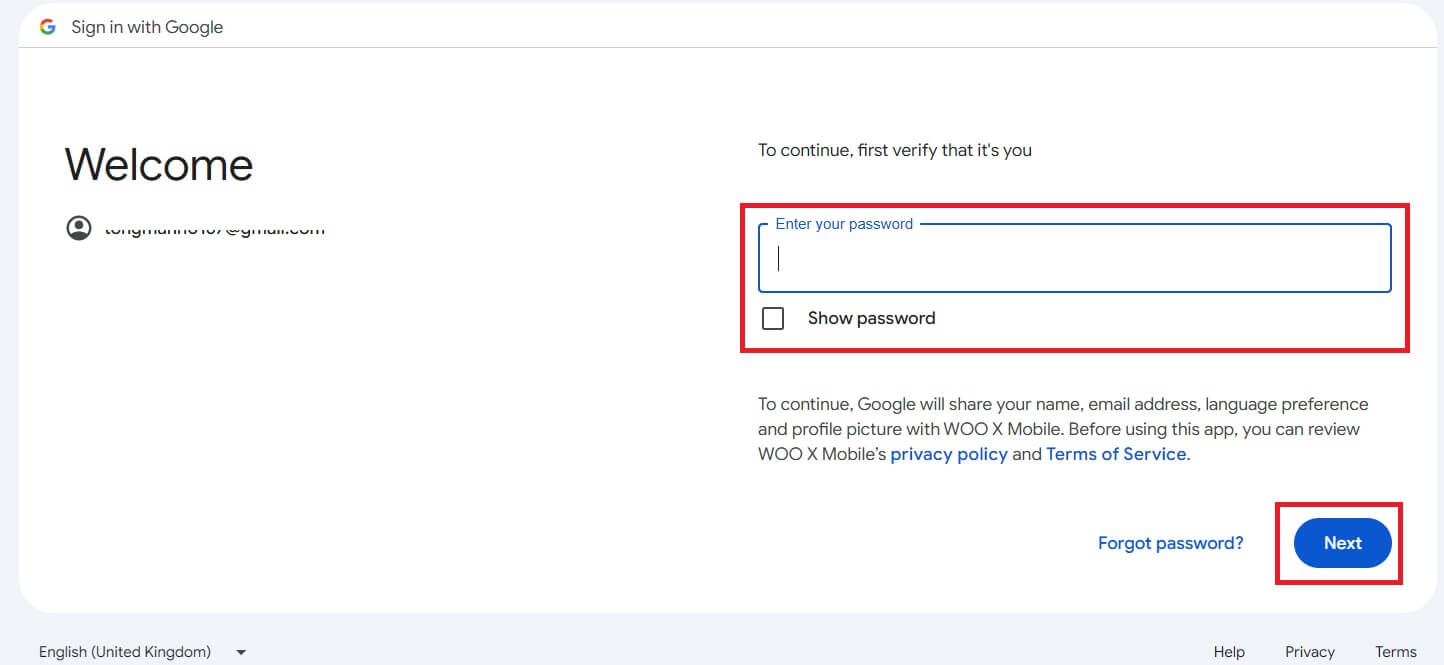
6. Поздравления, успешно влязохте в WOO X с вашия Google акаунт. 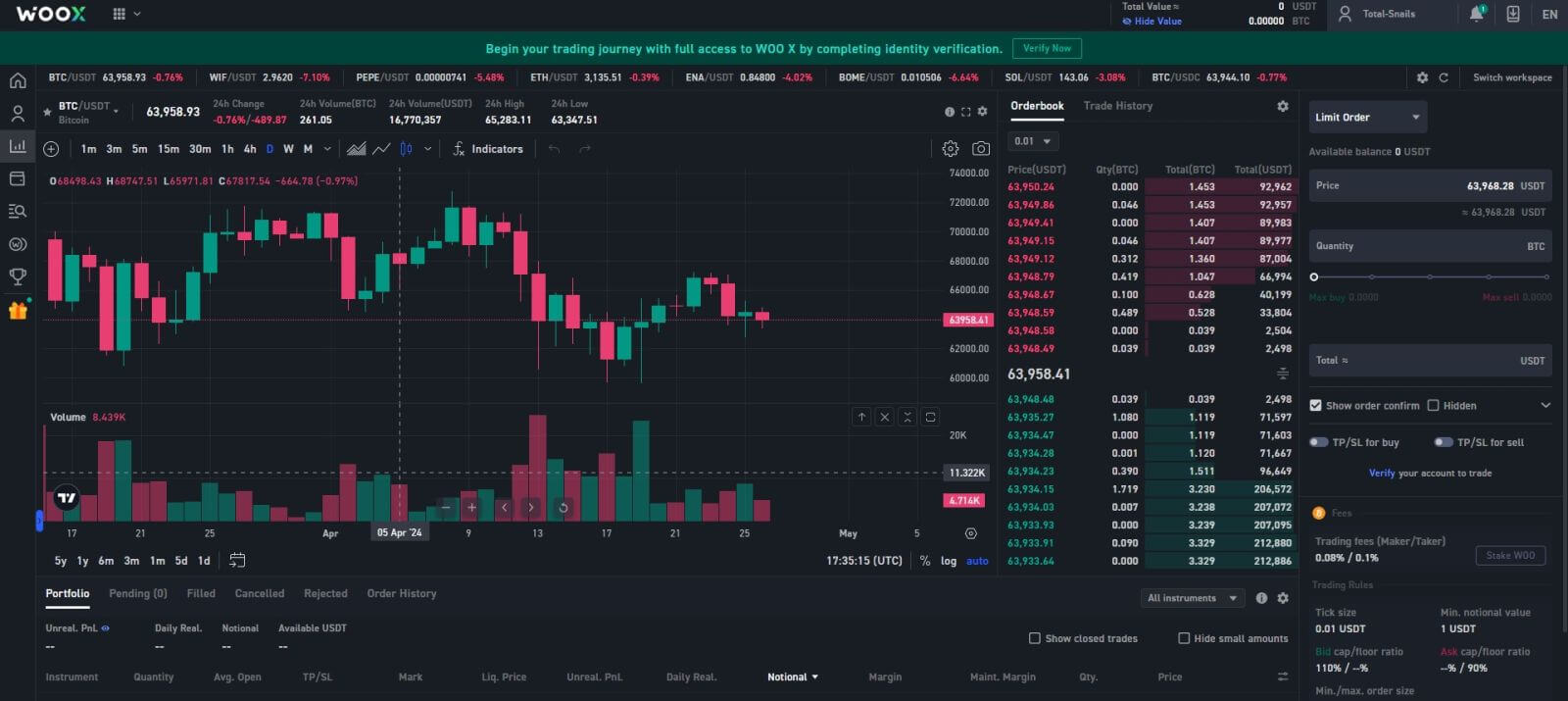
Как да влезете в WOO X с вашия Apple акаунт
1. Отидете на уебсайта на WOO X и щракнете върху [ ЗАПОЧНЕТЕ ].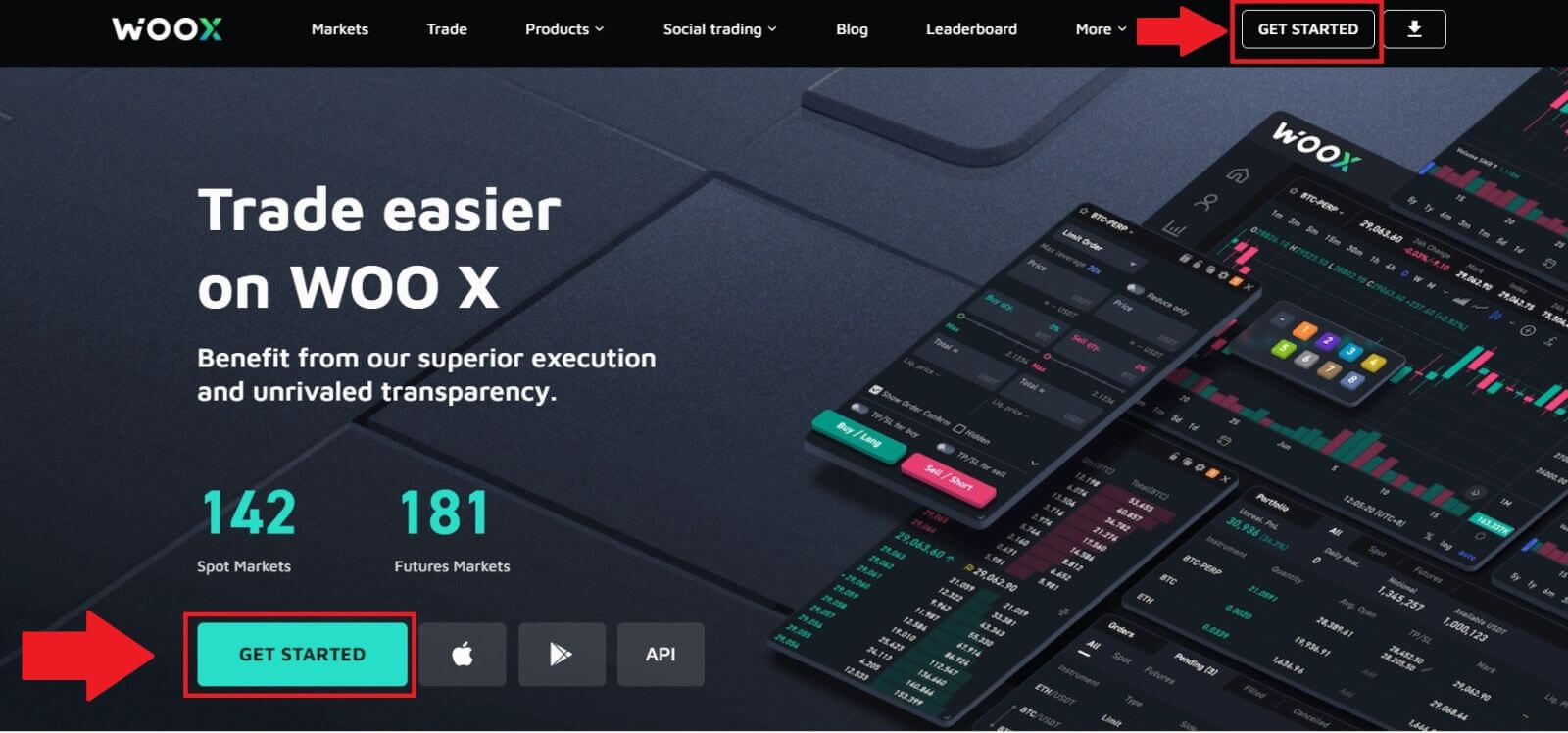
2. Щракнете върху [ Вход ], за да продължите.
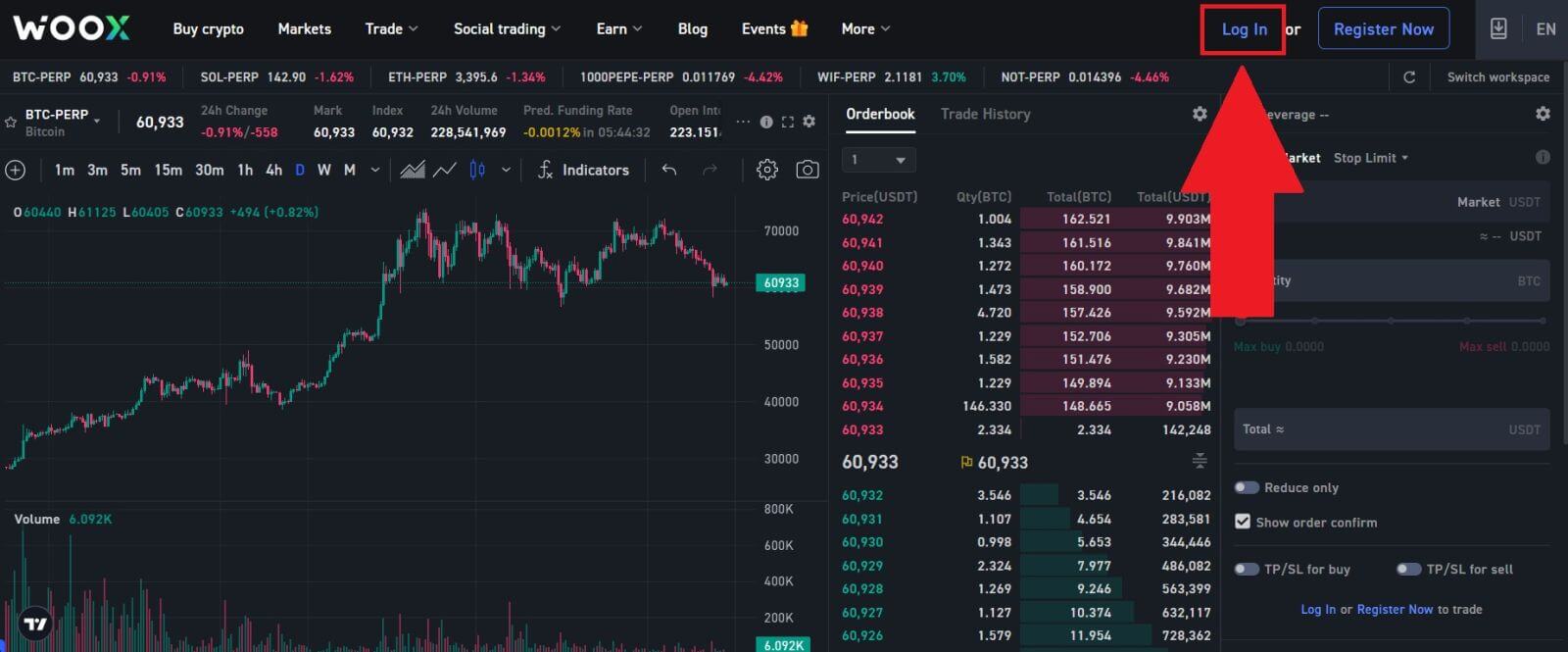
3. Щракнете върху бутона [ Apple ] и ще се появи изскачащ прозорец и ще бъдете подканени да влезете в WOO X, като използвате вашия Apple ID.
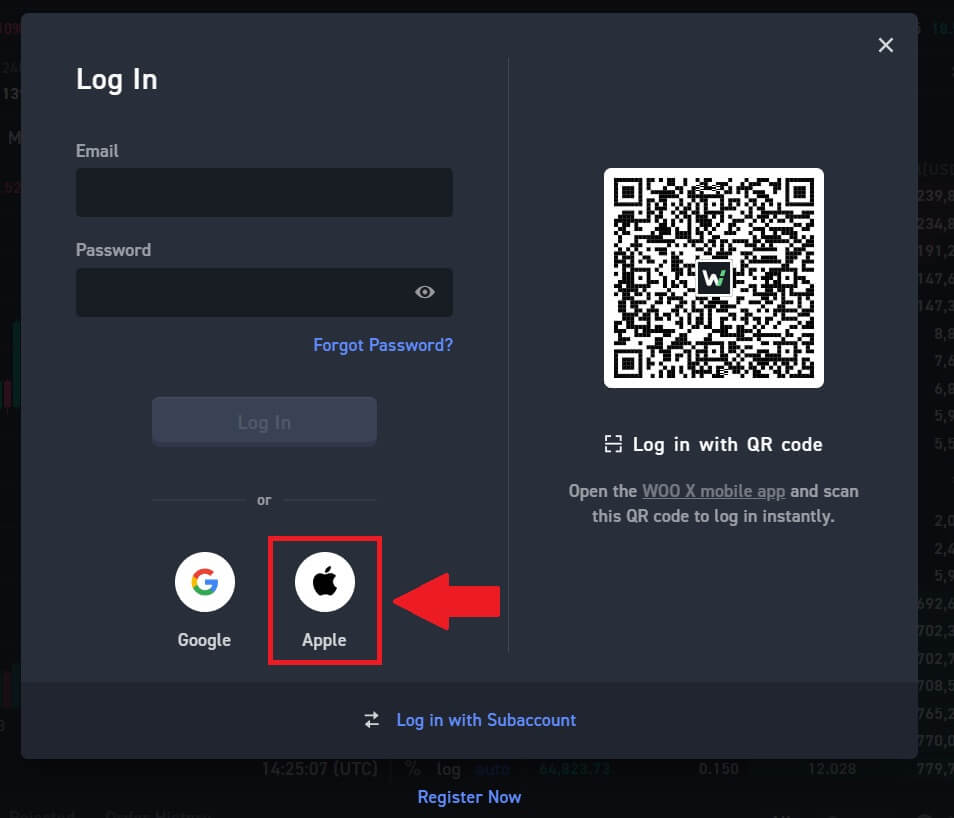
4. Въведете своя Apple ID и парола, за да влезете в WOO X.
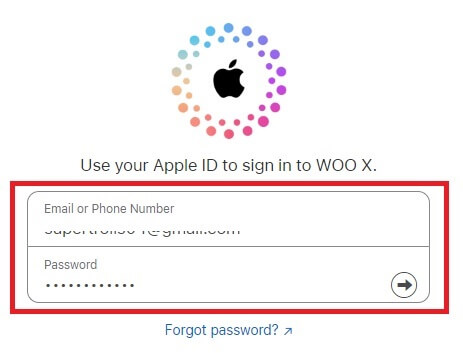
5. Щракнете върху [Продължи].
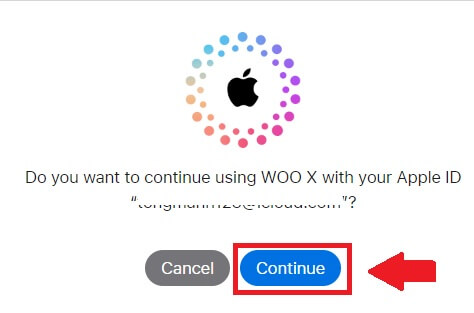
6. Прочетете и се съгласете с Условията за ползване и Политиката за поверителност, след което щракнете върху [ Регистрация ].
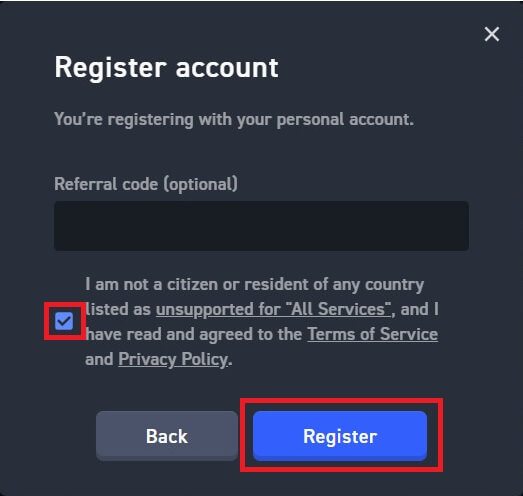
7. Поздравления, успешно влязохте в WOO X с вашия Apple ID.
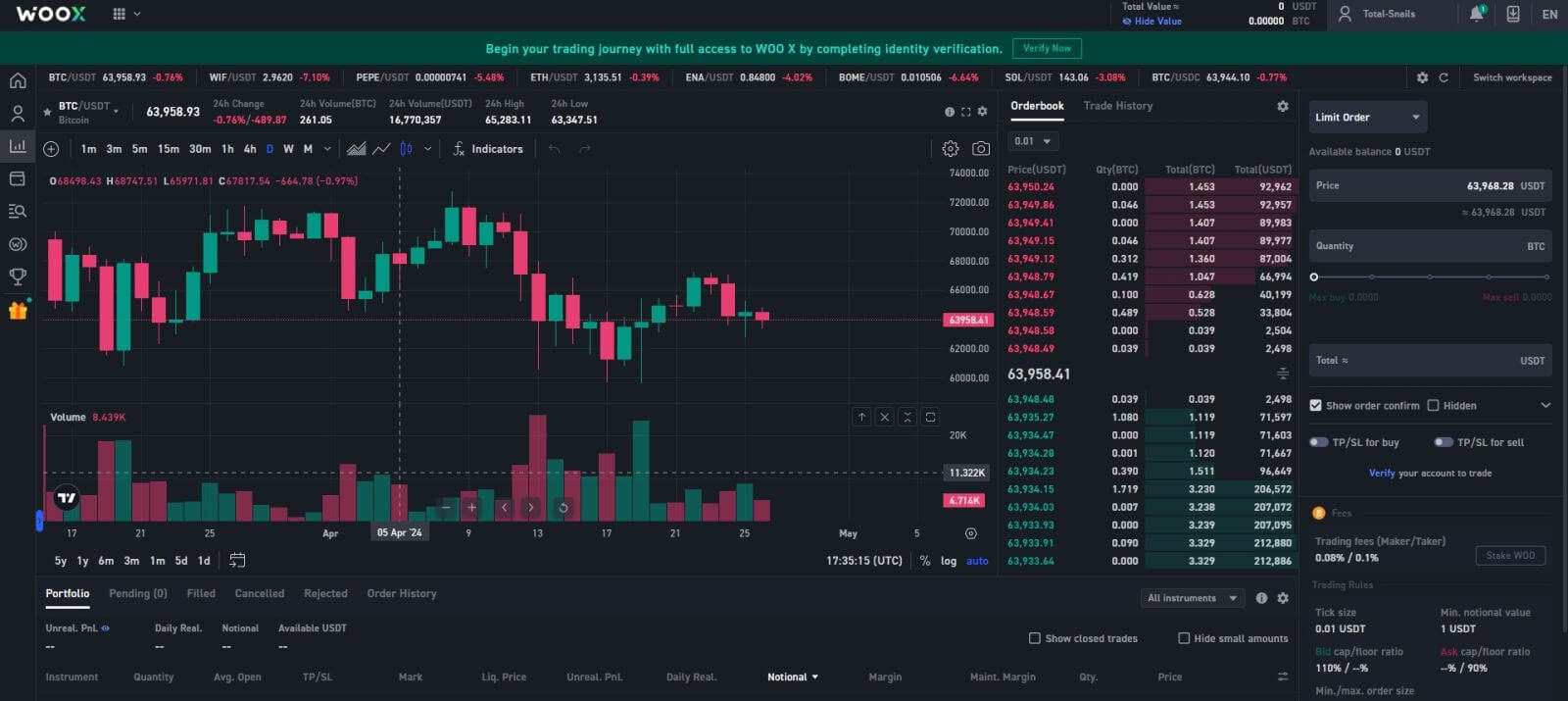
Как да влезете в приложението WOO X?
1. Трябва да инсталирате приложението WOO X от Google Play Store или App Store, за да влезете във вашия WOO X акаунт за търговия.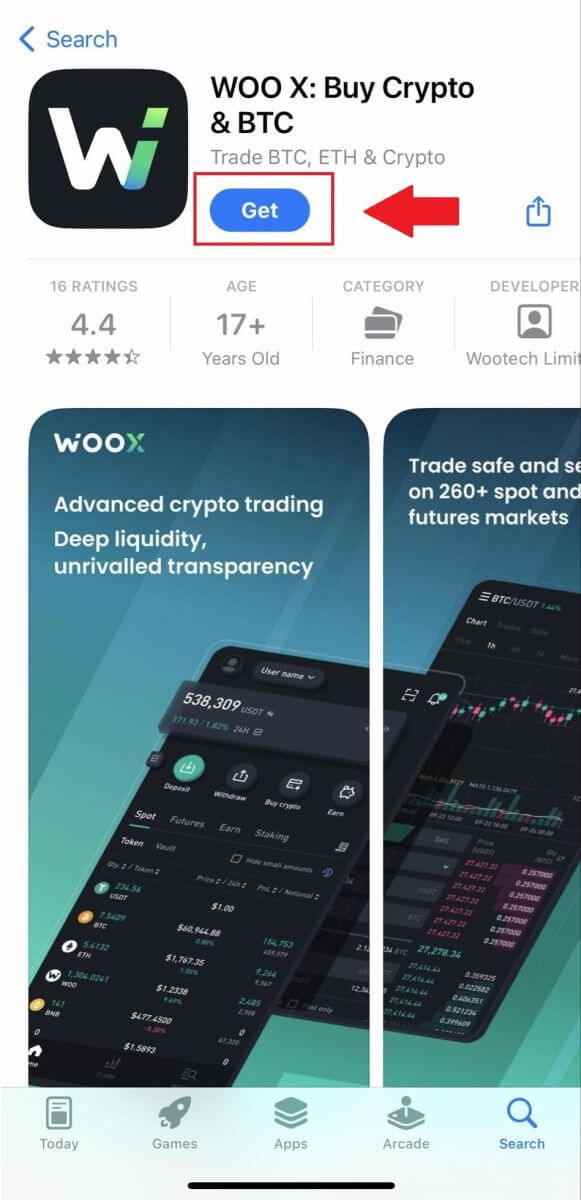
2. Отворете приложението WOO X и докоснете [ Вход ].
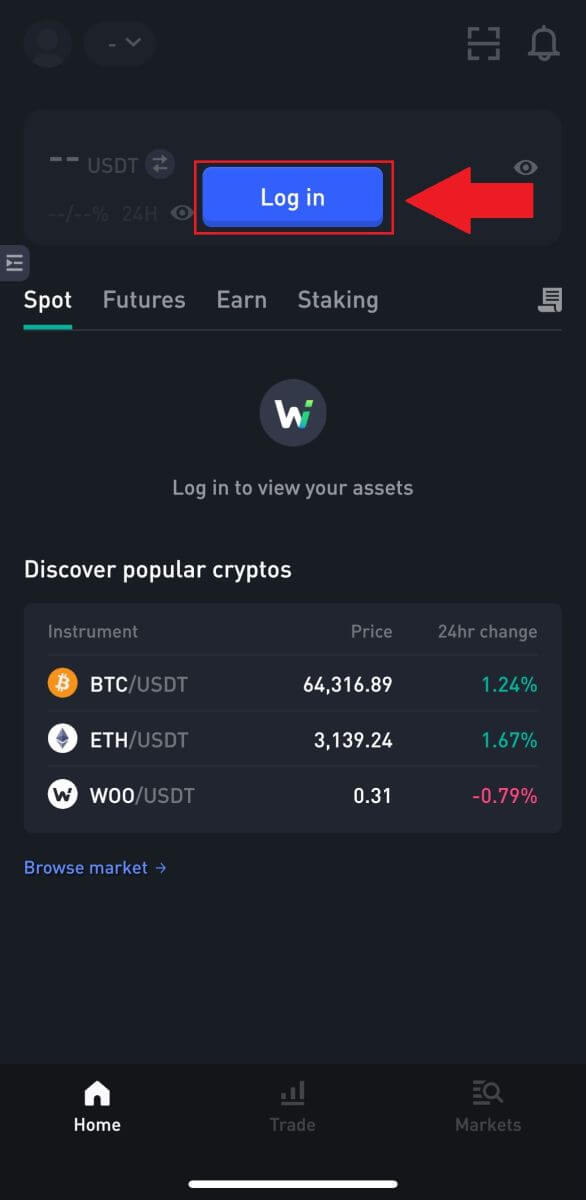
3. Въведете вашия [ имейл ] и въведете вашата защитена парола. Докоснете [ Вход ].
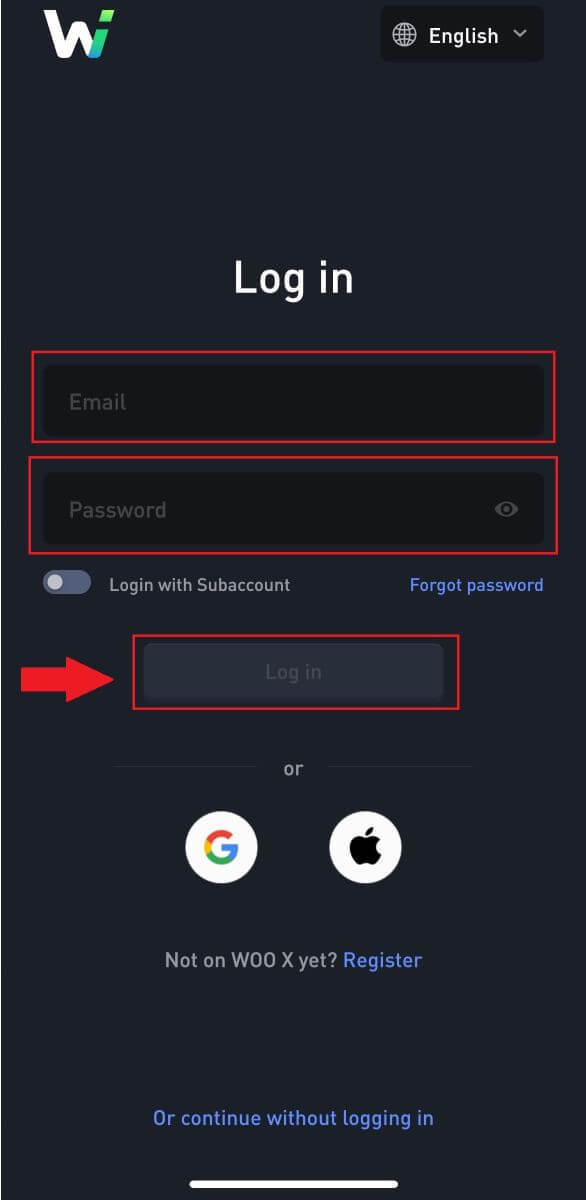
4. Ще получите 6-цифрен код за потвърждение във вашия имейл. Въведете кода, за да продължите, и докоснете [Изпращане].
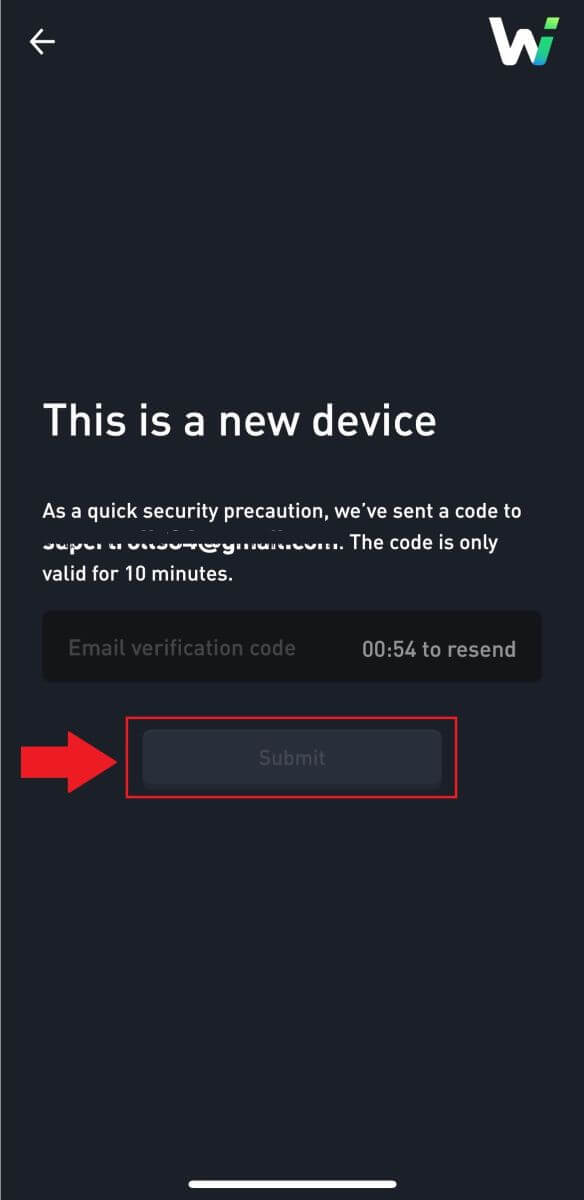
5. Поздравления, успешно влязохте в приложението WOO X с вашия имейл.
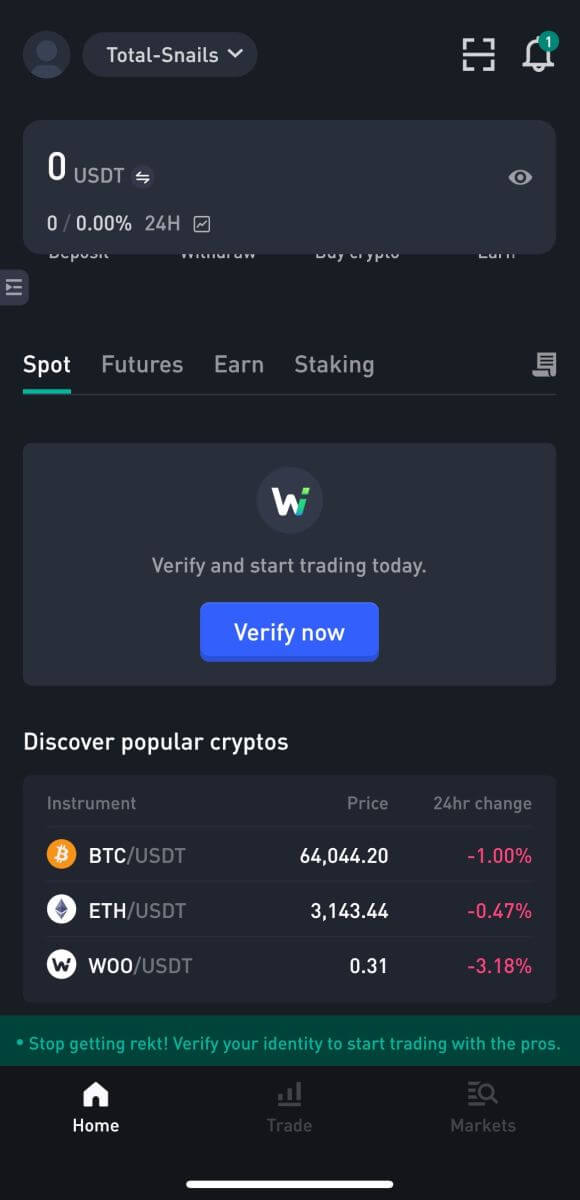
Или можете да влезете в приложението WOO X, като използвате Google или Apple акаунт.
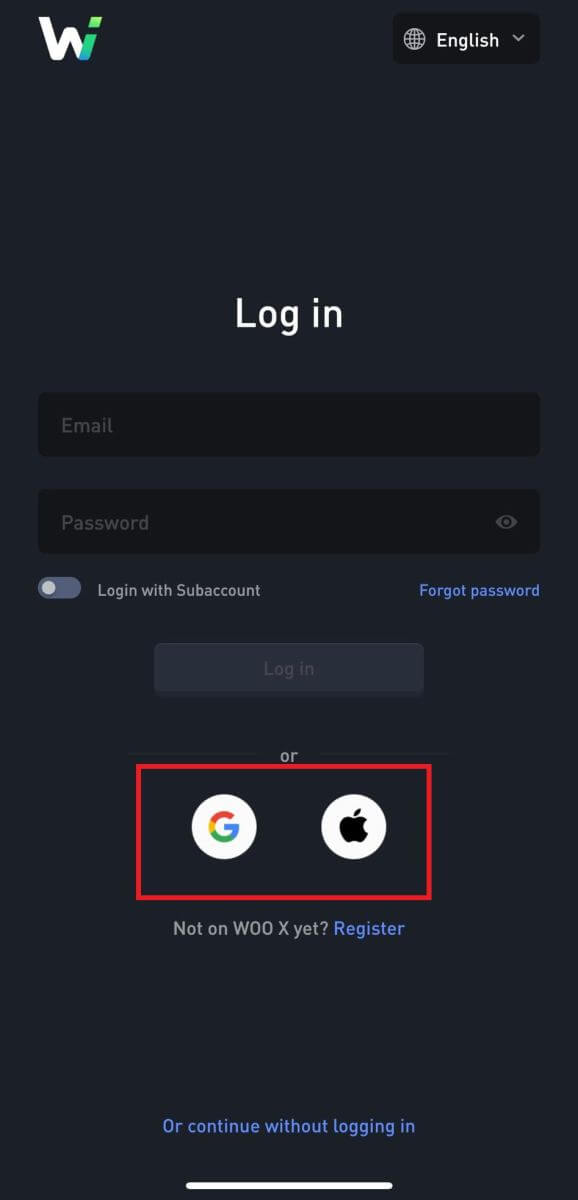
Забравих паролата си от WOO X акаунта
Можете да нулирате паролата на акаунта си от уебсайта на WOO X или приложението WOO X. Моля, имайте предвид, че от съображения за сигурност тегленията от вашия акаунт ще бъдат спрени за 24 часа след повторно задаване на парола.1. Отидете на уебсайта на WOO X и щракнете върху [ ЗАПОЧНЕТЕ ].
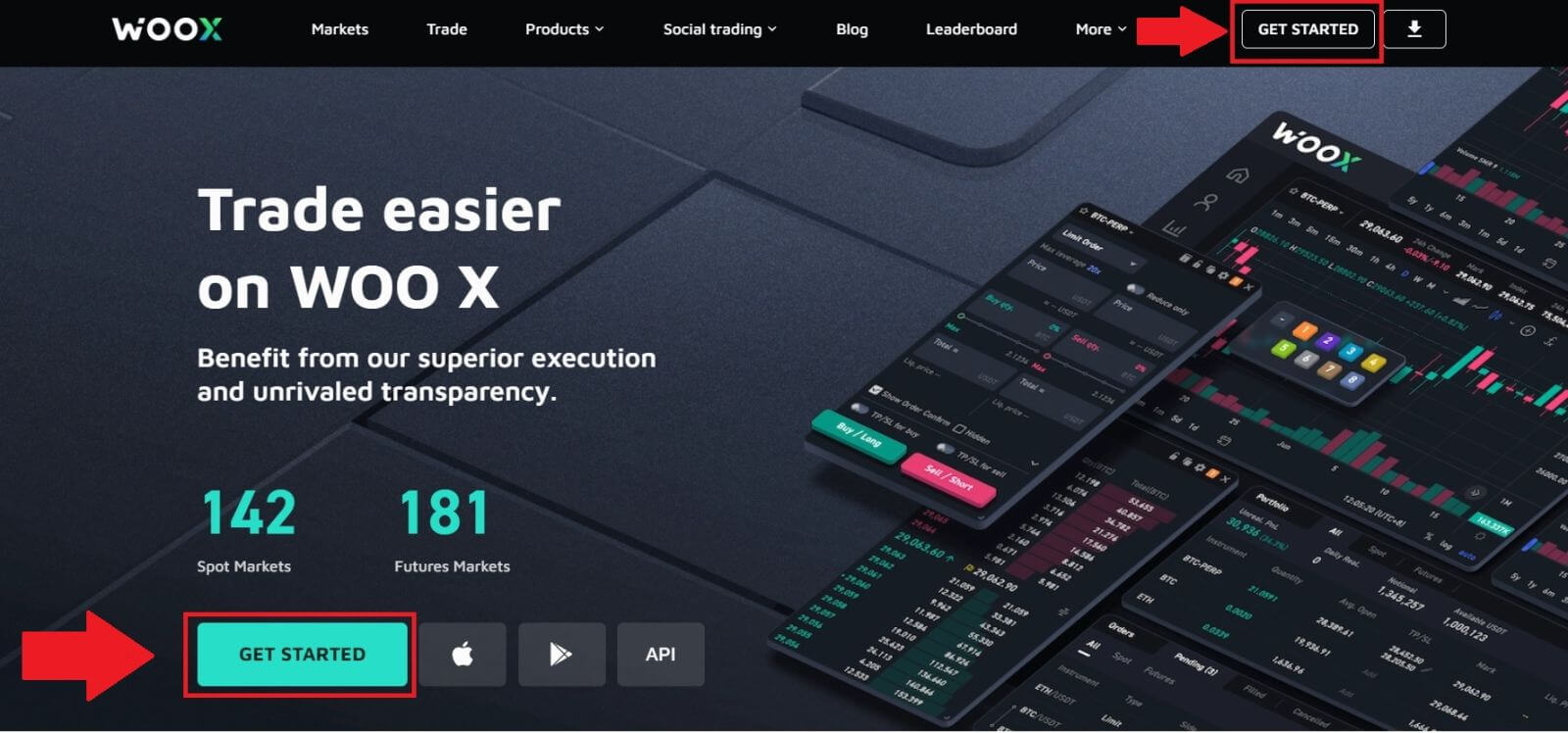
2. Щракнете върху [ Вход ], за да продължите.
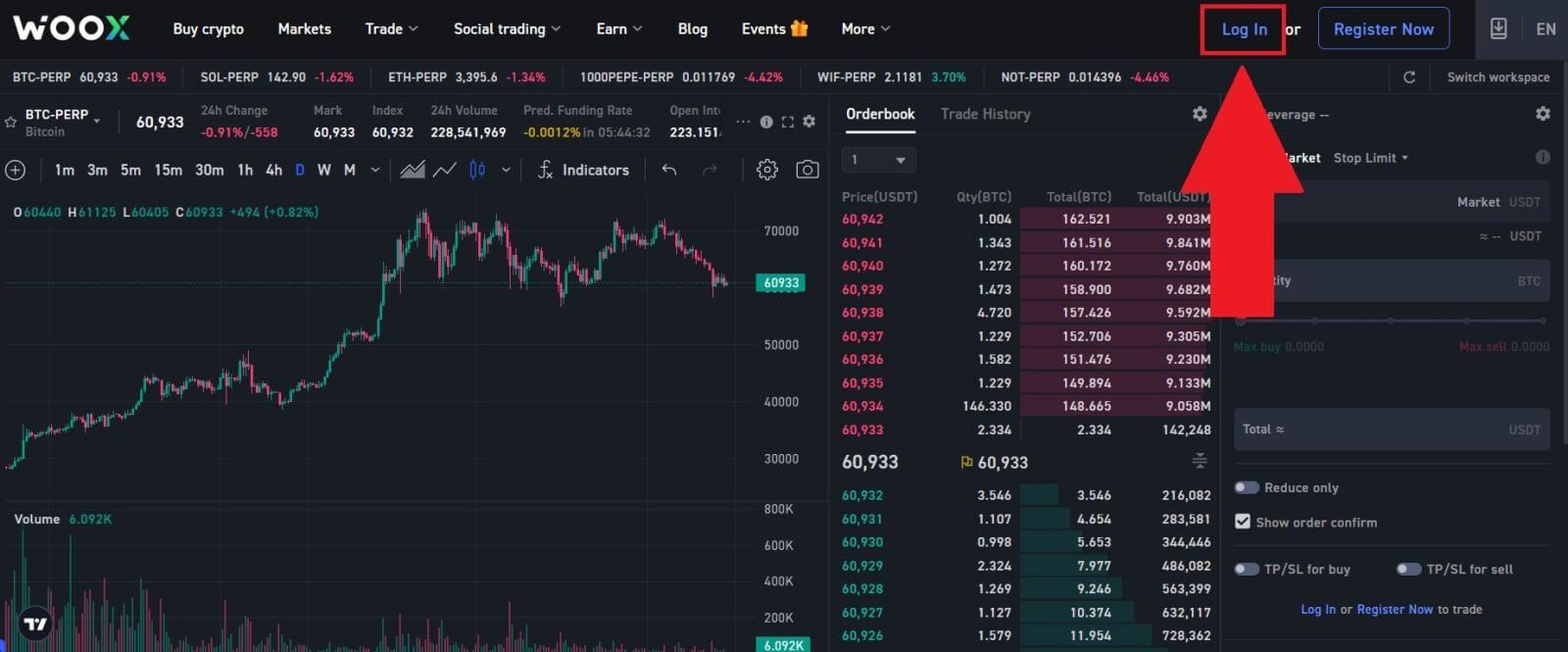
3. На страницата за вход щракнете върху [Забравена парола?].
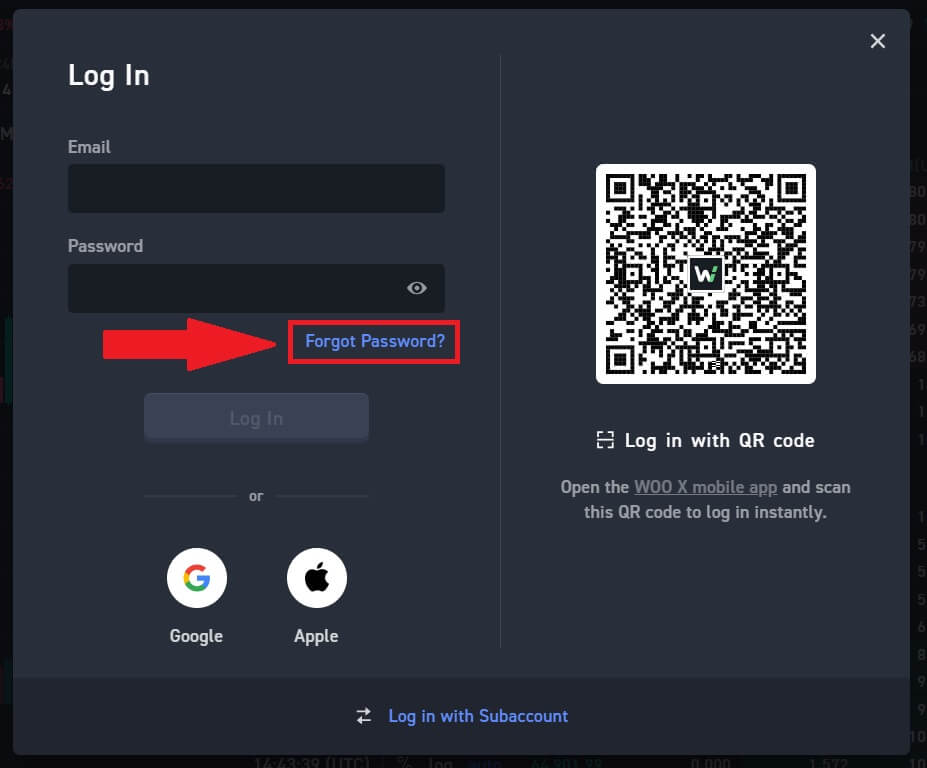
4. Въведете имейл адреса на акаунта си и щракнете върху [ Изпращане ].
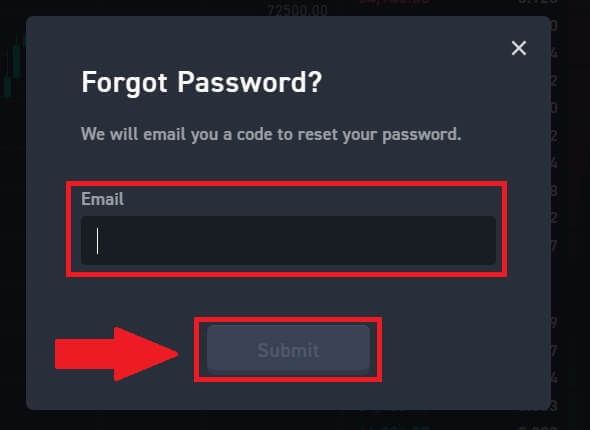
5. Въведете кода за потвърждение, който сте получили в имейла си. Попълнете новата си парола, след което щракнете върху [ Промяна на паролата ].
След това паролата ви е нулирана успешно. Моля, използвайте новата парола, за да влезете в акаунта си.
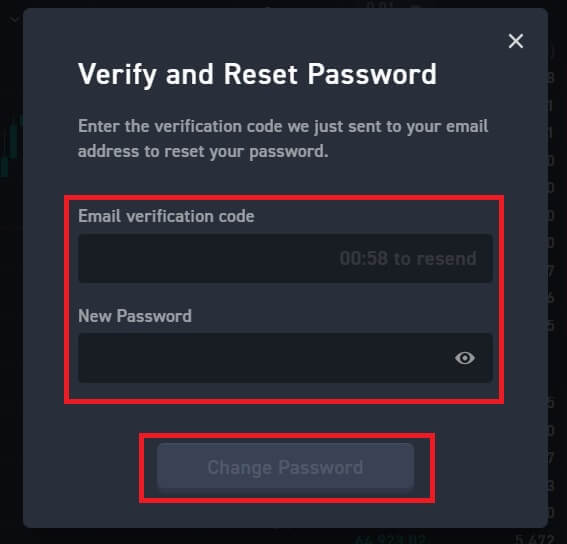
Ако използвате приложението, щракнете върху [Забравена парола?], както е показано по-долу.
1. Отворете приложението WOO X и докоснете [ Влизане ] .
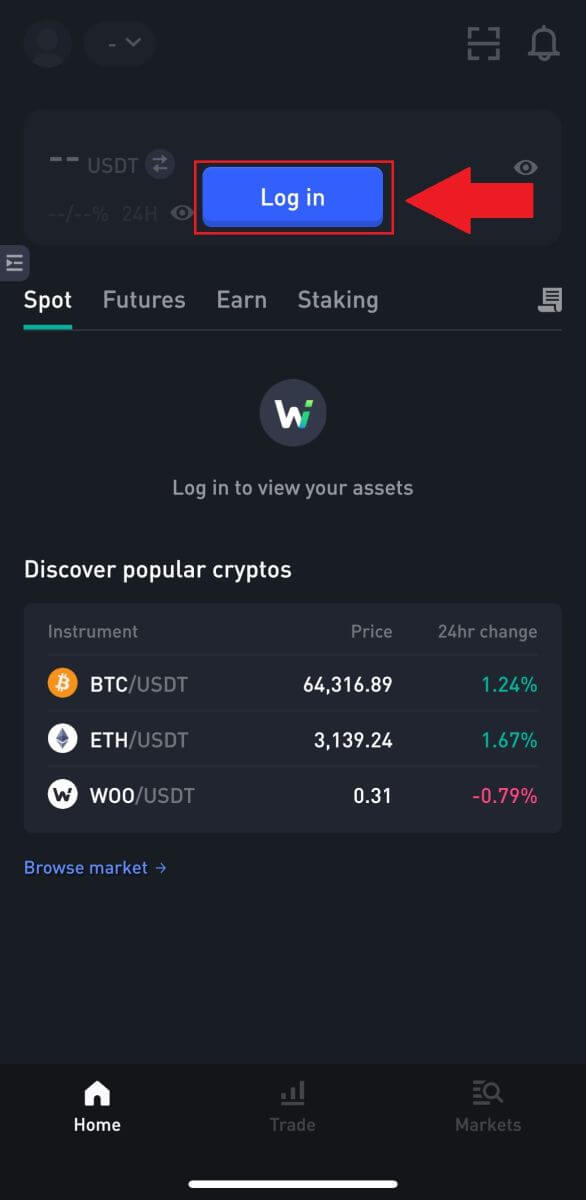
2. Щракнете върху [Забравена парола].
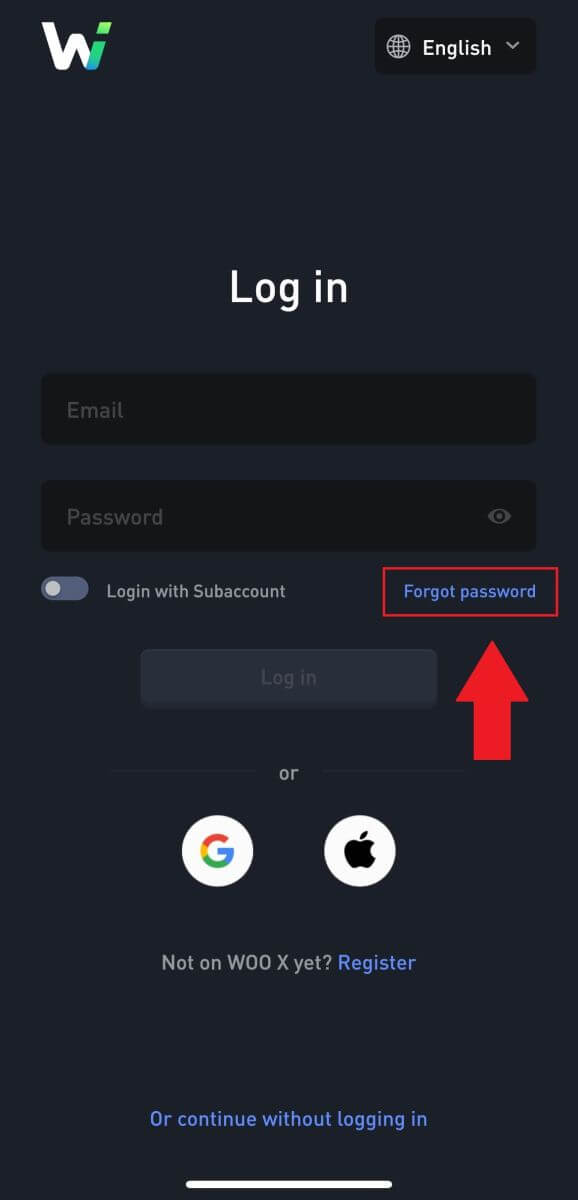
3. Въведете вашия регистриран имейл адрес и докоснете [Изпрати].
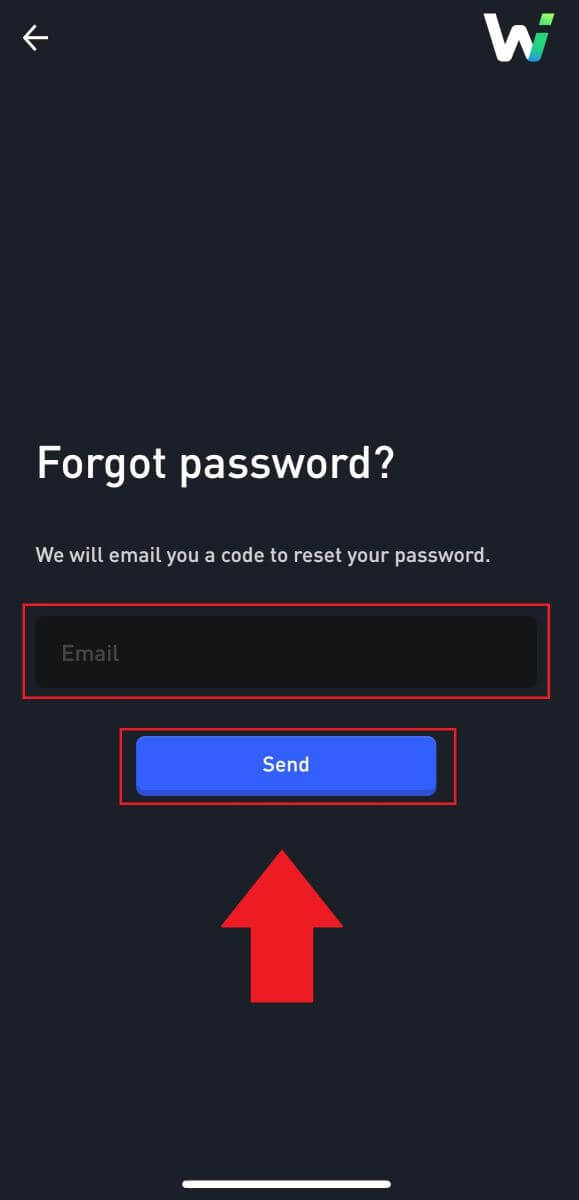
4. Въведете своя код за потвърждение и попълнете новата си парола, след което щракнете върху [Промяна на паролата].
След това паролата ви е нулирана успешно. Моля, използвайте новата парола, за да влезете в акаунта си.
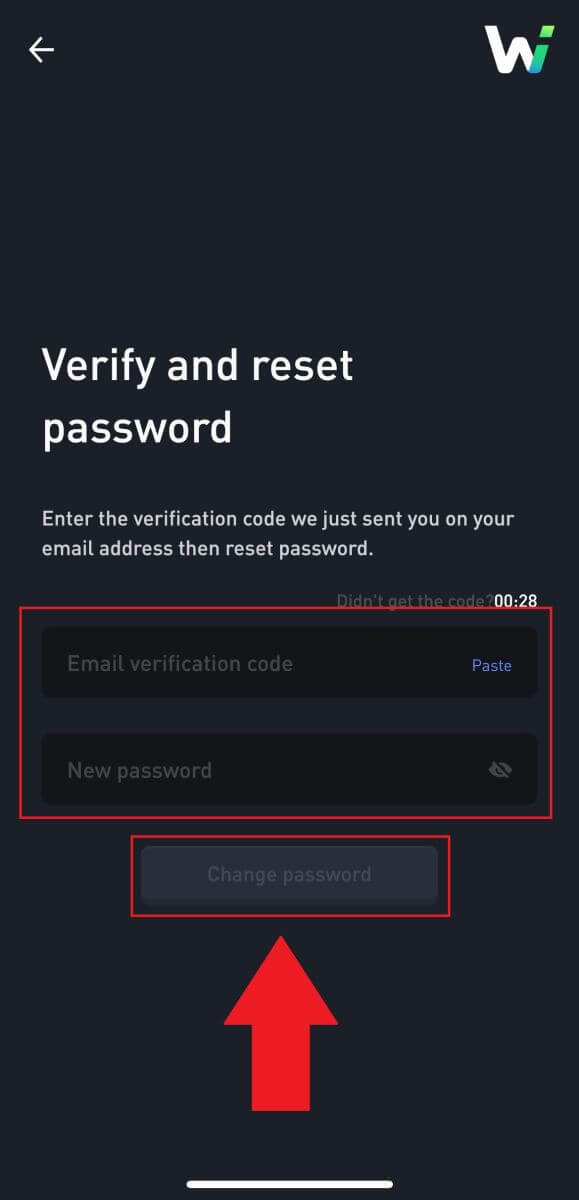
Често задавани въпроси (FAQ)
Какво е двуфакторно удостоверяване?
Двуфакторното удостоверяване (2FA) е допълнителен защитен слой към потвърждението по имейл и паролата на вашия акаунт. С активиран 2FA ще трябва да предоставите 2FA кода, когато извършвате определени действия на платформата WOO X.
Как работи TOTP?
WOO X използва базирана на времето еднократна парола (TOTP) за двуфакторно удостоверяване, включва генериране на временен, уникален еднократен 6-цифрен код*, който е валиден само за 30 секунди. Ще трябва да въведете този код, за да извършите действия, които засягат вашите активи или лична информация в платформата.
*Моля, имайте предвид, че кодът трябва да се състои само от цифри.
Как да свържете Google Authenticator (2FA)?
1. Отидете на уебсайта на WOO X , щракнете върху иконата на профила и изберете [Сигурност].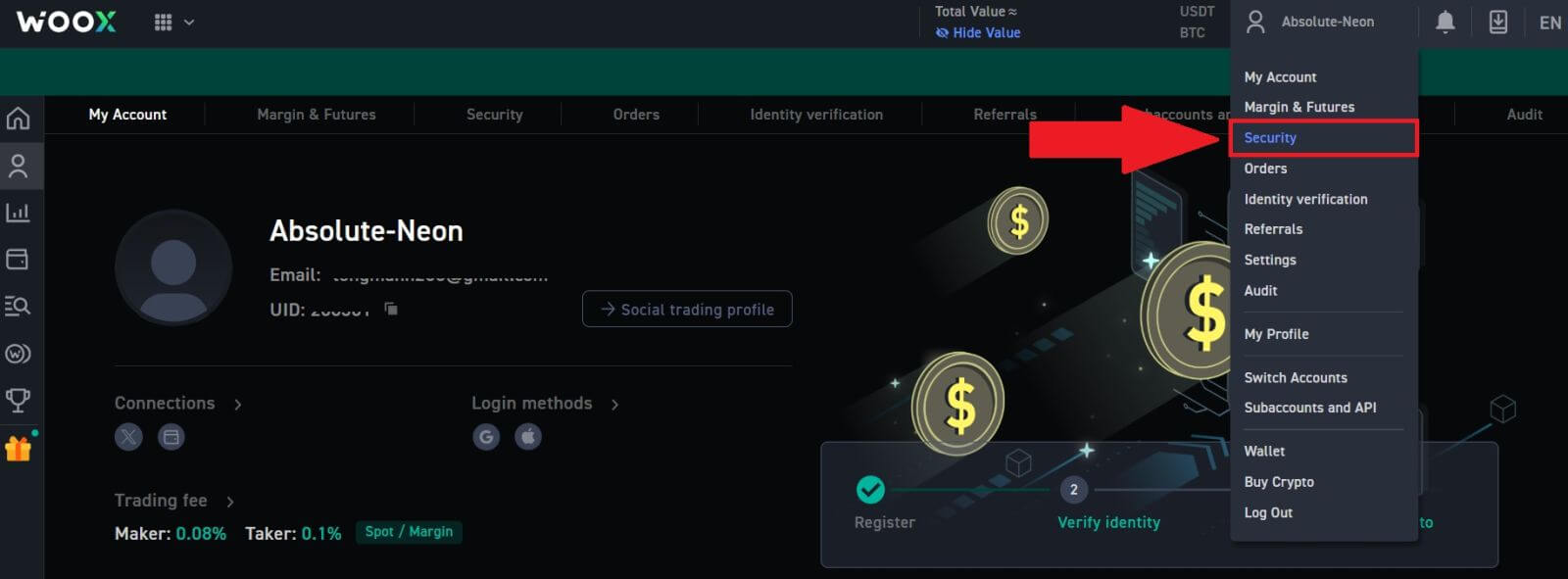 2. В секцията Google Authenticator щракнете върху [Bind].
2. В секцията Google Authenticator щракнете върху [Bind].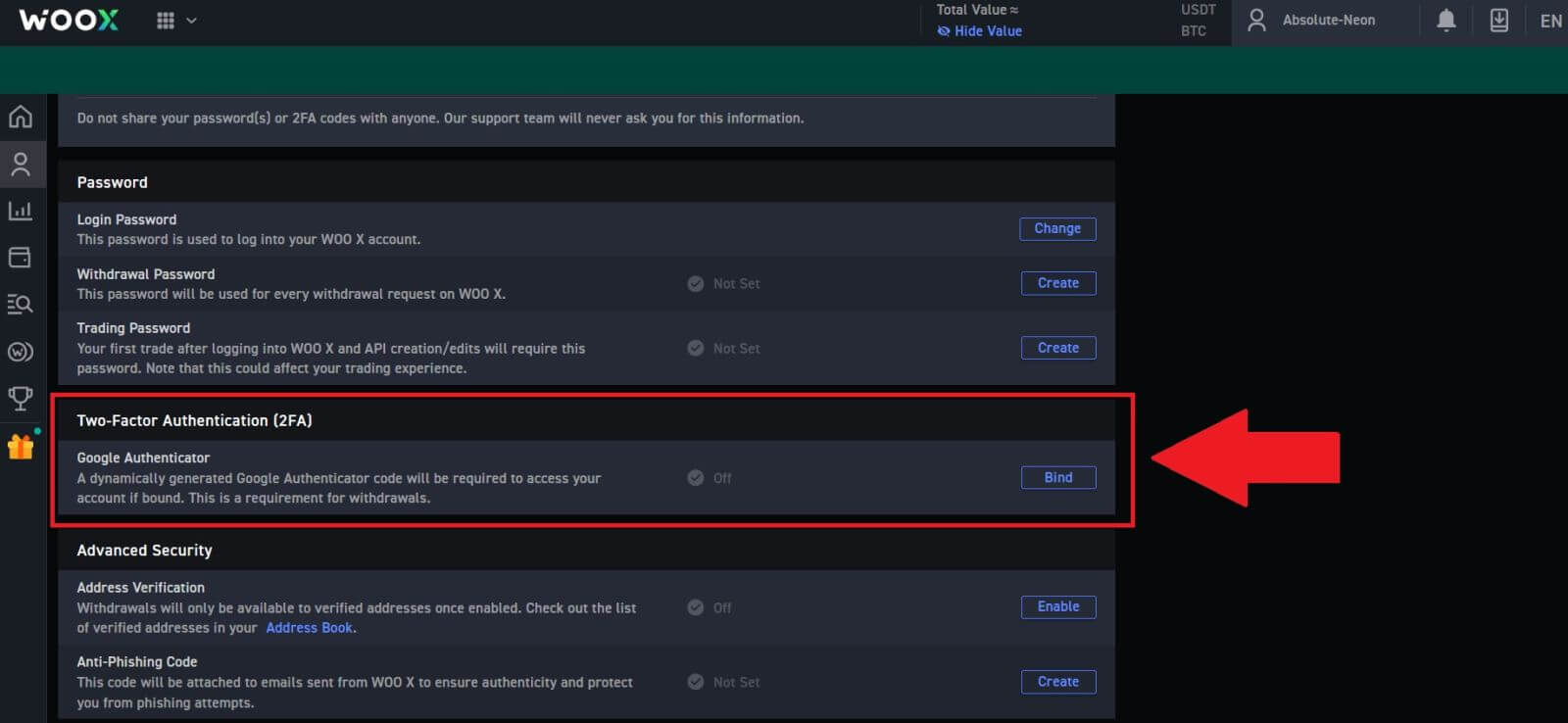 3. Трябва да изтеглите приложението Google Authenticator на телефона си.
3. Трябва да изтеглите приложението Google Authenticator на телефона си.
Ще се появи изскачащ прозорец, съдържащ вашия резервен ключ на Google Authenticator. Сканирайте QR кода с вашето приложение Google Authenticator. 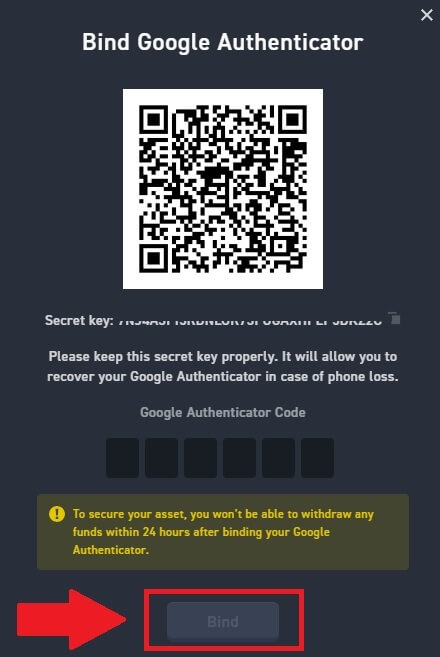
Как да добавите вашия WOO X акаунт към приложението Google Authenticator?
Отворете вашето приложение за удостоверяване на Google. На първата страница изберете [Добавяне на код] и докоснете [Сканиране на QR код] или [Въведете ключ за настройка].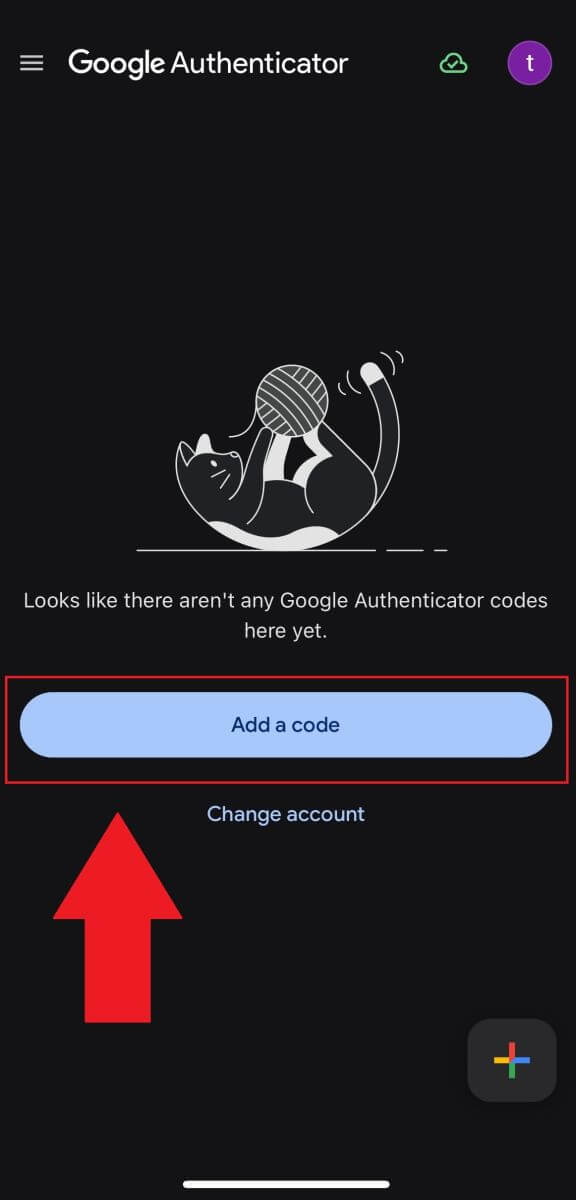
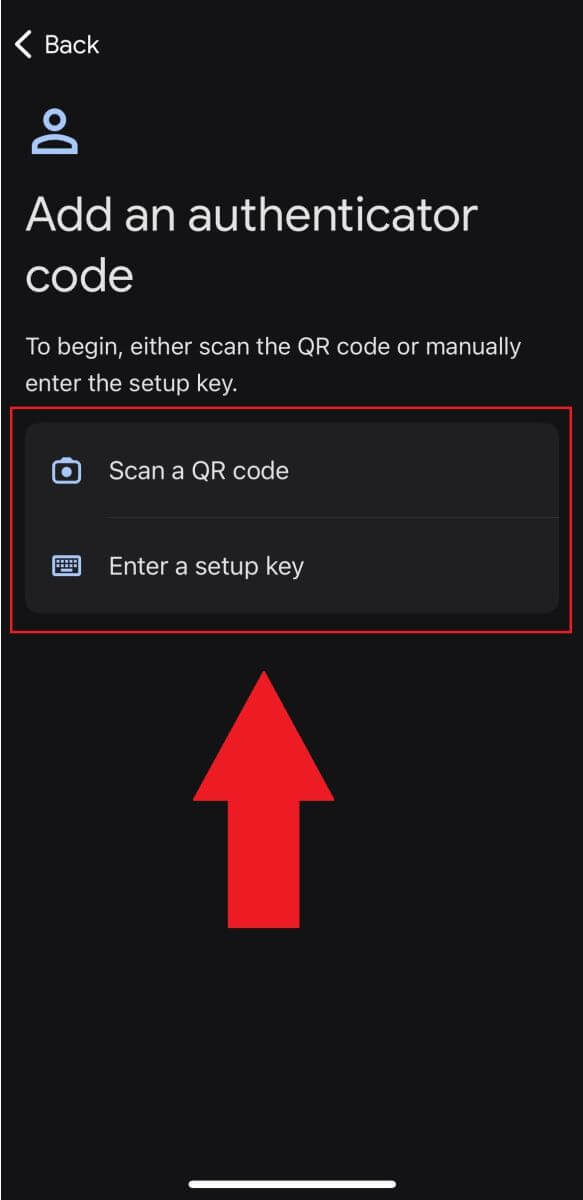
4. След това успешно сте активирали своя 2FA във вашия акаунт.
Как да верифицирам акаунт в WOO X
Какво е KYC WOO X?
KYC означава Know Your Customer, което набляга на задълбочено разбиране на клиентите, включително проверка на истинските им имена.
Защо KYC е важен?
- KYC служи за укрепване на сигурността на вашите активи.
- Различните нива на KYC могат да отключат различни разрешения за търговия и достъп до финансови дейности.
- Завършването на KYC е от съществено значение за повишаване на лимита за единична транзакция както за закупуване, така и за теглене на средства.
- Изпълнението на изискванията за KYC може да разшири ползите, произтичащи от бъдещи бонуси.
Въведение в KYC на индивидуален акаунт
WOO X е напълно съвместим с приложимите закони срещу прането на пари („AML“). По този начин комплексната проверка на Know Your Customer (KYC) се извършва при включването на всеки нов клиент. WOO X официално внедри допълнителни проверки на самоличността с три различни нива.
Моля, вижте таблицата по-долу за повече подробности:
Ниво |
Достъп |
Изисквания |
Ниво 0 |
Само преглед |
Потвърждение на имейла |
Ниво 1 |
Пълен достъп Лимит за тегления от 50 BTC /ден |
|
Ниво 2 |
Пълен достъп Неограничени тегления |
|
[Потребители от Украйна и Русия]
В съответствие с местните разпоредби срещу изпирането на пари, ние специално изискваме от потребителите от Русия да верифицират своите акаунти до ниво 2.
Потребителите от Украйна могат да преминат опростен KYC през DIIA (бърза проверка) до ниво 1 или направо до ниво 2, като използват стандартния метод за проверка.
[ Период на съответствие за бета потребители ]
С въвеждането на новата политика за проверка на самоличността, WOO X ще въведе период на съответствие за потребителите, за да завършат проверката на самоличността си от 20 септември до 00:00 на 31 октомври (UTC).
Моля, посетете [ WOO X ] Известие за период на съответствие за проверка на самоличността (KYC) за повече информация.
Как да завършите проверката на самоличността на WOO X? (уеб)
Първична KYC проверка на WOO X
1. Влезте във вашия WOO X акаунт , щракнете върху [ Икона на профил ] и изберете [ Проверка на самоличността ].За нови потребители можете да щракнете директно върху [ Потвърдете сега ] на началната страница.
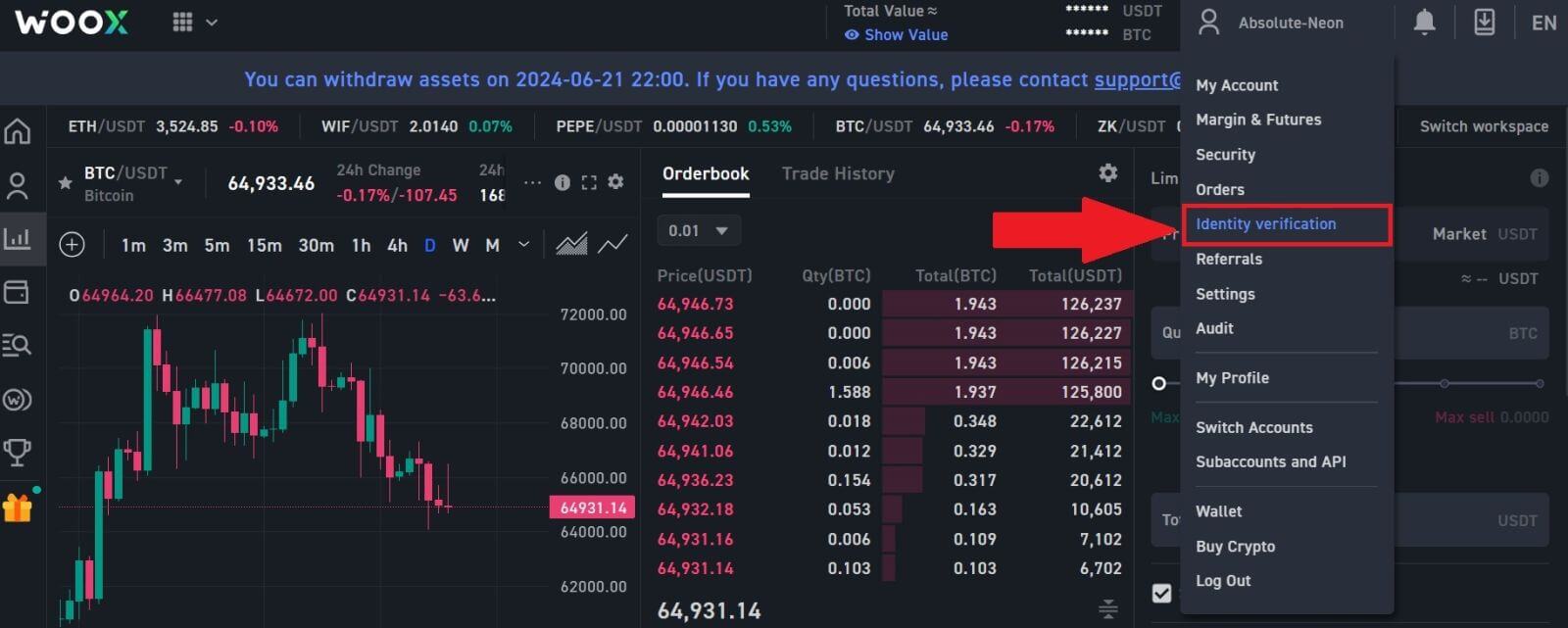
2. След това щракнете върху [ Потвърди сега ], за да потвърдите акаунта си.
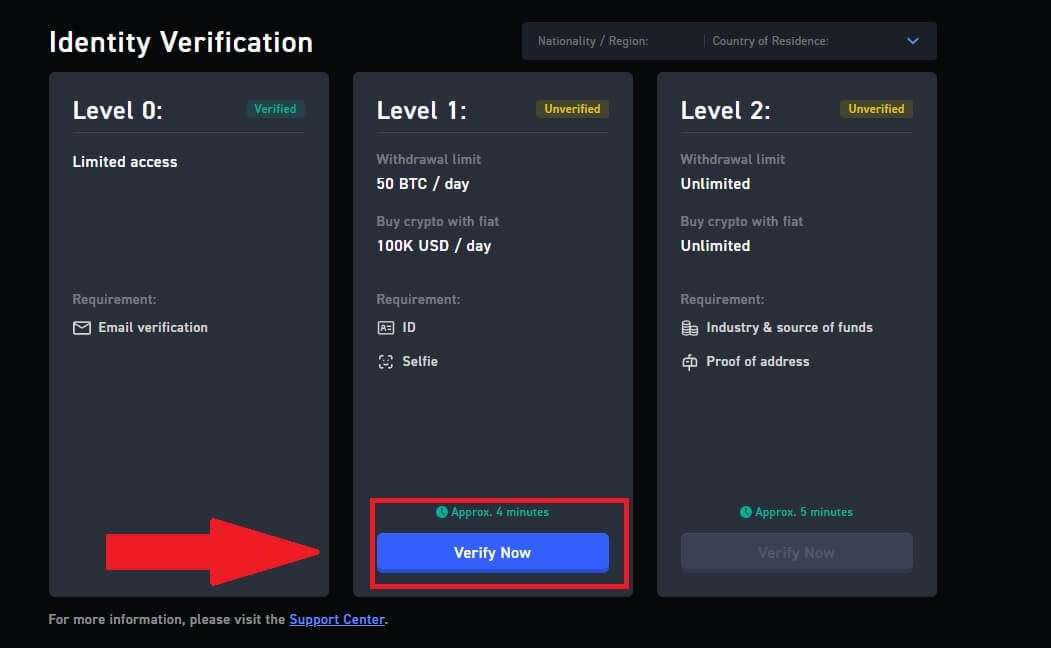
3. Изберете вашата националност/регион и държава на пребиваване, след което щракнете върху [Потвърждаване].
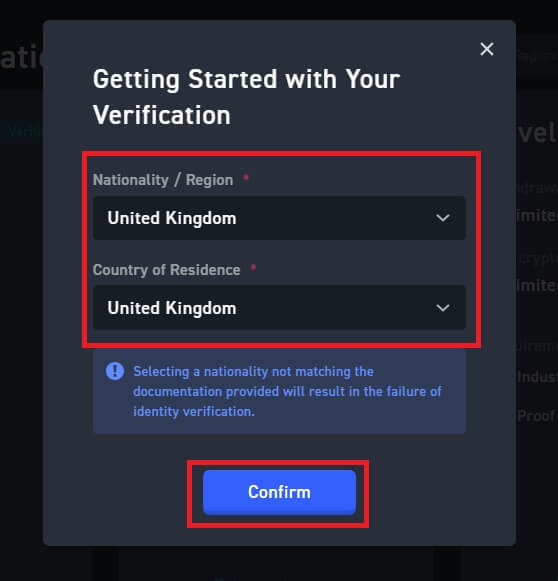
4. Щракнете върху [ Старт ], за да продължите.
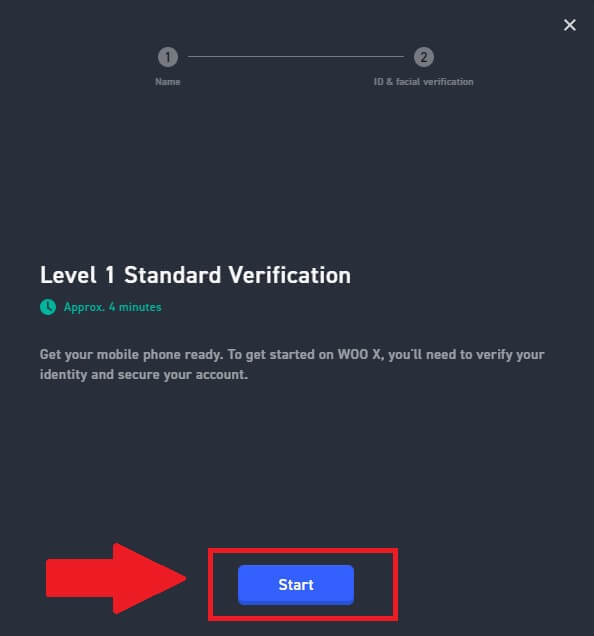
5. Въведете вашето лично име и щракнете върху [ Напред ].
Моля, уверете се, че цялата въведена информация съответства на вашите документи за самоличност. Няма да можете да го промените, след като бъде потвърдено.
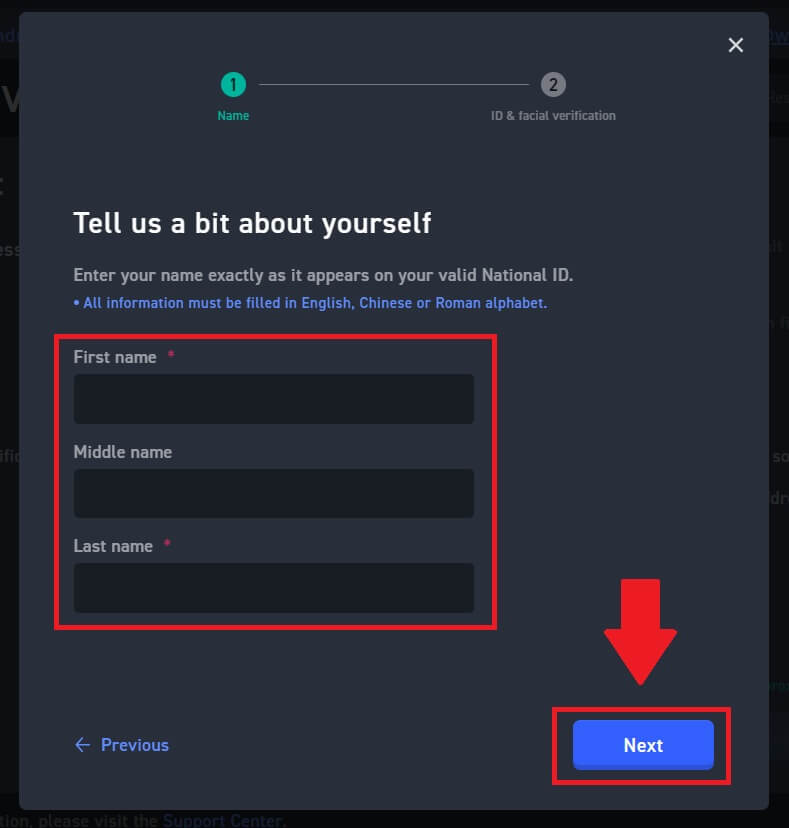
6. Щракнете върху [Старт], за да продължите процеса.
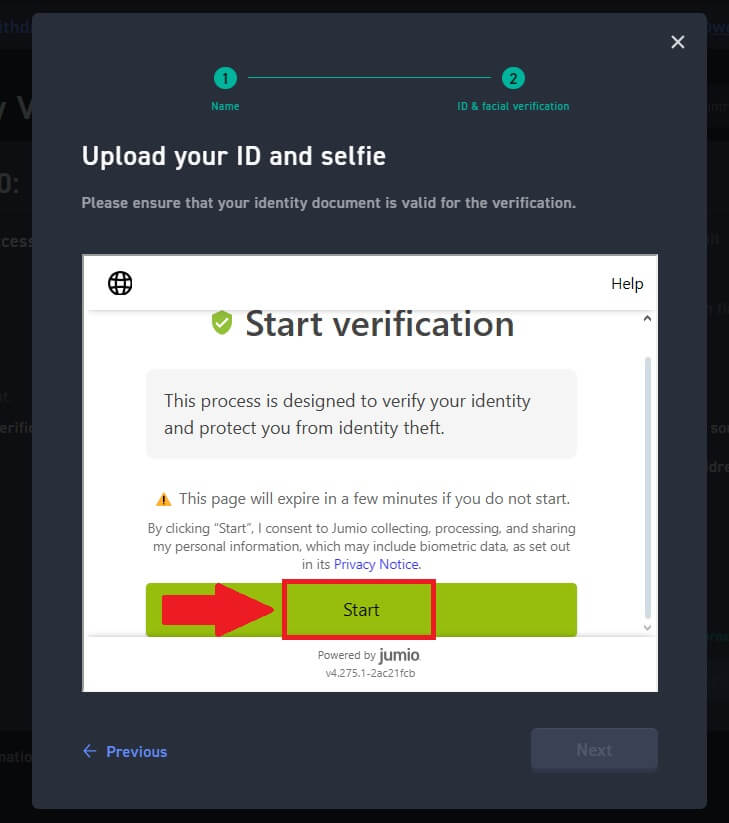
7. След това ще трябва да качите снимки на вашите документи за самоличност. Изберете държавата/региона на издаване на вашия документ и вашия тип документ. 8. Тук имате 2 опции за метод на качване. Ако избирате [Продължи на мобилно устройство], ето следните стъпки: 1. Попълнете своя имейл и щракнете върху изпращане или сканирайте QR код. Връзка за потвърждение ще бъде изпратена на вашия имейл, отворете своя имейл телефон и щракнете върху тази следна връзка, ще бъдете пренасочени към страницата за потвърждение. 2. Натиснете [Старт], за да започнете да снимате вашия документ. След това качете ясни изображения както на предната, така и на задната страна на вашата лична карта в определените полета. 3. След това щракнете върху [Старт], за да започнете проверката с лице. 4. След това изчакайте екипът на WOO X да прегледа и сте завършили основната си проверка. Ако избирате [Направете снимка с помощта на уеб камера], ето следните стъпки: 1. Щракнете върху [Направете снимка с помощта на уеб камера], за да продължите процеса. 2. Подгответе избрания от вас документ и щракнете върху [Старт]. 3. След това проверете дали направеното изображение е четливо и щракнете върху [Потвърждаване]. 4. След това направете селфи на себе си, като щракнете върху [Старт] и изчакайте проверката на качеството на изображението да приключи. 5. След това изчакайте екипът на WOO X да прегледа и сте завършили основната си проверка.
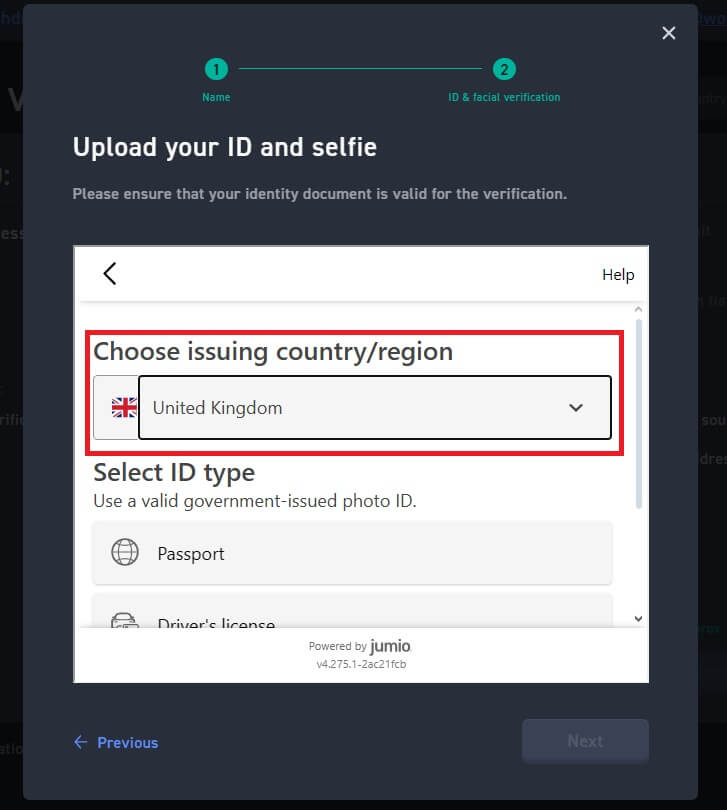
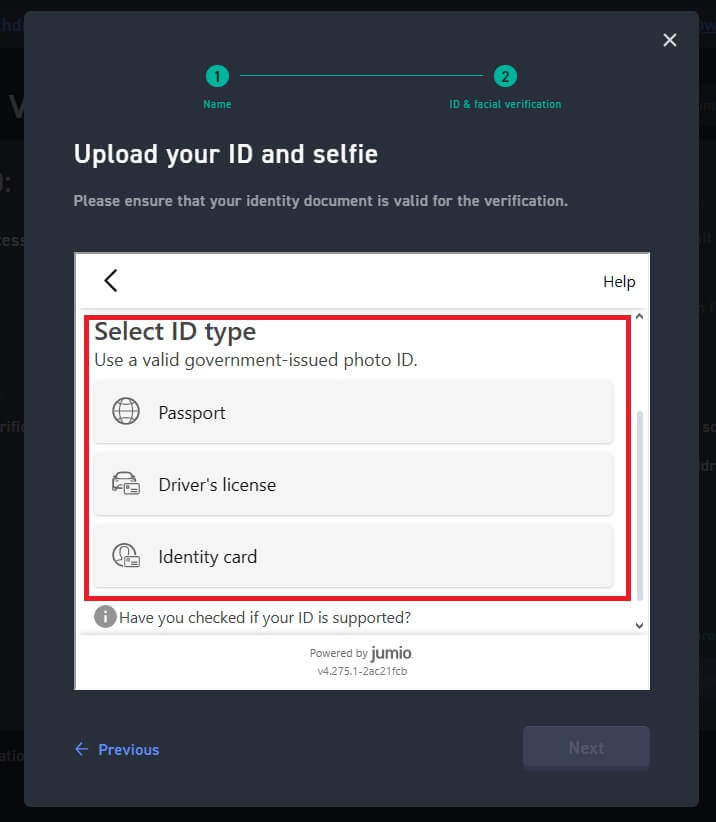
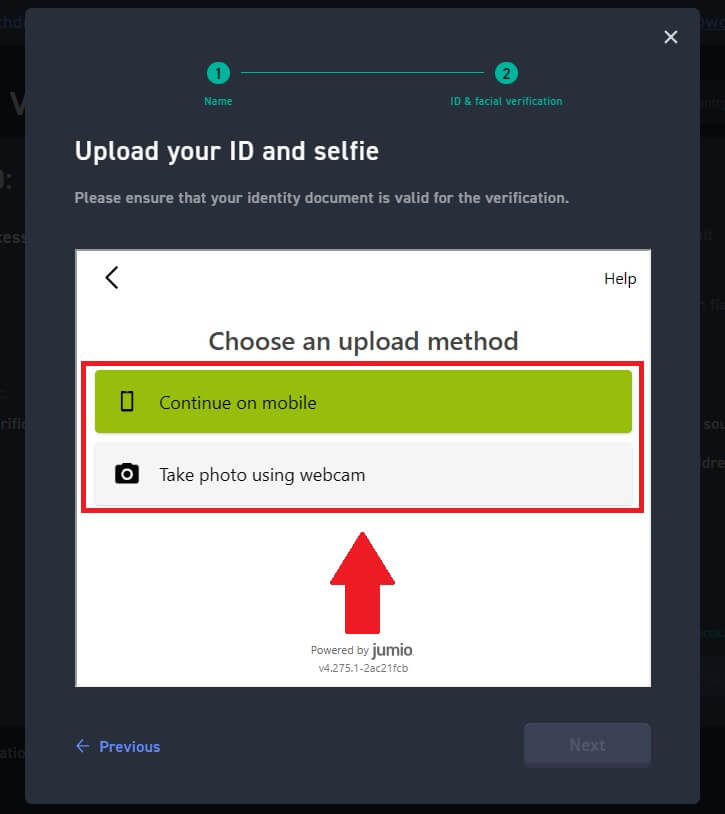
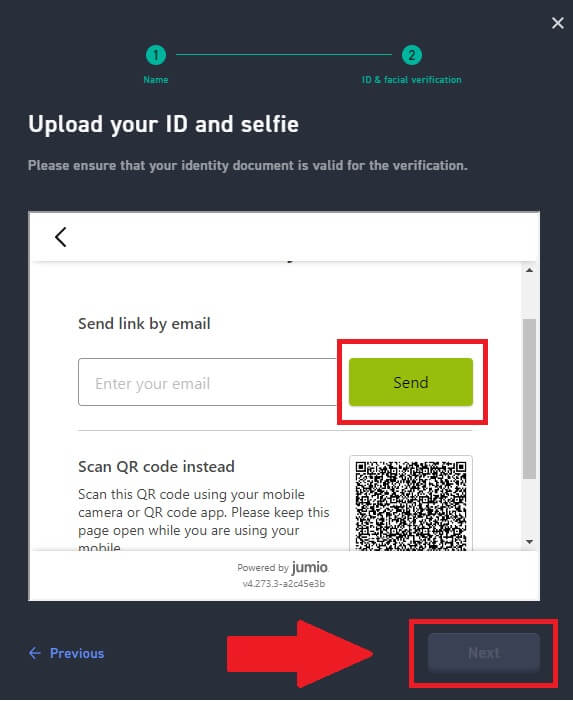
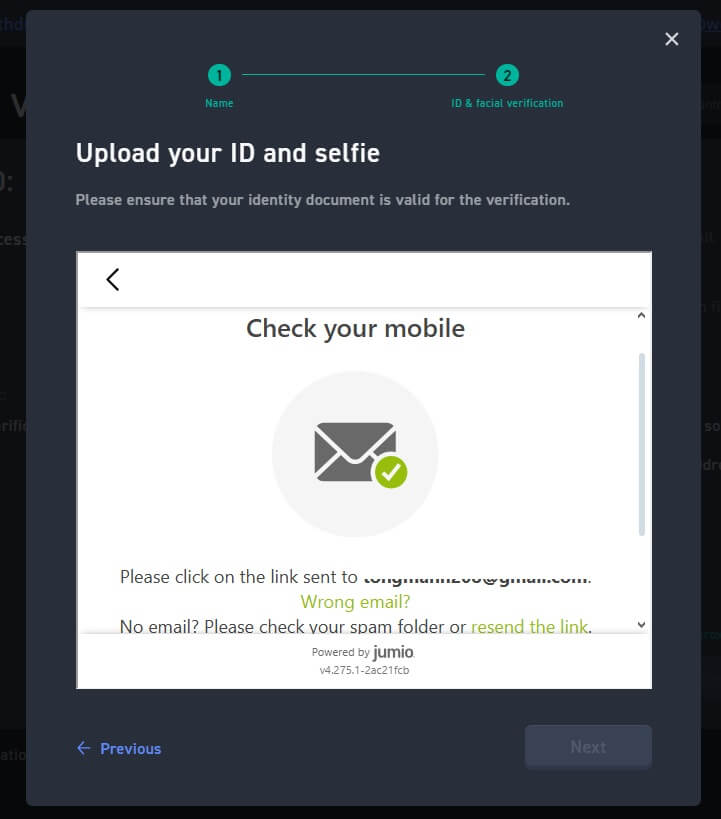
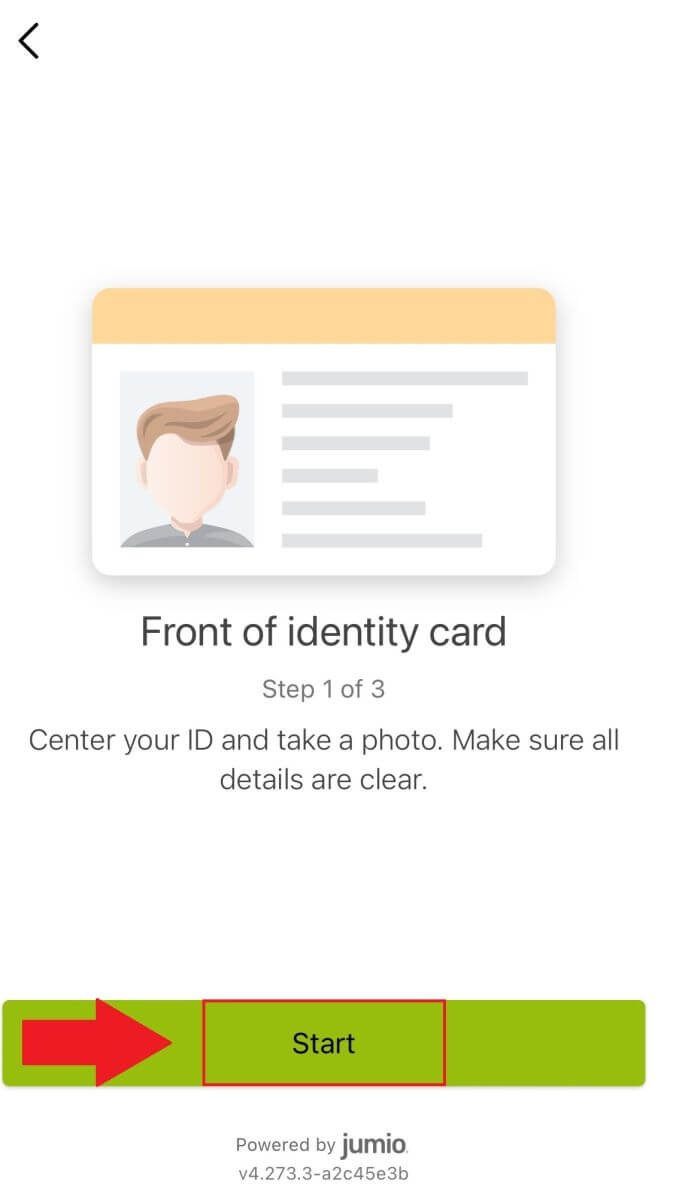
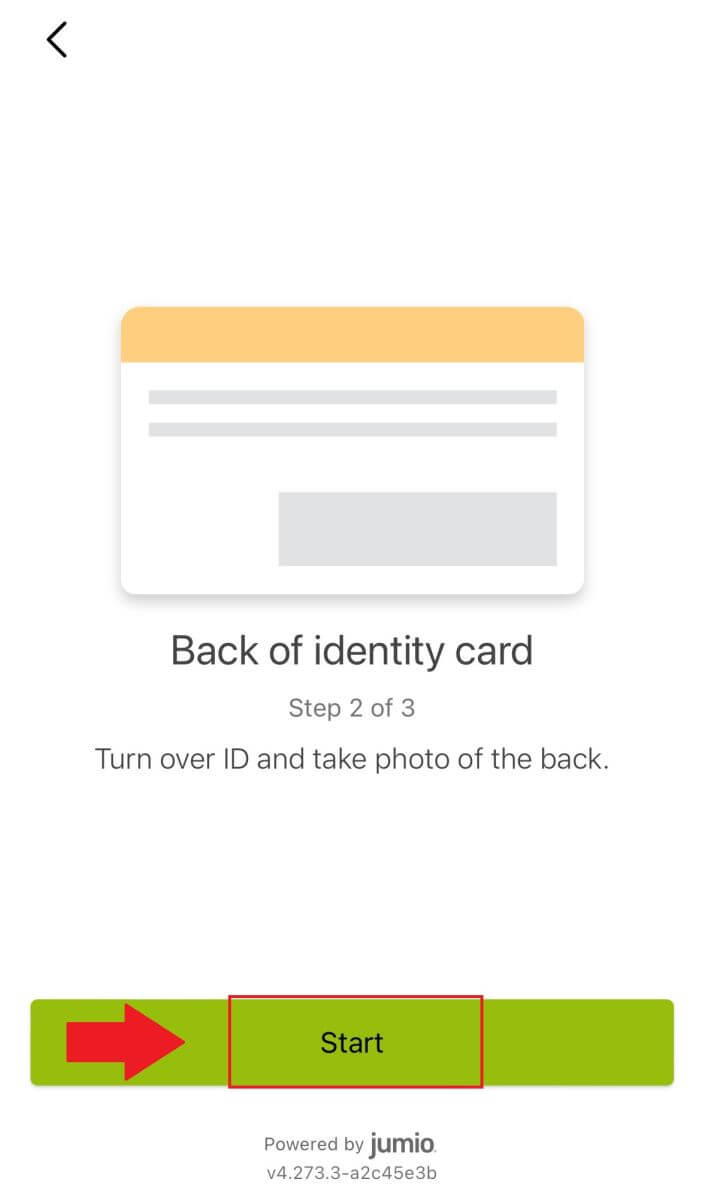
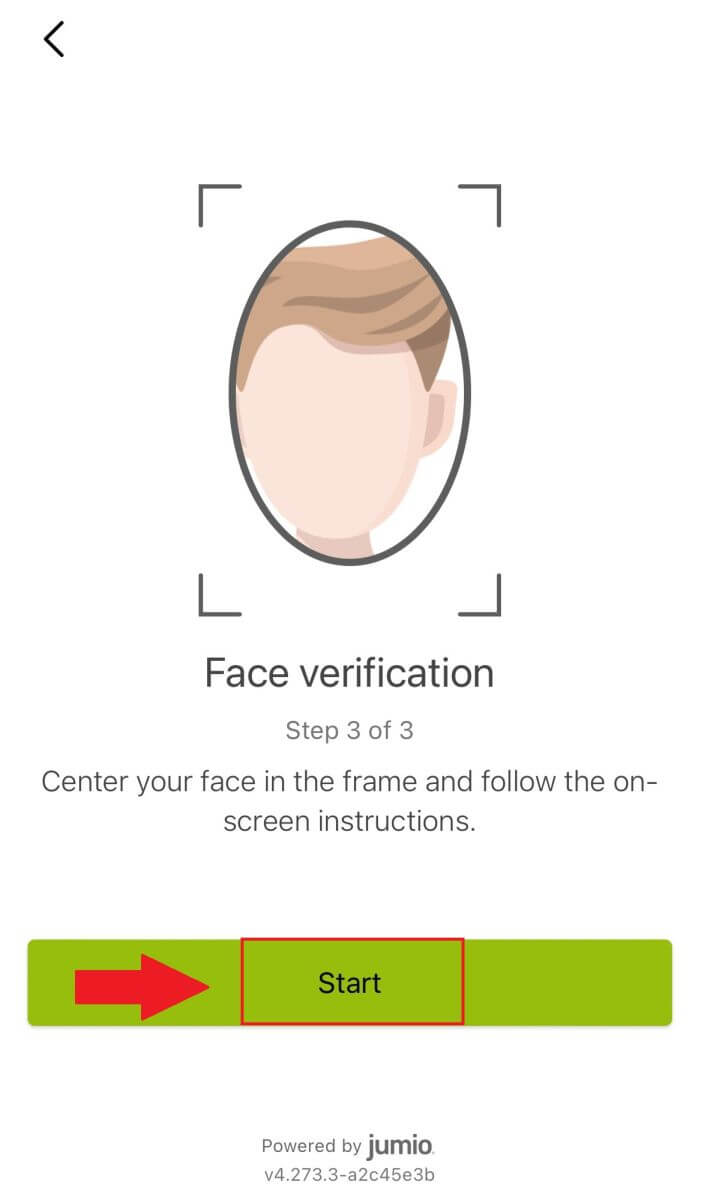
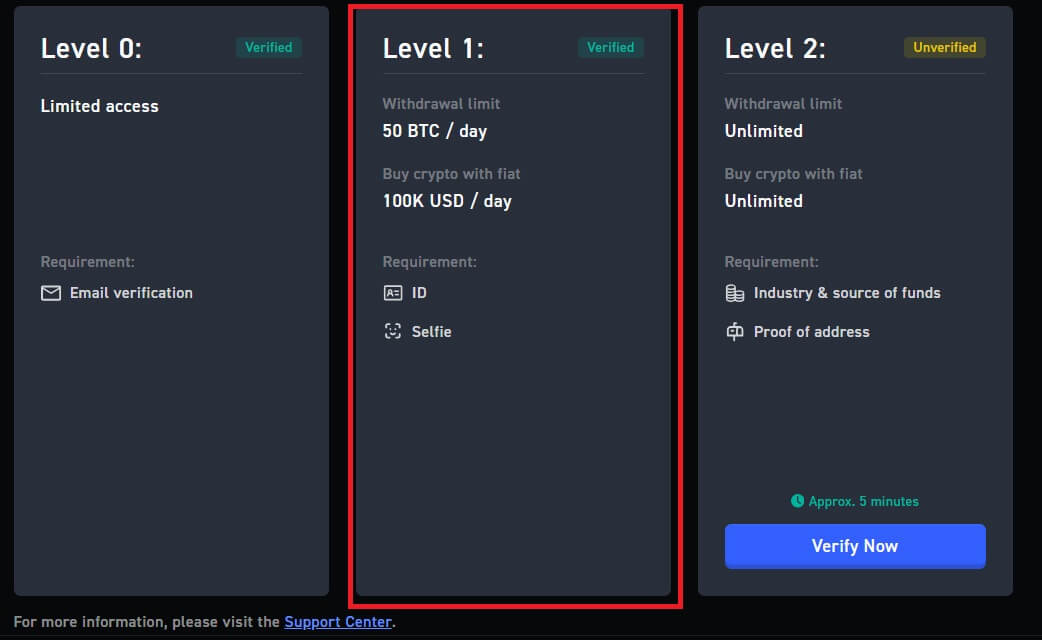
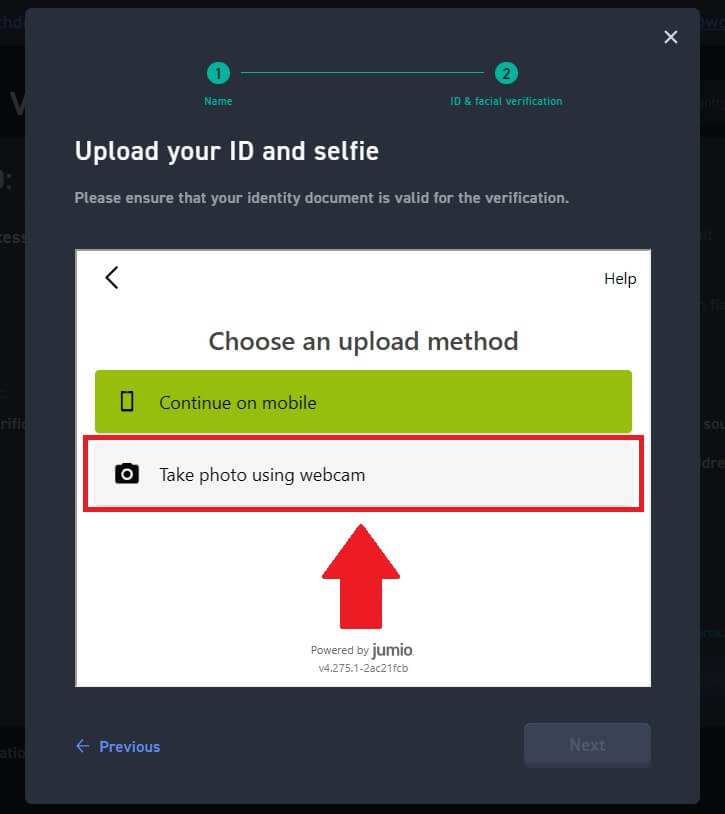
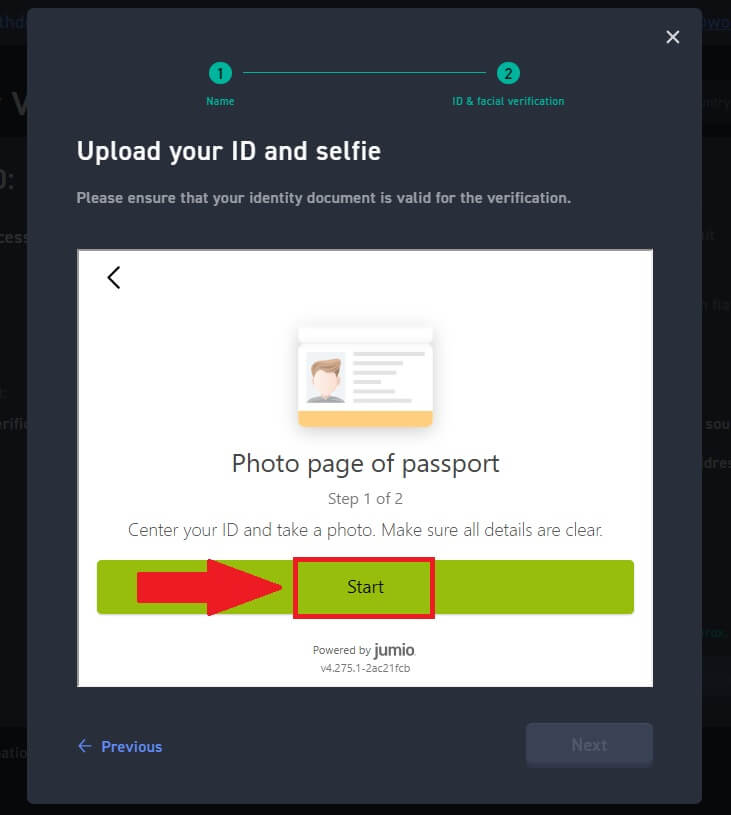
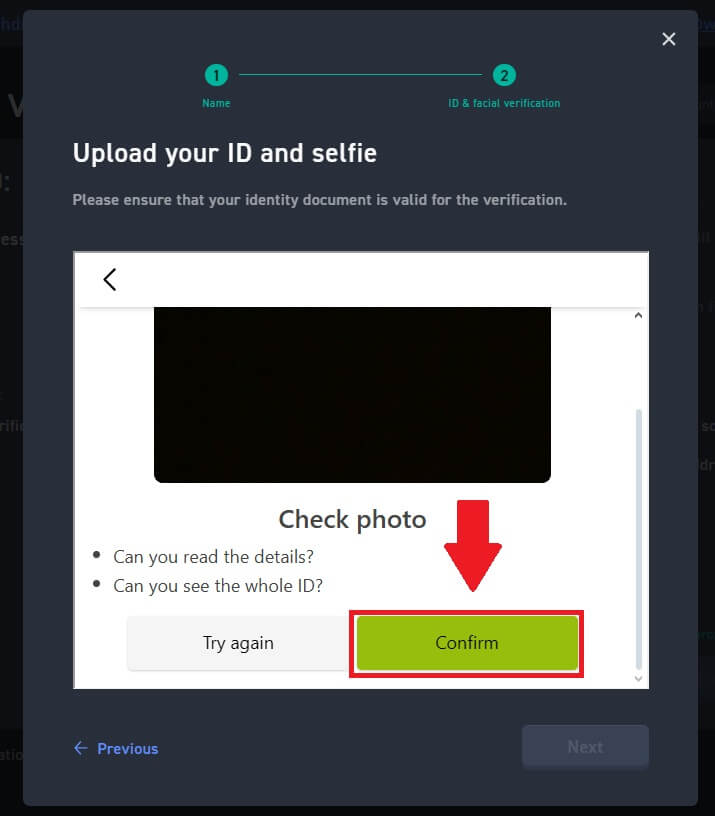
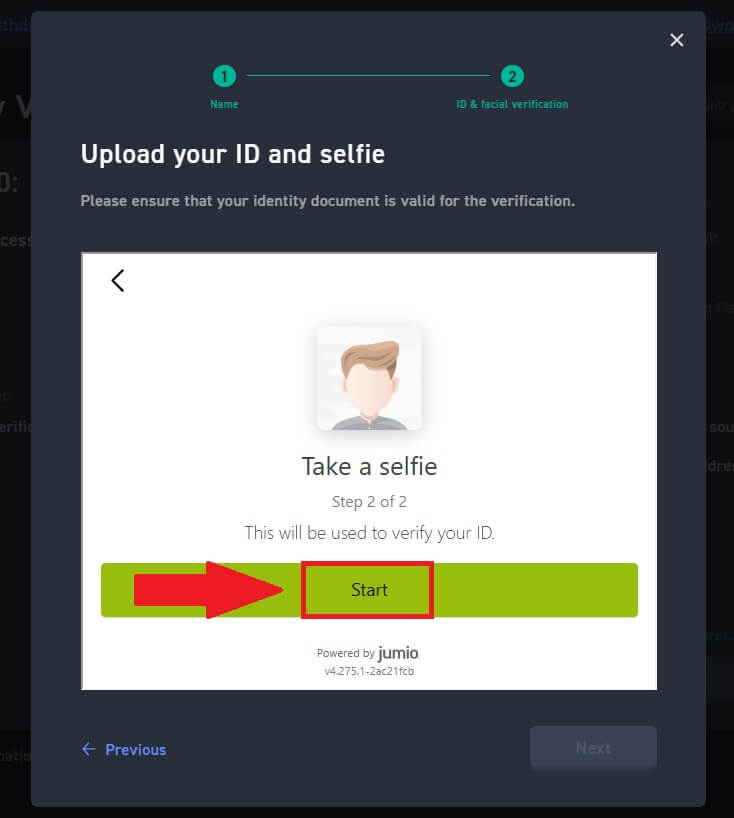
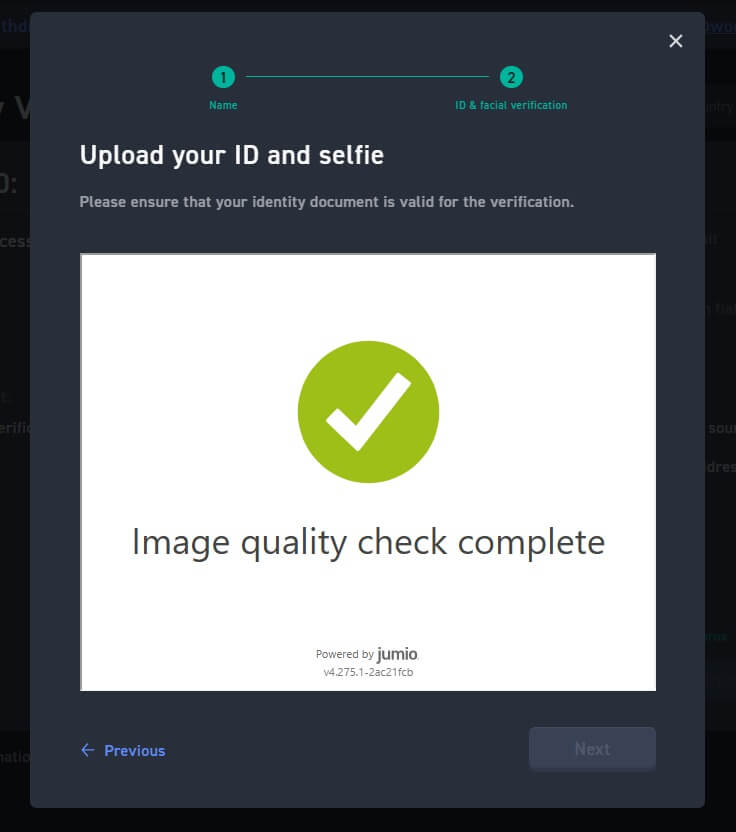
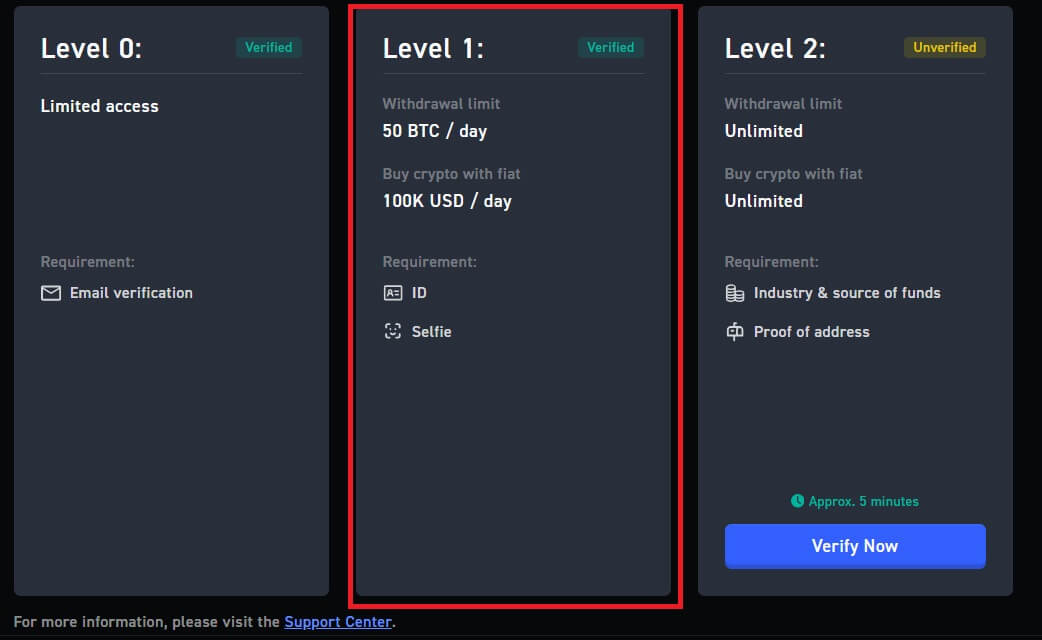
Разширена KYC проверка на WOO X
1. Отидете на уебсайта на WOO X , щракнете върху [ Икона на профил ] и изберете [ Проверка на самоличността ] .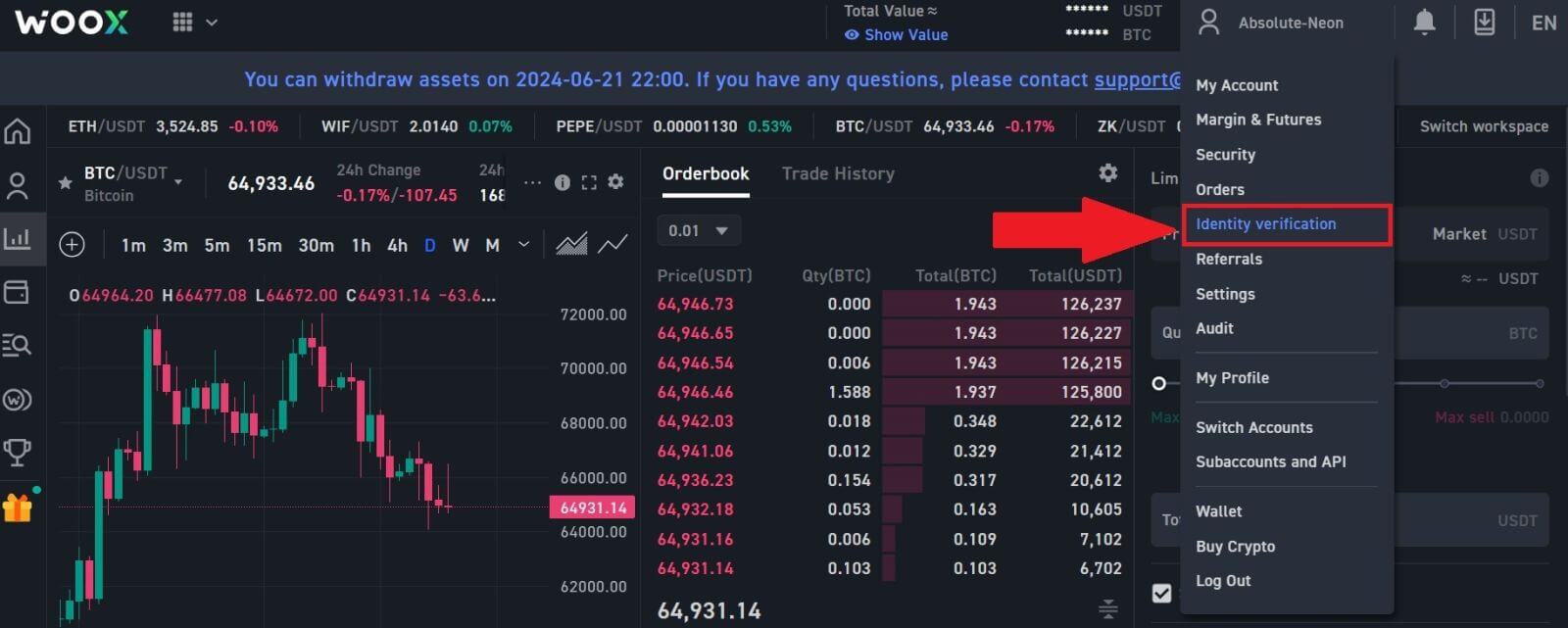
2. След това щракнете върху [ Потвърди сега ], за да потвърдите ниво 2 на вашия акаунт.
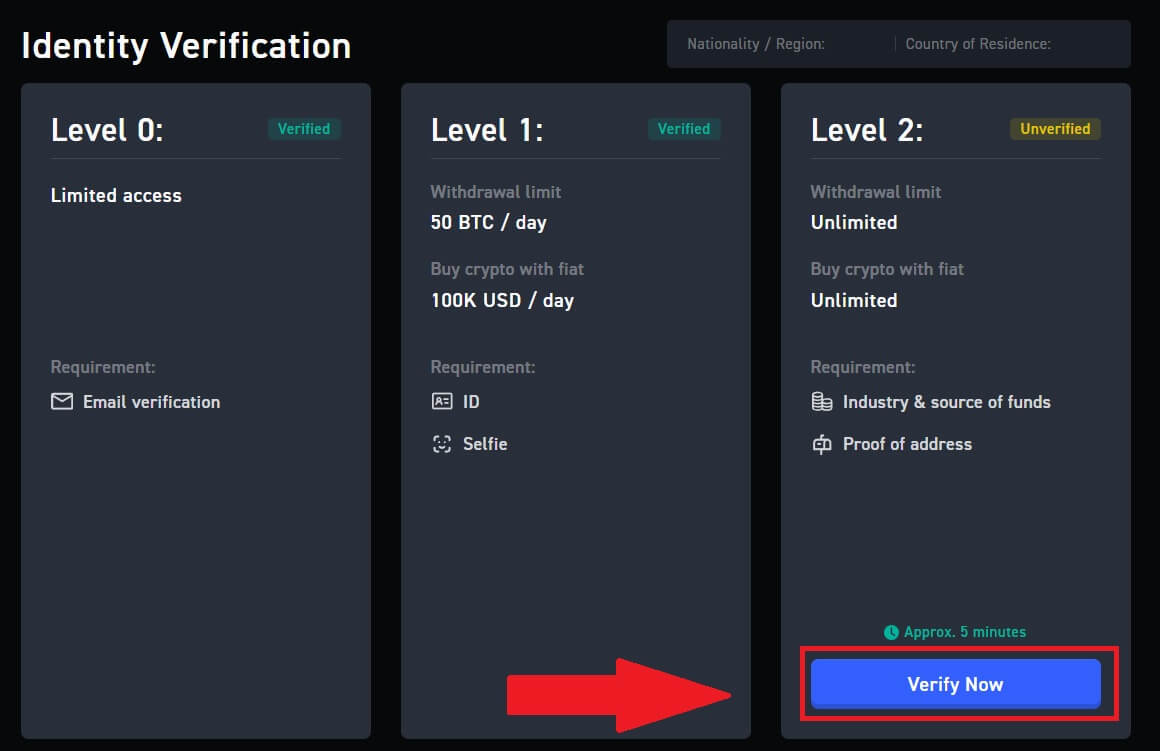
3. Щракнете върху [ Старт ], за да продължите.
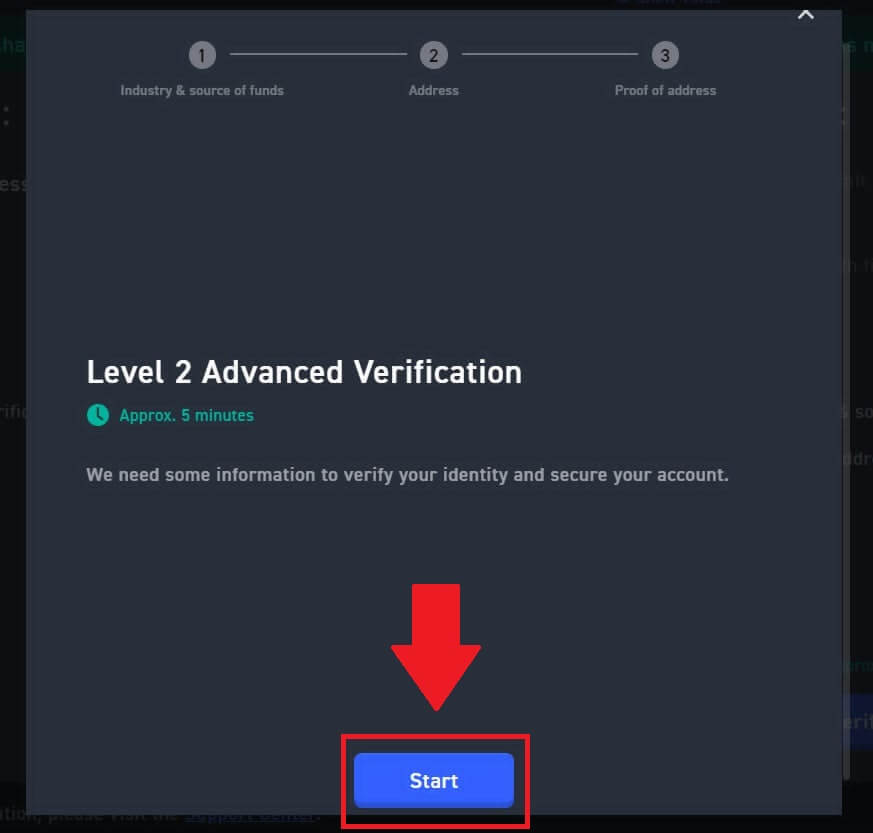
4. Попълнете информацията за вашата професия.
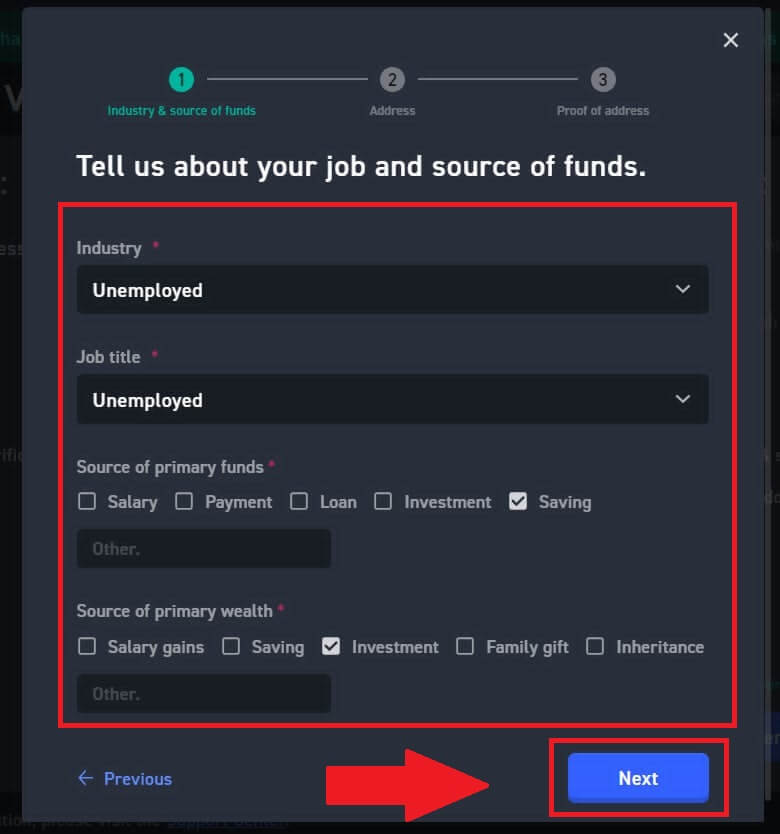
5. Попълнете адреса на живеене.
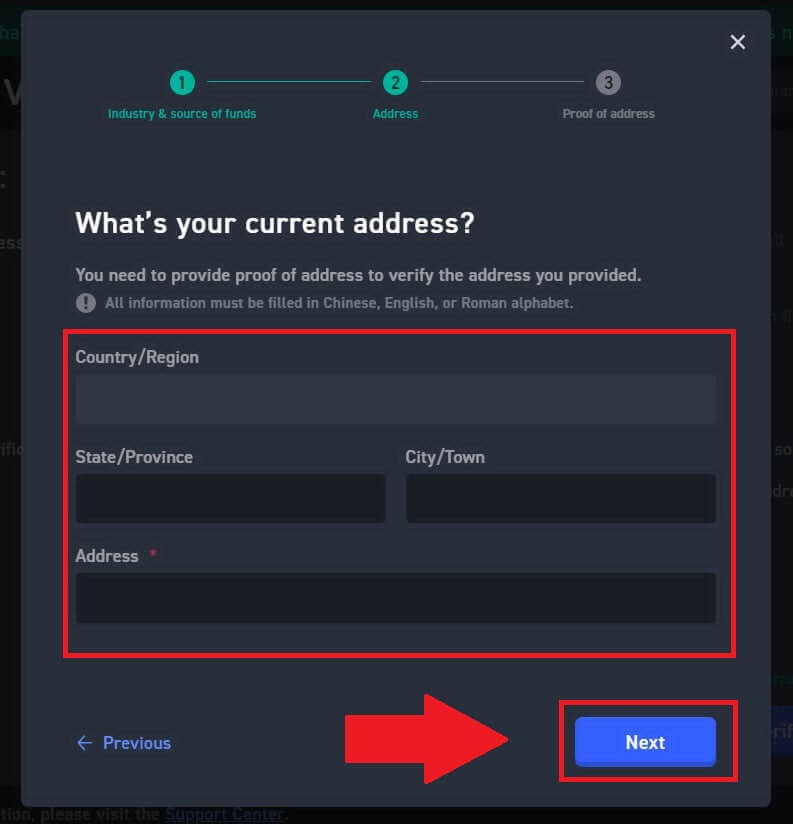
6. Прочетете условията за приемане и щракнете върху [Разбрах] .
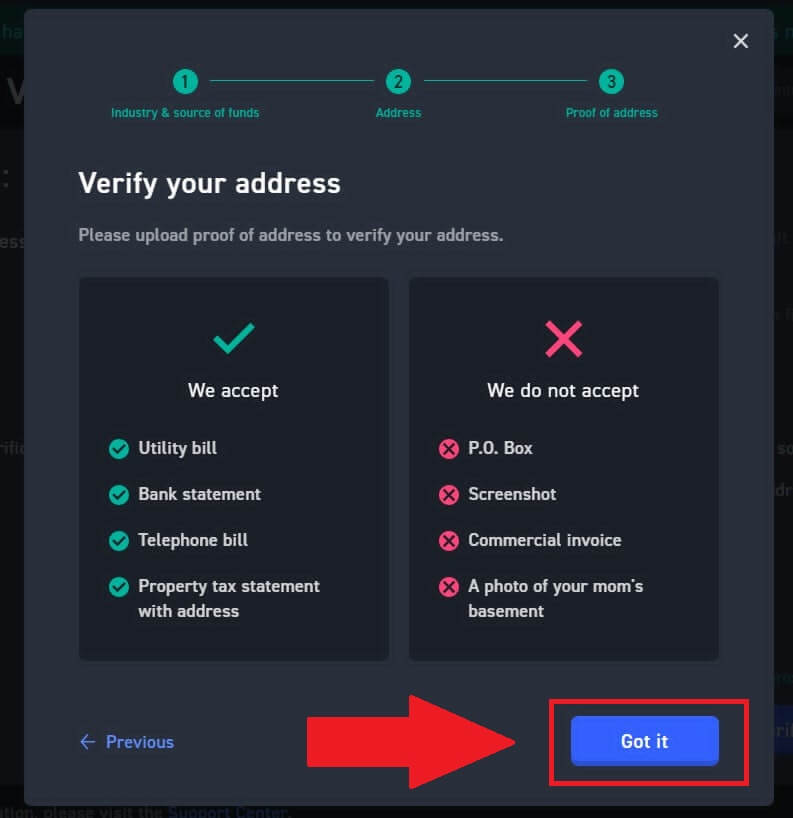
7 . Щракнете върху [Избор на файл], за да качите доказателство за адрес, за да потвърдите адреса си, след което щракнете върху [Напред].
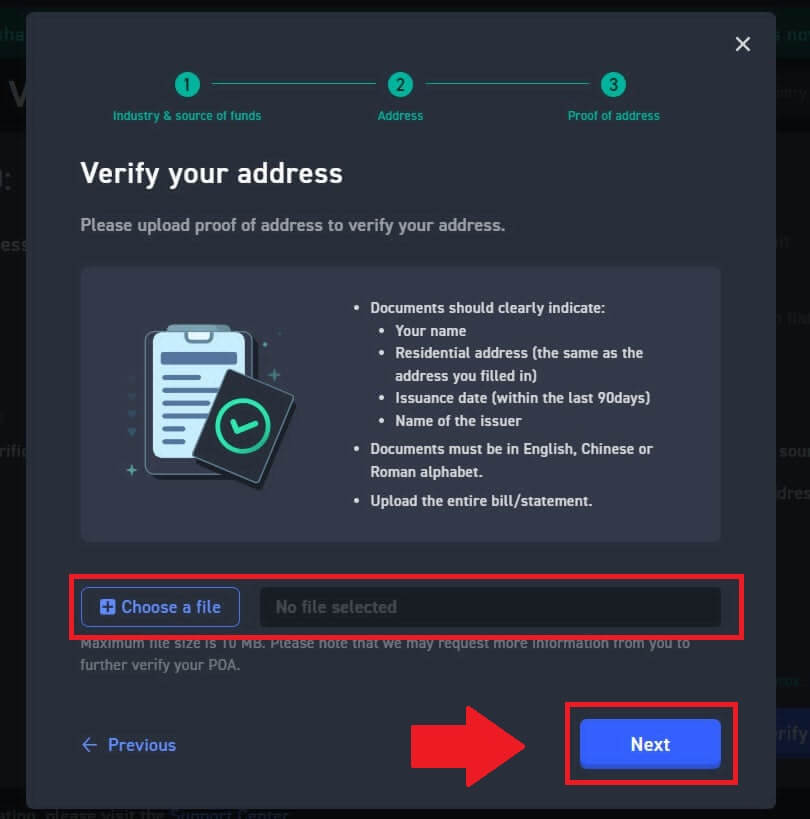
8. След това изчакайте екипът на WOO X да прегледа и сте завършили разширената си проверка.
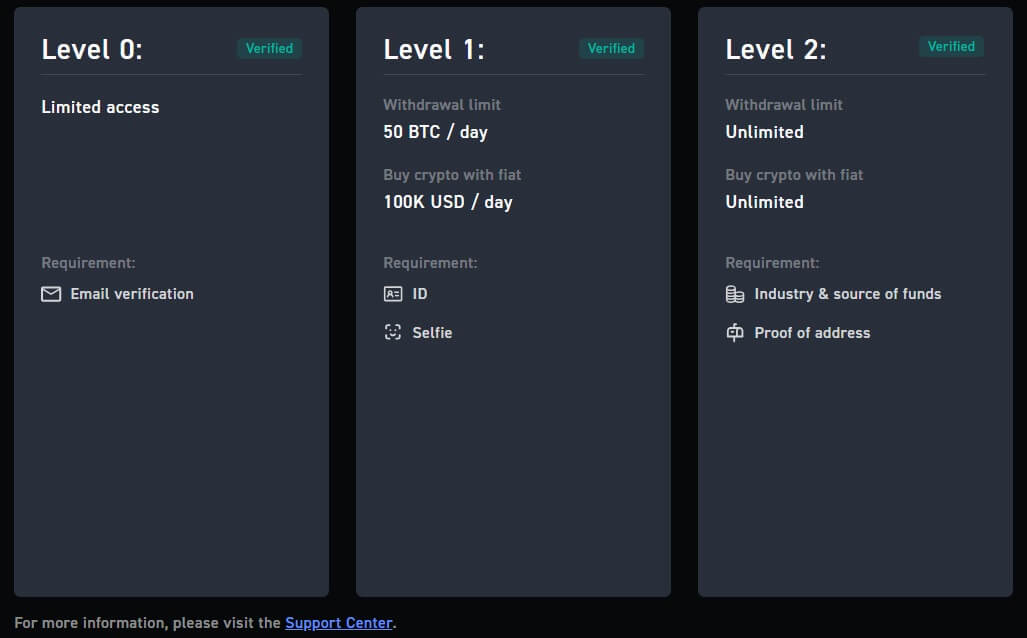
Как да завършите проверката на самоличността на WOO X (приложение)
Първична KYC проверка на WOO X
1. Отворете вашето приложение WOO X , докоснете иконата горе вляво. 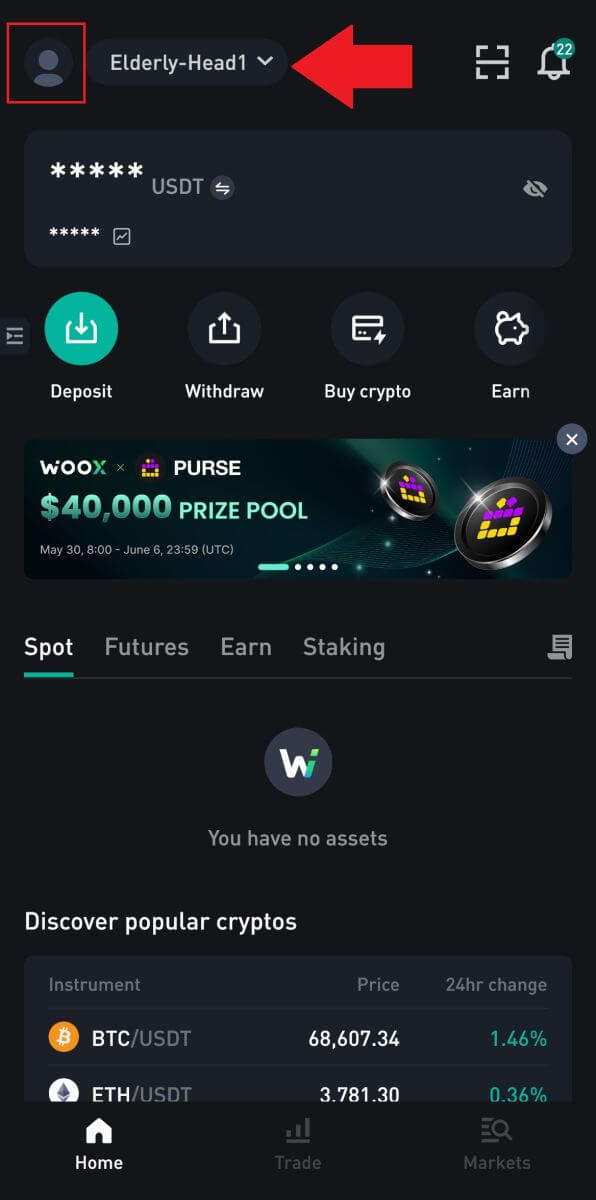
2. Изберете [ Проверка на самоличността ] и докоснете [ Потвърдете сега ].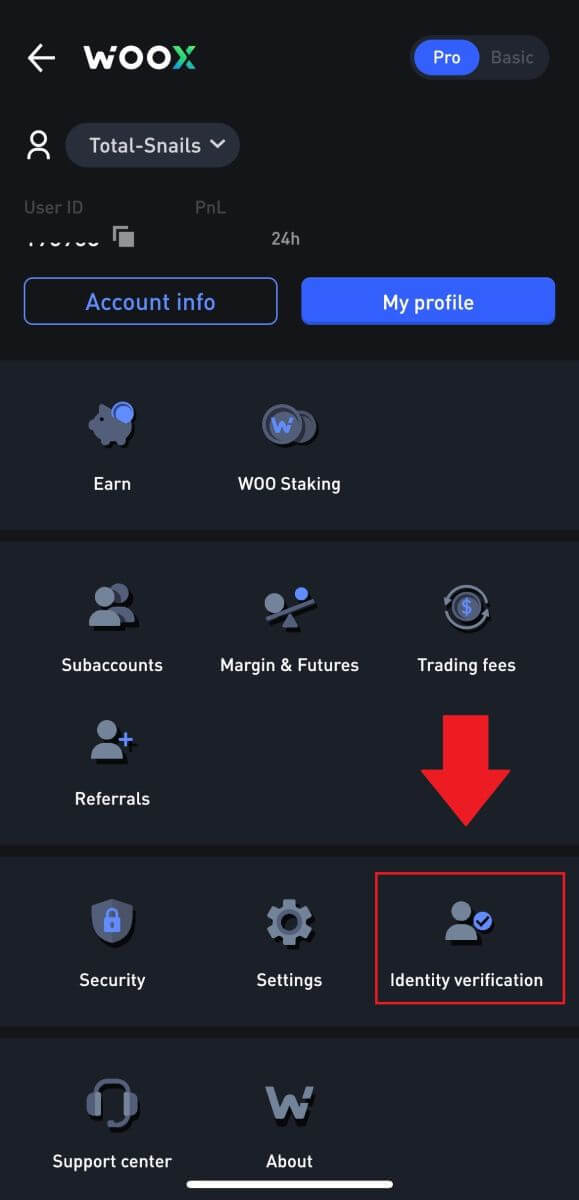
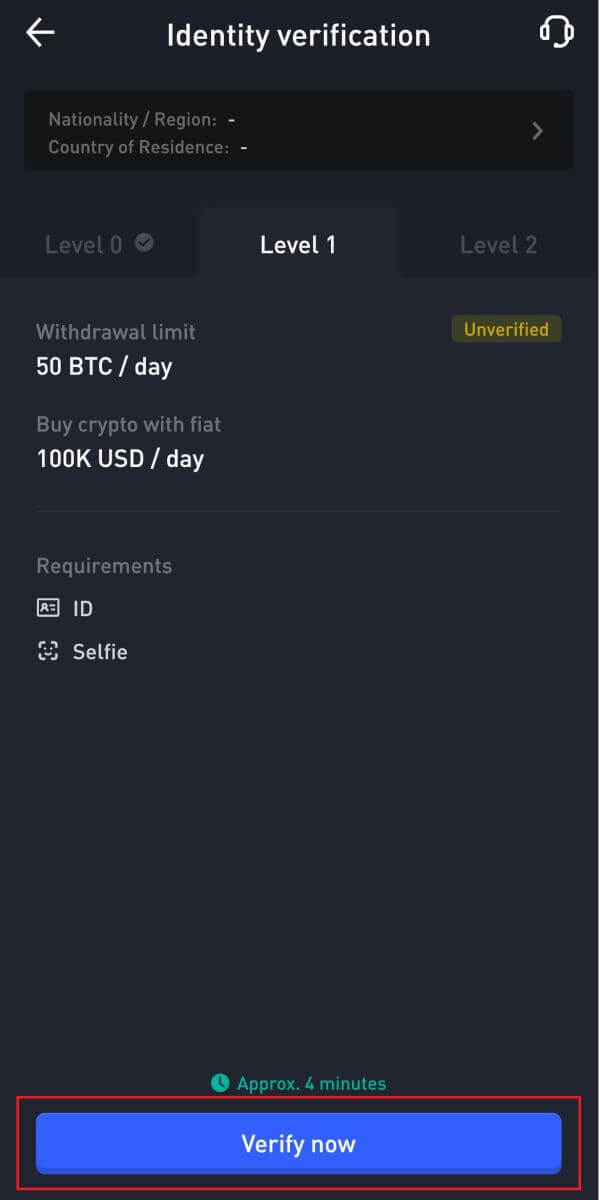
3. Натиснете [ Старт ], за да започнете проверката. 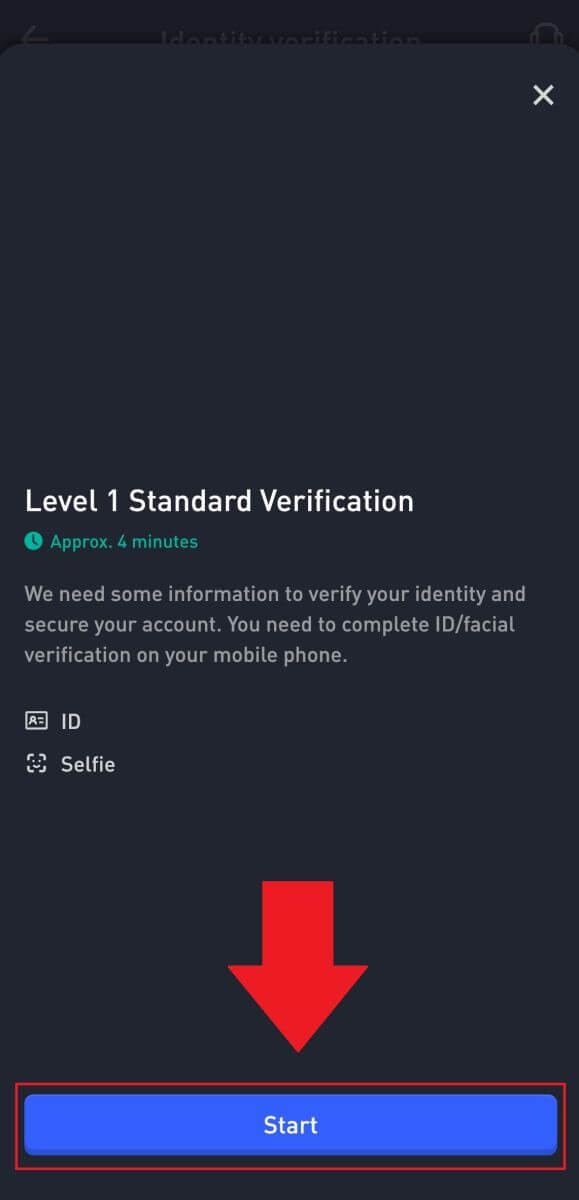
4. Попълнете вашето име и натиснете [Напред] . 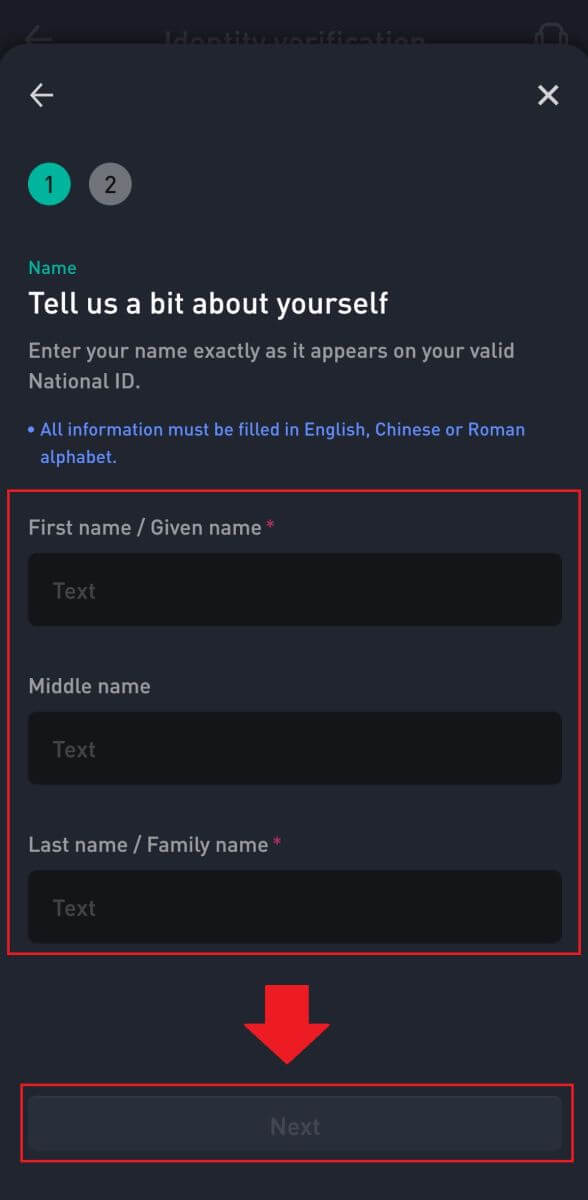
5. Докоснете [Старт], за да продължите проверката. 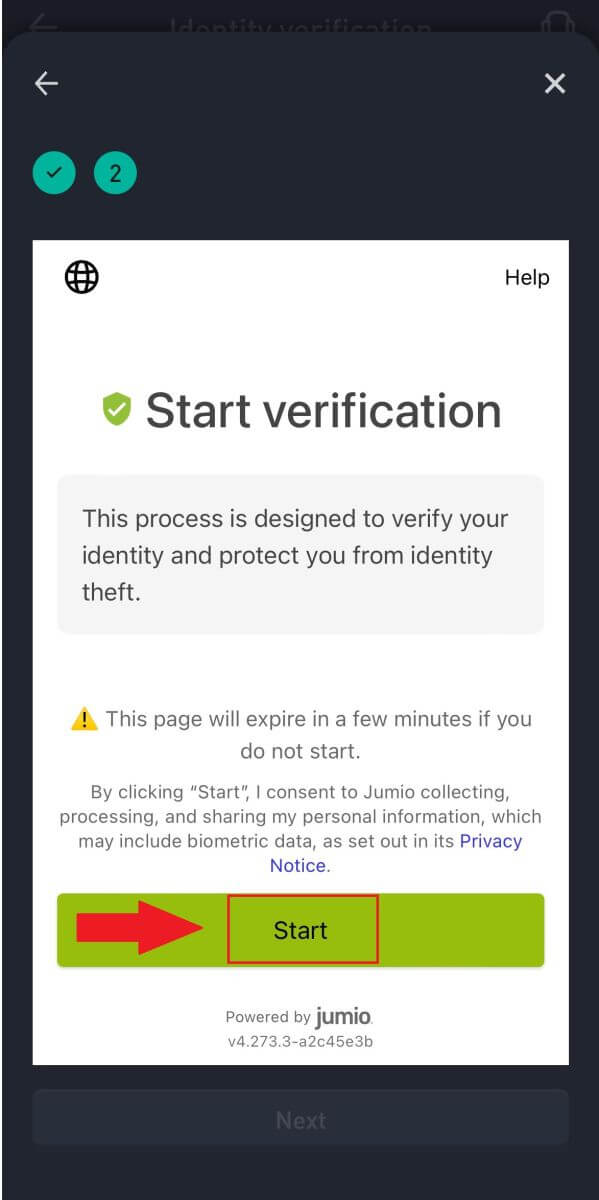
6. След това ще трябва да качите снимки на вашите документи за самоличност. Изберете държавата/региона на вашия документ и типа на вашия документ.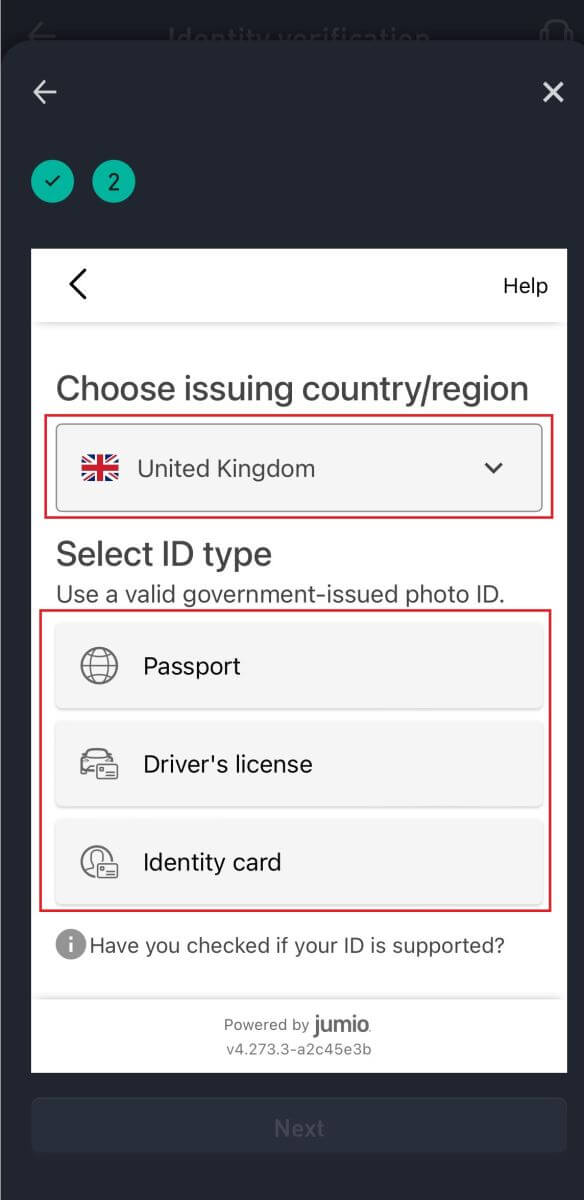
7. Натиснете [Старт], за да започнете, като направите снимка на вашия документ.
След това качете ясни изображения както на предната, така и на задната страна на вашата лична карта в определените полета. 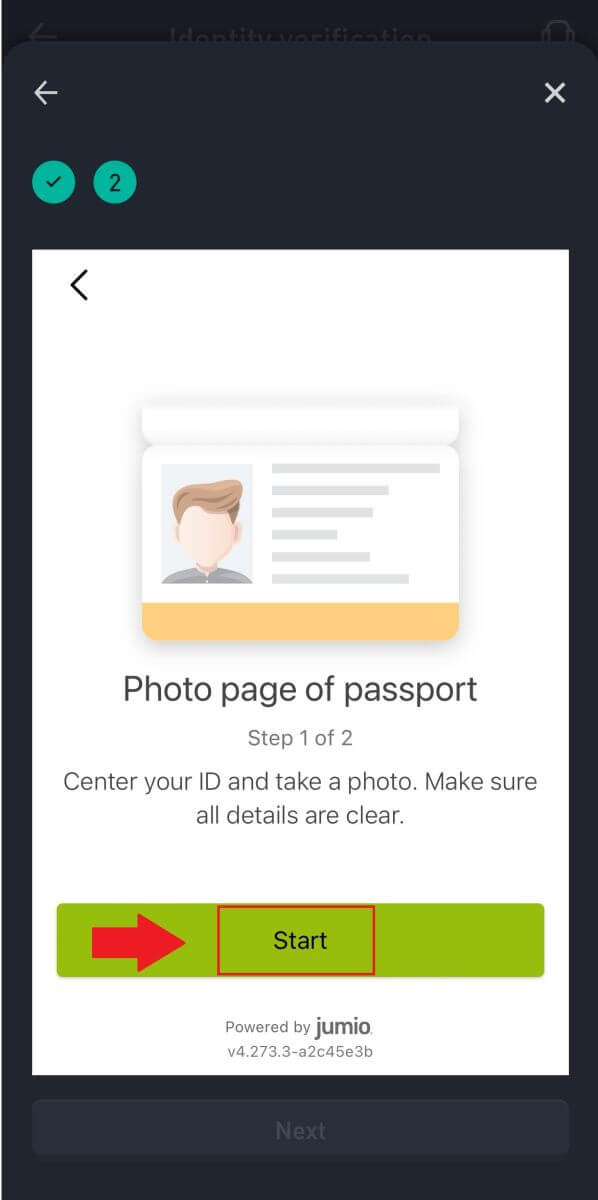
8. След това направете селфи на себе си, като щракнете върху [Старт].
След това изчакайте проверката на качеството на вашето селфи и докоснете [Напред].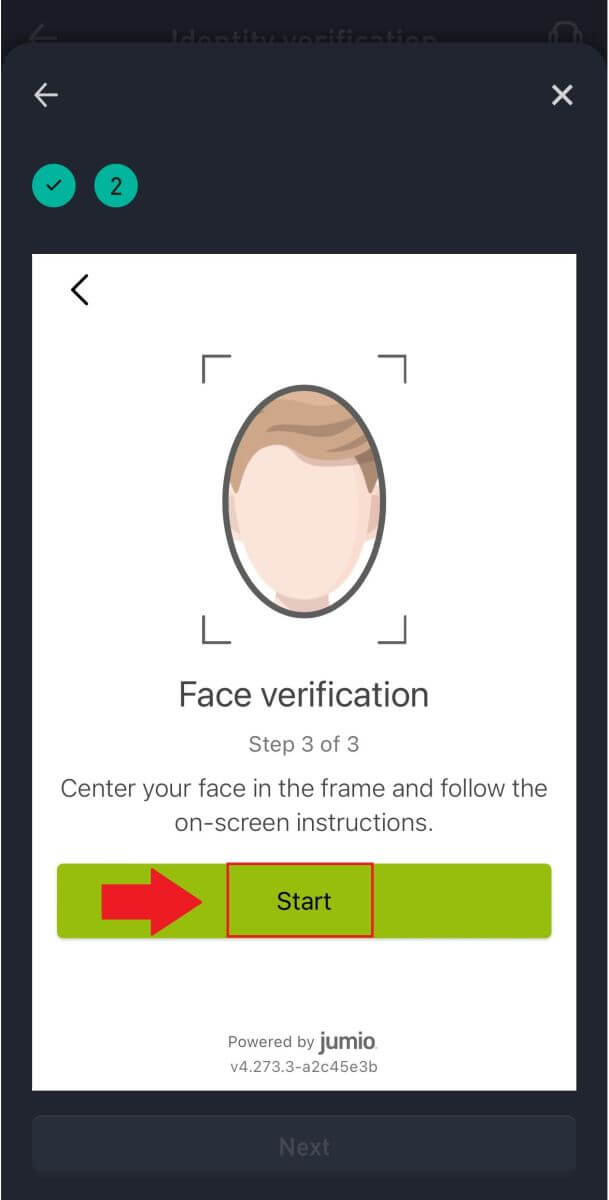
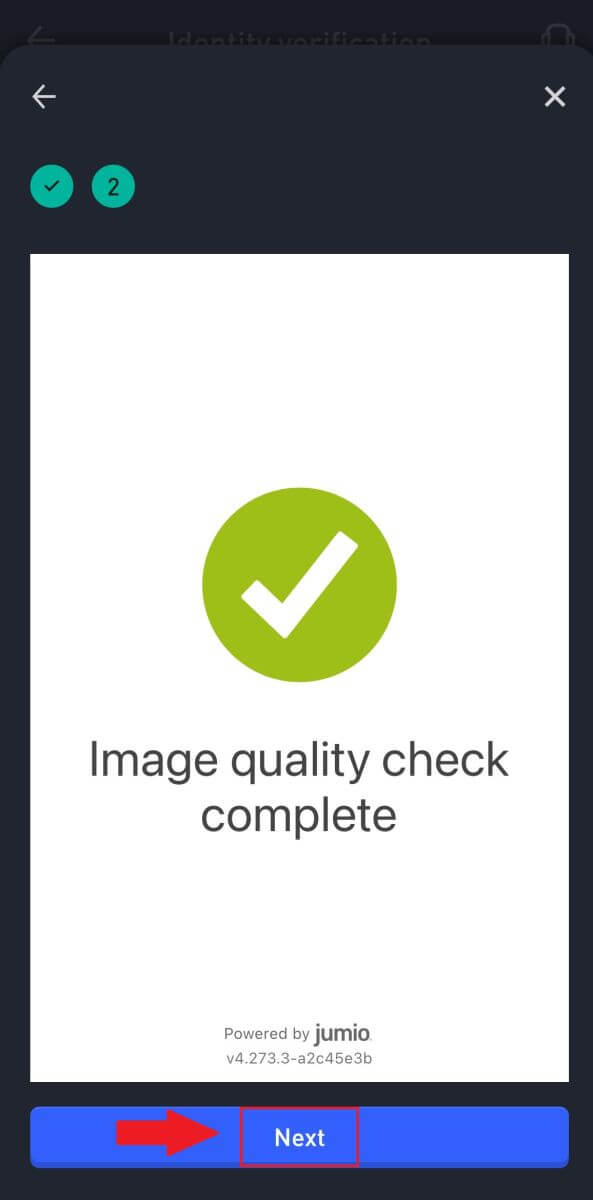
9. След това изчакайте екипът на WOO X да прегледа и сте завършили основната си проверка.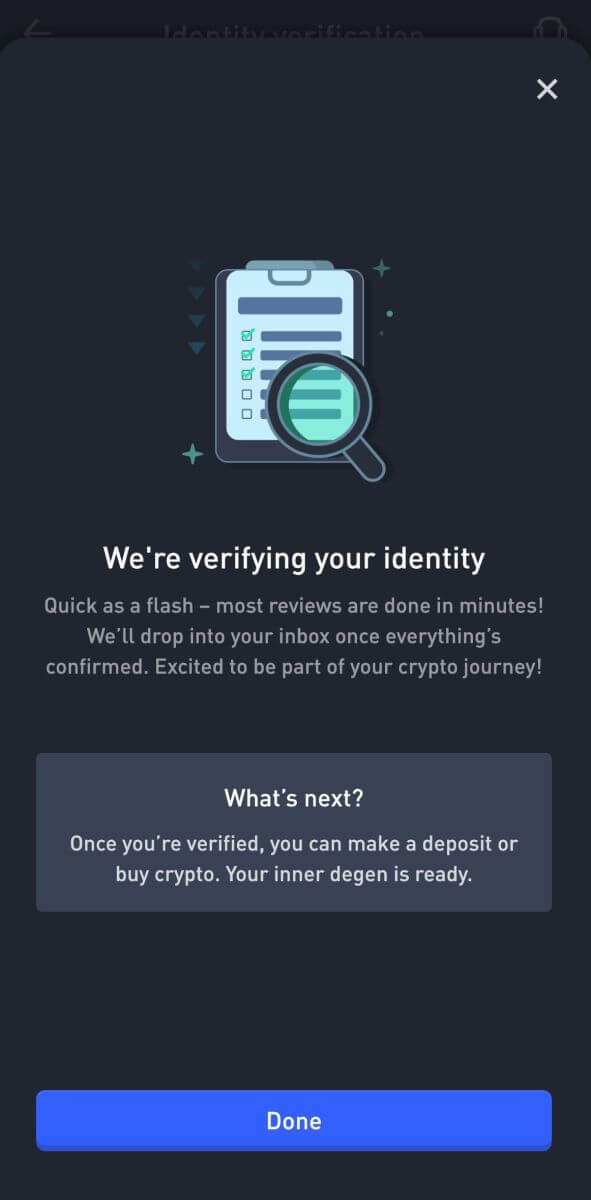
Разширена KYC проверка на WOO X
1. Отворете вашето приложение WOO X , докоснете иконата горе вляво. 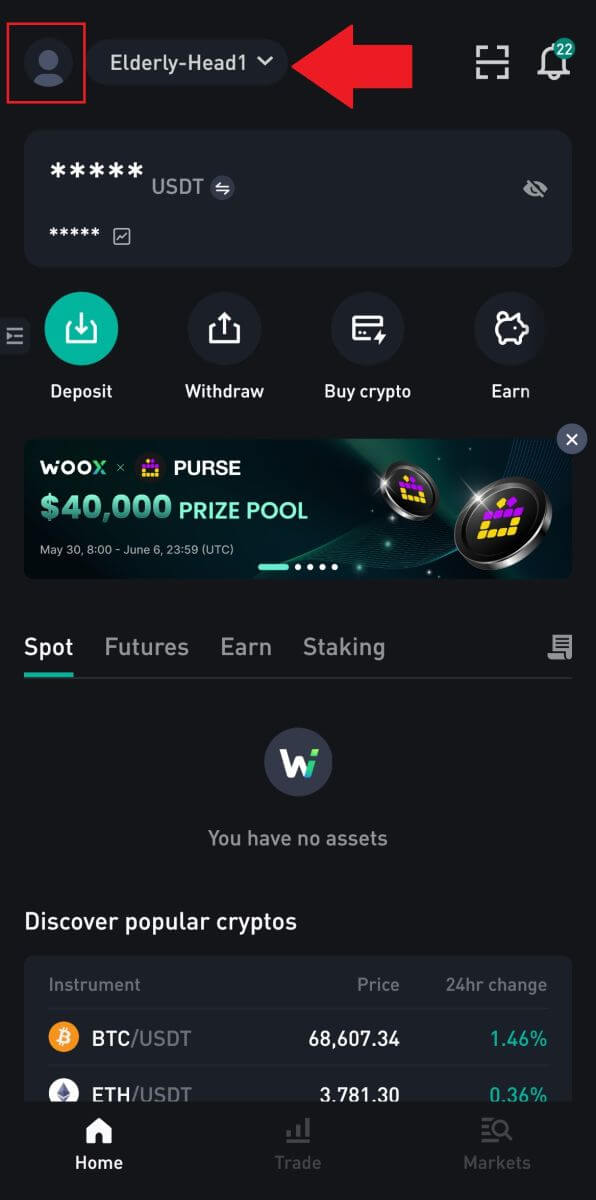
2. Изберете [ Проверка на самоличността ] и докоснете [ Потвърдете сега ].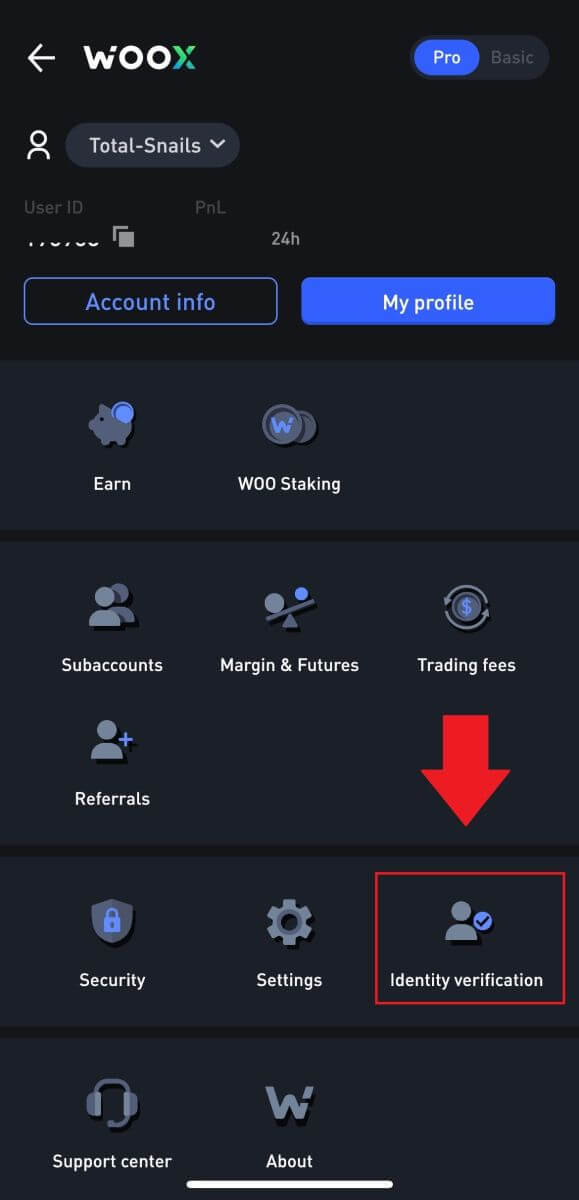
3. Докоснете [ Потвърди сега ], за да започнете проверката.
4. Натиснете [ Старт ], за да продължите.
5. Изберете вашата работеща индустрия и докоснете [Напред].
6. Докоснете длъжността си, докоснете [Напред] .
7. Изберете вашия източник на първични средства и натиснете [Напред] .
8. Изберете вашия източник на първично богатство и натиснете [Напред] . 9. Попълнете адреса си и докоснете [Напред].
10. Прочетете условията за приемане и щракнете върху [Разбрах].
11. Натиснете [Избор на файл] , за да качите доказателство за адрес, за да потвърдите адреса си, след което докоснете [Напред].
12. След това изчакайте екипът на WOO X да прегледа и сте завършили разширената си проверка.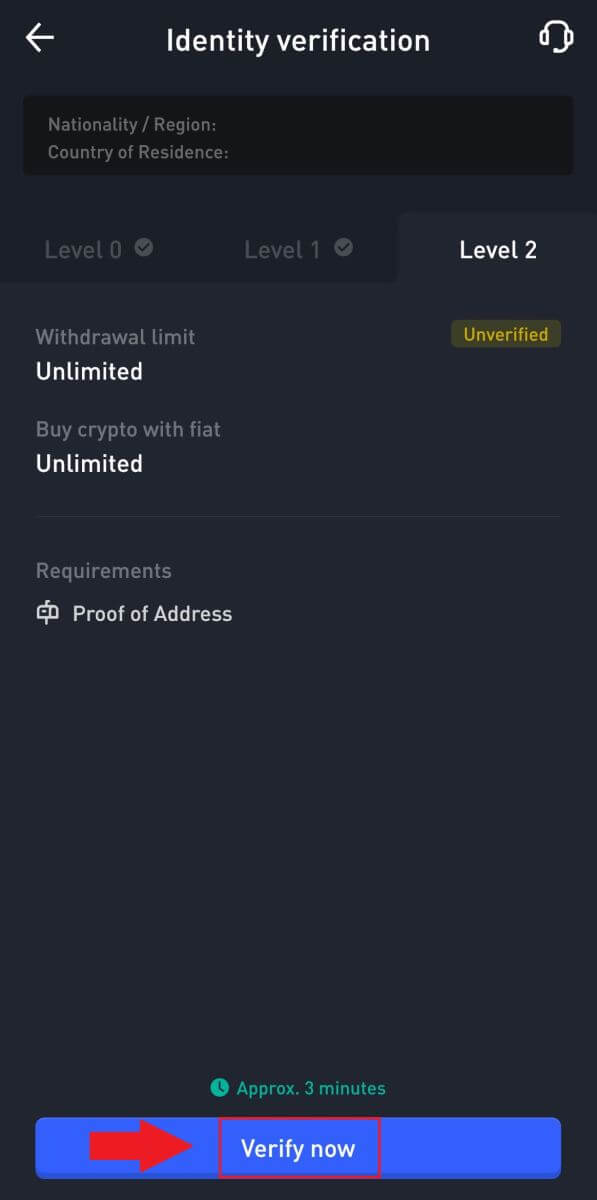
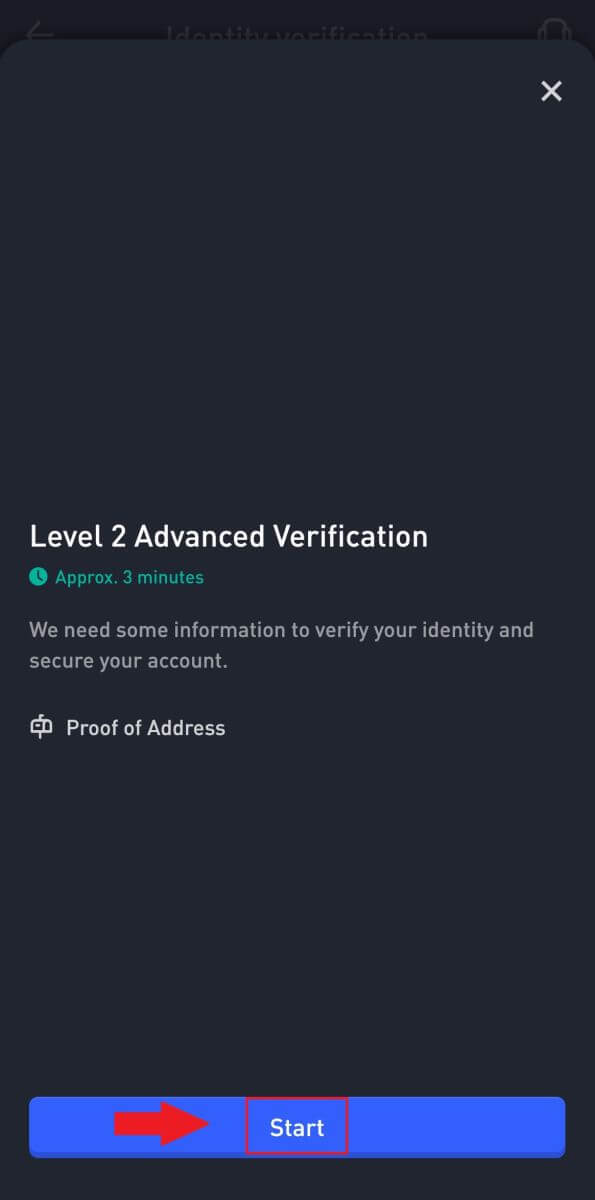
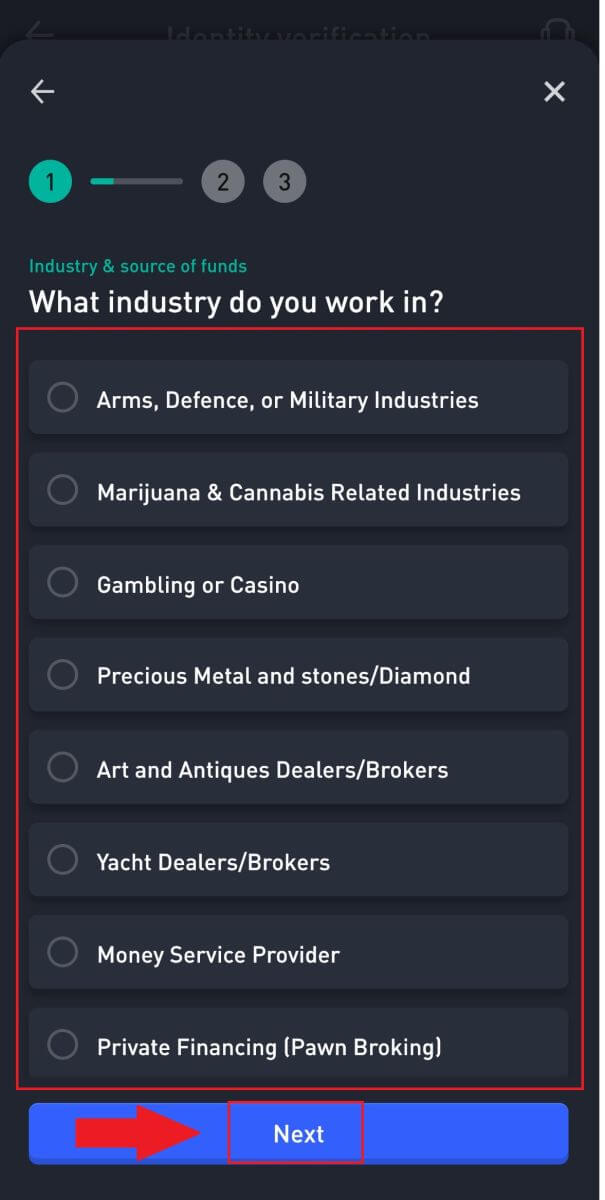
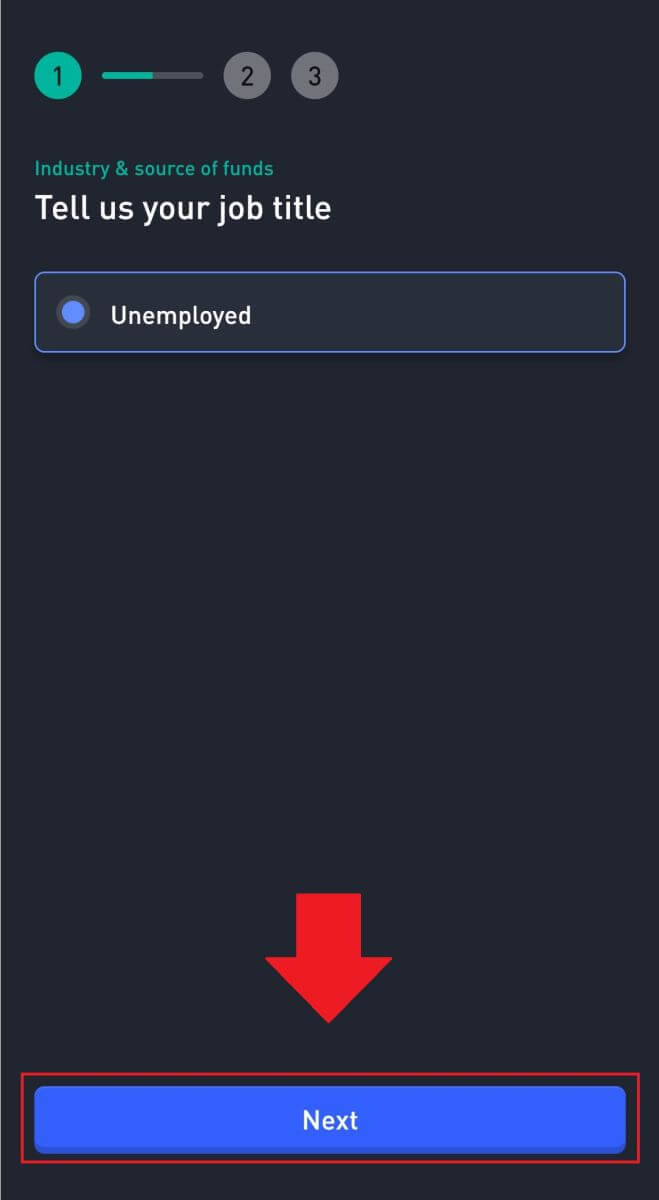
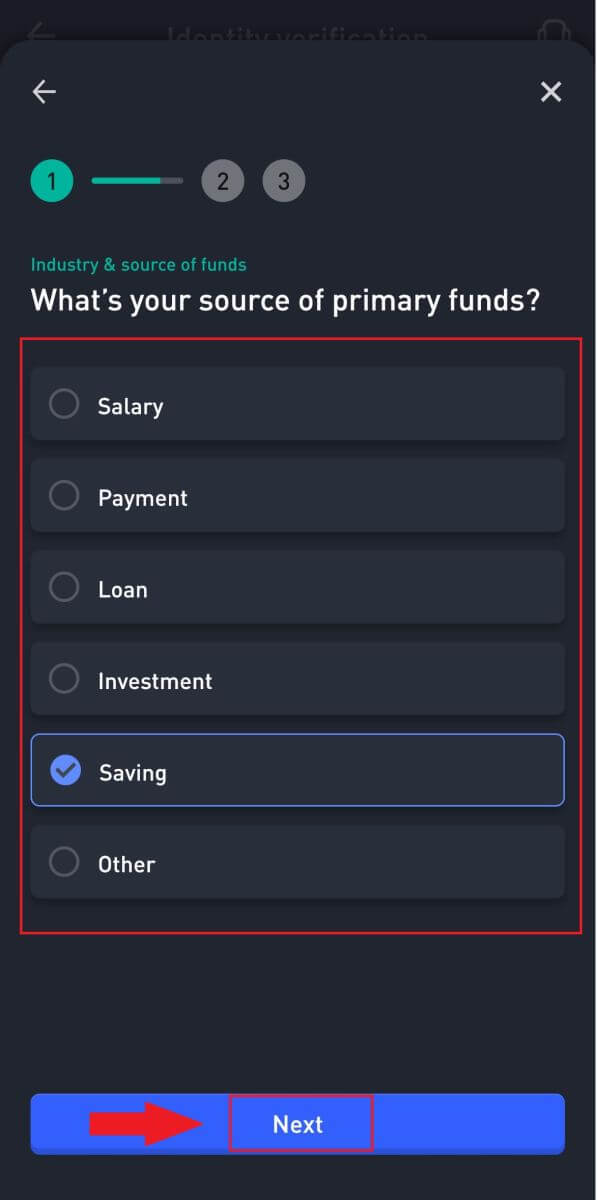
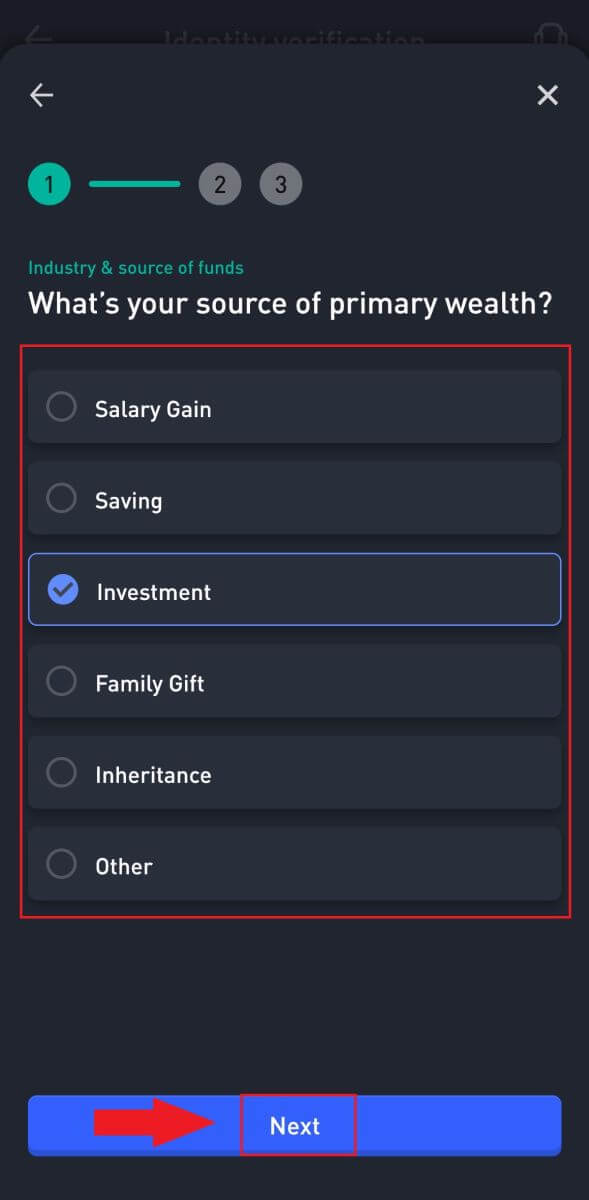
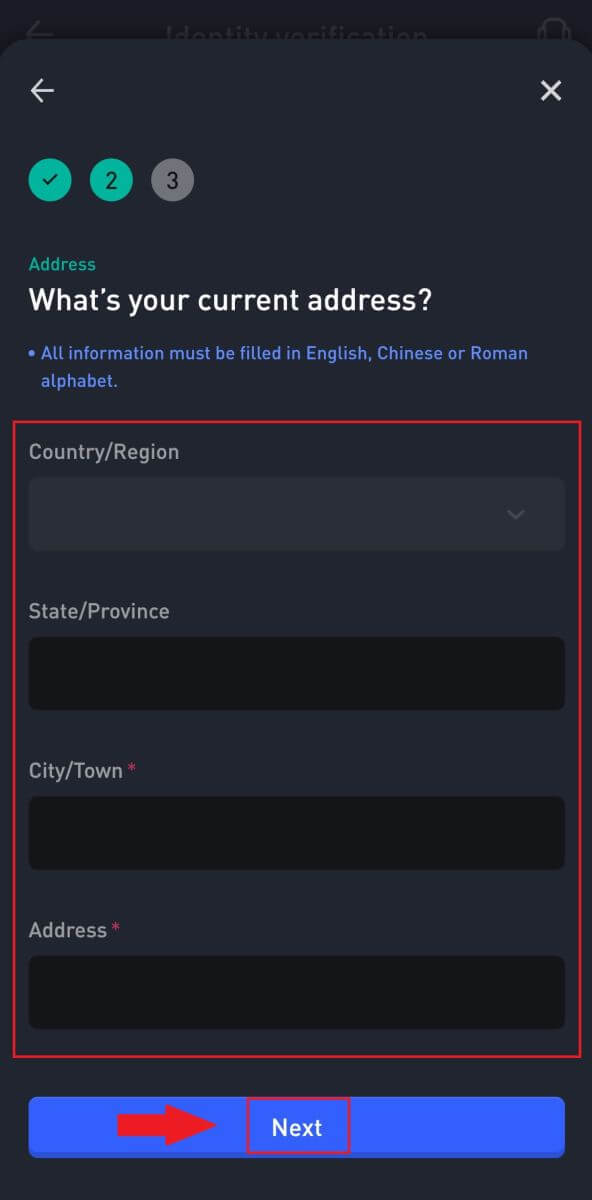
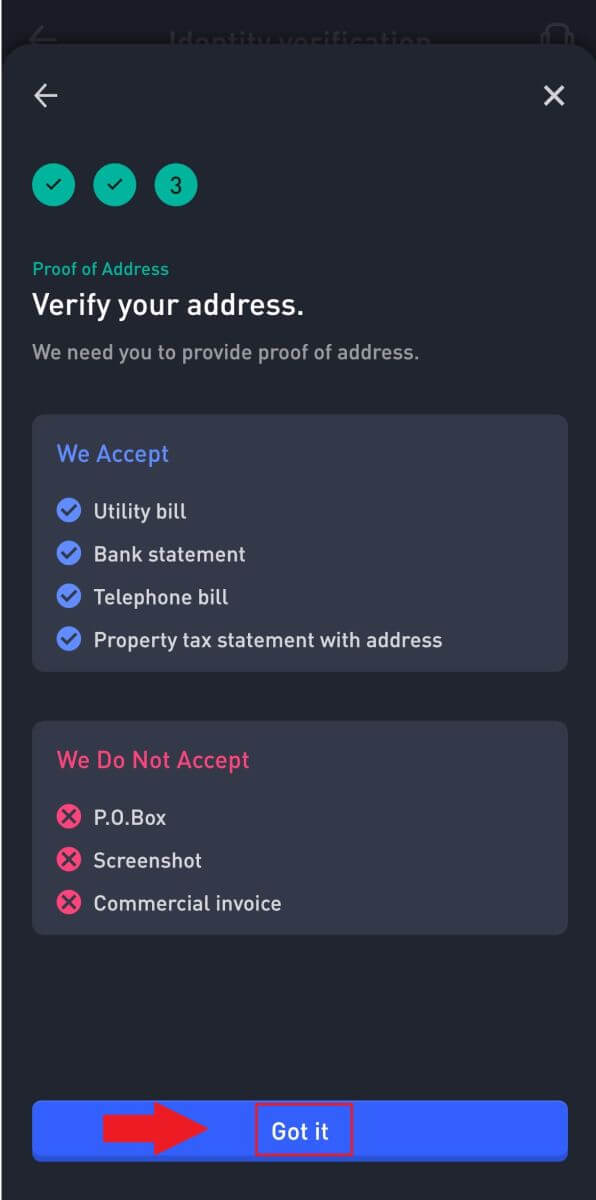
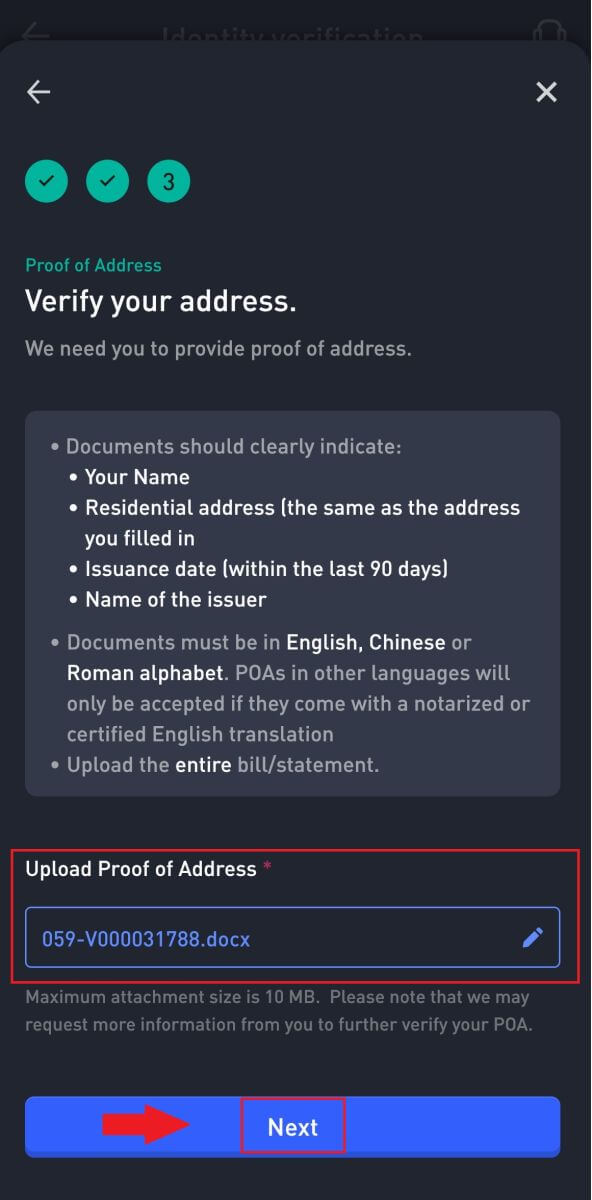
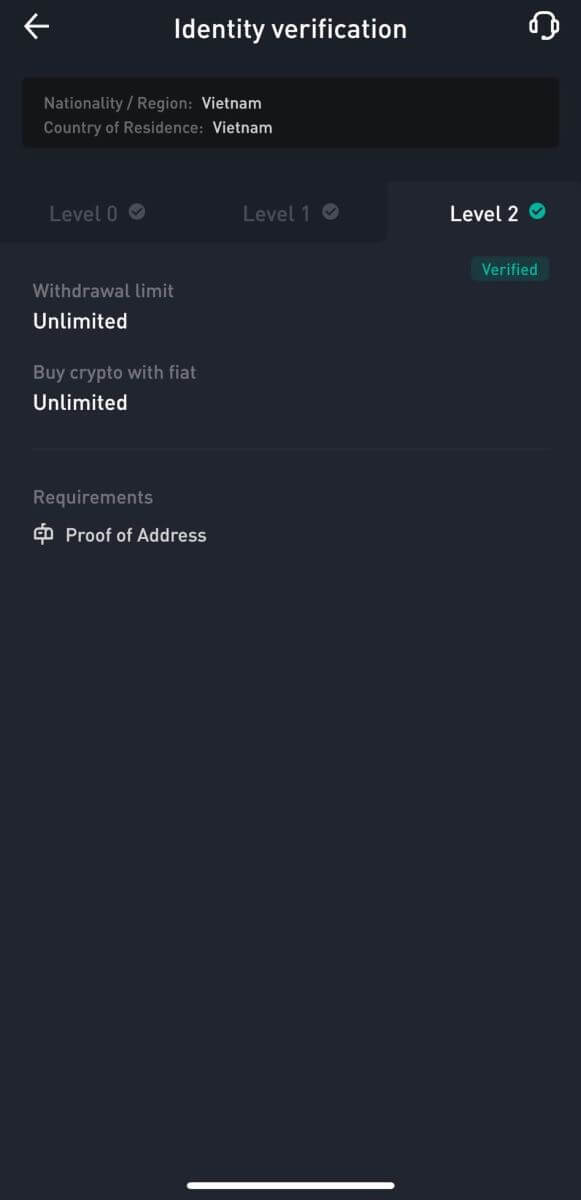
Често задавани въпроси (FAQ)
Не може да се качи снимка по време на проверката на KYC
Ако срещнете затруднения при качването на снимки или получите съобщение за грешка по време на вашия KYC процес, моля, разгледайте следните точки за проверка:- Уверете се, че форматът на изображението е JPG, JPEG или PNG.
- Уверете се, че размерът на изображението е под 5 MB.
- Използвайте валиден и оригинален документ за самоличност, като например лична карта, шофьорска книжка или паспорт.
- Вашият валиден документ за самоличност трябва да принадлежи на гражданин на държава, която позволява неограничена търговия, както е посочено в „II. Политика за опознаване на клиента и борба с прането на пари“ – „Надзор на търговията“ в потребителското споразумение на WOO X.
- Ако вашето изпращане отговаря на всички горепосочени критерии, но проверката на KYC остава непълна, това може да се дължи на временен мрежов проблем. Моля, следвайте тези стъпки за разрешаване:
- Изчакайте известно време, преди да изпратите отново приложението.
- Изчистете кеша във вашия браузър и терминал.
- Изпратете заявлението чрез уебсайта или приложението.
- Опитайте да използвате различни браузъри за изпращане.
- Уверете се, че приложението ви е актуализирано до най-новата версия.
Често срещани грешки по време на KYC процеса
- Правенето на неясни, замъглени или непълни снимки може да доведе до неуспешна KYC проверка. Когато извършвате лицево разпознаване, моля, свалете шапката си (ако е приложимо) и се обърнете директно към камерата.
- KYC процесът е свързан с база данни за обществена сигурност на трета страна и системата извършва автоматична проверка, която не може да бъде отменена ръчно. Ако имате специални обстоятелства, като промени в местожителството или документи за самоличност, които възпрепятстват удостоверяването, моля, свържете се с онлайн обслужването на клиенти за съвет.
- Ако за приложението не са дадени разрешения за камерата, няма да можете да правите снимки на вашия документ за самоличност или да извършвате лицево разпознаване.