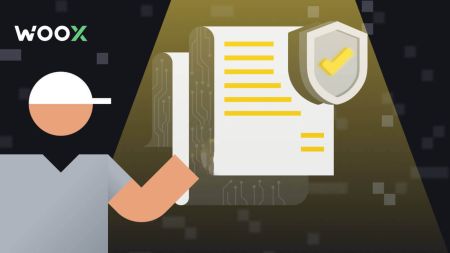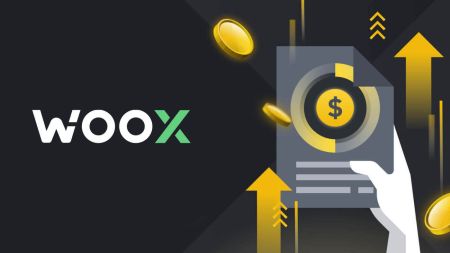Bejelentkezés és fiók ellenőrzése a WOO X-ben
Győződjön meg róla, hogy WOO X-fiókja biztonságban van – bár mi mindent megteszünk fiókja biztonságának megőrzése érdekében, Önnek lehetősége van WOO X-fiókja biztonságának növelésére is.
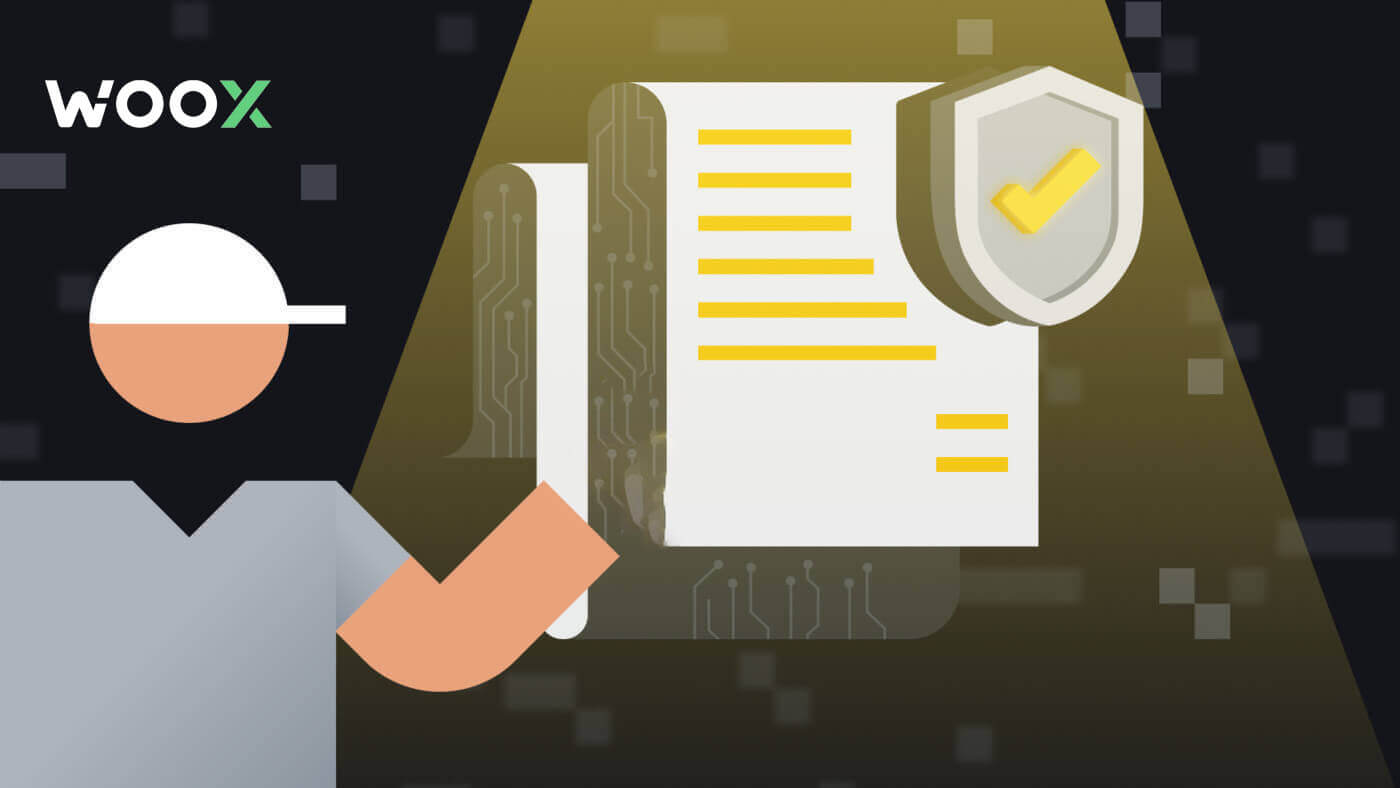
Hogyan lehet bejelentkezni a WOO X-be
Hogyan jelentkezz be a WOO X fiókodba e-mail címmel
1. Nyissa meg a WOO X webhelyet , és kattintson a [ KEZDÉS ] lehetőségre .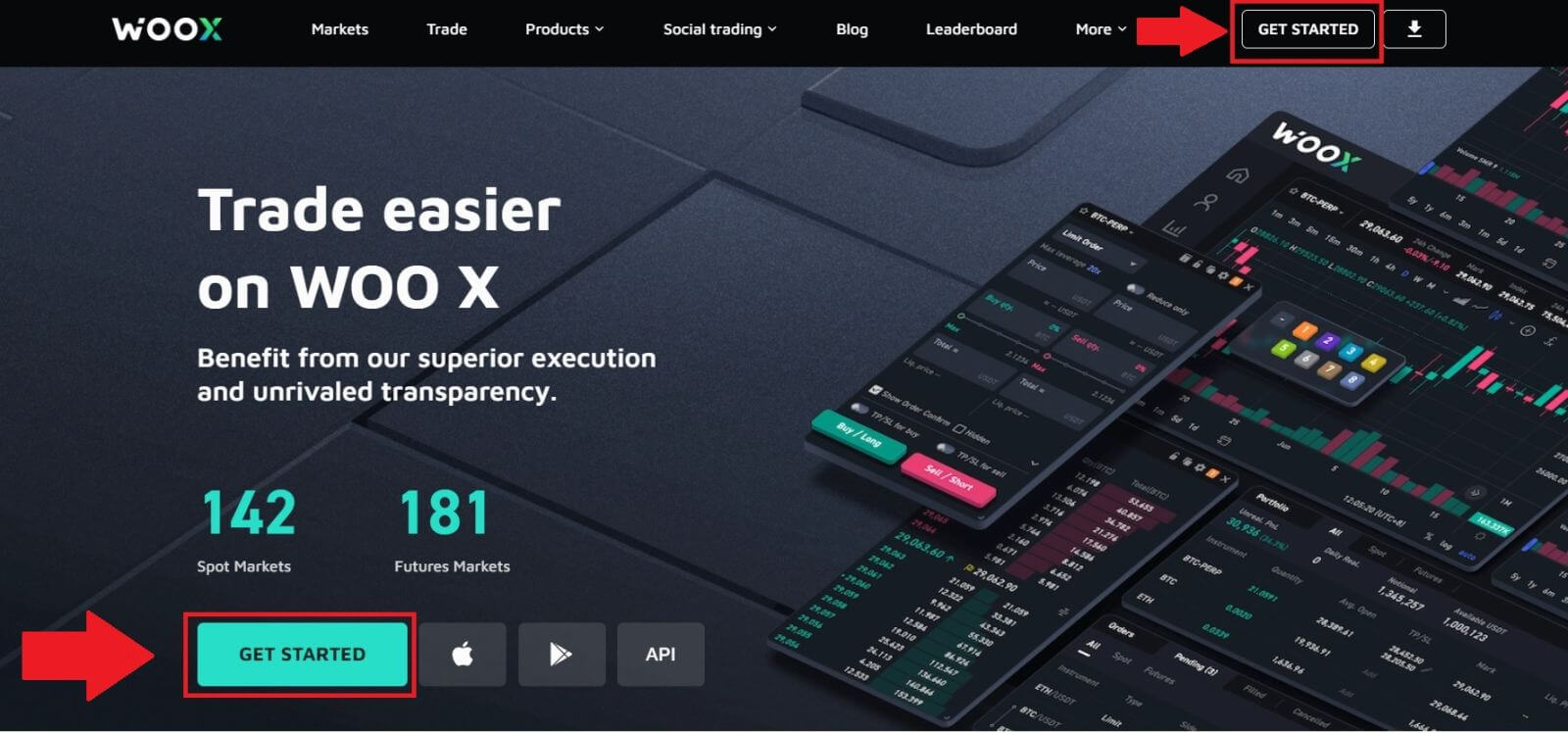 2. A folytatáshoz
kattintson a [ Bejelentkezés ] gombra.
2. A folytatáshoz
kattintson a [ Bejelentkezés ] gombra.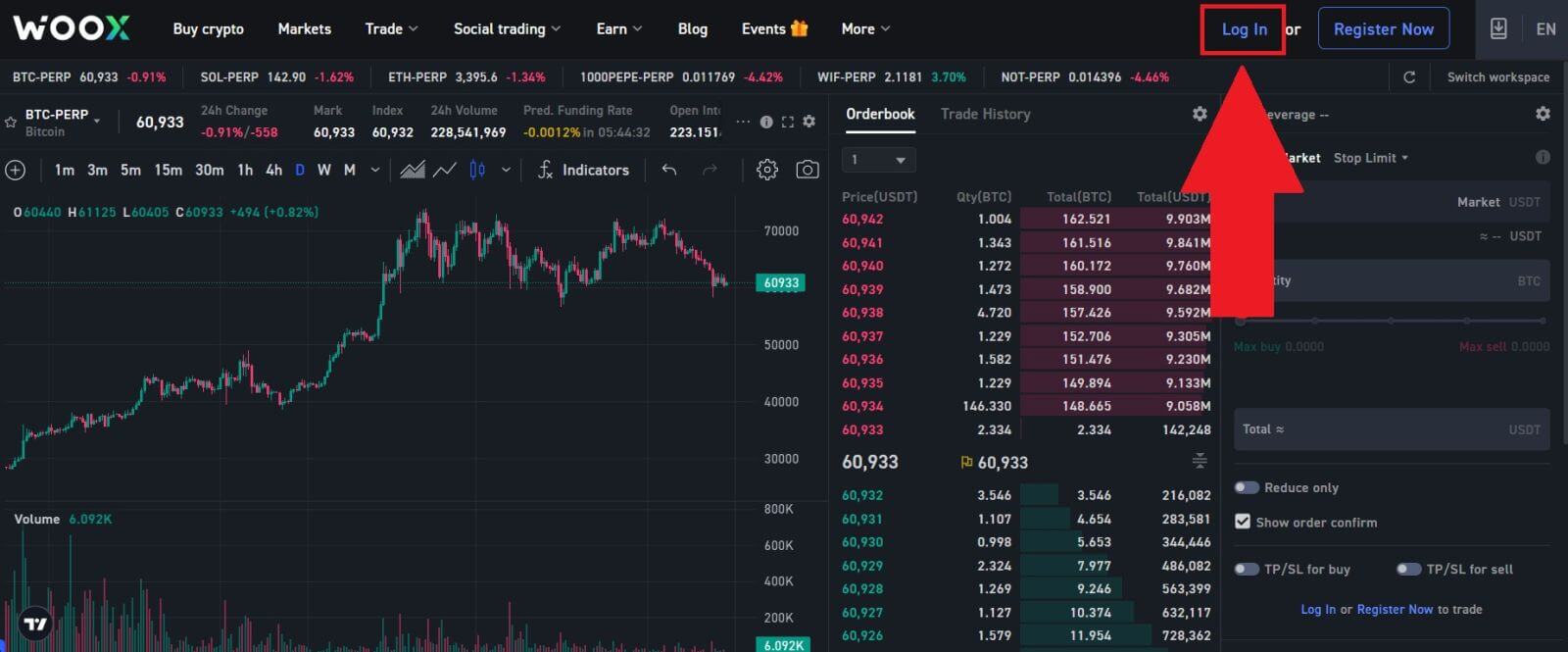 3. Írja be e-mail címét , adja meg biztonságos jelszavát, majd kattintson a [ Bejelentkezés ] gombra.
3. Írja be e-mail címét , adja meg biztonságos jelszavát, majd kattintson a [ Bejelentkezés ] gombra.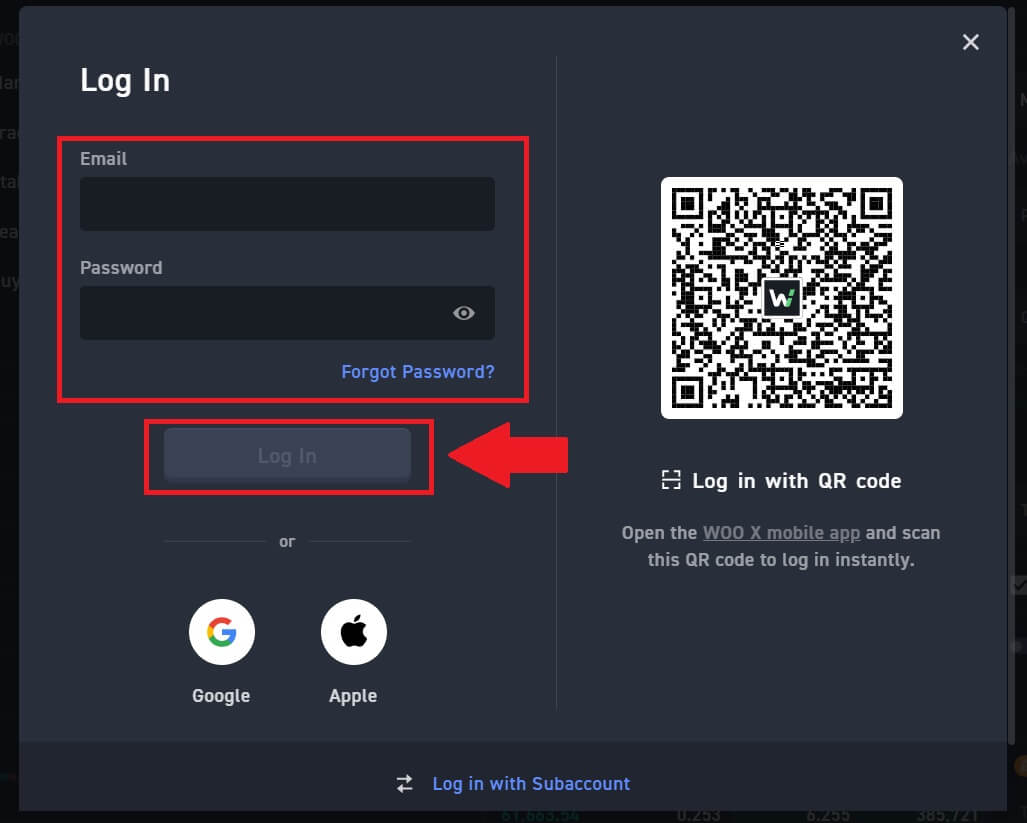 4. Bejelentkezés után sikeresen használhatja WOO X fiókját kereskedésre.
4. Bejelentkezés után sikeresen használhatja WOO X fiókját kereskedésre. 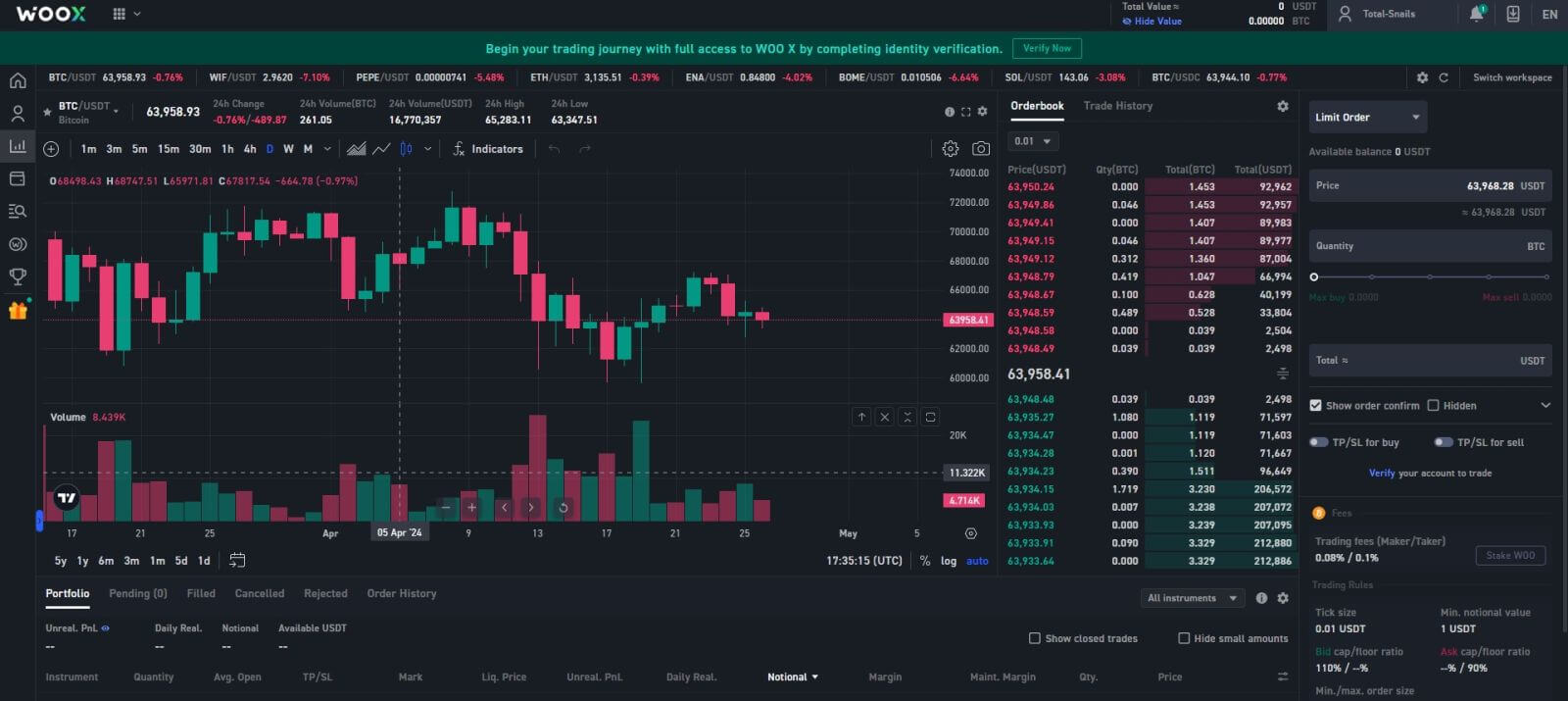
Hogyan jelentkezz be a WOO X-be Google-fiókoddal
1. Nyissa meg a WOO X webhelyet , és kattintson a [ KEZDÉS ] lehetőségre.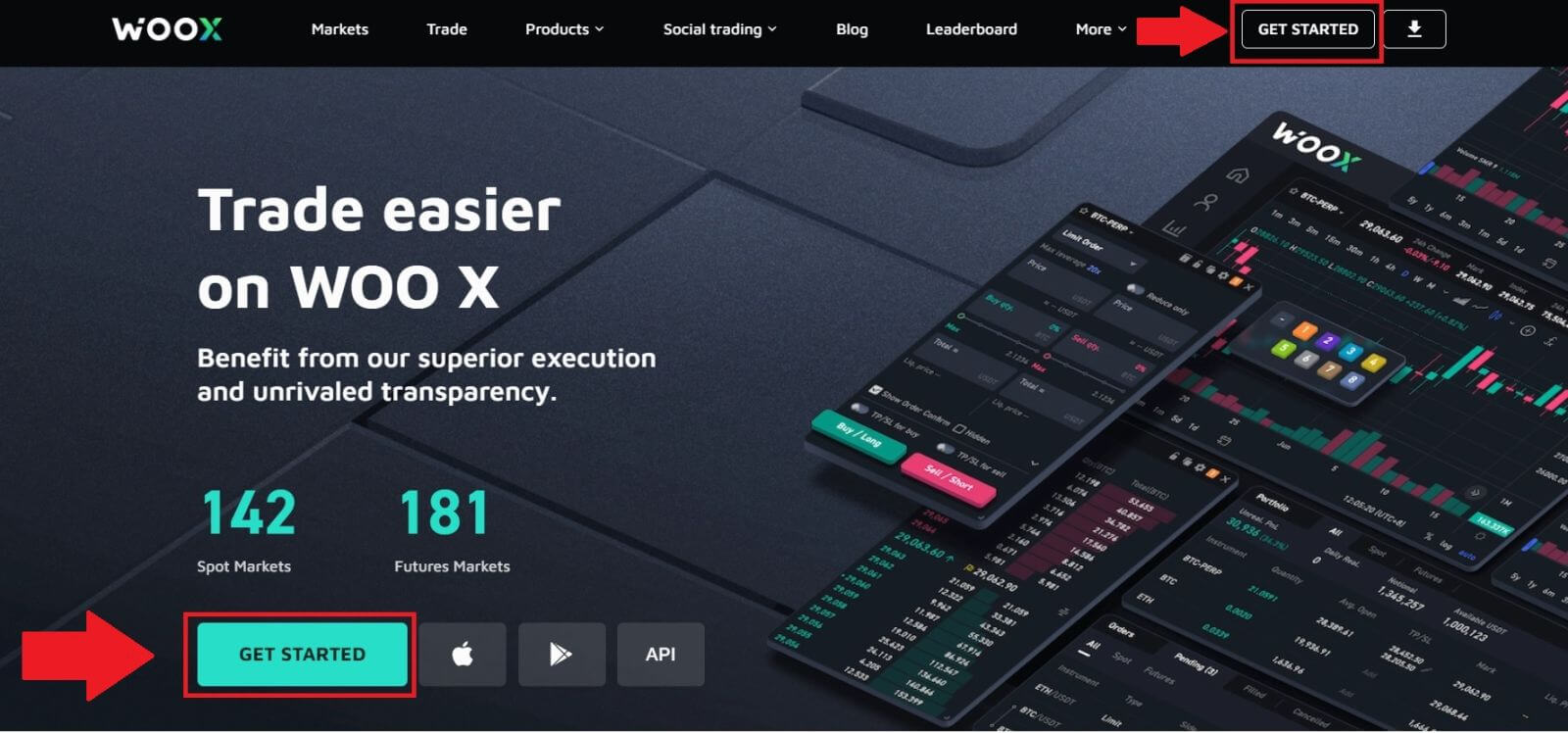
2. A folytatáshoz kattintson a [ Bejelentkezés ]
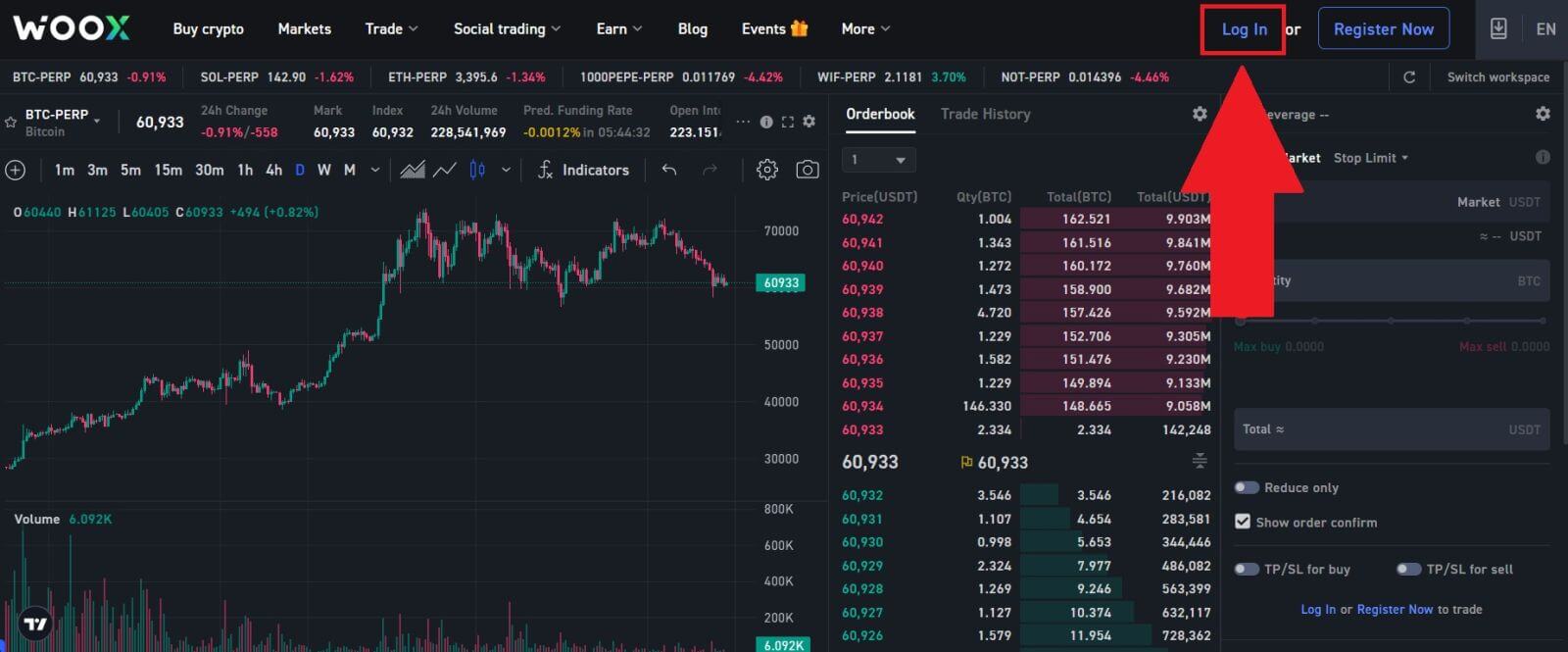
gombra. 3. Bejelentkezési módként válassza a [ Google
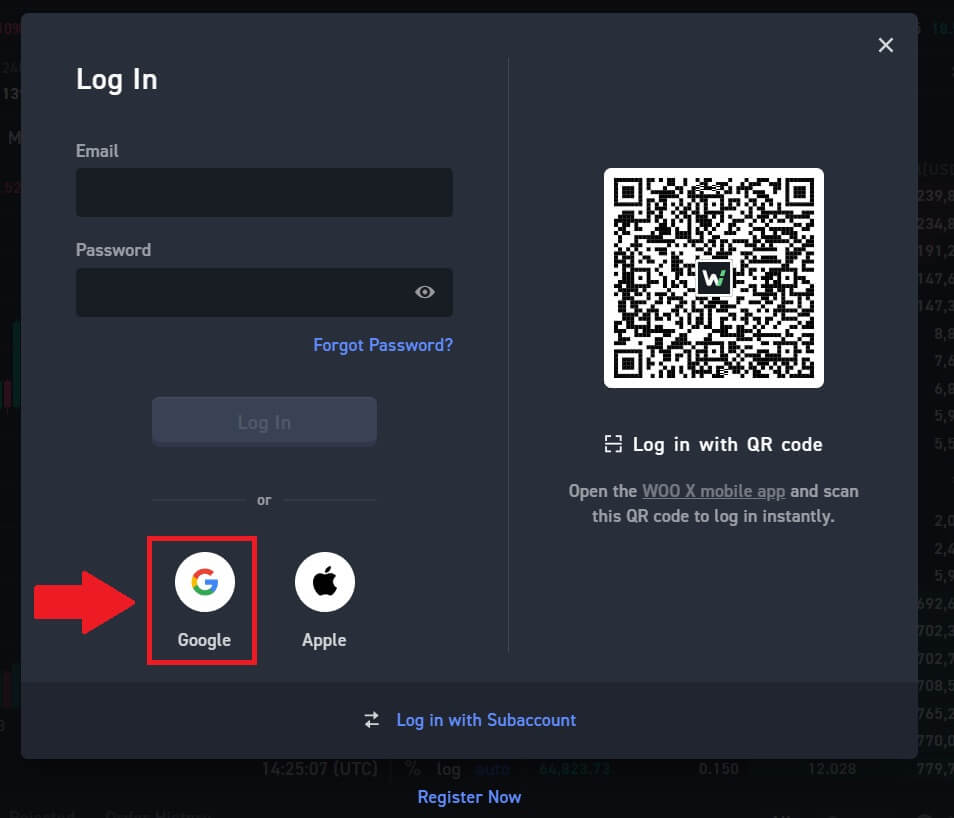
] lehetőséget. 4. Megnyílik egy bejelentkezési ablak, ahol meg kell adnia e-mail címét, és kattintson a [Tovább] gombra .
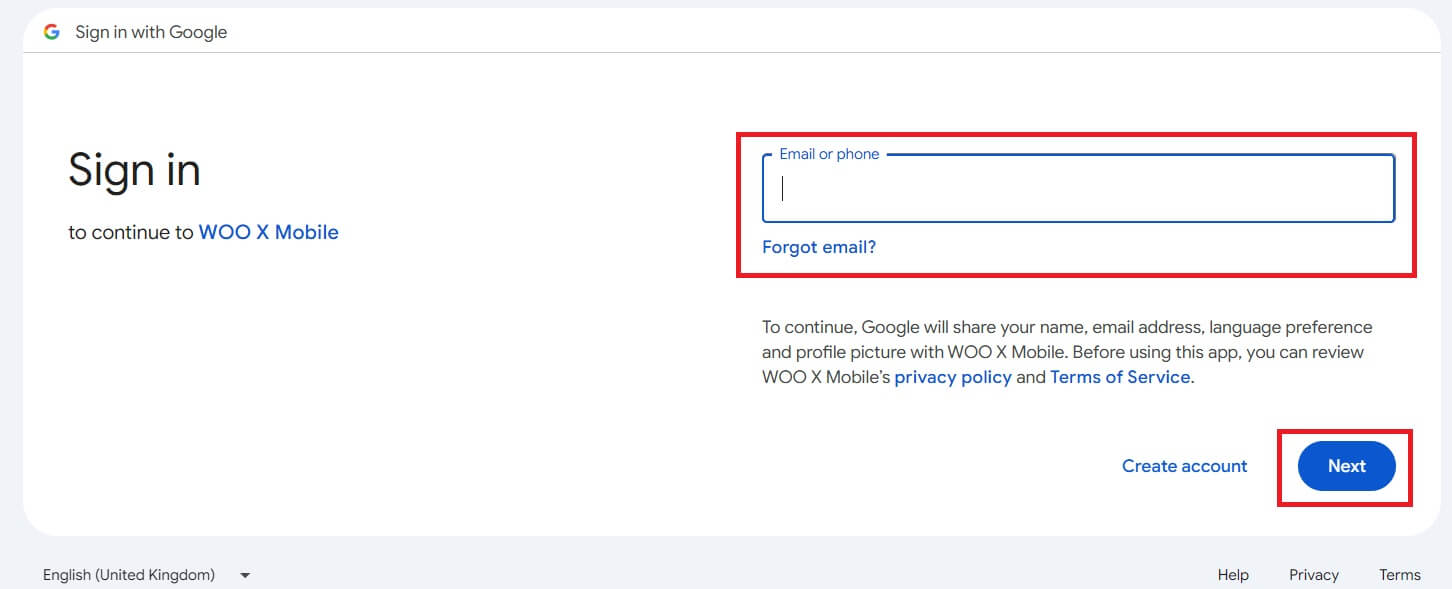
5. Ezután írja be Google-fiókja jelszavát, és kattintson a [Tovább] gombra .
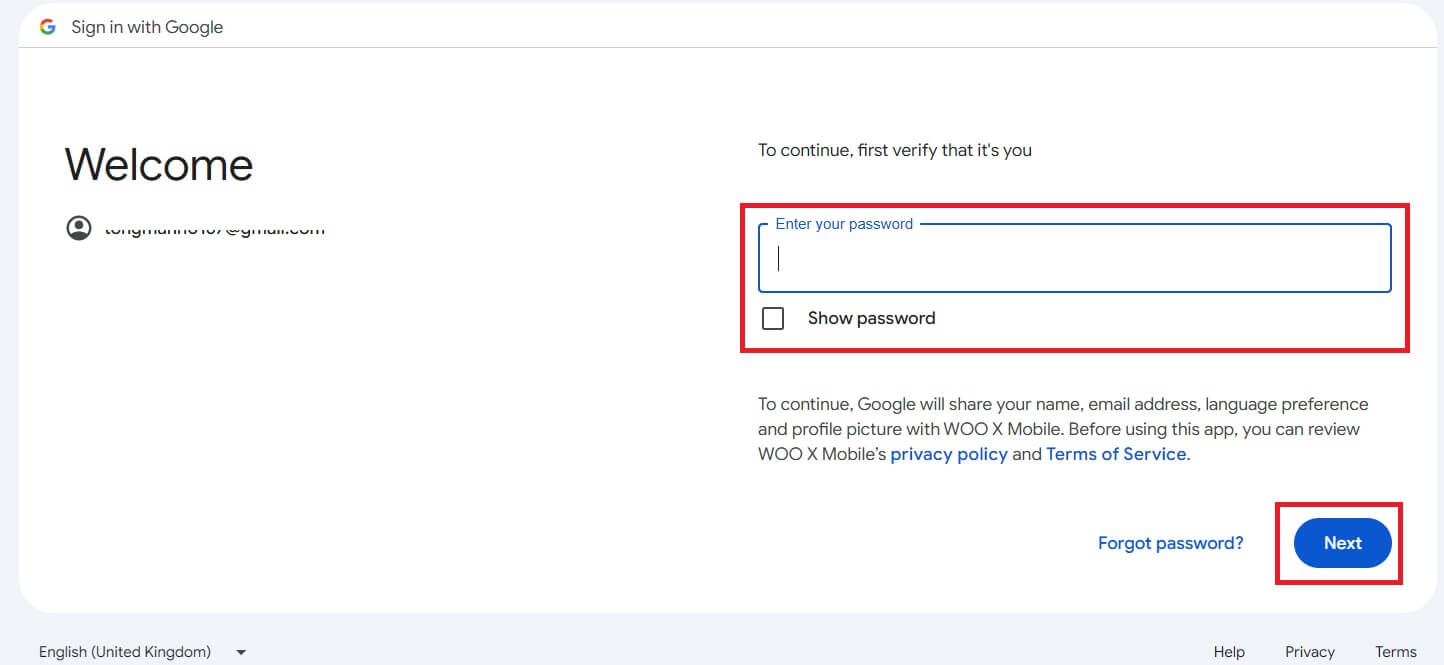
6. Gratulálunk, sikeresen bejelentkezett a WOO X szolgáltatásba Google Fiókjával. 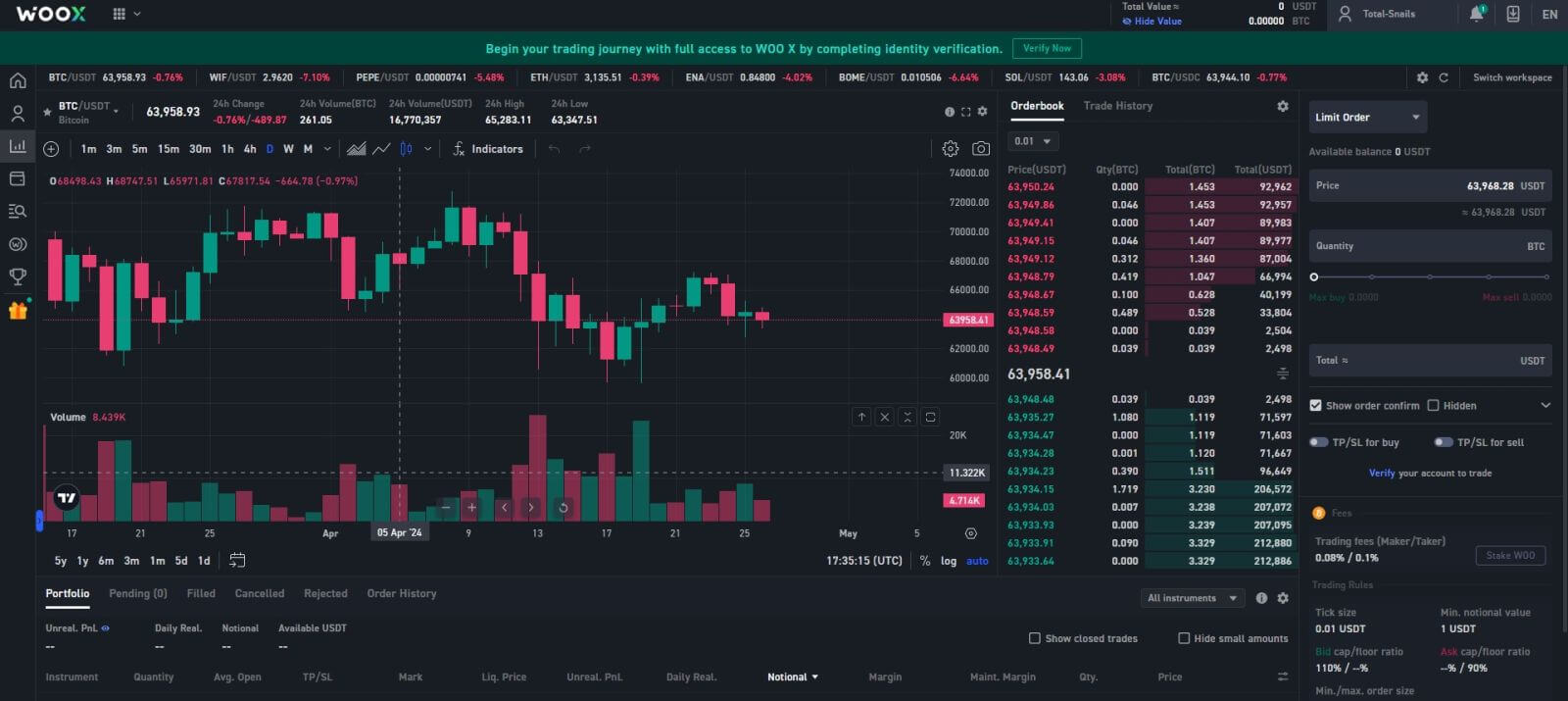
Hogyan jelentkezz be a WOO X-be Apple-fiókoddal
1. Nyissa meg a WOO X webhelyet , és kattintson a [ KEZDÉS ] lehetőségre.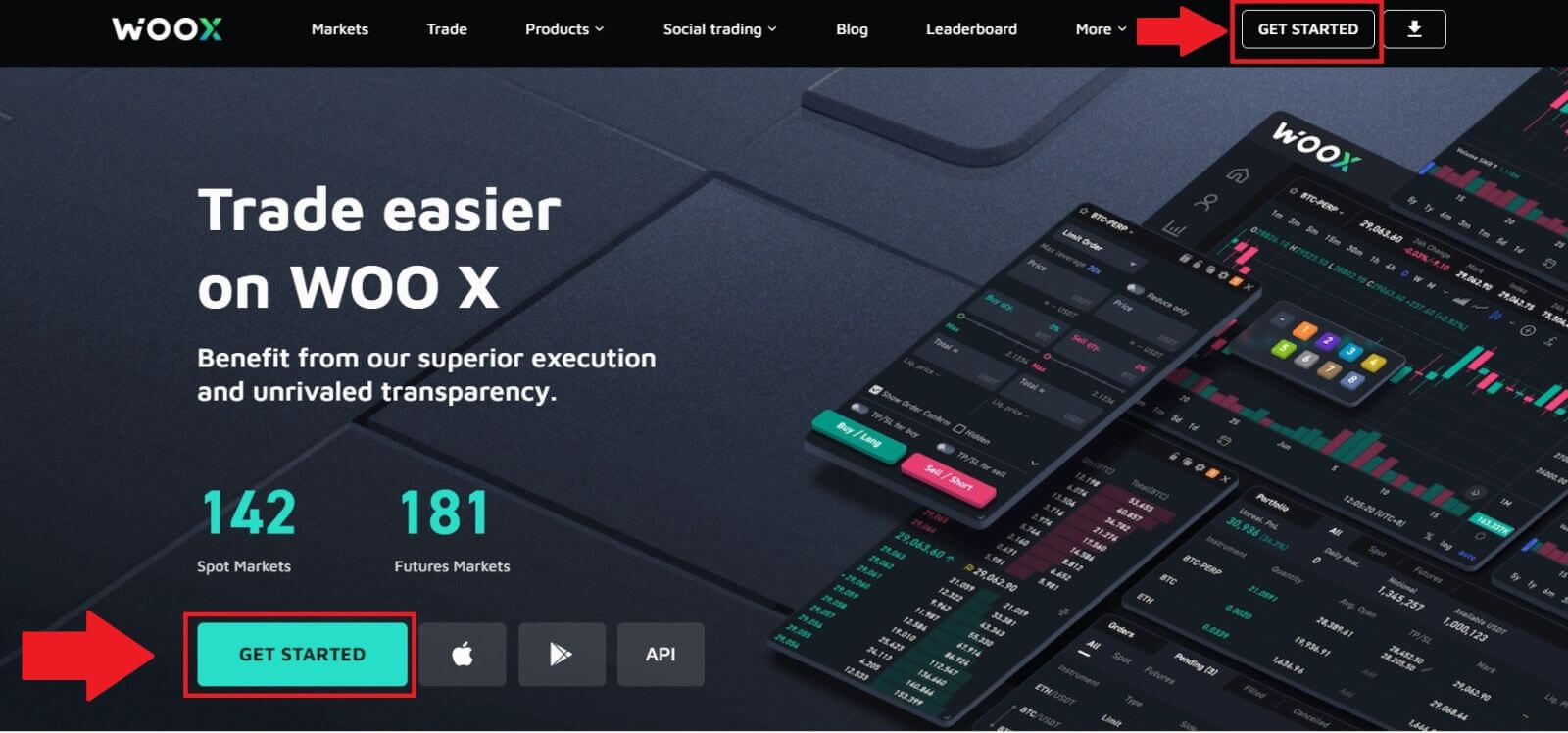
2. A folytatáshoz kattintson a [ Bejelentkezés ]
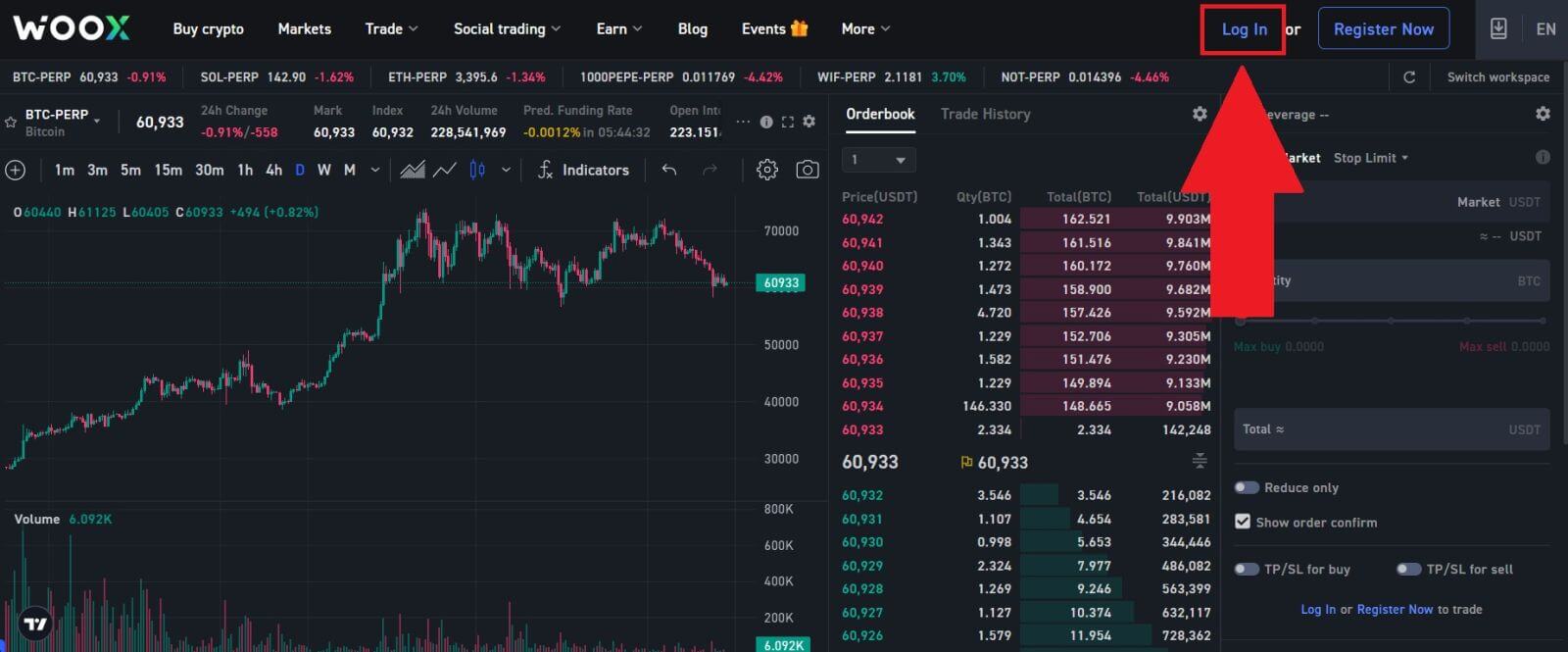
gombra. 3. Kattintson az [ Apple ] gombra, és megjelenik egy felugró ablak, és a rendszer kéri, hogy jelentkezzen be a WOO X-be az Apple ID használatával.
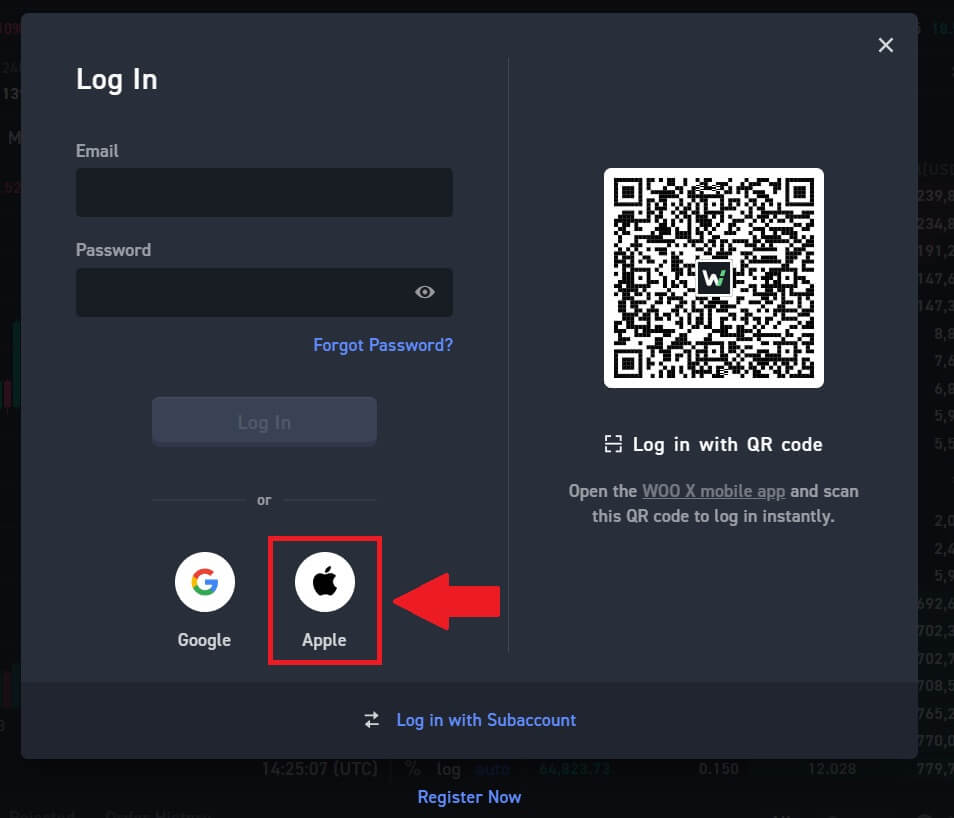
4. Adja meg Apple ID-jét és jelszavát a WOO X-be való bejelentkezéshez.
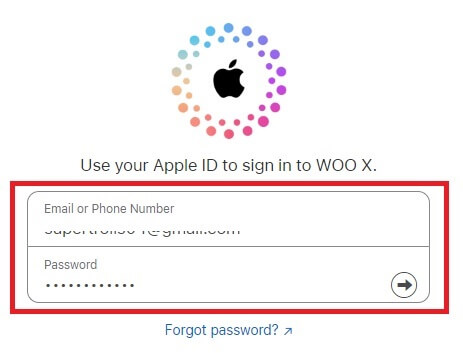
5. Kattintson a [Folytatás] gombra.
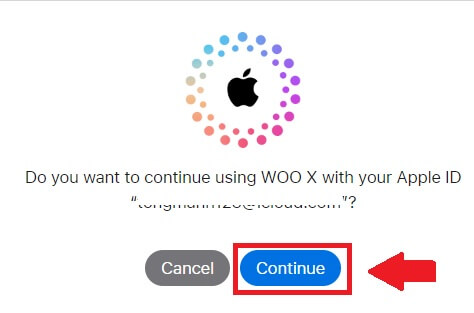
6. Olvassa el és fogadja el a Szolgáltatási feltételeket és az Adatvédelmi szabályzatot, majd kattintson a [ Regisztráció ] gombra.
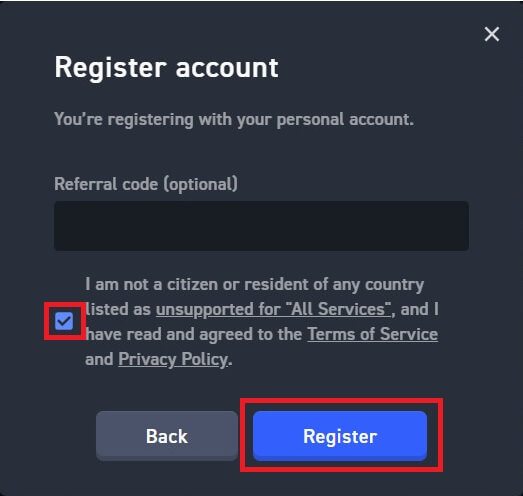
7. Gratulálunk, sikeresen bejelentkezett a WOO X szolgáltatásba az Apple ID használatával.
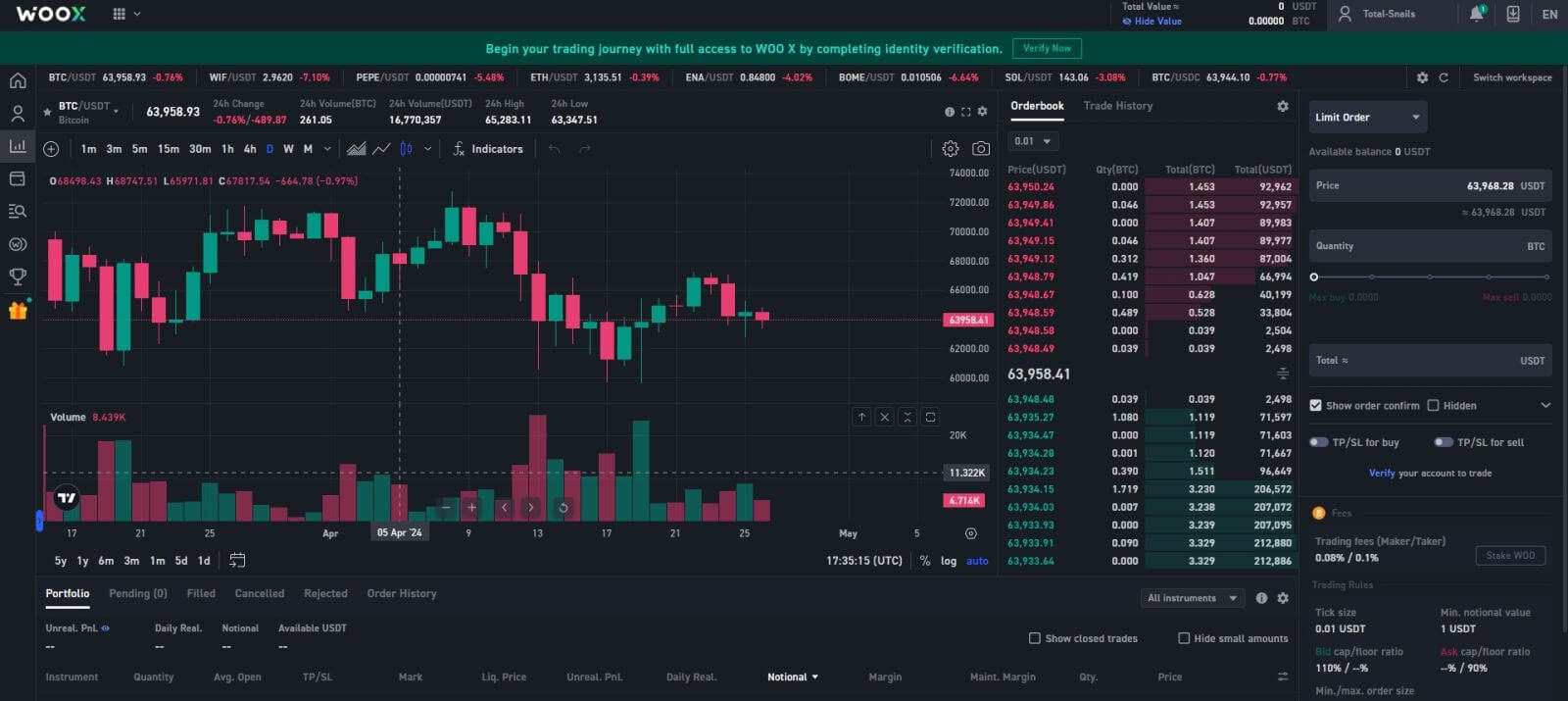
Hogyan lehet bejelentkezni a WOO X alkalmazásba?
1. Telepítenie kell a WOO X alkalmazást a Google Play Áruházból vagy az App Store-ból , hogy bejelentkezzen a WOO X fiókjába kereskedéshez.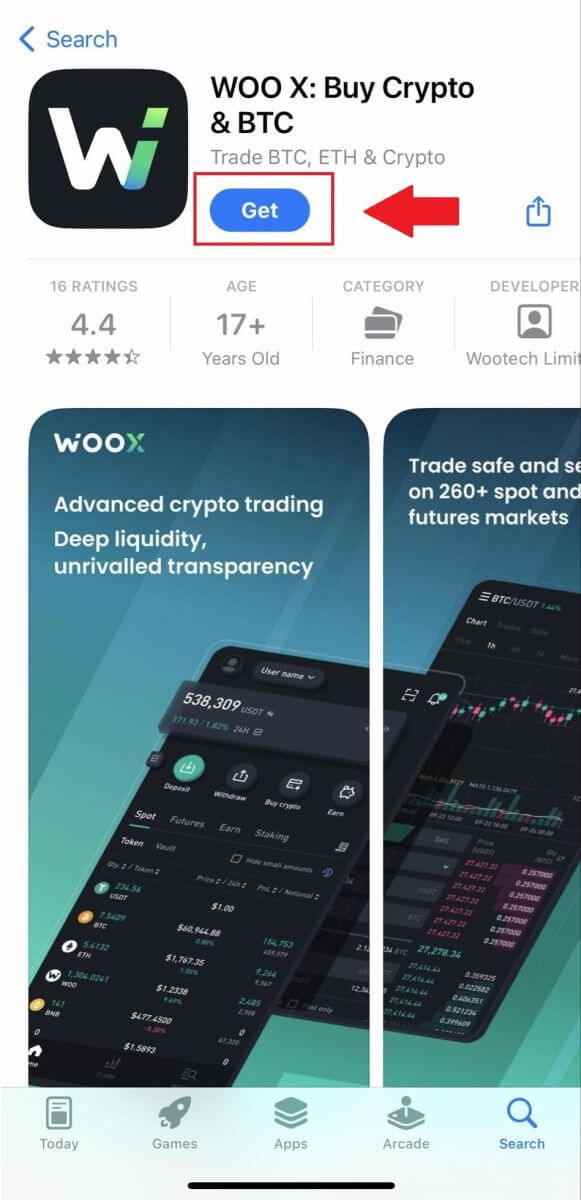
2. Nyissa meg a WOO X alkalmazást, és érintse meg a [ Bejelentkezés ] gombot.
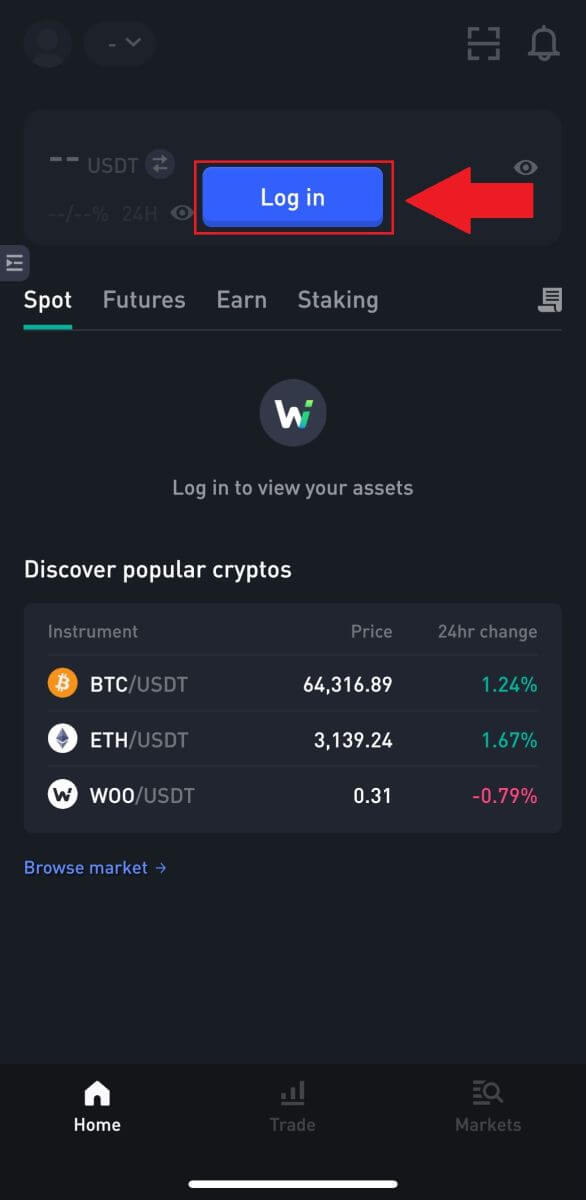
3. Adja meg [ Email ] címét , és adja meg biztonságos jelszavát. Érintse meg a [ Bejelentkezés ] gombot.
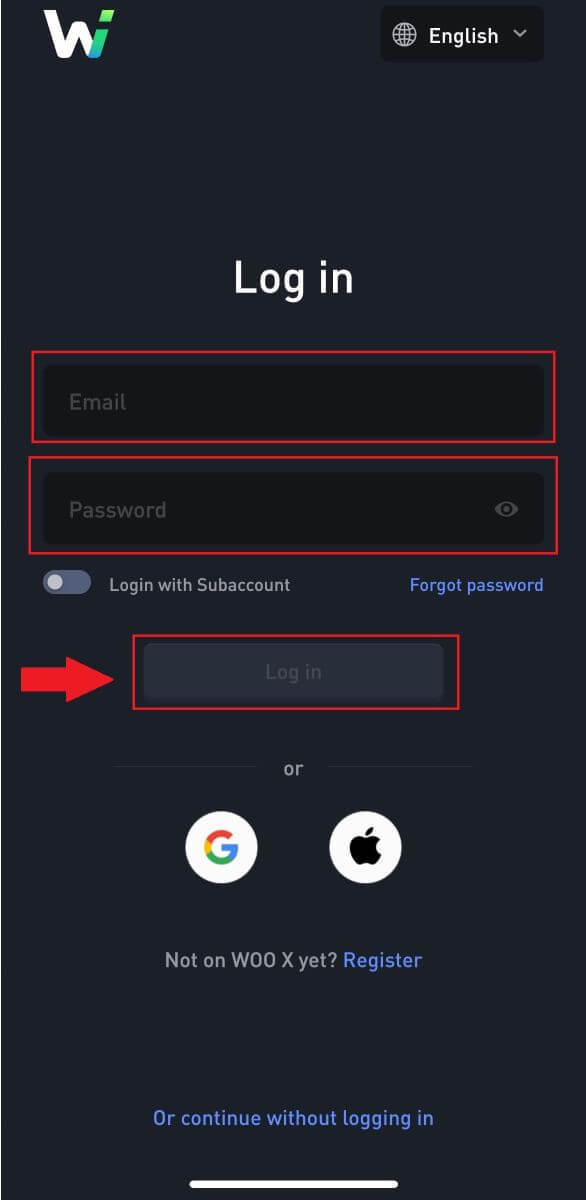
4. E-mailben kap egy 6 számjegyű ellenőrző kódot. A folytatáshoz írja be a kódot, majd érintse meg a [Küldés] gombot.
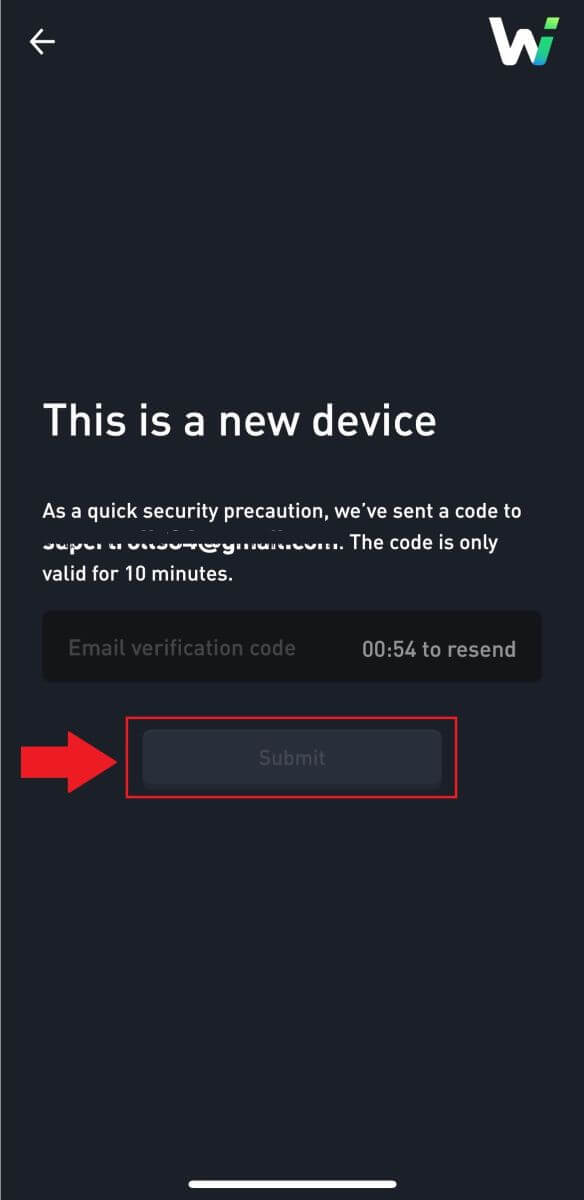
5. Gratulálunk, sikeresen bejelentkezett a WOO X alkalmazásba az e-mail címével.
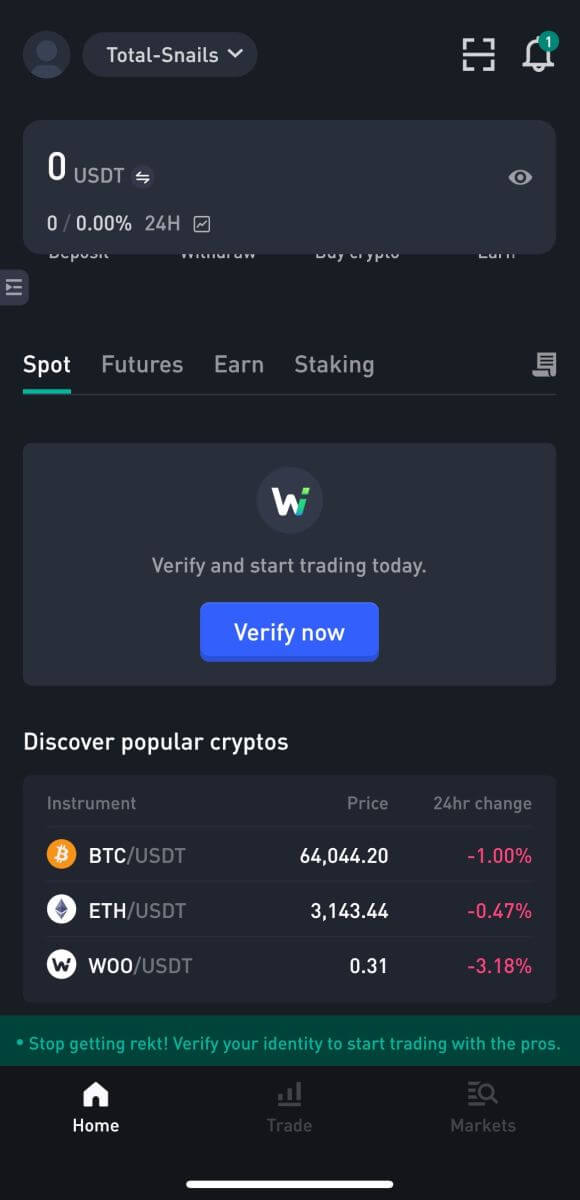
Vagy bejelentkezhet a WOO X alkalmazásba Google- vagy Apple-fiókkal.
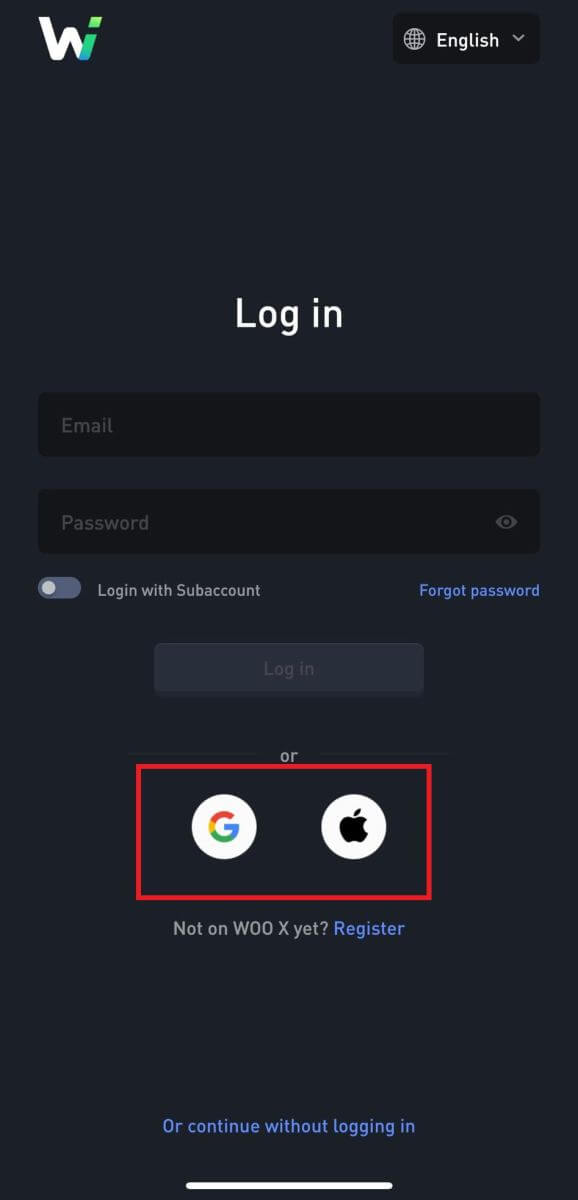
Elfelejtettem a jelszavamat a WOO X fiókból
Fiókja jelszavát a WOO X webhelyről vagy a WOO X alkalmazásból állíthatja vissza . Felhívjuk figyelmét, hogy biztonsági okokból a fiókjából történő kifizetéseket a jelszó-visszaállítást követően 24 órára felfüggesztjük.1. Nyissa meg a WOO X webhelyet , és kattintson a [ KEZDÉS ] lehetőségre .
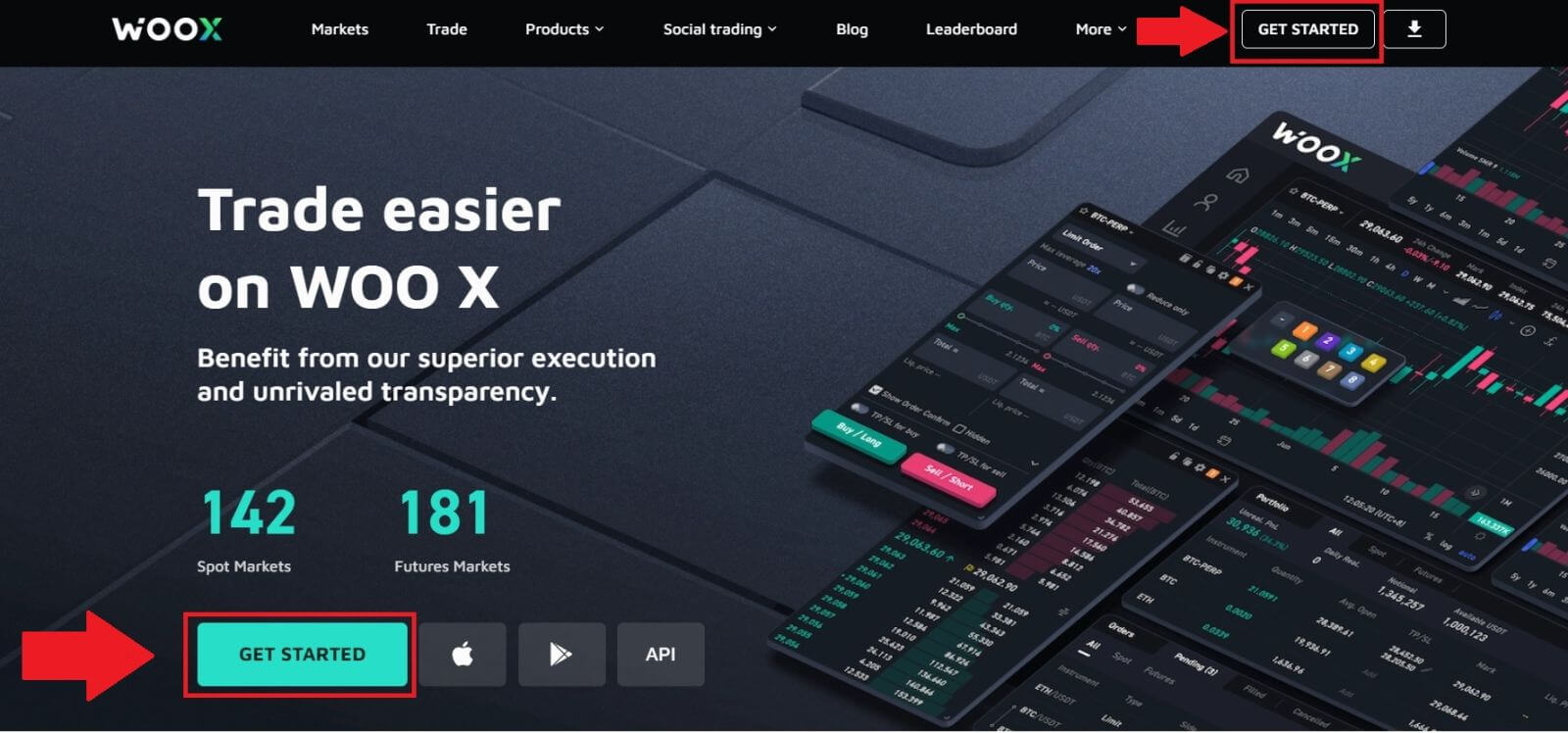
2. A folytatáshoz kattintson a [ Bejelentkezés ]
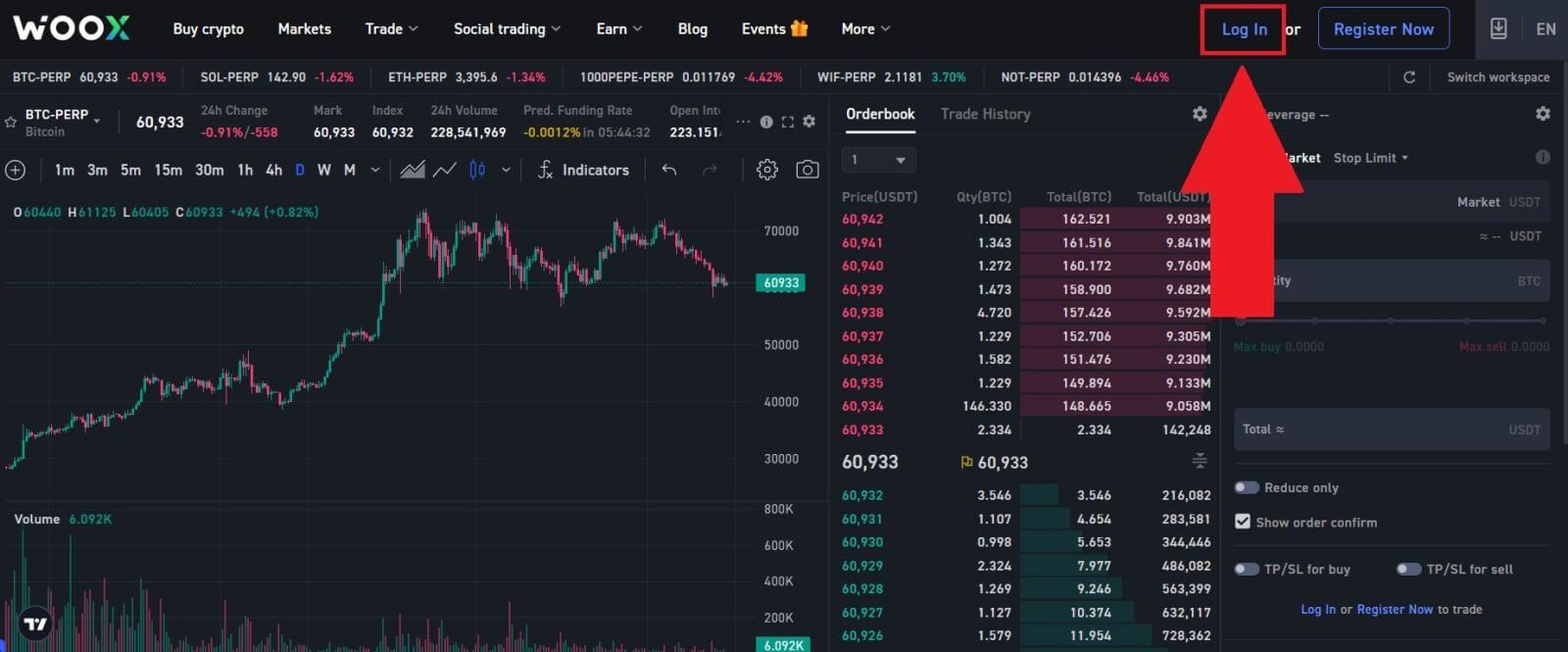
gombra. 3. A bejelentkezési oldalon kattintson az [Elfelejtette a jelszavát?] gombra.
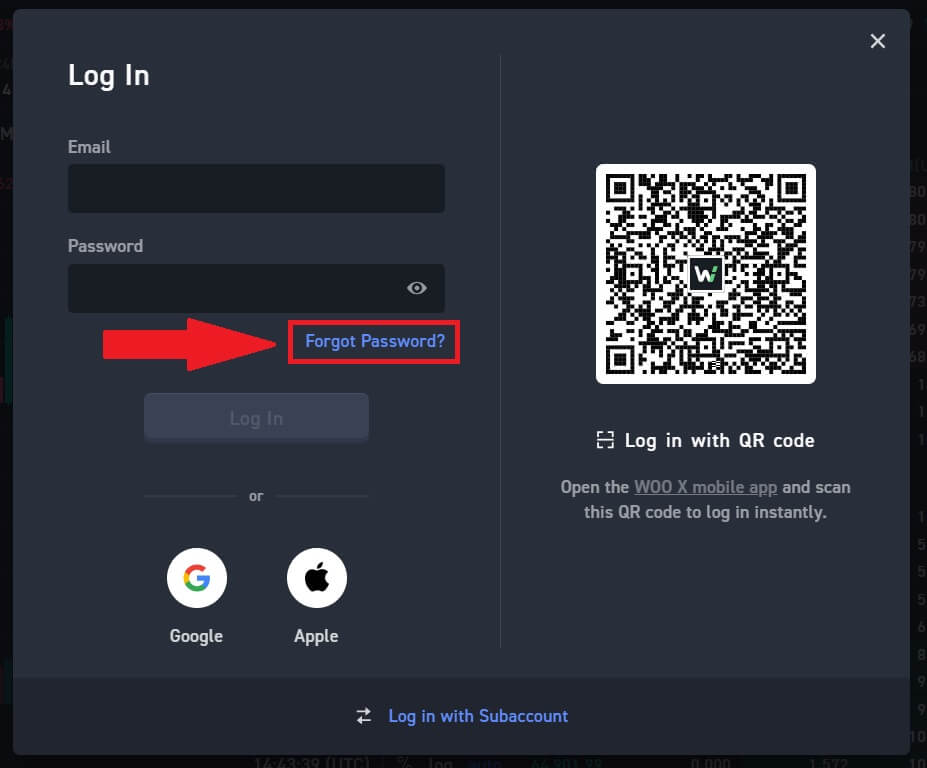
4. Adja meg fiókjához tartozó e-mail-címét, majd kattintson a [ Küldés ] gombra.
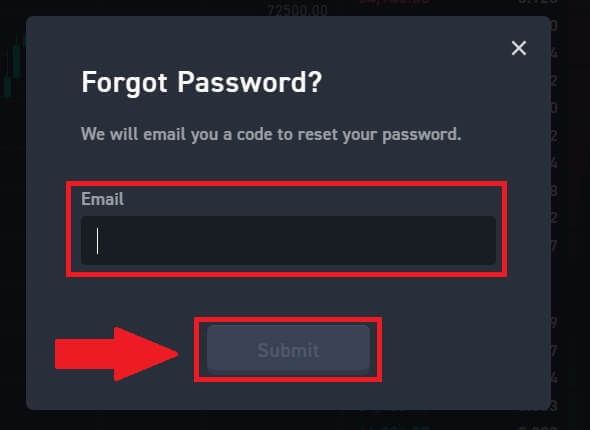
5. Írja be az e-mailben kapott ellenőrző kódot. Adja meg új jelszavát, majd kattintson a [ Jelszó módosítása ] gombra.
Ezt követően a jelszó sikeresen visszaállításra került. Kérjük, használja az új jelszót a fiókjába való bejelentkezéshez.
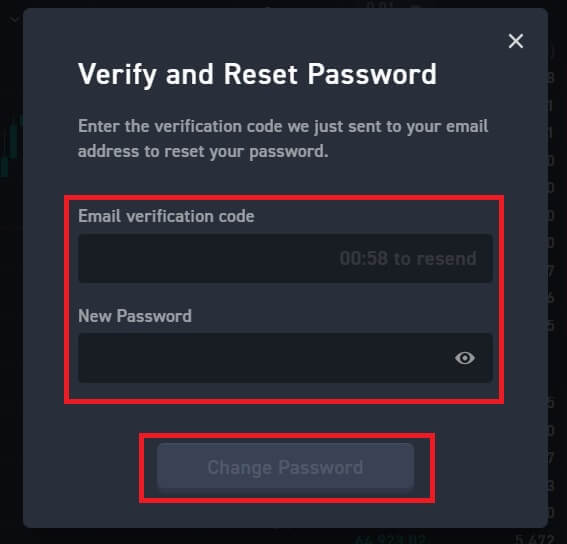
Ha használja az alkalmazást, kattintson az [Elfelejtette a jelszavát?] lehetőségre az alábbiak szerint.
1. Nyissa meg a WOO X alkalmazást , és érintse meg a [ Bejelentkezés ] gombot .
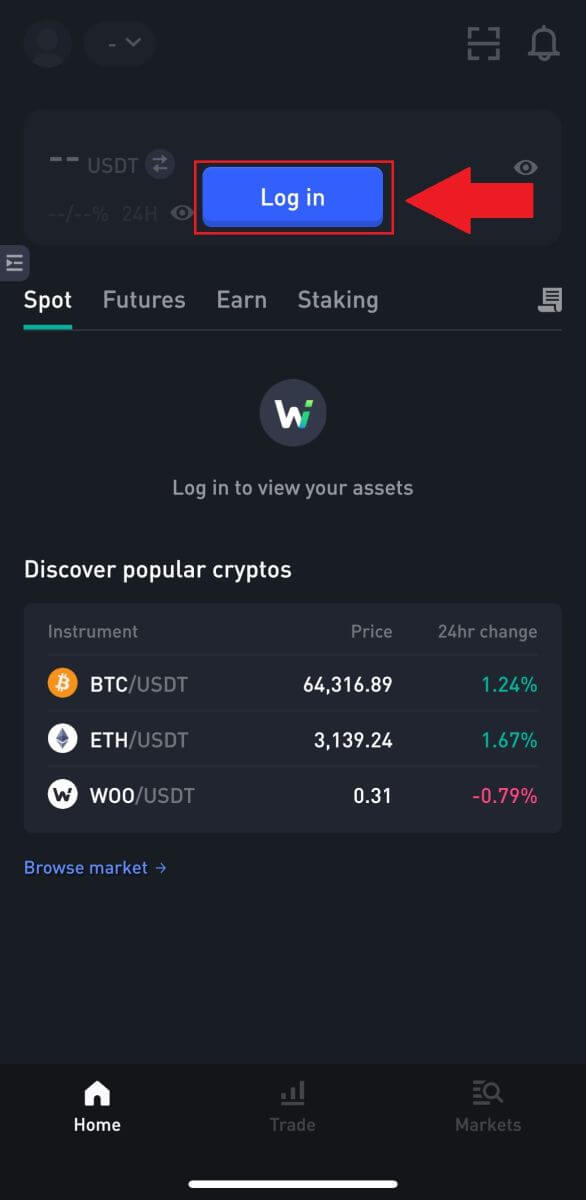
2. Kattintson az [Elfelejtett jelszó] gombra.
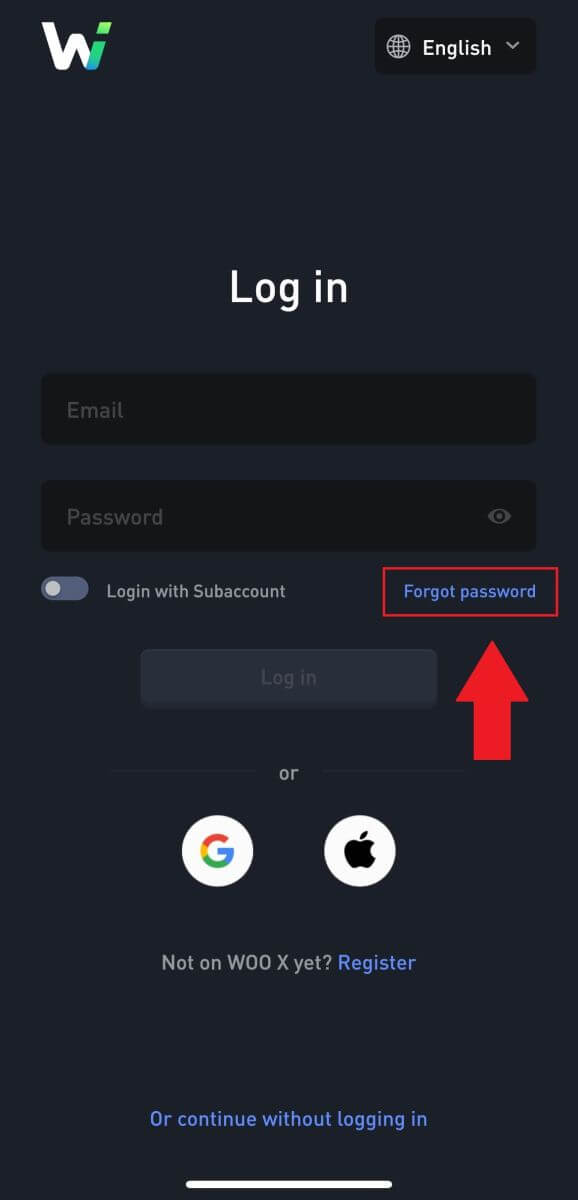
3. Adja meg regisztrált e-mail címét, és érintse meg a [Küldés] gombot.
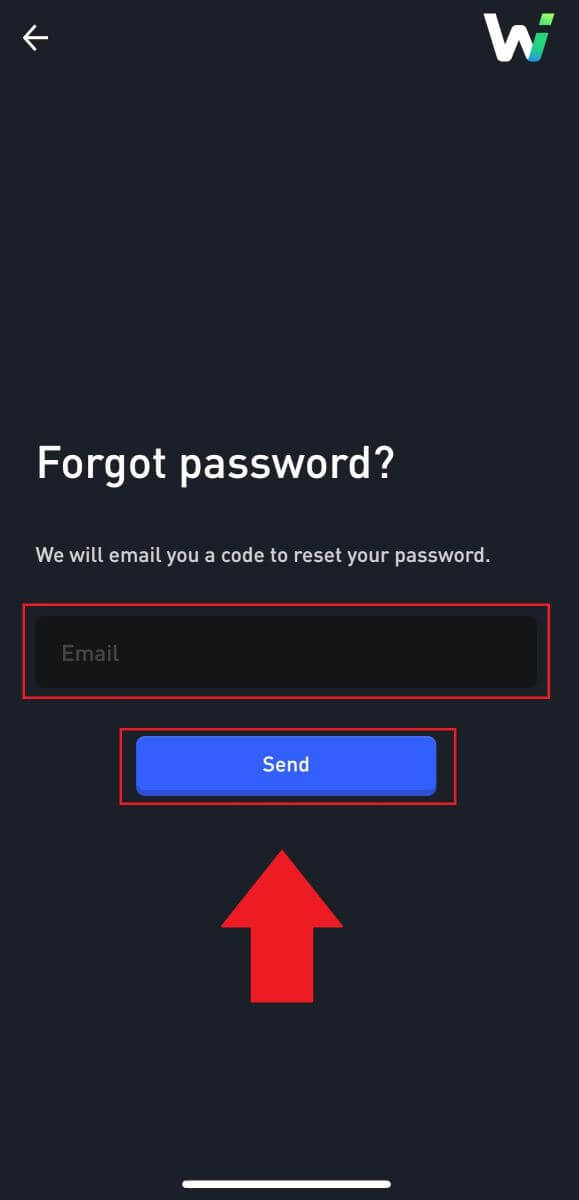
4. Írja be ellenőrző kódját, adja meg új jelszavát, majd kattintson a [Jelszó módosítása] gombra.
Ezt követően a jelszó sikeresen visszaállításra került. Kérjük, használja az új jelszót a fiókjába való bejelentkezéshez.
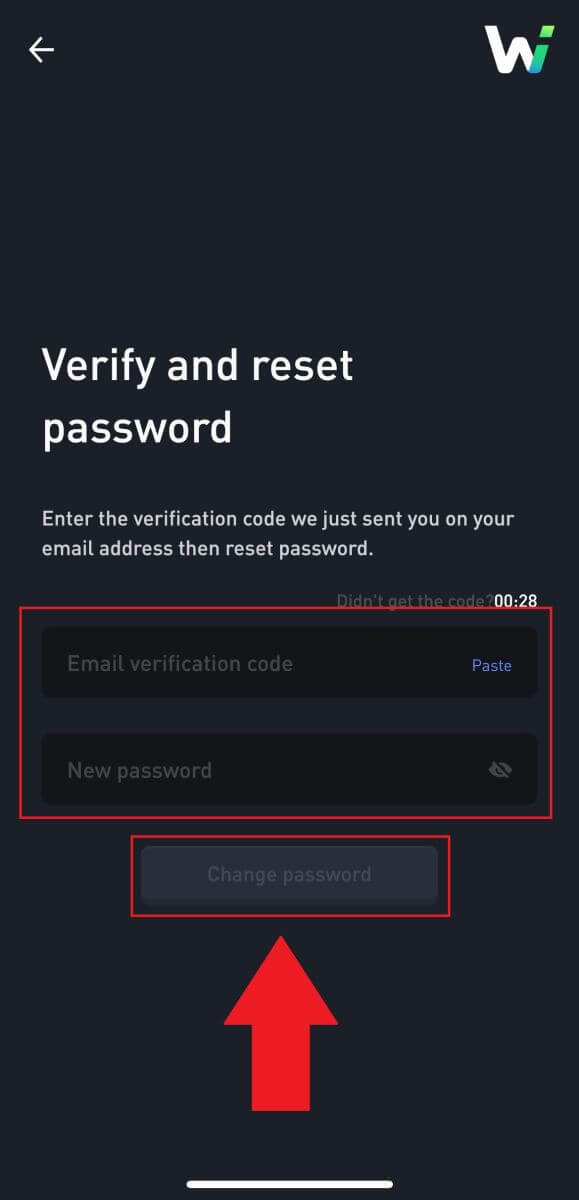
Gyakran Ismételt Kérdések (GYIK)
Mi az a kéttényezős hitelesítés?
A Two-Factor Authentication (2FA) egy további biztonsági réteg az e-mailek ellenőrzéséhez és a fiók jelszavához. Ha a 2FA engedélyezve van, meg kell adnia a 2FA kódot, amikor bizonyos műveleteket hajt végre a WOO X platformon.
Hogyan működik a TOTP?
A WOO X egy időalapú egyszeri jelszót (TOTP) használ a kéttényezős hitelesítéshez, amely egy ideiglenes, egyedi, egyszeri 6 számjegyű kód* létrehozását foglalja magában, amely csak 30 másodpercig érvényes. Meg kell adnia ezt a kódot, ha olyan műveleteket szeretne végrehajtani, amelyek hatással vannak a platformon lévő eszközeire vagy személyes adataira.
*Kérjük, ne feledje, hogy a kód csak számokból állhat.
Hogyan lehet összekapcsolni a Google Hitelesítőt (2FA)?
1. Nyissa meg a WOO X webhelyet , kattintson a profil ikonra, és válassza a [Biztonság] lehetőséget.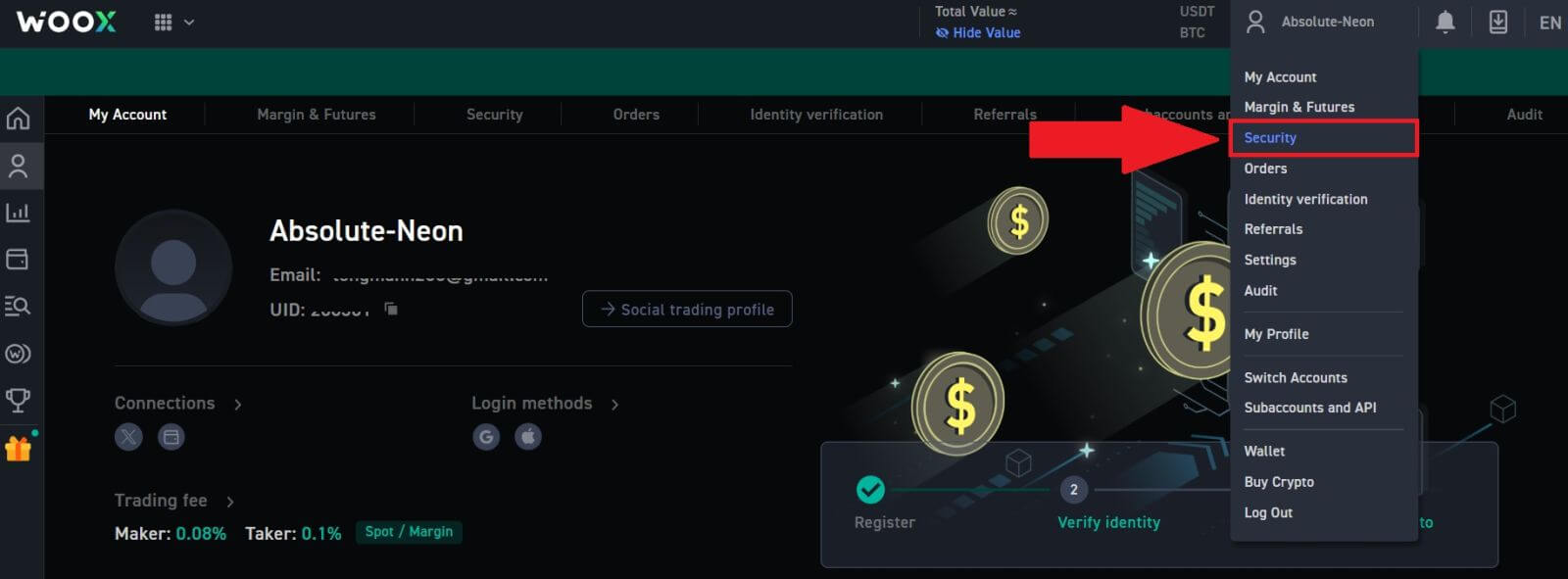 2. A Google Authenticator szakaszban kattintson a [Bind] gombra.
2. A Google Authenticator szakaszban kattintson a [Bind] gombra.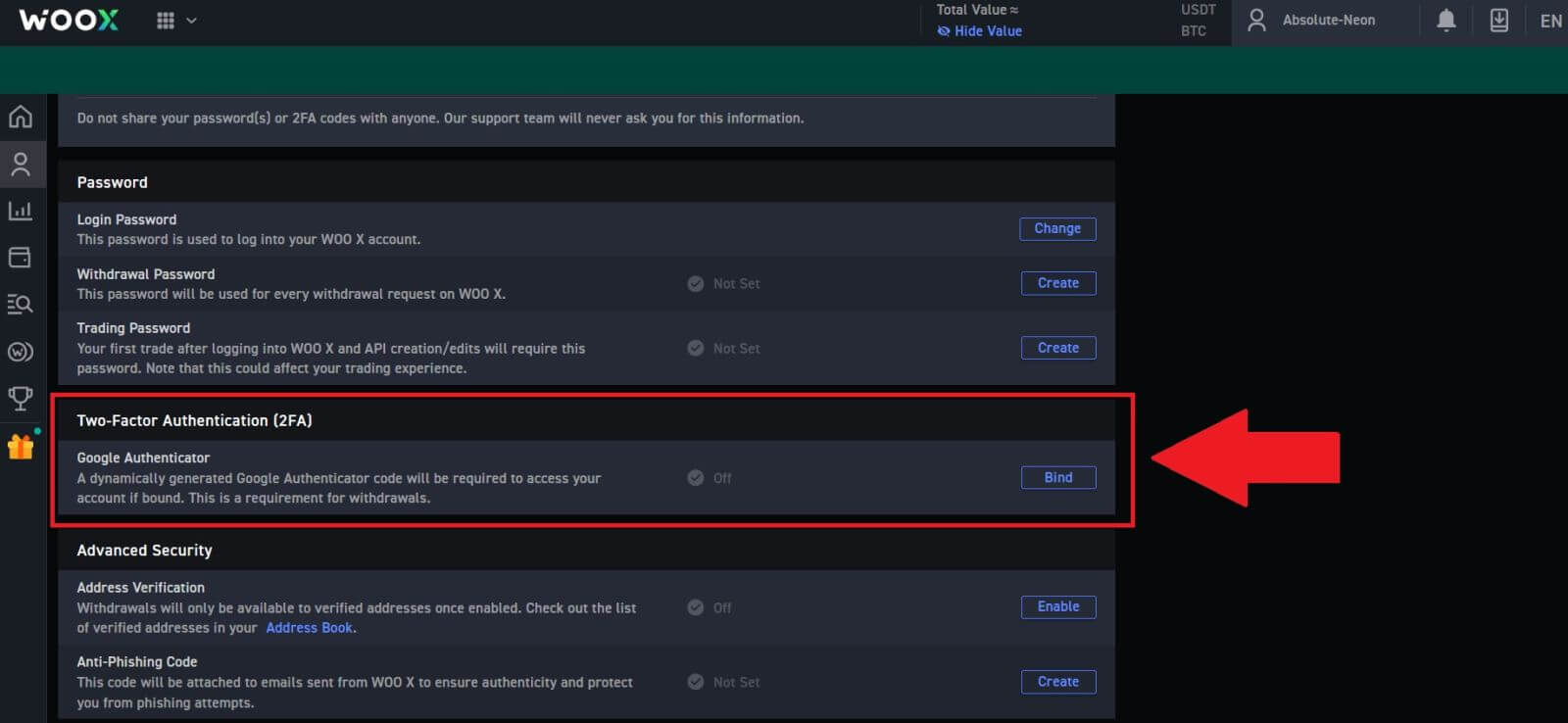 3. Le kell töltenie a Google Authenticator alkalmazást telefonjára.
3. Le kell töltenie a Google Authenticator alkalmazást telefonjára.
Megjelenik egy felugró ablak, amely tartalmazza a Google Authenticator biztonsági másolati kulcsát. Olvassa be a QR-kódot a Google Authenticator alkalmazással. 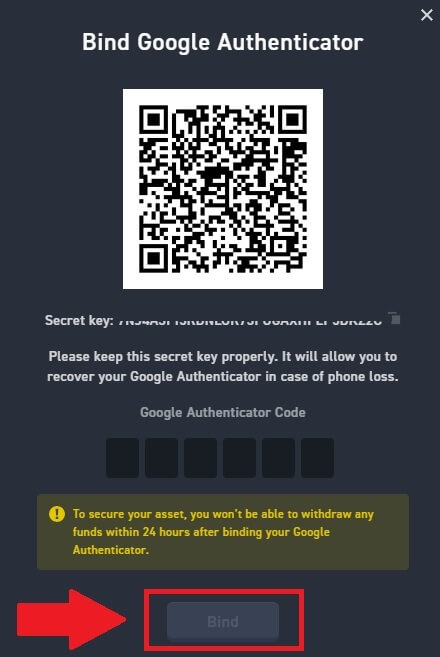
Hogyan adhatjuk hozzá WOO X-fiókját a Google Authenticator alkalmazáshoz?
Nyissa meg a Google hitelesítő alkalmazást. Az első oldalon válassza a [Kód hozzáadása] lehetőséget, és érintse meg a [QR-kód beolvasása] vagy az [Adja meg a beállítási kulcsot] gombot.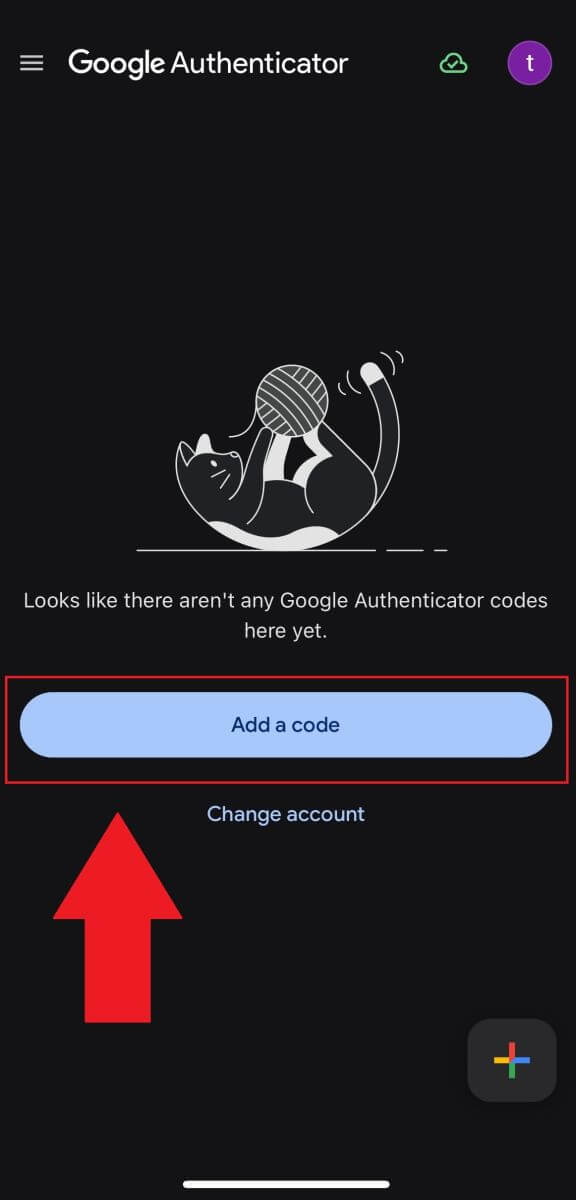
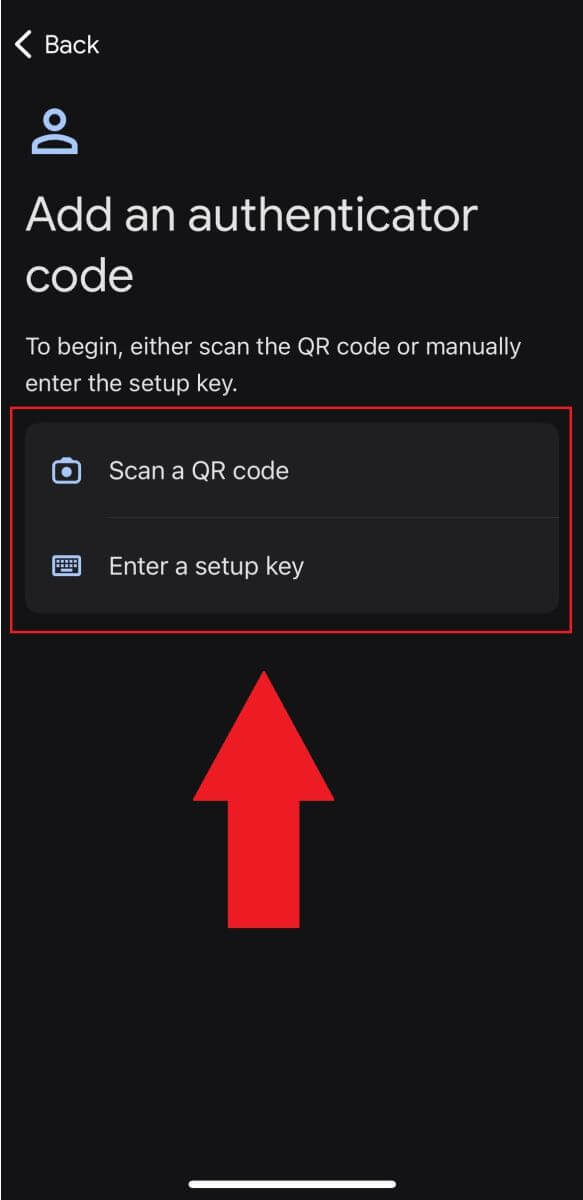
4. Ezt követően sikeresen engedélyezte a 2FA-t a fiókjában.
A fiók ellenőrzése a WOO X-ben
Mi az a KYC WOO X?
A KYC a Know Your Customer rövidítése, amely hangsúlyozza az ügyfelek alapos megértését, beleértve valódi nevük ellenőrzését.
Miért fontos a KYC?
- A KYC az eszközei biztonságának megerősítését szolgálja.
- A KYC különböző szintjei különböző kereskedési engedélyeket és pénzügyi tevékenységekhez való hozzáférést nyithatnak meg.
- A KYC kitöltése elengedhetetlen ahhoz, hogy megemelje az egyszeri tranzakciós limitet mind a pénzvásárlás, mind a pénzfelvétel esetében.
- A KYC követelmények teljesítése felerősítheti a jövőbeli bónuszokból származó előnyöket.
Egyéni fiók KYC Bevezetés
A WOO X teljes mértékben megfelel a vonatkozó pénzmosás elleni ("AML") törvényeknek. Ennek megfelelően az „Ismerje meg ügyfelét” (KYC) átvilágításra kerül sor minden új ügyfél felvételekor. A WOO X hivatalosan további személyazonosság-ellenőrzést vezetett be három különböző szinttel.
További részletekért tekintse meg az alábbi táblázatot:
Szint |
Hozzáférés |
Követelmények |
0. szint |
Csak megtekintésre |
Email megerősítés |
1. szint |
Teljes hozzáférés 50 BTC- kivonási limit/nap |
|
2. szint |
Teljes hozzáférés Korlátlan kivonás |
|
[Felhasználók Ukrajnából és Oroszországból]
A helyi pénzmosás elleni szabályozásnak megfelelően kifejezetten megköveteljük az oroszországi felhasználóktól, hogy 2. szintre igazolják számláikat.
Az ukrajnai felhasználók egyszerűsített KYC-t a DIIA-n (Fast Verification) keresztül juthatnak el az 1. szintre vagy közvetlenül a 2. szintre a szabványos ellenőrzési módszerrel.
[ Megfelelőségi időszak béta felhasználók számára]
Az új személyazonosság-ellenőrzési szabályzat bevezetésével a WOO X szeptember 20-tól október 31-én 00:00-ig (UTC) megfelelő időszakot vezet be a felhasználók számára a személyazonosság-ellenőrzés befejezéséhez.
További információért keresse fel a [ WOO X ] Értesítés a személyazonosság-ellenőrzés (KYC) megfelelőségi időszakáról .
Hogyan kell elvégezni a személyazonosság-ellenőrzést a WOO X-en? (Web)
Elsődleges KYC-ellenőrzés a WOO X-en
1. Jelentkezzen be WOO X fiókjába, kattintson a [ Profile Icon ] elemre, és válassza az [ Identity verification ] lehetőséget. Új felhasználók számára közvetlenül a kezdőlaponkattintson az [ Ellenőrzés most ]
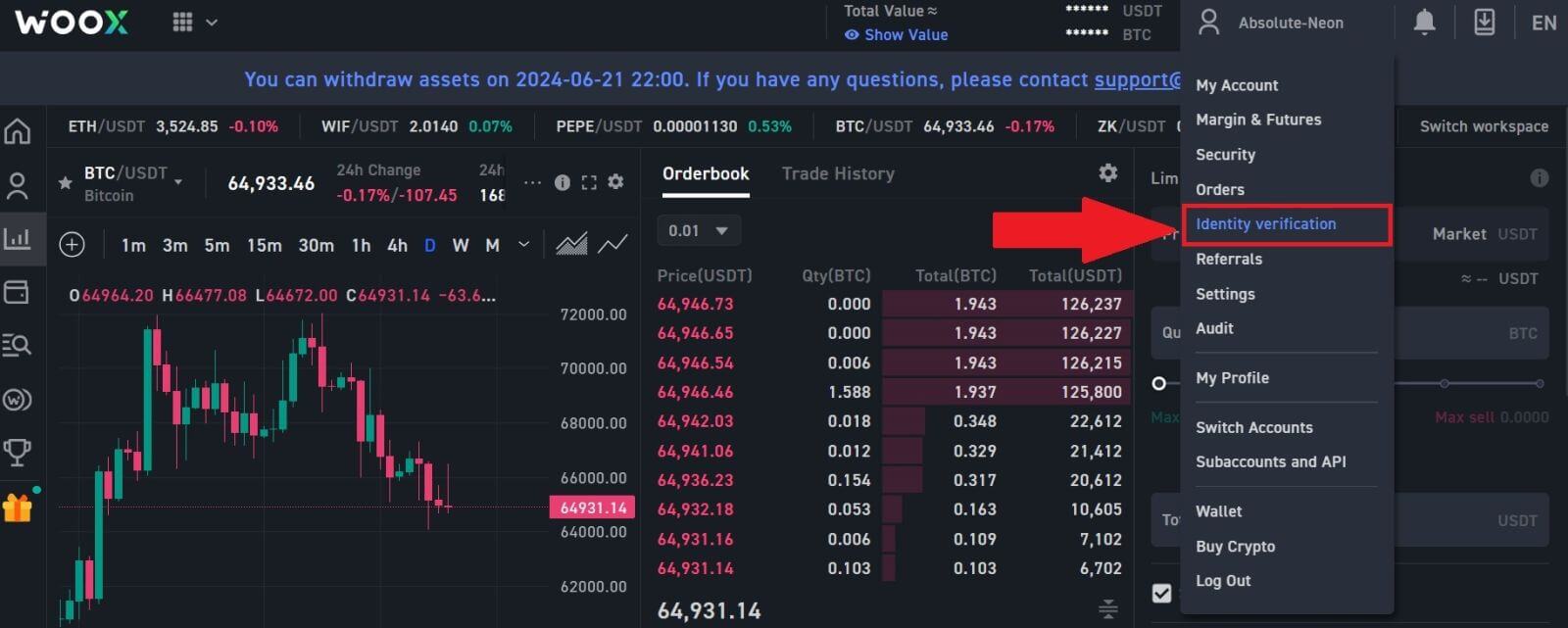
gombra. 2. Ezt követően kattintson az [ Ellenőrzés most ] gombra a fiók ellenőrzéséhez.
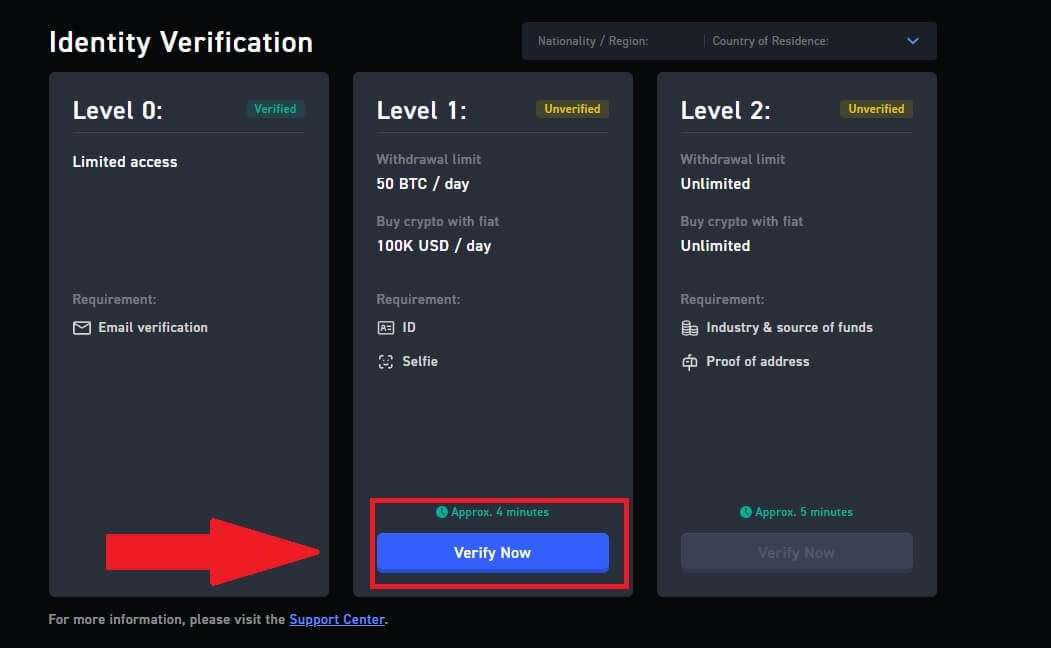
3. Válassza ki állampolgárságát/régióját és lakóhelyének országát, majd kattintson a [Megerősítés] gombra.
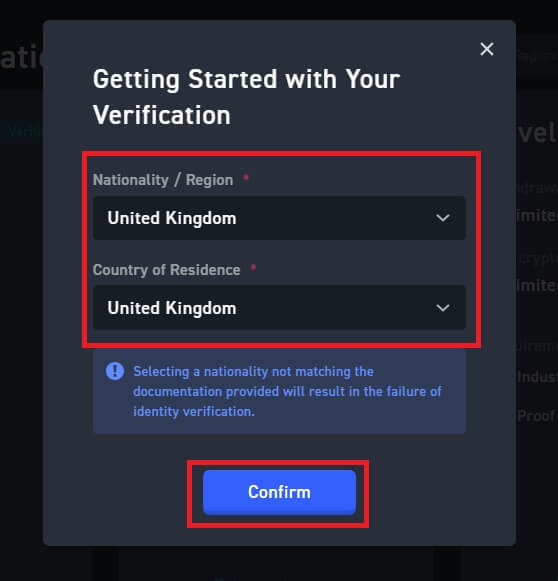
4. A folytatáshoz kattintson a [ Start ]
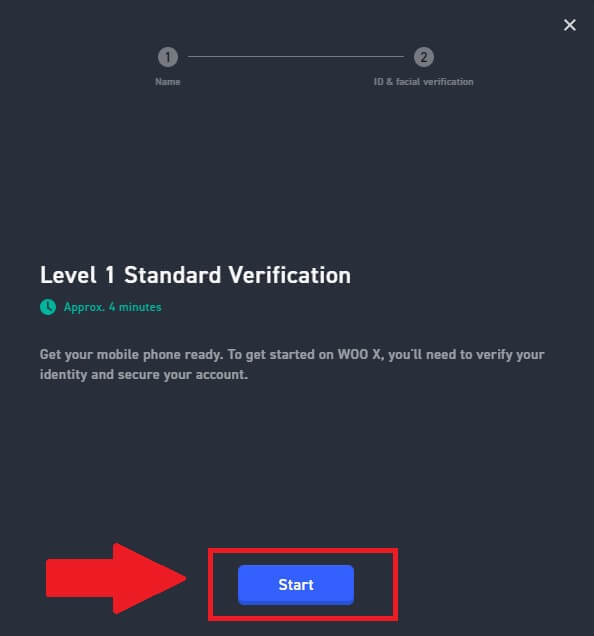
gombra. 5. Írja be személyes nevét, és kattintson a [ Tovább ] gombra.
Kérjük, győződjön meg arról, hogy az összes megadott információ összhangban van a személyazonosító okmányaival. A megerősítést követően nem tudja módosítani.
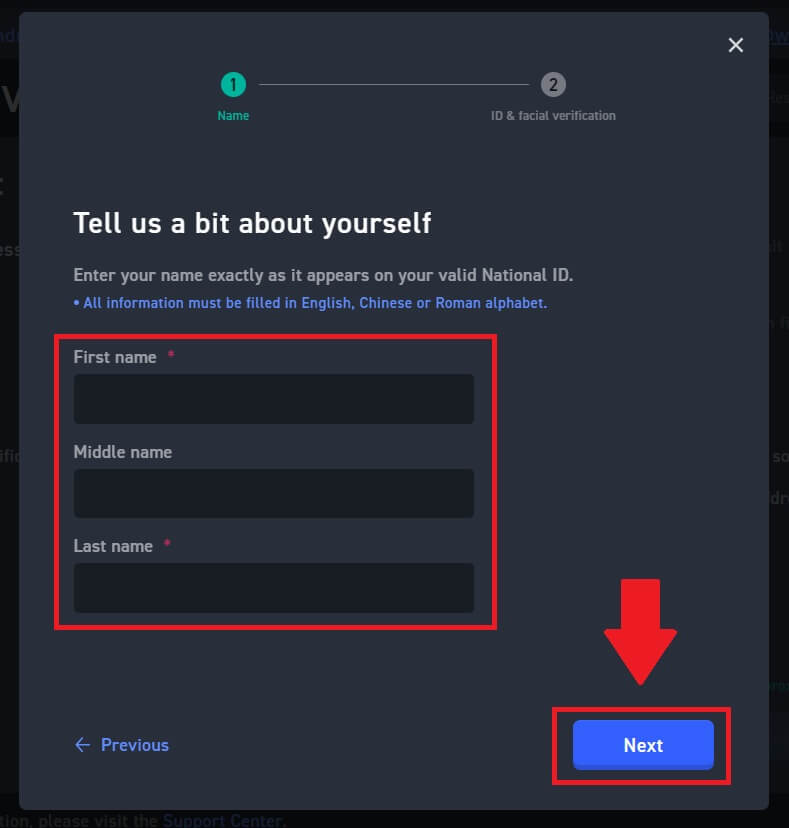
6. A folyamat folytatásához kattintson a [Start]
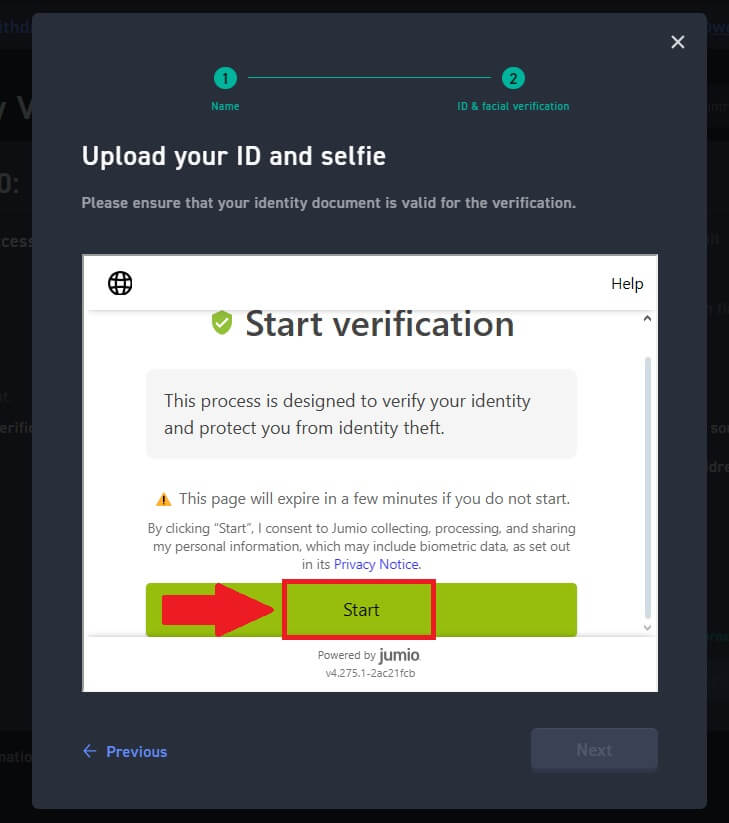
gombra. 7. Ezután fel kell töltenie a személyazonosító okmányairól készült képeket. Válassza ki a dokumentumot kibocsátó országot/régiót és a dokumentum típusát .
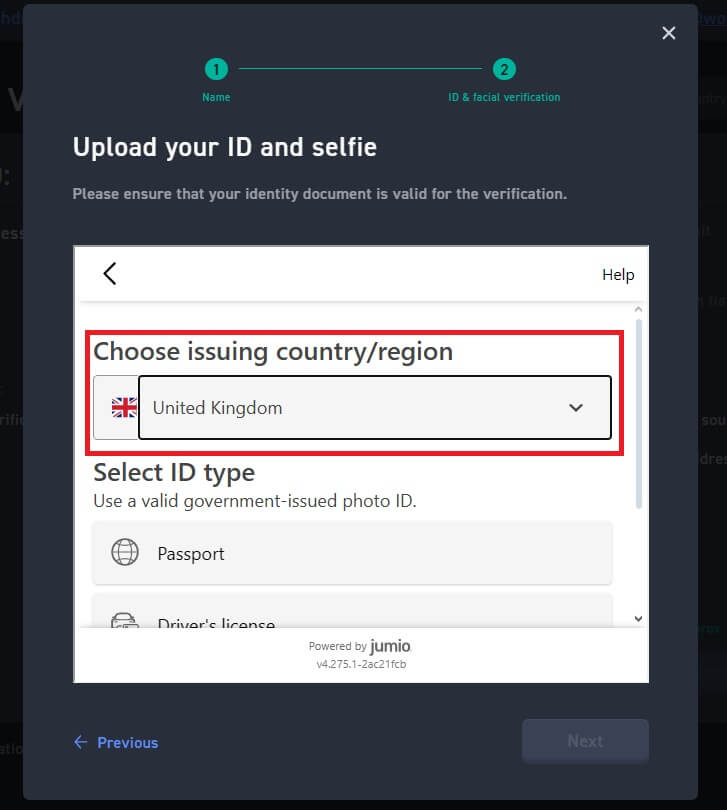
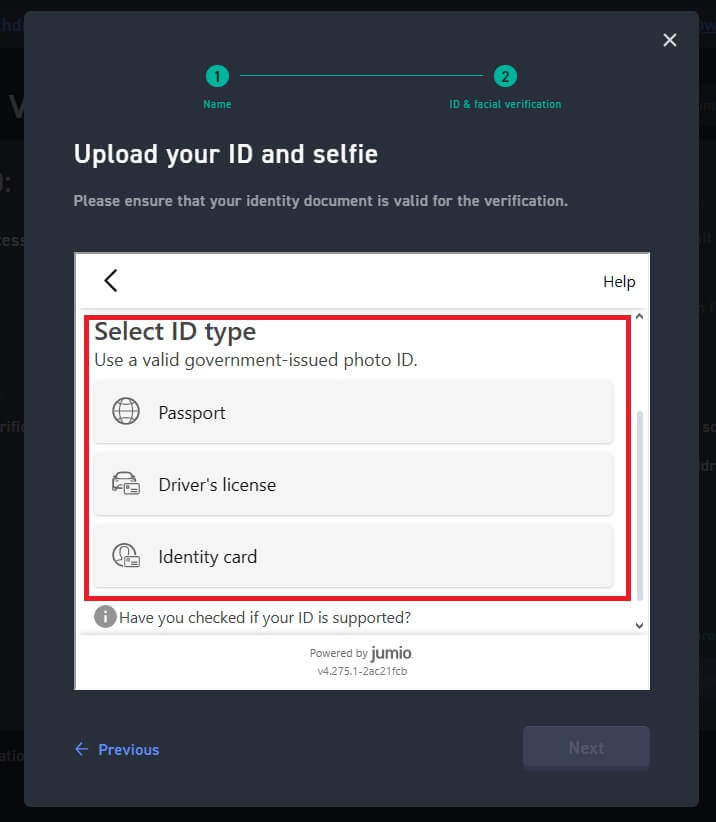
8. Itt 2 feltöltési mód közül választhat.
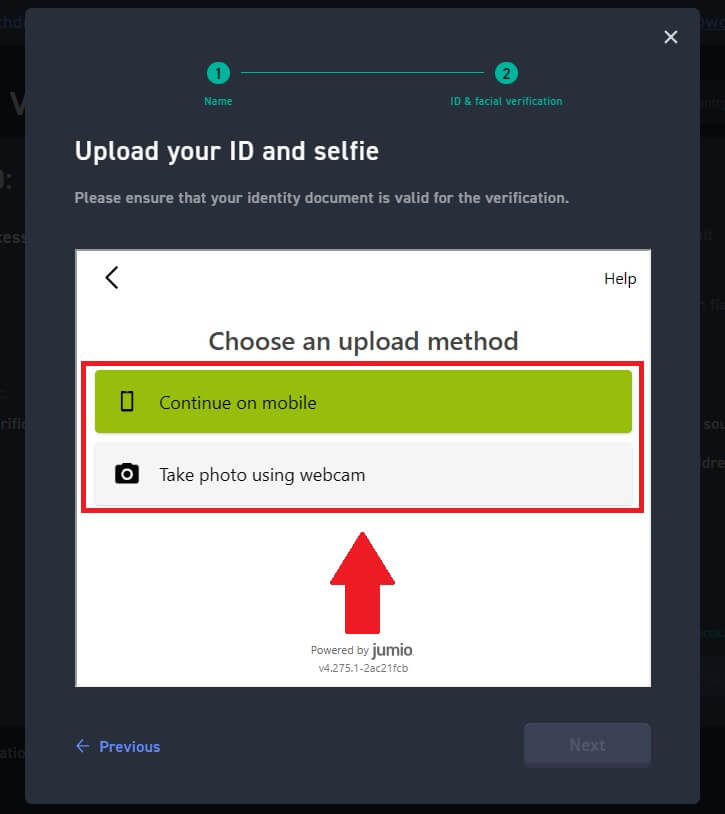
Ha a [Folytatás mobilon] lehetőséget választja, a következő lépéseket hajtsa végre:
1. Töltse ki e-mail-címét, majd kattintson a QR-kód küldése vagy beolvasása lehetőségre.
A rendszer elküldi az ellenőrző linket az e-mail címére, nyissa meg e-mail telefonját, és kattintson a következő linkre, és átirányítja az ellenőrző oldalra.
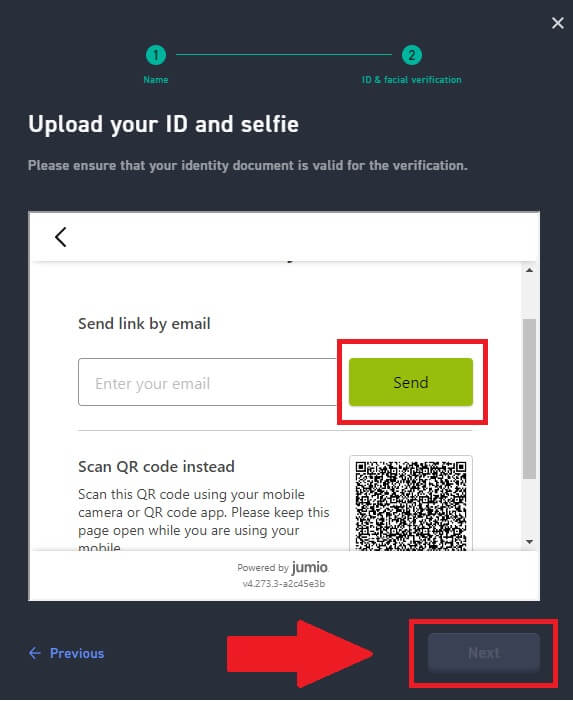
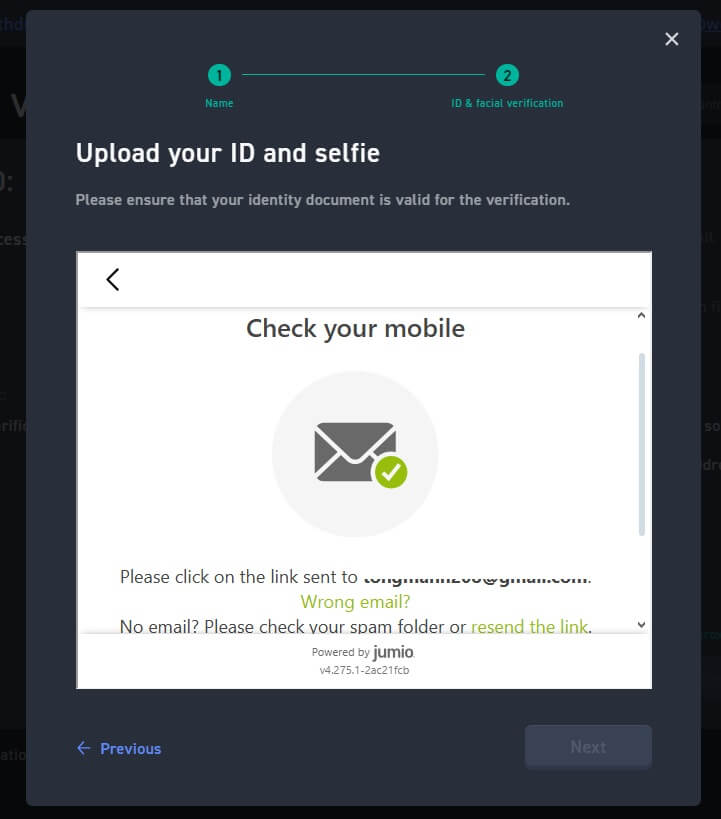
2. Nyomja meg a [Start] gombot a dokumentum fényképezésével kezdéshez. Ezt követően töltsön fel tiszta képeket igazolványának elejéről és hátuljáról is a kijelölt dobozokba.
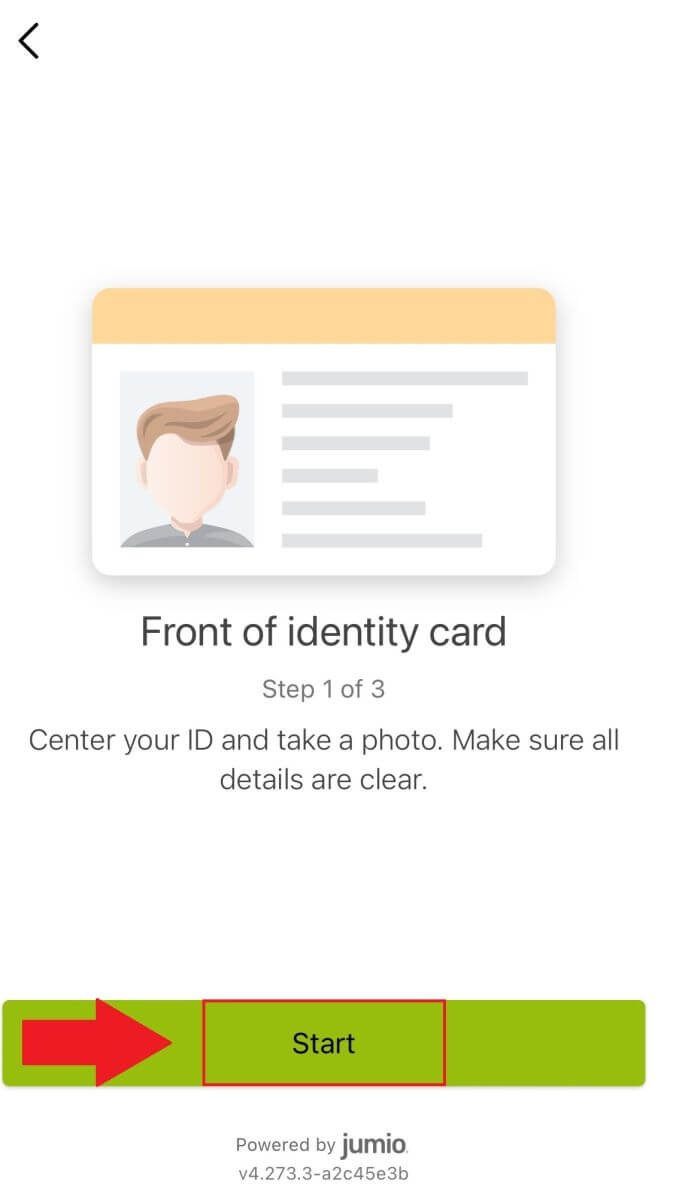
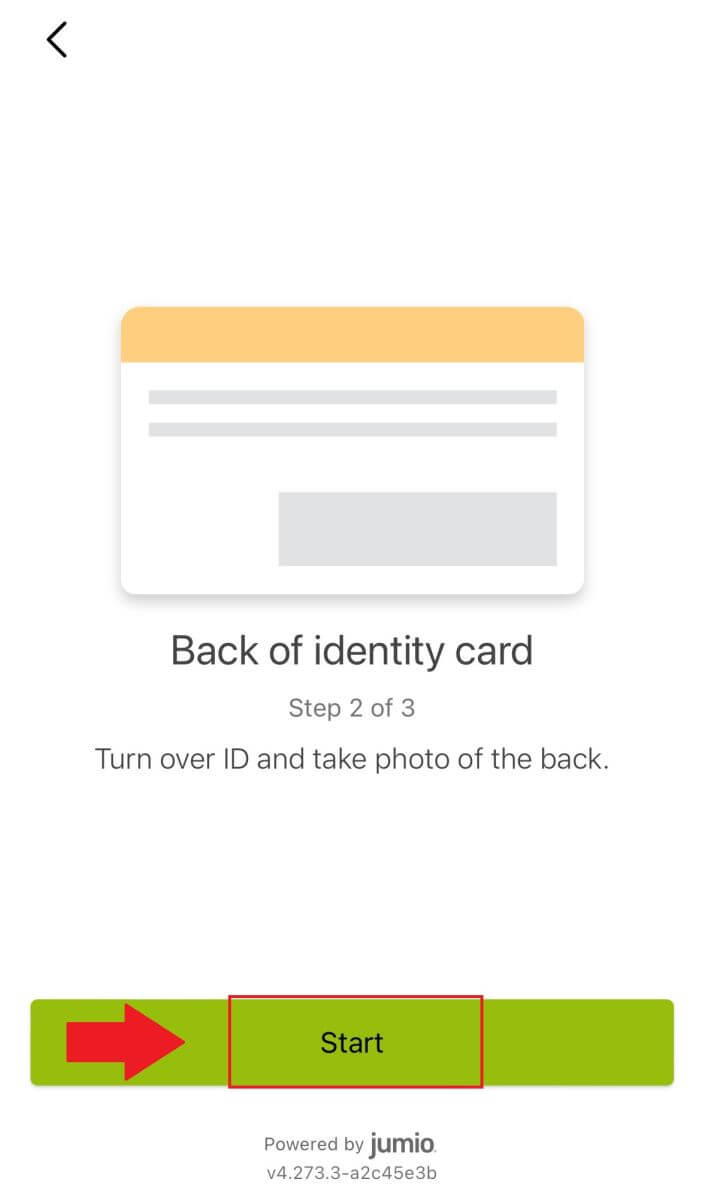
3. Ezután kattintson a [Start] gombra az Arcellenőrzés
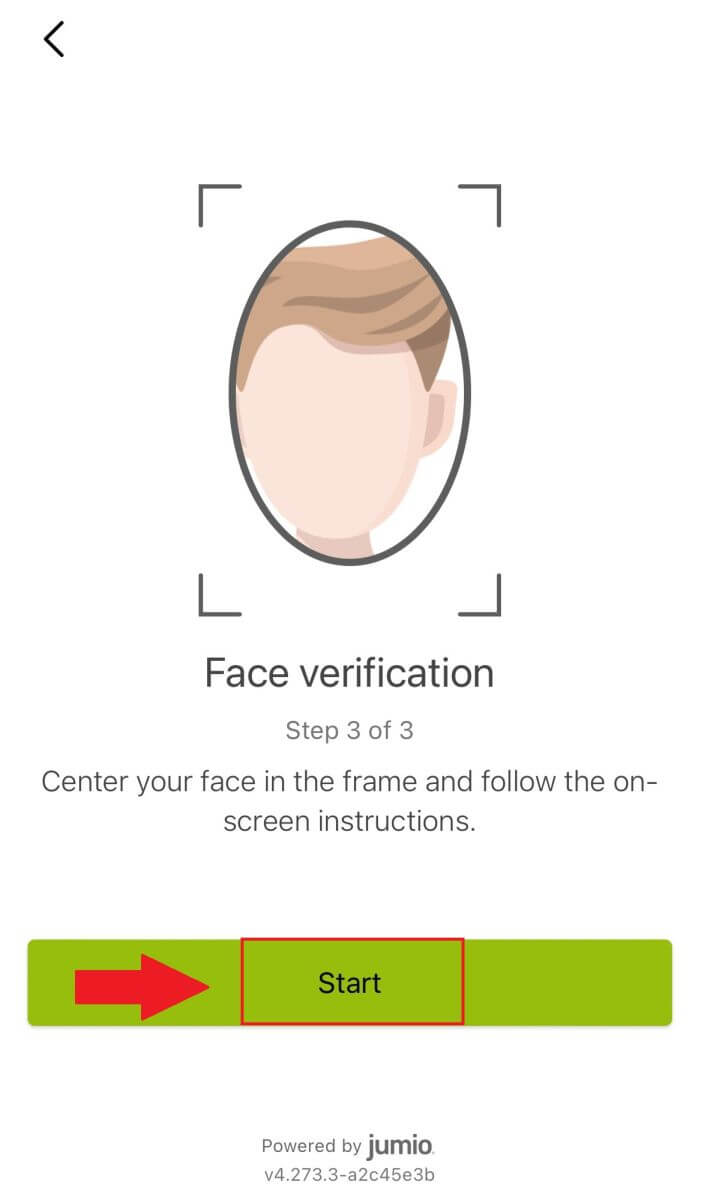 megkezdéséhez .
megkezdéséhez . 4. Ezt követően várja meg, amíg a WOO X csapata felülvizsgálja, és Ön befejezte az elsődleges ellenőrzést.
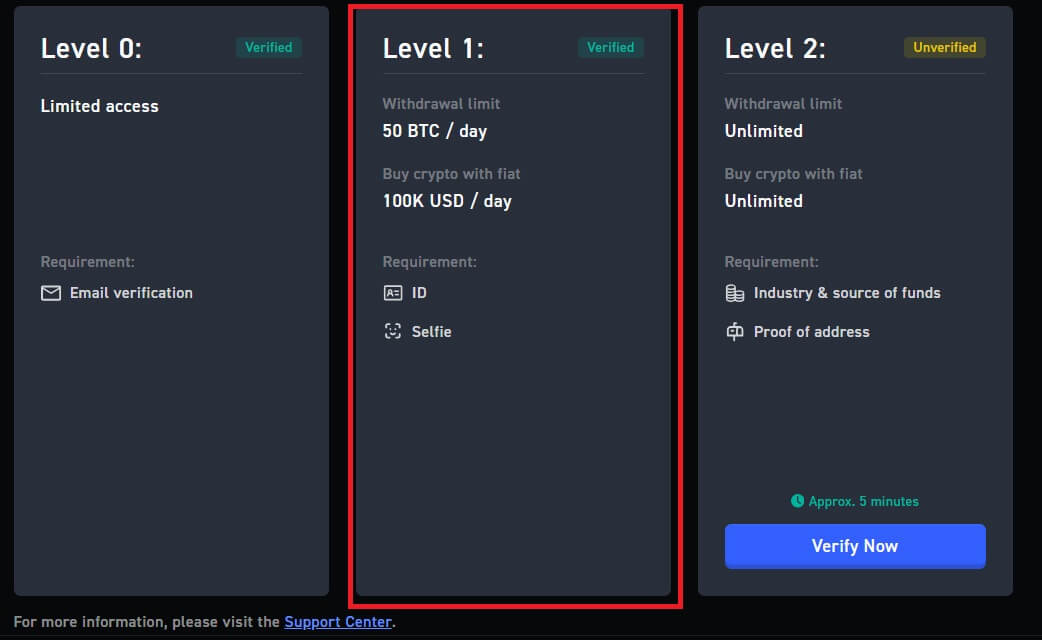
Ha a [Fénykép készítése webkamerával] lehetőséget választja, a következő lépéseket hajtsa végre:
1. Kattintson a [Fénykép készítése webkamerával] lehetőségre a folyamat folytatásához.
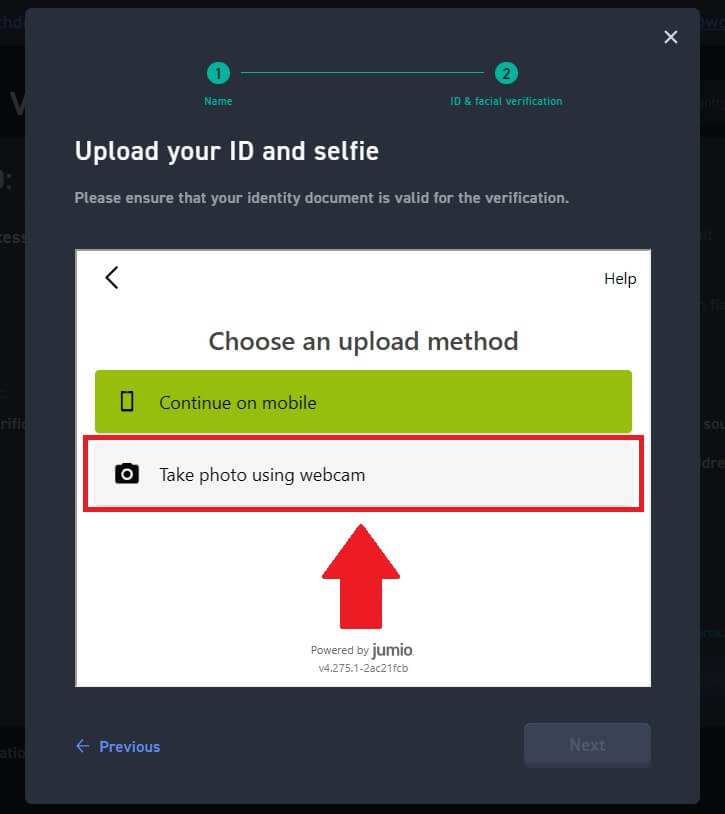
2. Készítse elő a kiválasztott dokumentumot, és kattintson a [Start] gombra.
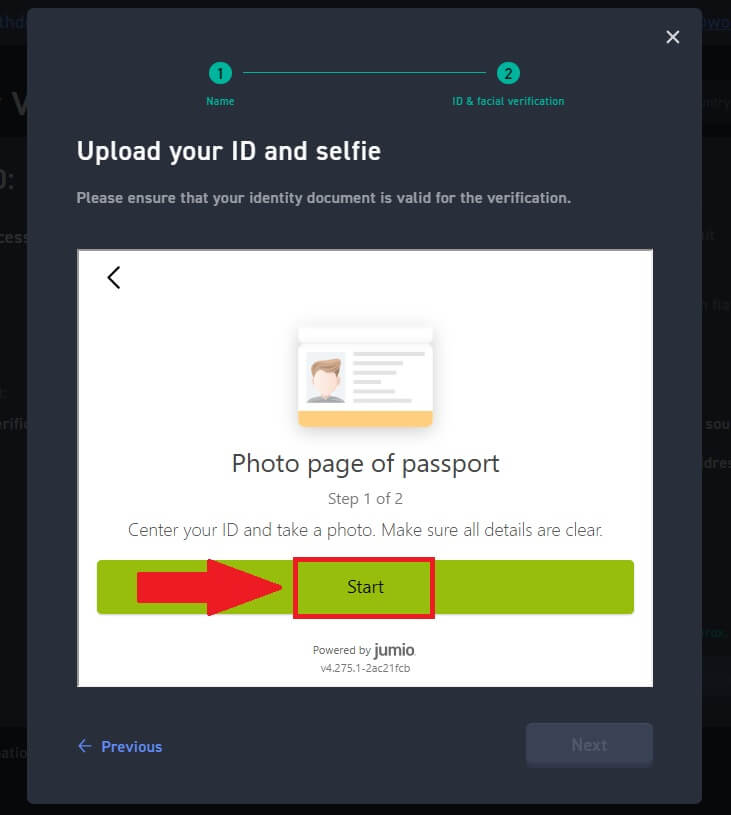
3. Ezt követően ellenőrizze, hogy az elkészített kép olvasható-e, majd kattintson a [Confirm] gombra. 4. Ezután készítsen egy szelfit magáról a [Start]
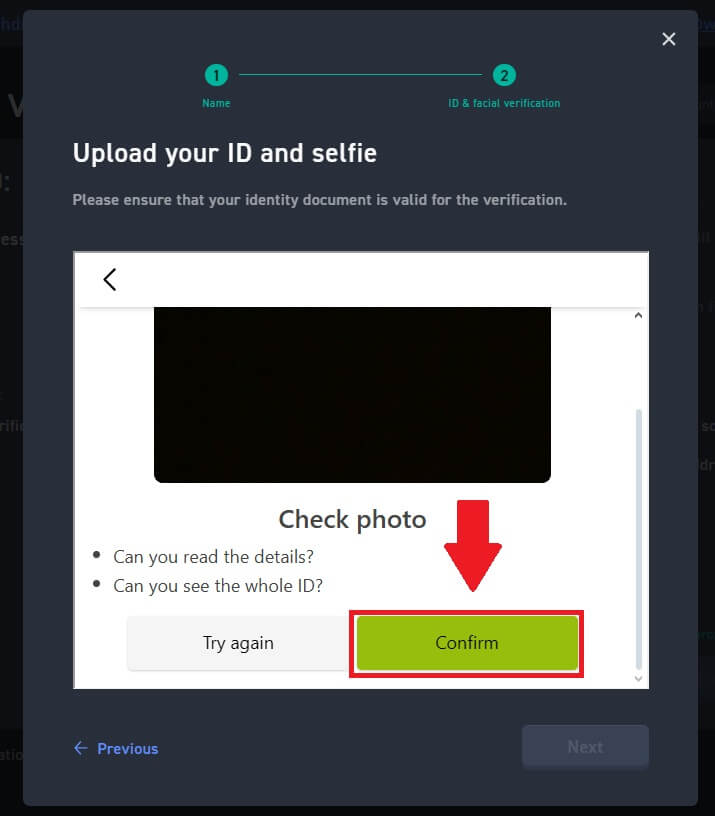
gombra kattintva , és várja meg, amíg a képminőség ellenőrzése befejeződik. 5. Ezt követően várja meg, amíg a WOO X csapata felülvizsgálja, és Ön befejezte az elsődleges ellenőrzést.
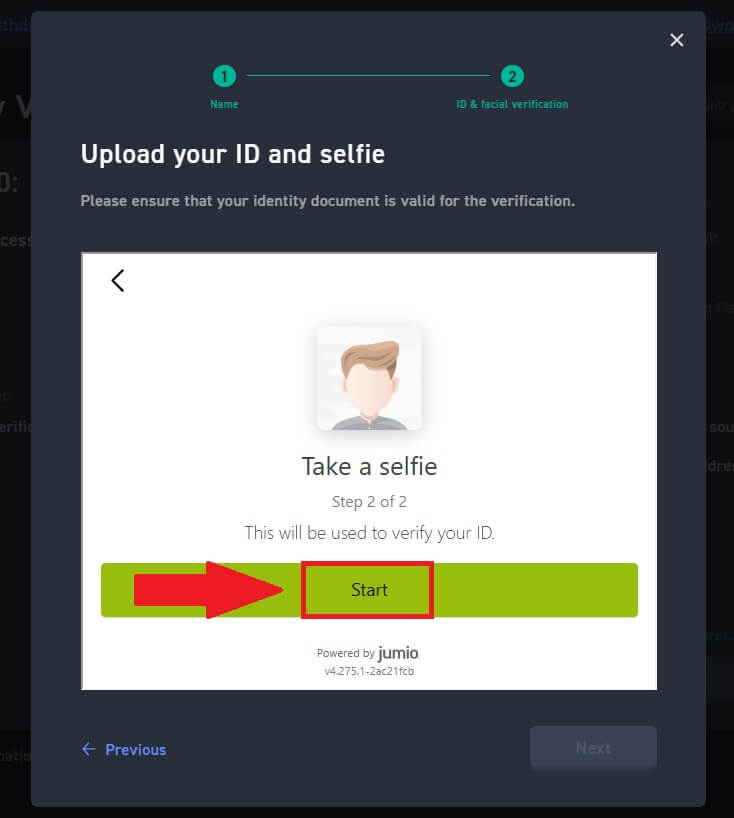
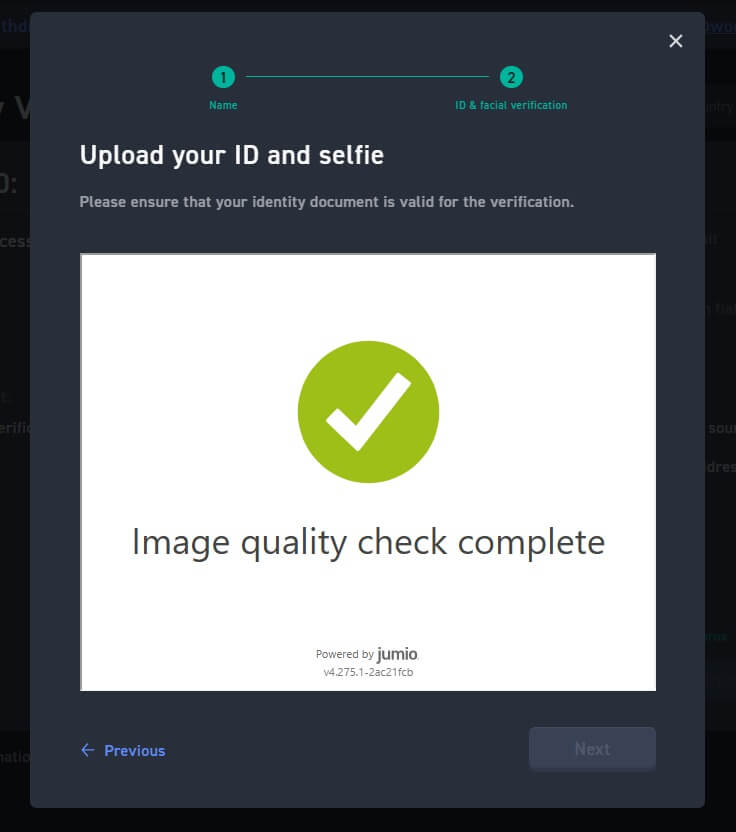
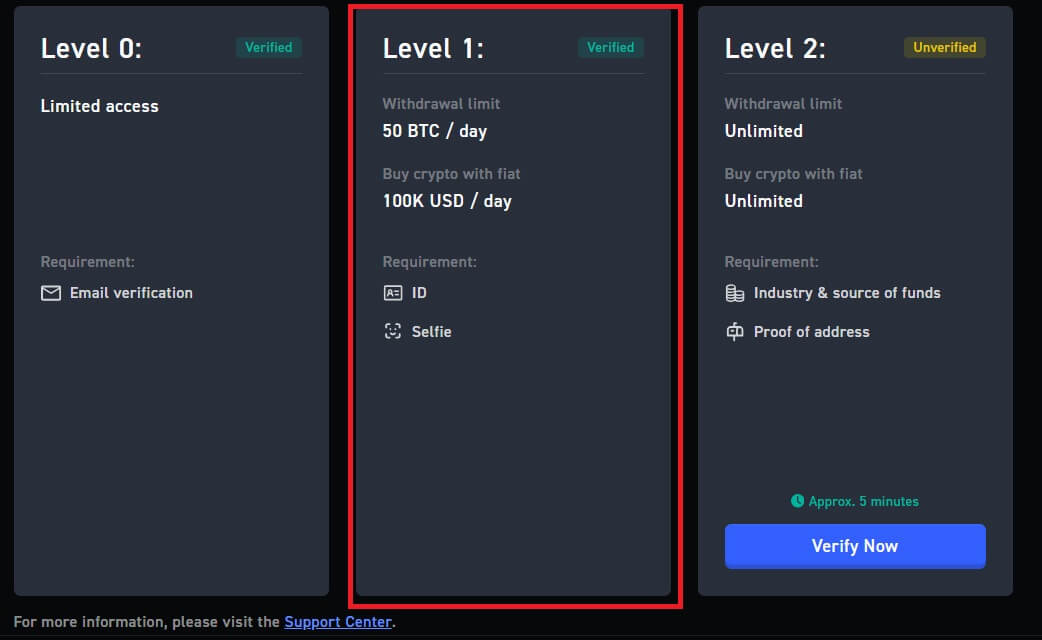
Speciális KYC-ellenőrzés a WOO X-en
1. Nyissa meg a WOO X webhelyét , kattintson a [ Profilikon ] lehetőségre, és válassza az [ Identity verification ] (Identitás ellenőrzése ) lehetőséget .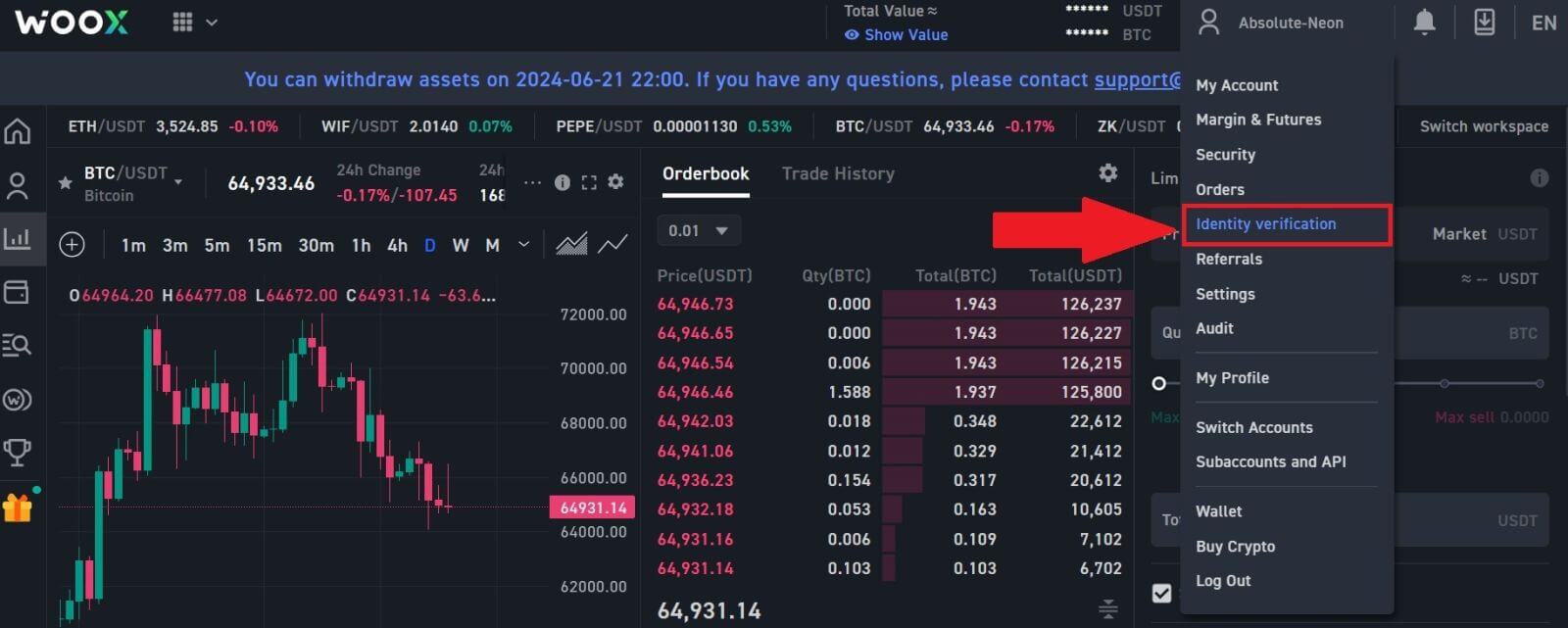
2. Ezt követően kattintson az [ Ellenőrzés most ] gombra fiókja 2. szintjének ellenőrzéséhez.
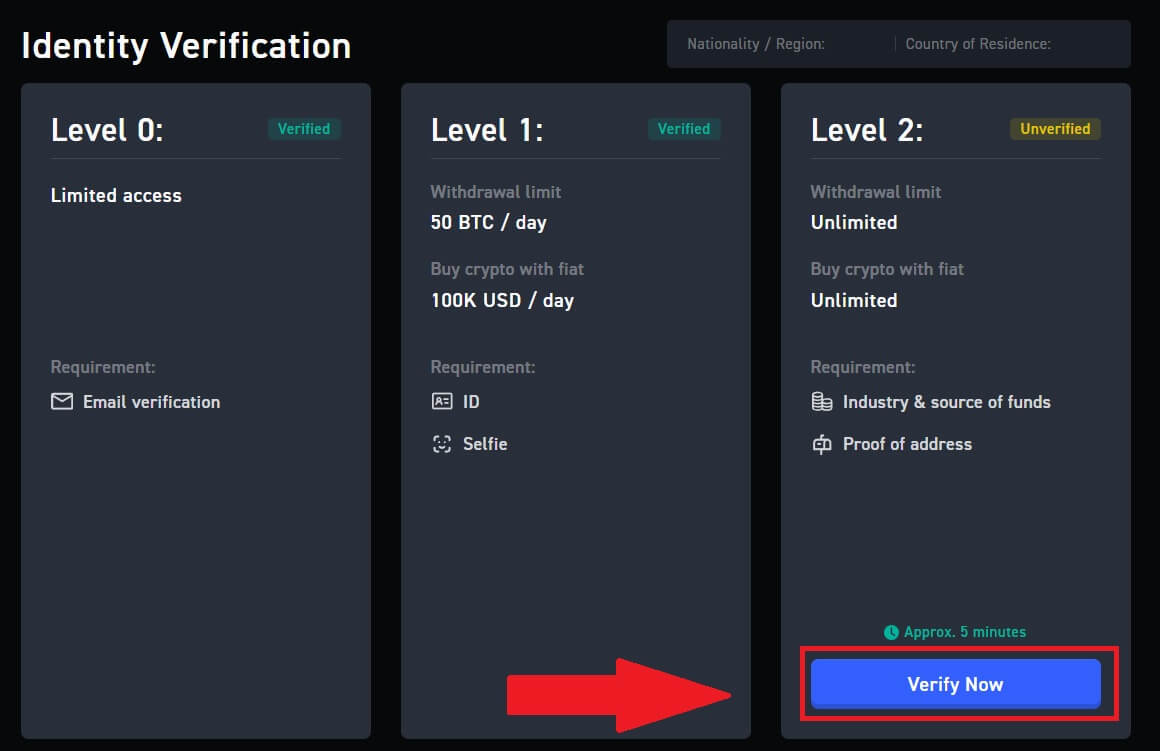
3. A folytatáshoz kattintson a [ Start ]
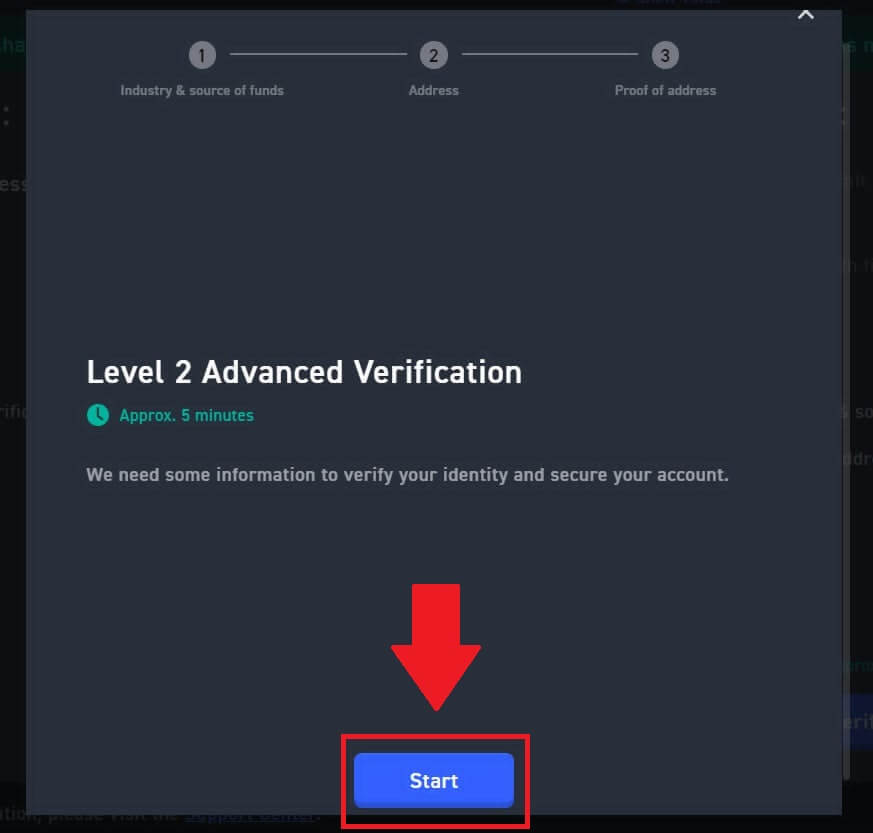
gombra. 4. Töltse ki a foglalkozási adatait.
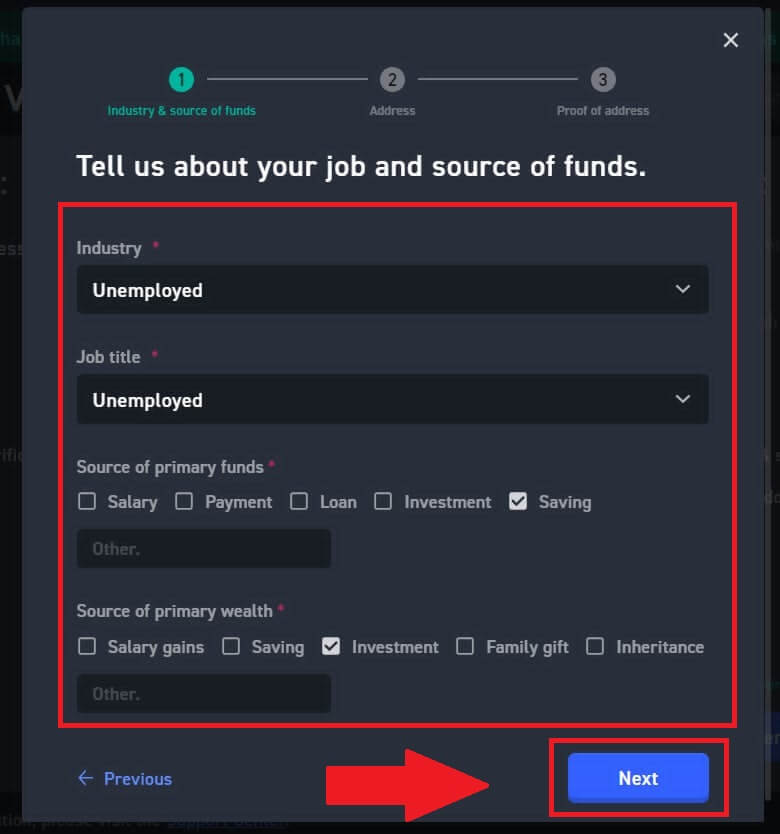
5. Töltse ki lakcímét.
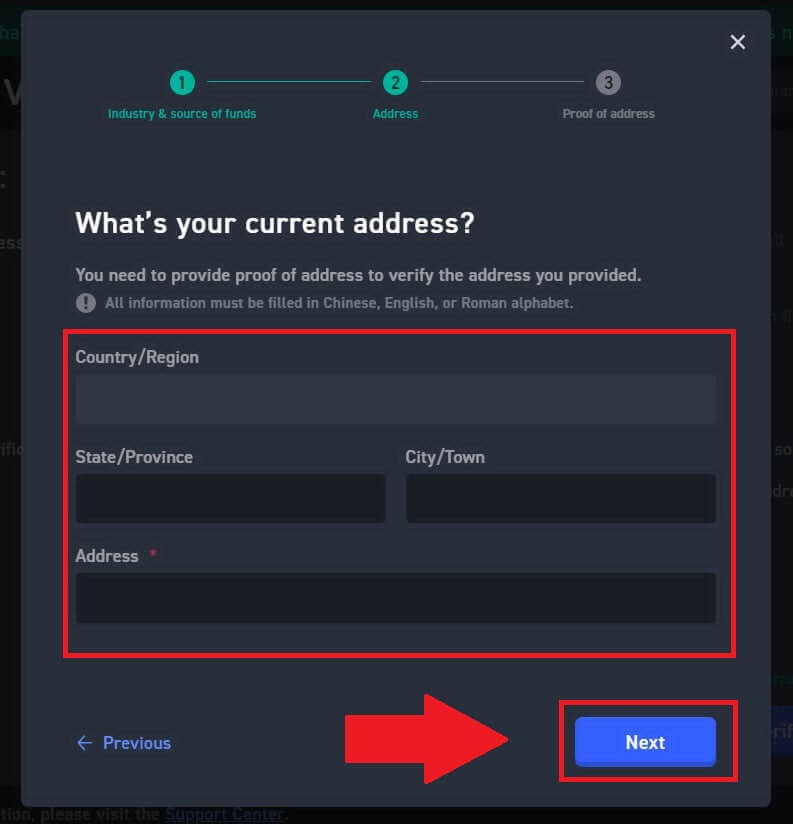
6. Olvassa el az elfogadás feltételeit, és kattintson az [Értem] gombra .
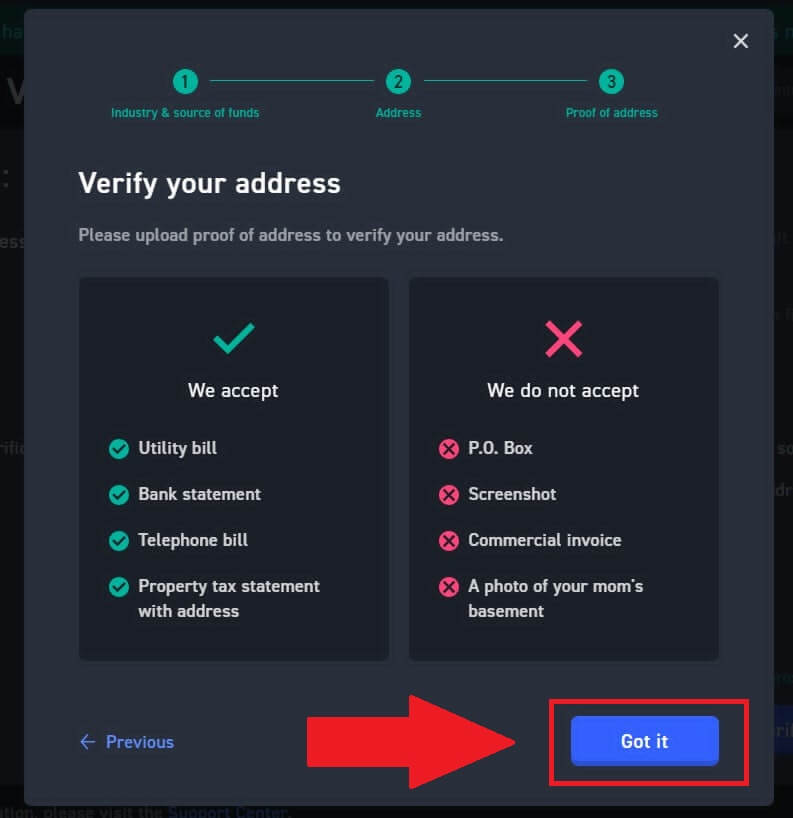
7 . Kattintson a [Fájl kiválasztása] gombra a cím igazolásának feltöltéséhez a cím ellenőrzéséhez, majd kattintson a [Tovább] gombra.
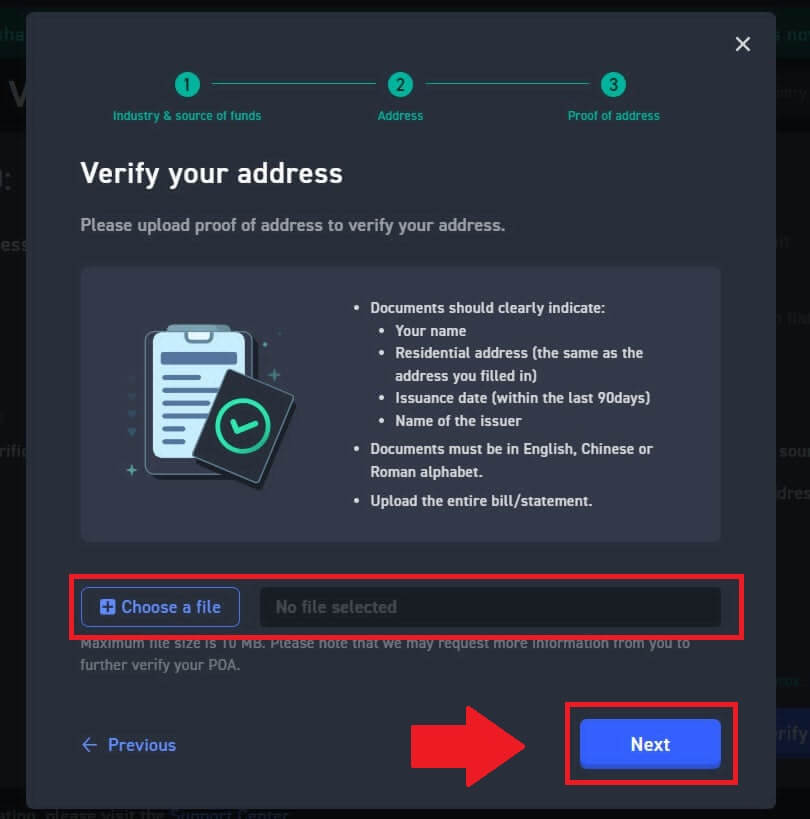
8. Ezt követően várja meg, amíg a WOO X csapata felülvizsgálja, és Ön befejezte a speciális ellenőrzést.
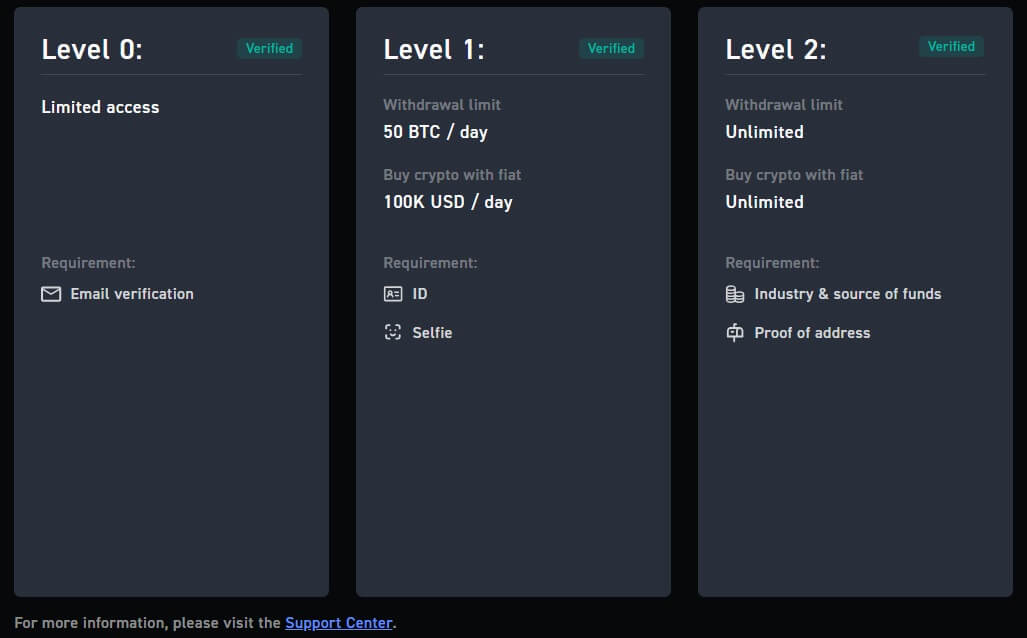
A személyazonosság-ellenőrzés befejezése a WOO X-en (app)
Elsődleges KYC-ellenőrzés a WOO X-en
1. Nyissa meg a WOO X alkalmazást , érintse meg a bal felső sarokban található ikont. 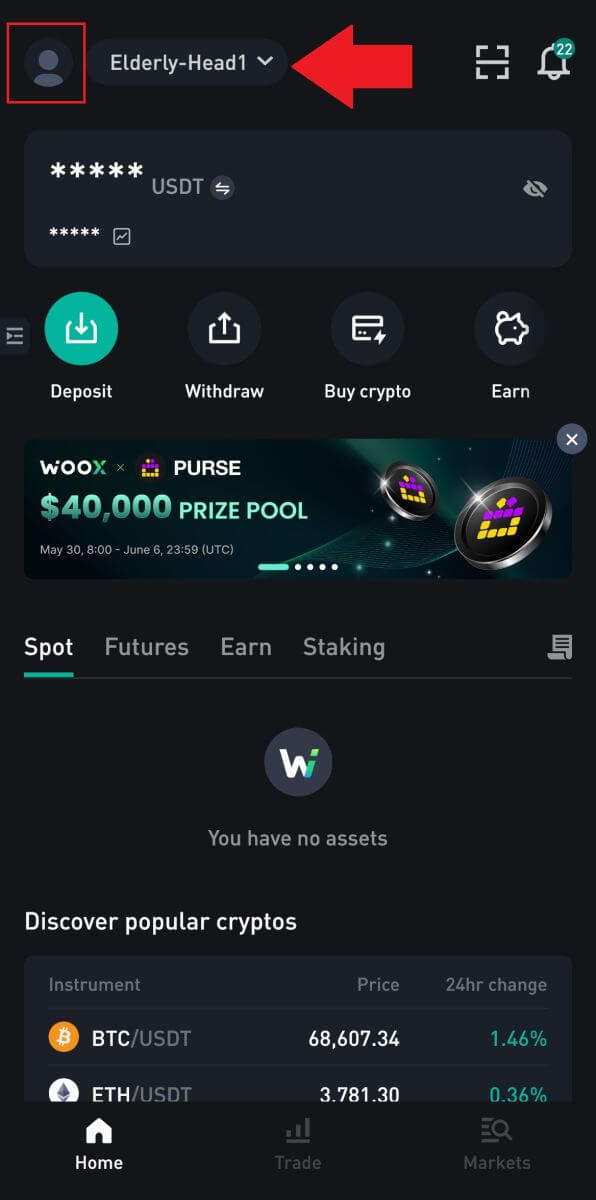
2. Válassza az [ Identity verification ] (Identitás ellenőrzése ) lehetőséget , majd érintse meg a [ Verify now ] (Ellenőrzés most) gombot.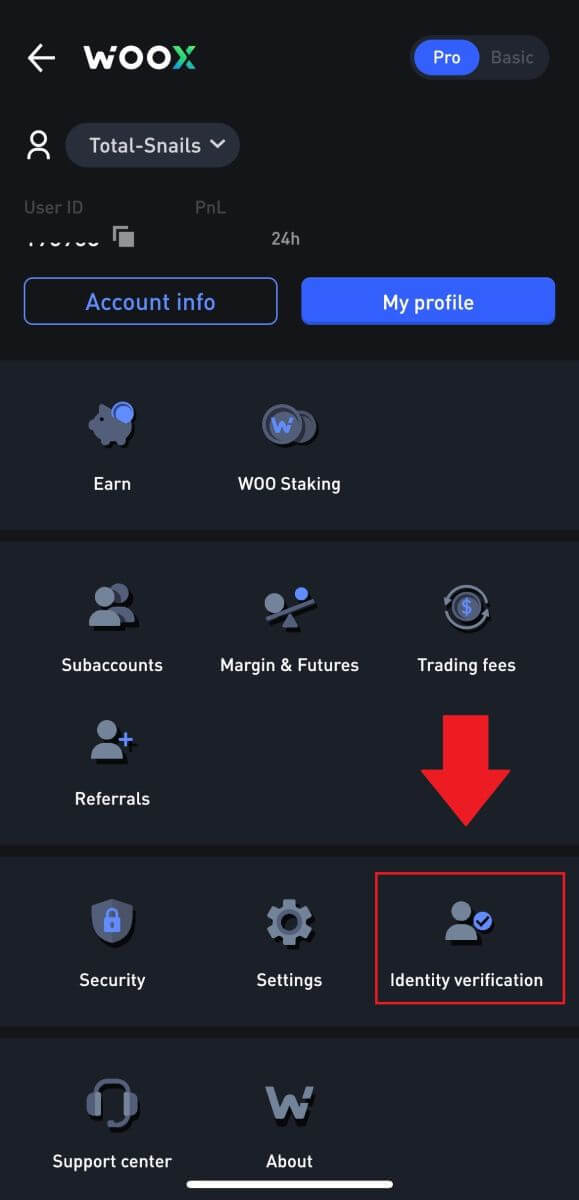
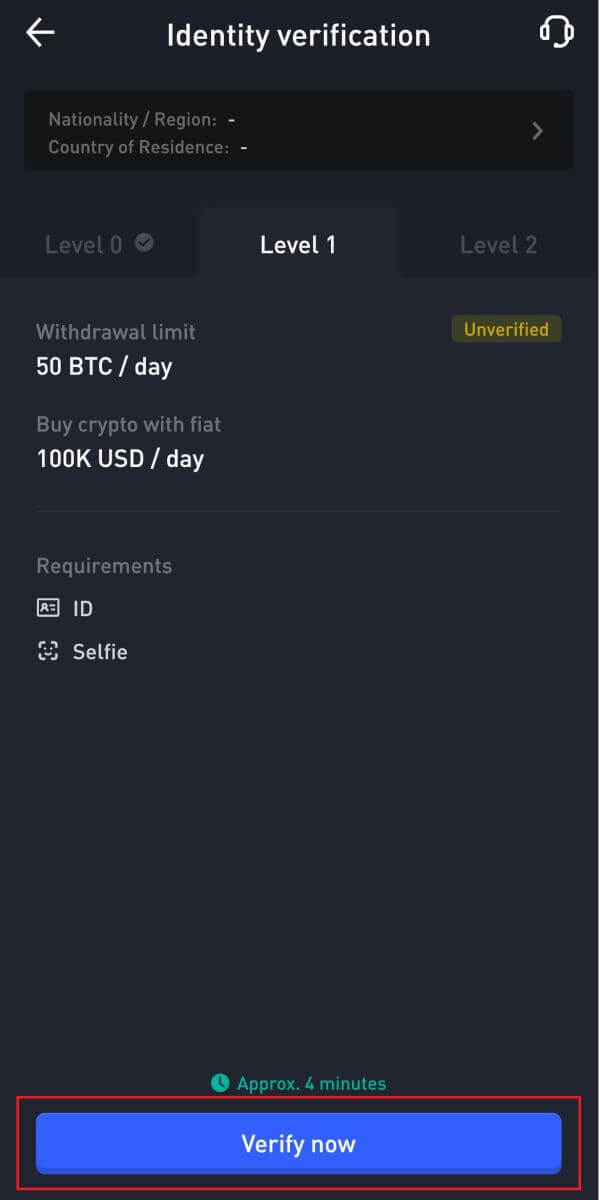
3. Nyomja meg a [ Start ] gombot az ellenőrzés megkezdéséhez. 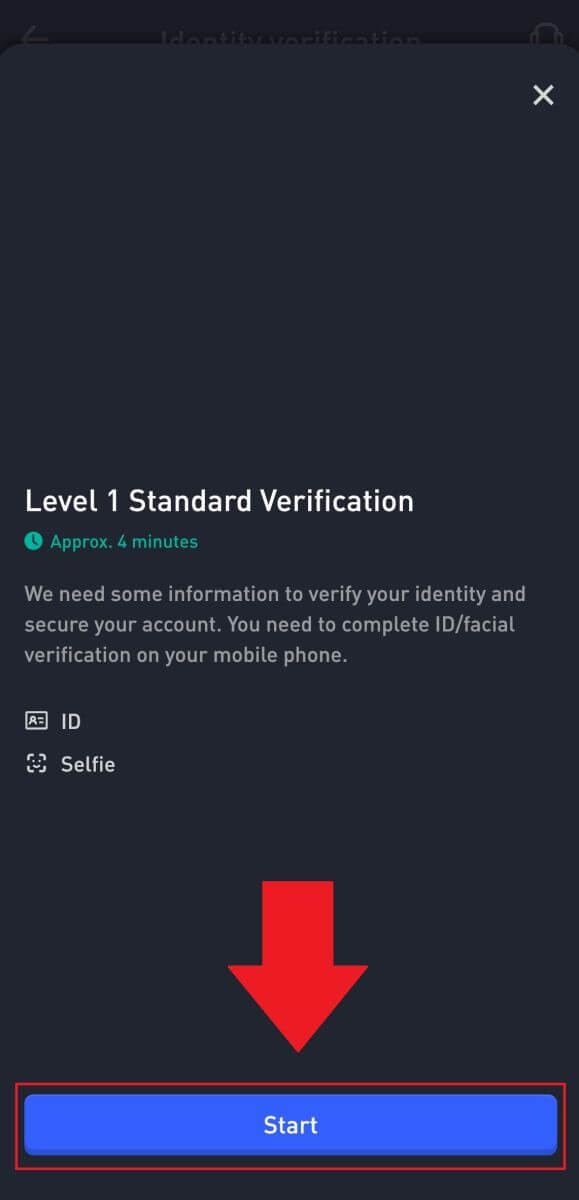
4. Írja be a nevét, és nyomja meg a [Tovább] gombot . 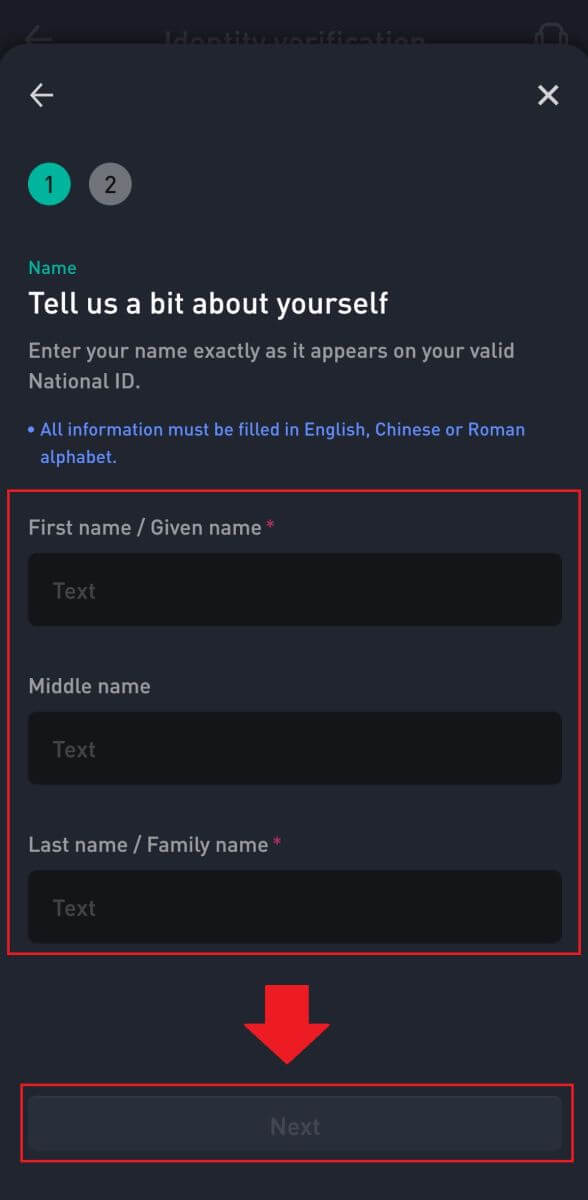
5. Érintse meg a [Start] gombot az ellenőrzés folytatásához. 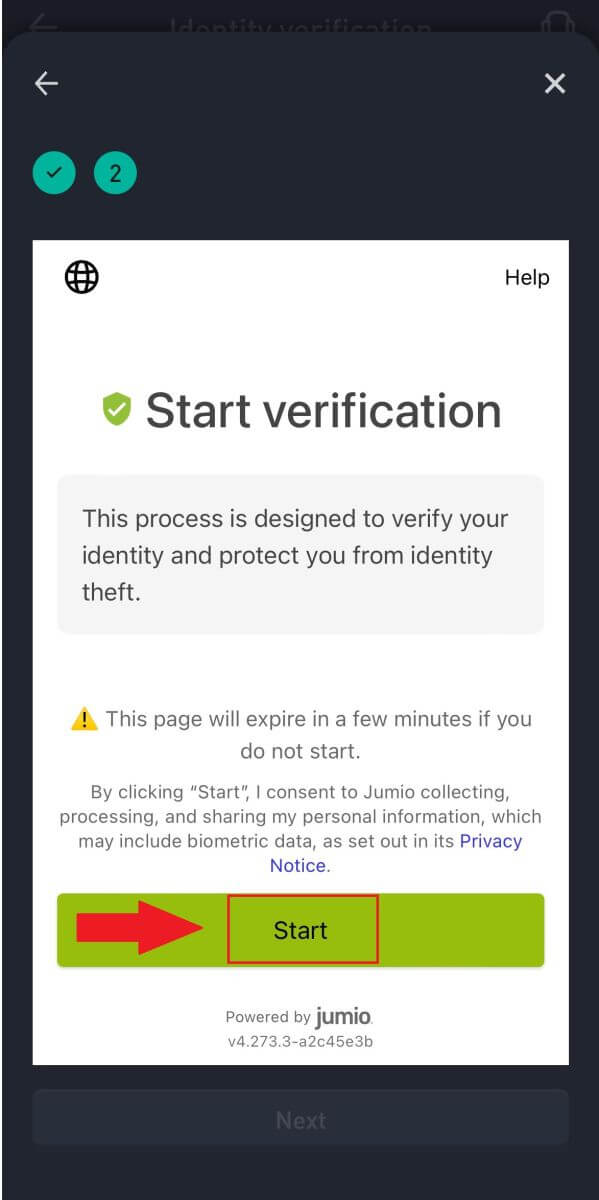
6. Ezután fel kell töltenie a személyazonosító okmányairól készült képeket. Válassza ki a dokumentumkibocsátó országot/régiót és a dokumentum típusát.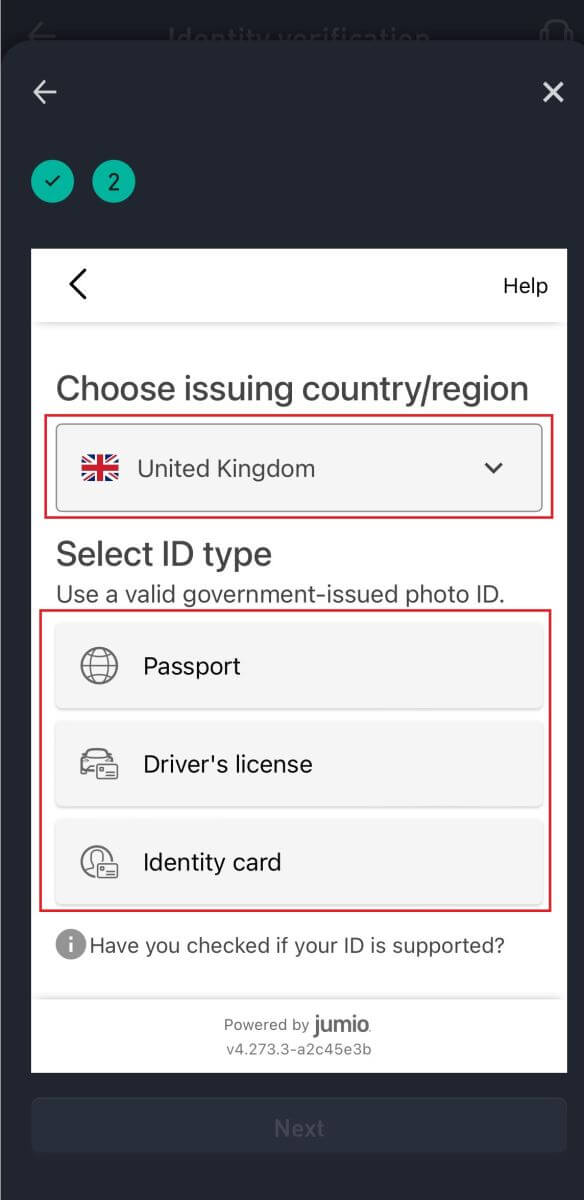
7. Nyomja meg a [Start] gombot a dokumentum fényképének elkészítéséhez.
Ezt követően töltsön fel tiszta képeket az igazolványának elejéről és hátuljáról is a kijelölt dobozokba. 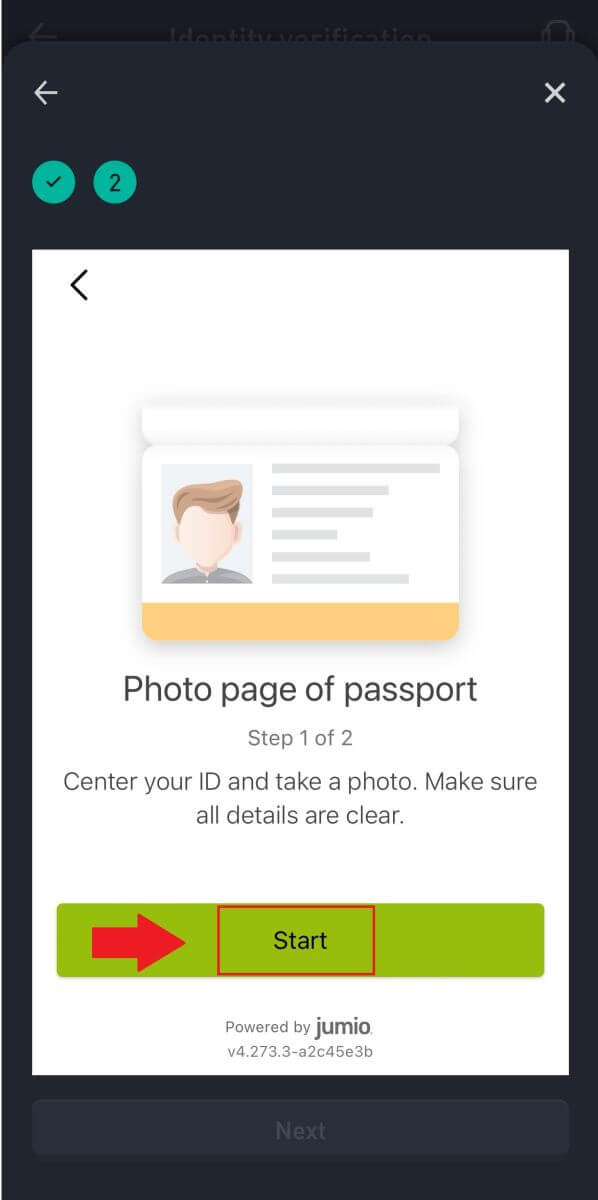
8. Ezután készítsen szelfit magáról a [Start] gombra kattintva.
Ezután várja meg a szelfi minőségének ellenőrzését, és koppintson a [Tovább] gombra.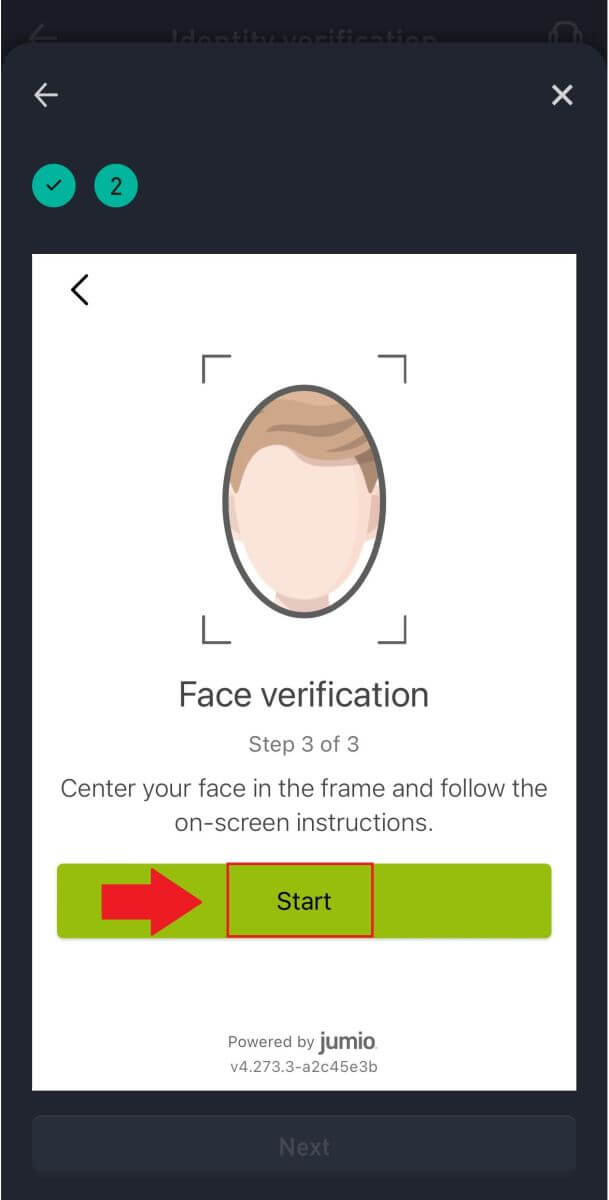
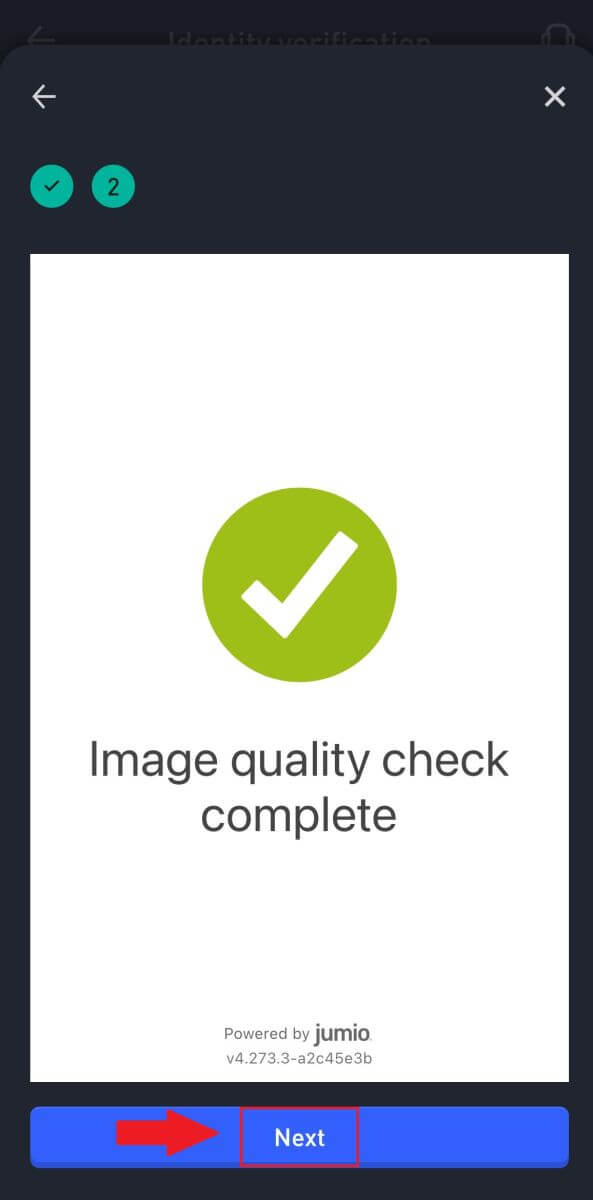
9. Ezt követően várja meg, amíg a WOO X csapata felülvizsgálja, és Ön befejezte az elsődleges ellenőrzést.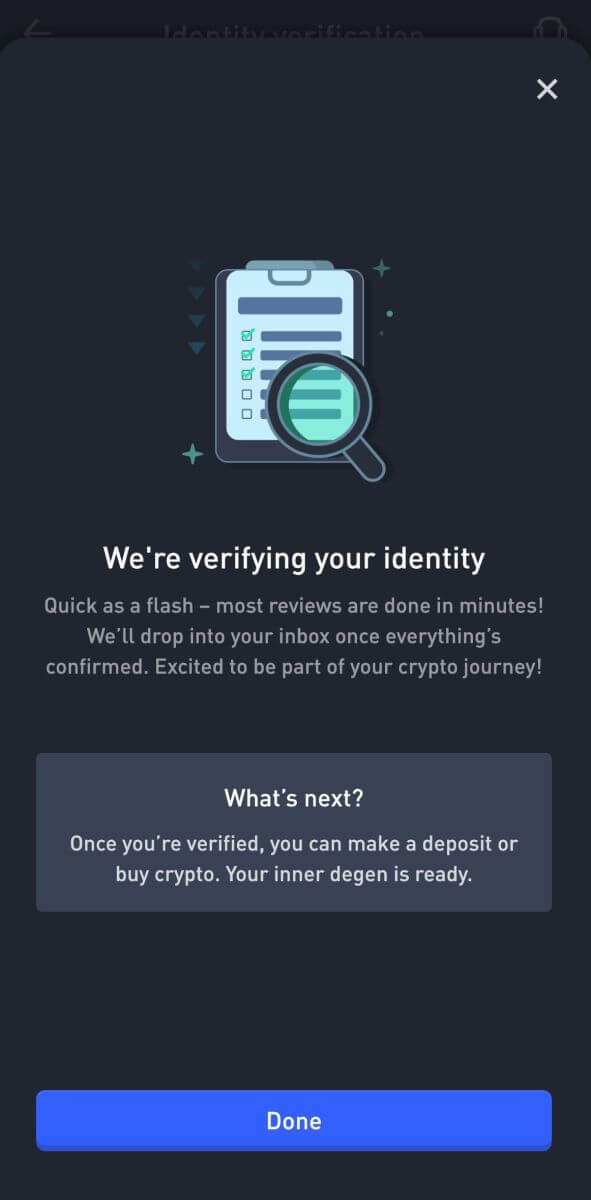
Speciális KYC-ellenőrzés a WOO X-en
1. Nyissa meg a WOO X alkalmazást , érintse meg a bal felső sarokban található ikont. 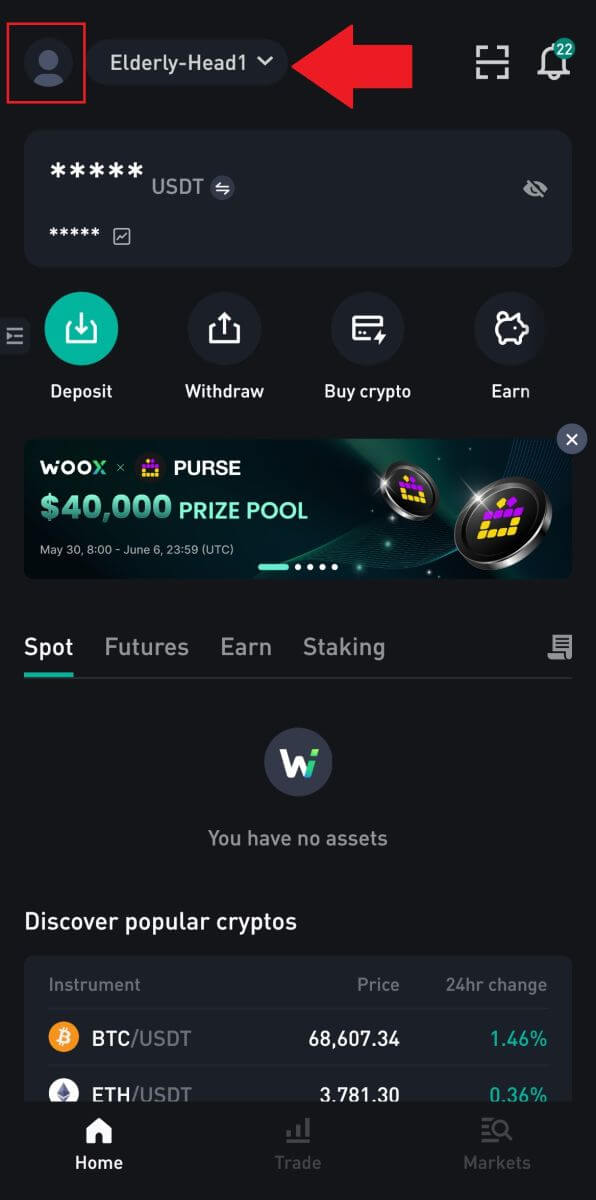
2. Válassza az [ Identity verification ] (Identitás ellenőrzése ) lehetőséget , majd érintse meg a [ Verify now ] (Ellenőrzés most) gombot.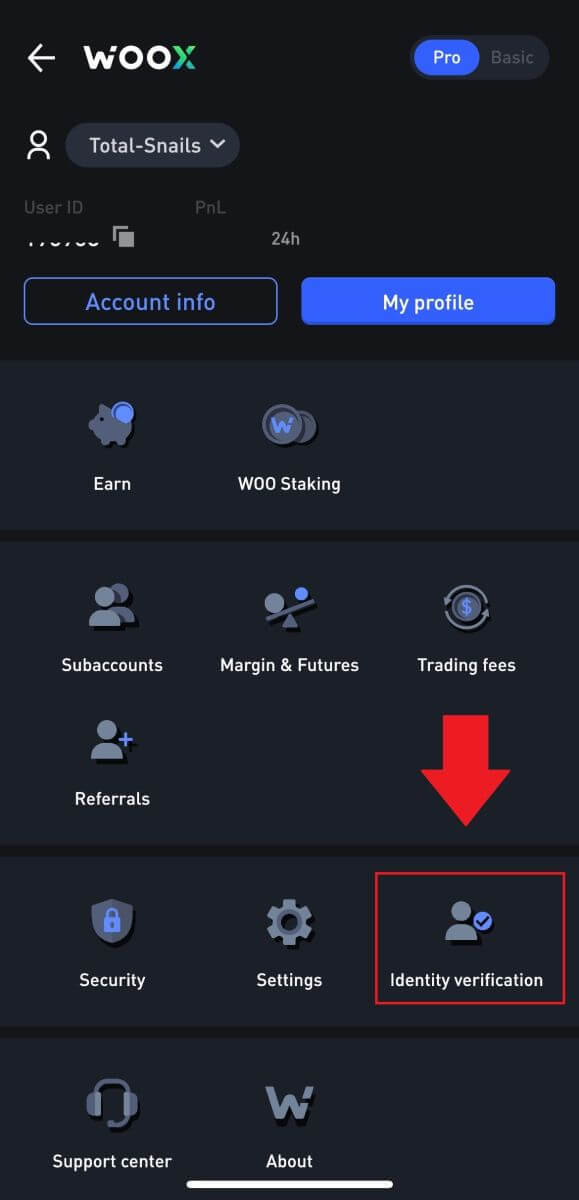
3. Érintse meg az [ Ellenőrzés most ] gombot az ellenőrzés megkezdéséhez.
4. A folytatáshoz nyomja meg a [ Start ] gombot.
5. Válassza ki a működő iparágat, és érintse meg a [Next] gombot.
6. Érintse meg a munkakörét, majd a [Tovább] gombot .
7. Válassza ki az elsődleges finanszírozás forrását, és nyomja meg a [Tovább] gombot .
8. Válassza ki az elsődleges vagyon forrását, és nyomja meg a [Tovább] gombot . 9. Adja meg címét, és érintse meg a [Next] gombot.
10. Olvassa el az elfogadás feltételeit, és kattintson az [Értem] gombra.
11. Nyomja meg a [Válasszon fájlt] a címigazolás feltöltéséhez a cím ellenőrzéséhez, majd érintse meg a [Tovább] gombot.
12. Ezt követően várja meg, amíg a WOO X csapata felülvizsgálja, és Ön befejezte a speciális ellenőrzést.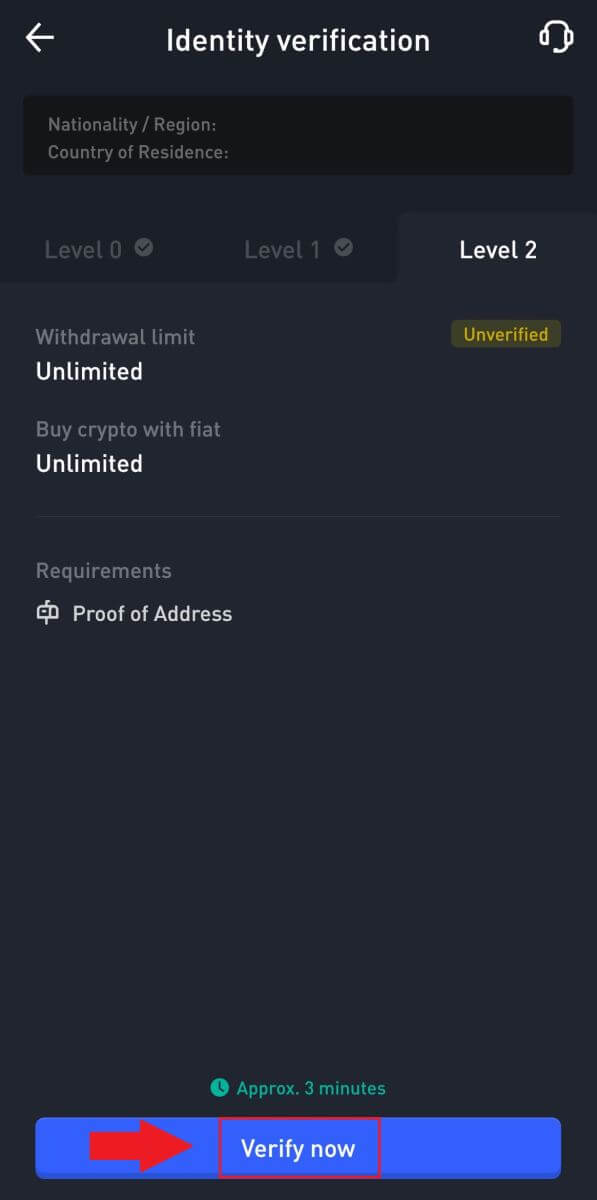
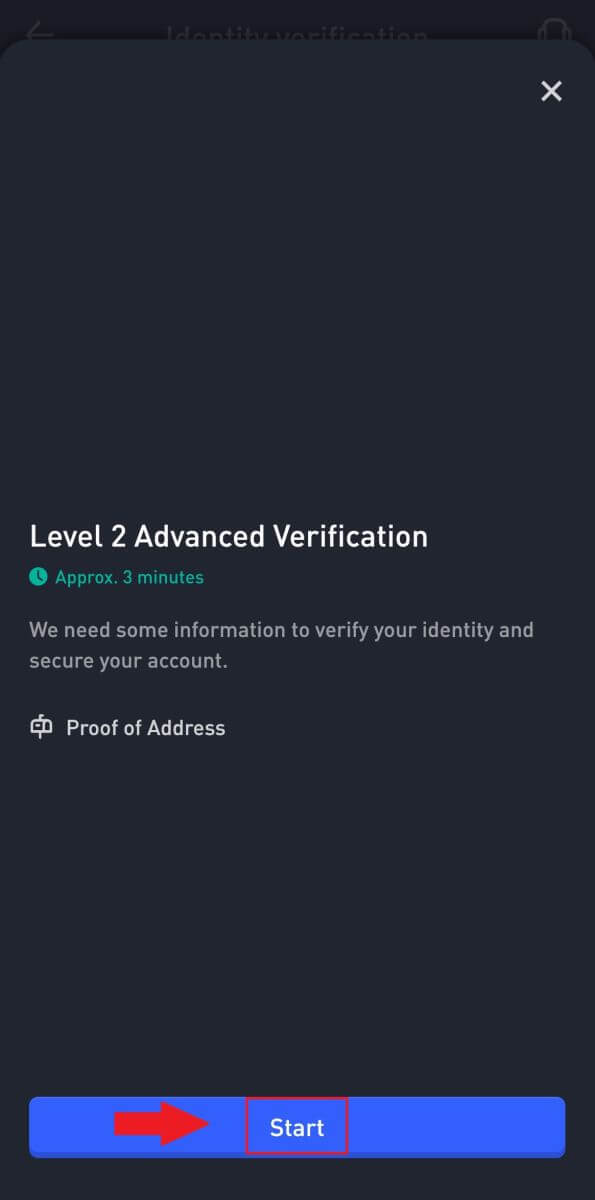
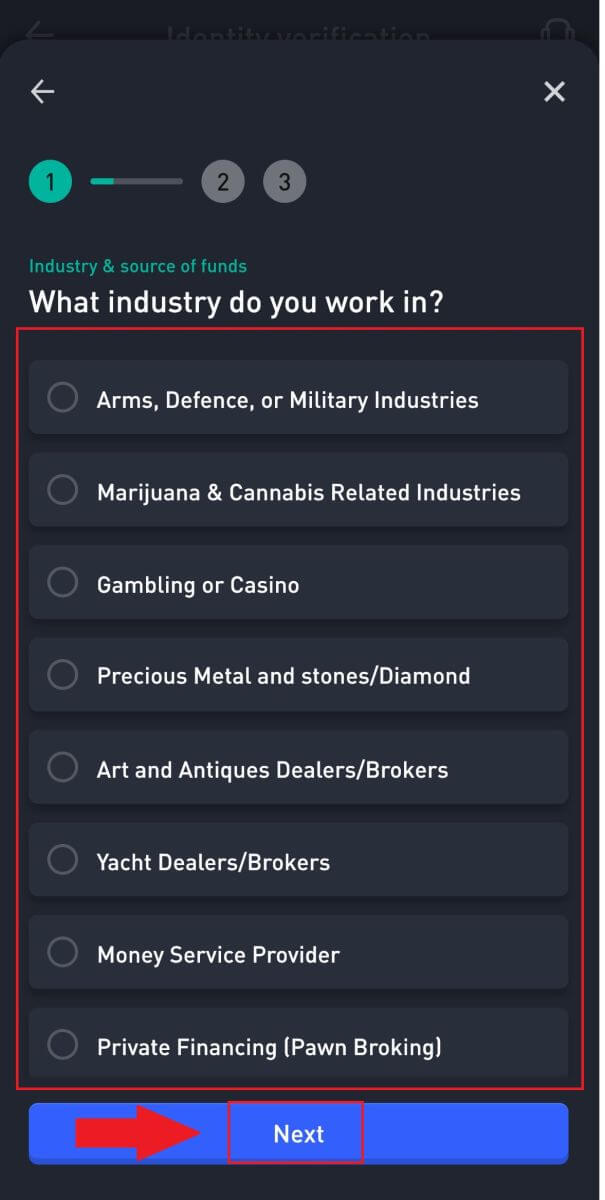
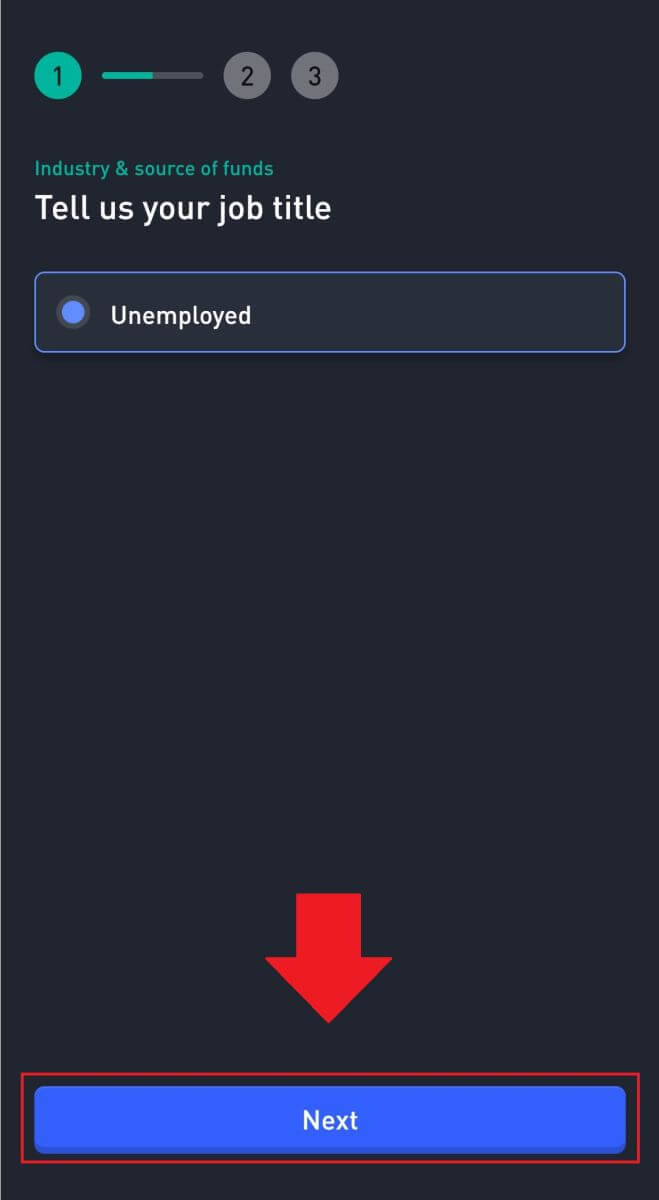
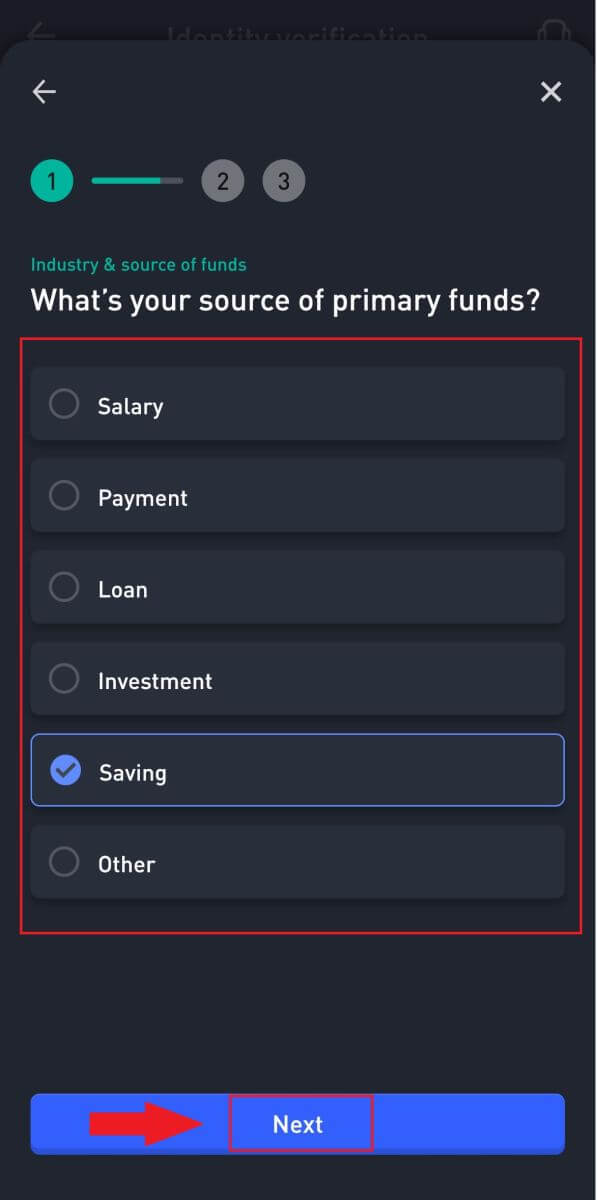
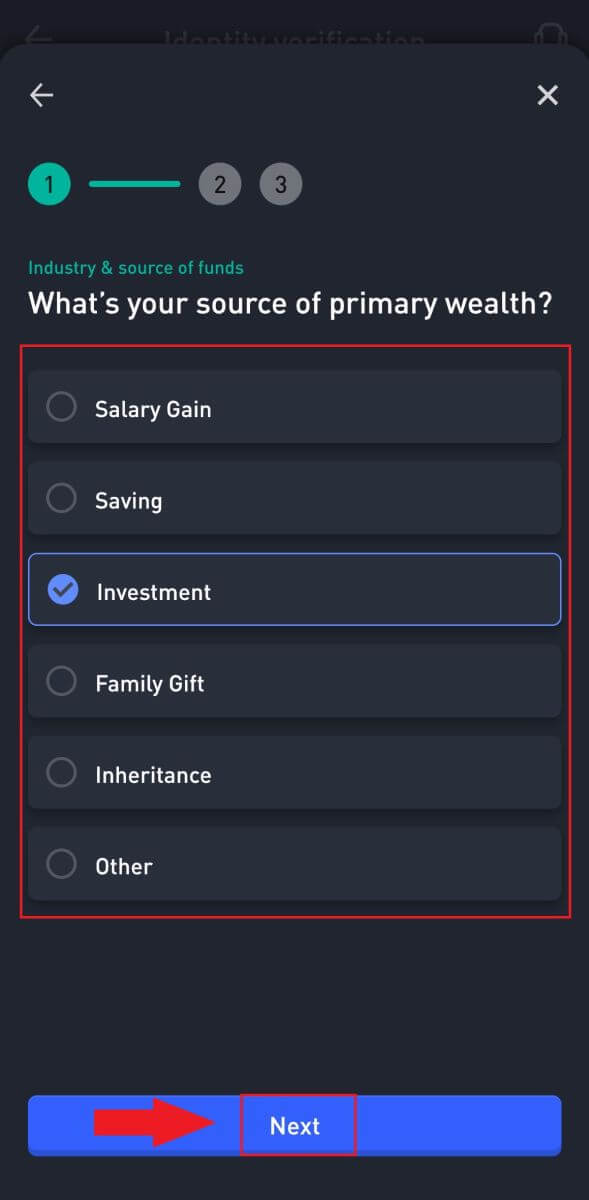
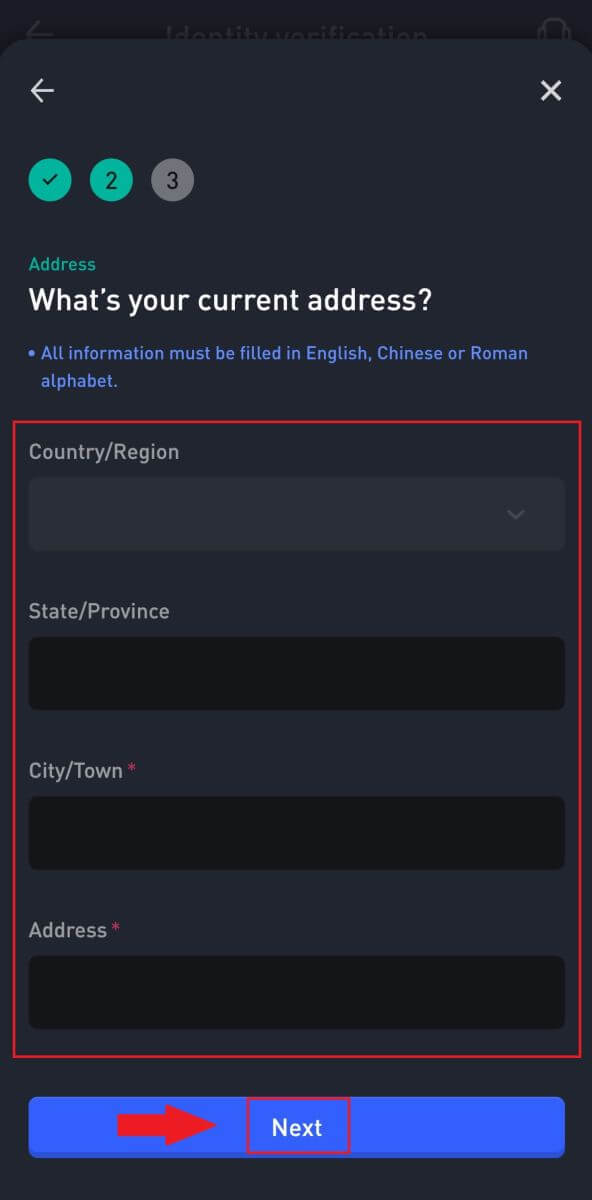
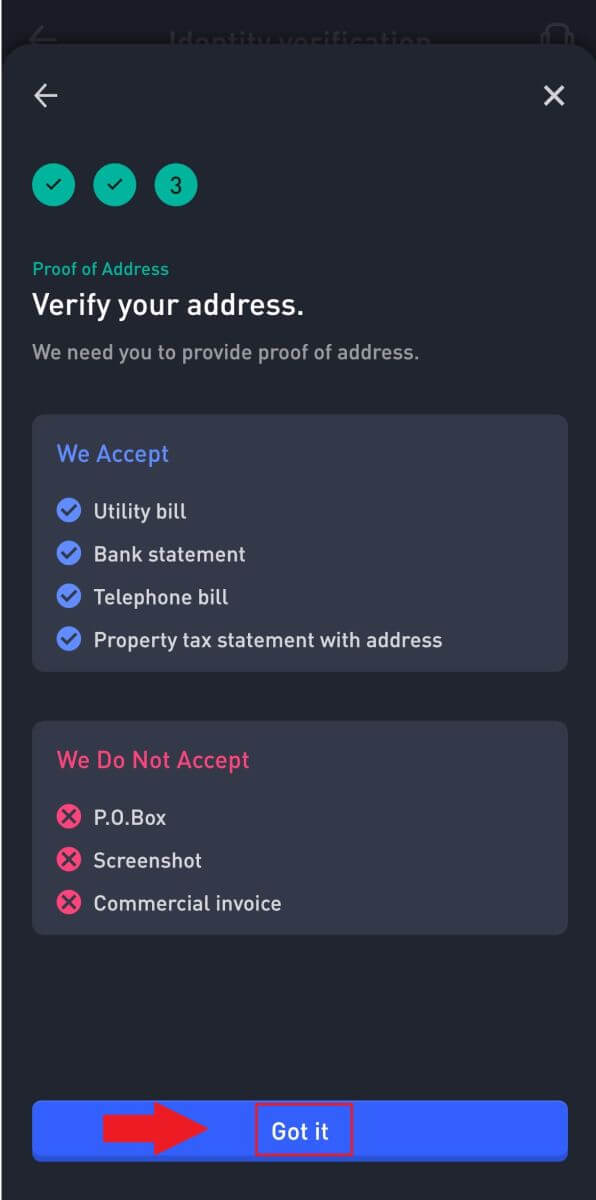
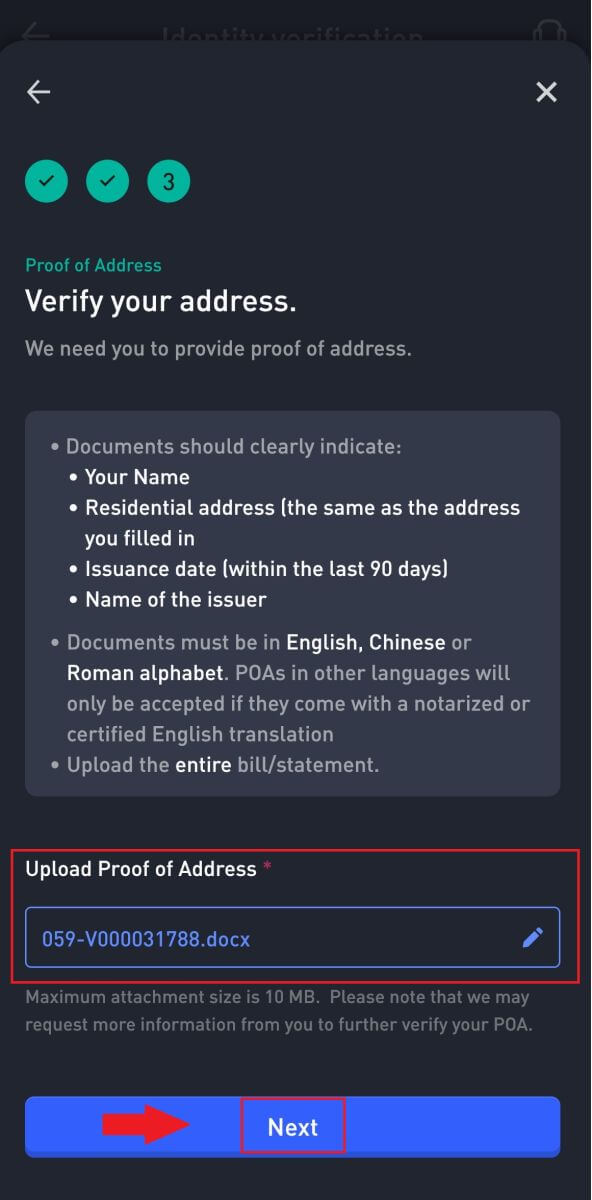
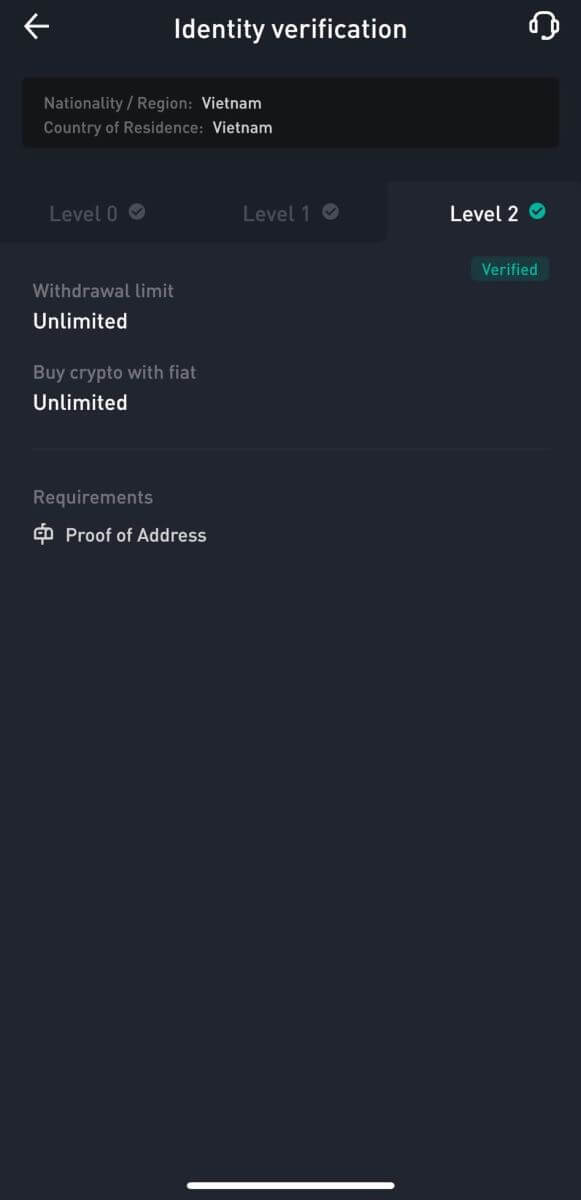
Gyakran Ismételt Kérdések (GYIK)
Nem sikerült feltölteni a fotót a KYC-ellenőrzés során
Ha nehézségekbe ütközik a fotók feltöltése során, vagy hibaüzenetet kap a KYC-folyamat során, vegye figyelembe a következő ellenőrzési pontokat:- Győződjön meg arról, hogy a képformátum JPG, JPEG vagy PNG.
- Győződjön meg arról, hogy a kép mérete 5 MB alatt van.
- Használjon érvényes és eredeti személyi igazolványt, például személyi igazolványt, jogosítványt vagy útlevelet.
- Érvényes személyi igazolványának egy olyan ország állampolgárának kell lennie, amely lehetővé teszi a korlátlan kereskedést, a WOO X felhasználói szerződés "II. Ismerje meg ügyfelét és a pénzmosás elleni politikája" - "Kereskedelmi felügyelet" című részében leírtak szerint.
- Ha a benyújtott anyag megfelel a fenti feltételek mindegyikének, de a KYC ellenőrzése hiányos marad, akkor ennek oka lehet egy átmeneti hálózati probléma. A megoldáshoz kövesse az alábbi lépéseket:
- Várjon egy ideig, mielőtt újra benyújtja a jelentkezést.
- Törölje a gyorsítótárat a böngészőben és a terminálban.
- Nyújtsa be a jelentkezést a webhelyen vagy az alkalmazáson keresztül.
- Próbáljon meg különböző böngészőket használni a beküldéshez.
- Győződjön meg arról, hogy az alkalmazás frissítve van a legújabb verzióra.
Gyakori hibák a KYC folyamat során
- A homályos, homályos vagy hiányos fényképek készítése sikertelen KYC-ellenőrzést eredményezhet. Az arcfelismerés végrehajtásakor vegye le kalapját (ha van), és nézzen közvetlenül a fényképezőgép felé.
- A KYC folyamat egy harmadik fél közbiztonsági adatbázisához csatlakozik, és a rendszer automatikus ellenőrzést hajt végre, amelyet manuálisan nem lehet felülírni. Ha olyan különleges körülményei vannak, mint például a lakóhely vagy a személyazonosító okmányok megváltozása, amelyek megakadályozzák a hitelesítést, kérjük, forduljon tanácsért az online ügyfélszolgálathoz.
- Ha az alkalmazáshoz nem adnak kameraengedélyt, akkor nem tud fényképet készíteni a személyazonosító okmányáról vagy arcfelismerést végezni.