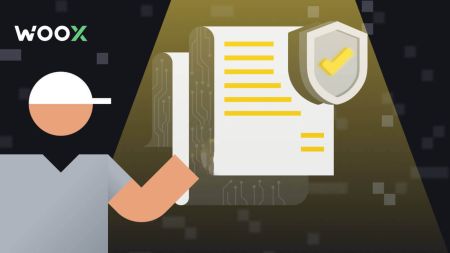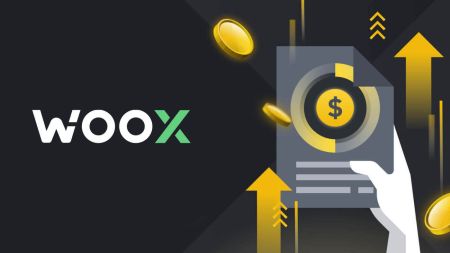Kirjautuminen ja tilin vahvistaminen WOO X:ssä
Muista suojata WOO X -tilisi - vaikka teemme kaikkemme pitääksemme tilisi turvassa, sinulla on myös valtaa parantaa WOO X -tilisi turvallisuutta.
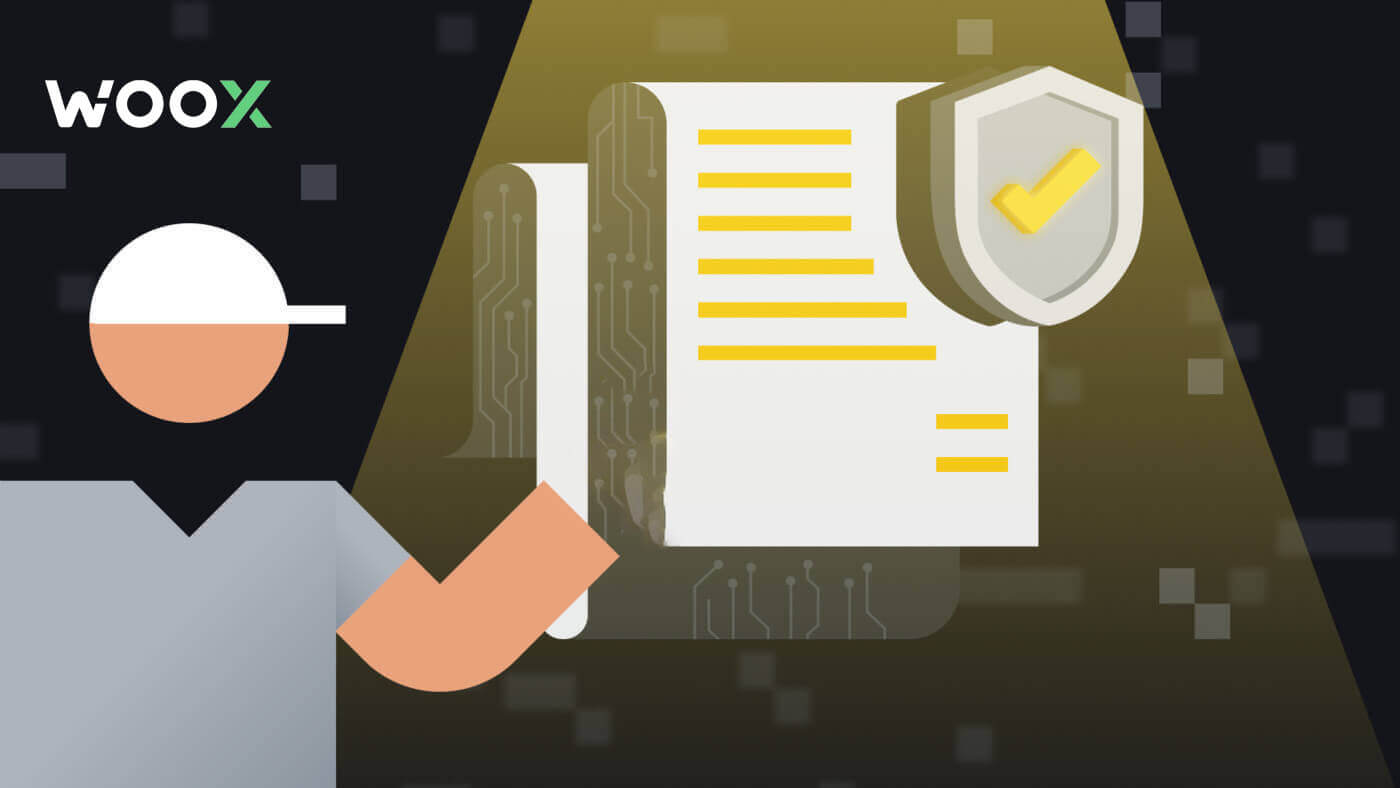
Kuinka kirjautua tilille WOO X:ssä
Kuinka kirjautua WOO X -tilillesi sähköpostilla
1. Siirry WOO X -verkkosivustolle ja napsauta [ ALOITA ] .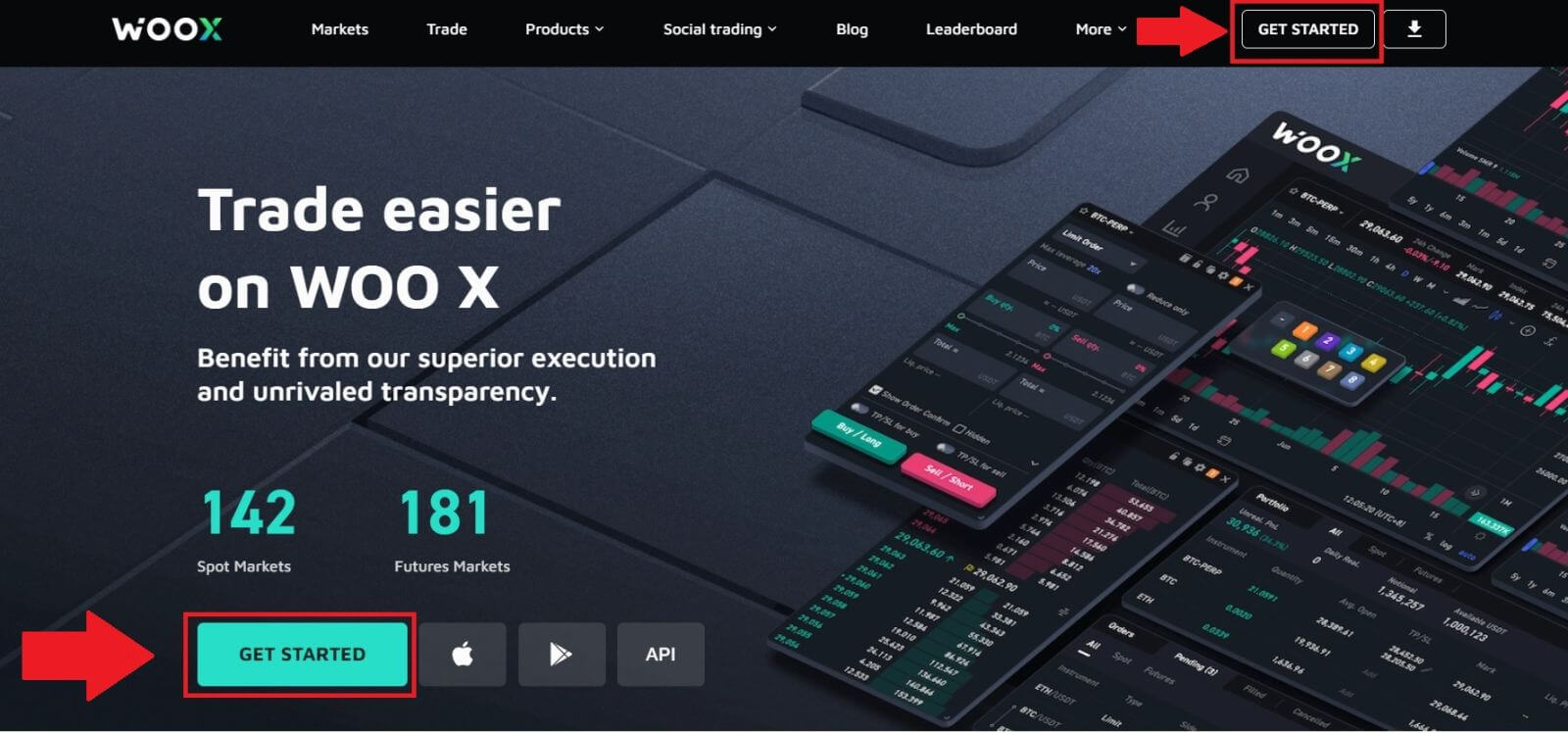 2. Jatka napsauttamalla [ Kirjaudu sisään ] .
2. Jatka napsauttamalla [ Kirjaudu sisään ] .
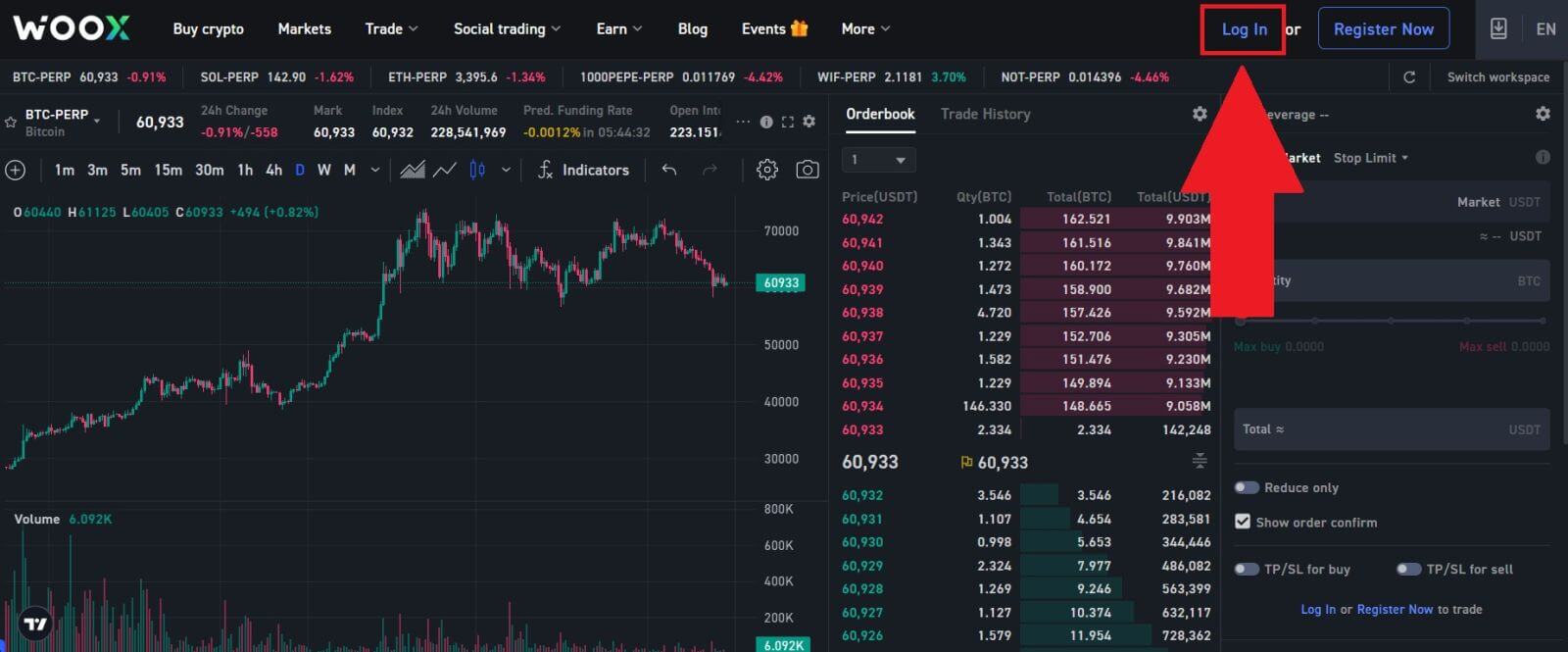 3. Kirjoita sähköpostiosoitteesi , kirjoita suojattu salasanasi ja napsauta [ Kirjaudu sisään ].
3. Kirjoita sähköpostiosoitteesi , kirjoita suojattu salasanasi ja napsauta [ Kirjaudu sisään ].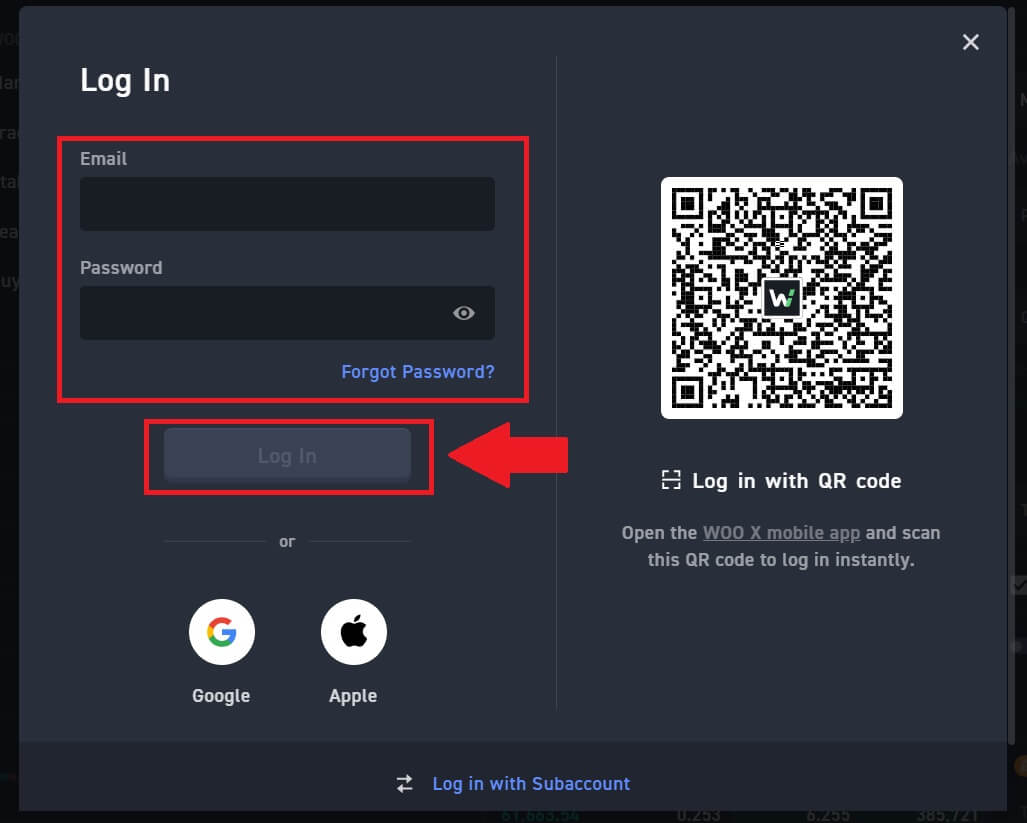 4. Kirjautumisen jälkeen voit käyttää WOO X -tiliäsi menestyksekkäästi kaupankäyntiin.
4. Kirjautumisen jälkeen voit käyttää WOO X -tiliäsi menestyksekkäästi kaupankäyntiin. 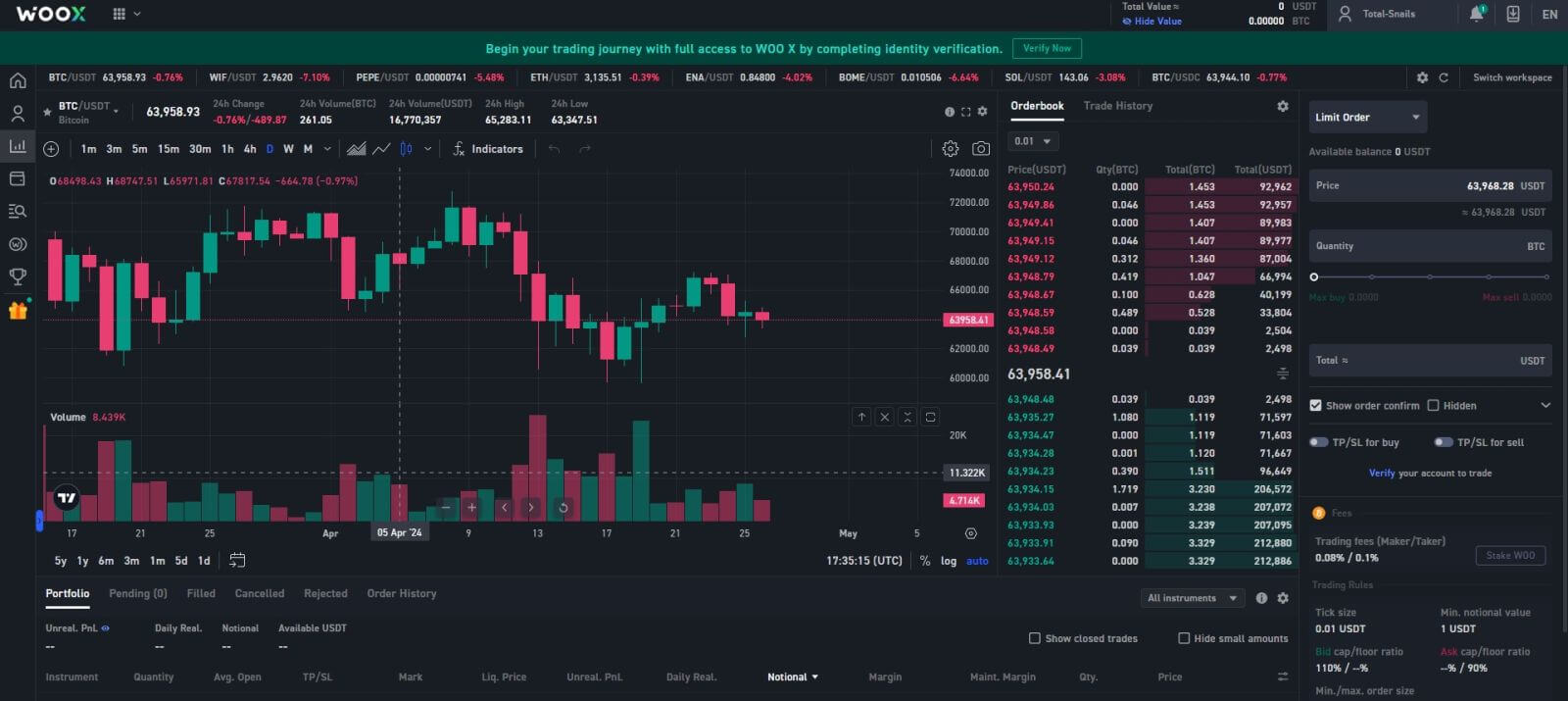
Kuinka kirjautua WOO X:ään Google-tililläsi
1. Siirry WOO X -verkkosivustolle ja napsauta [ GET STARTED ].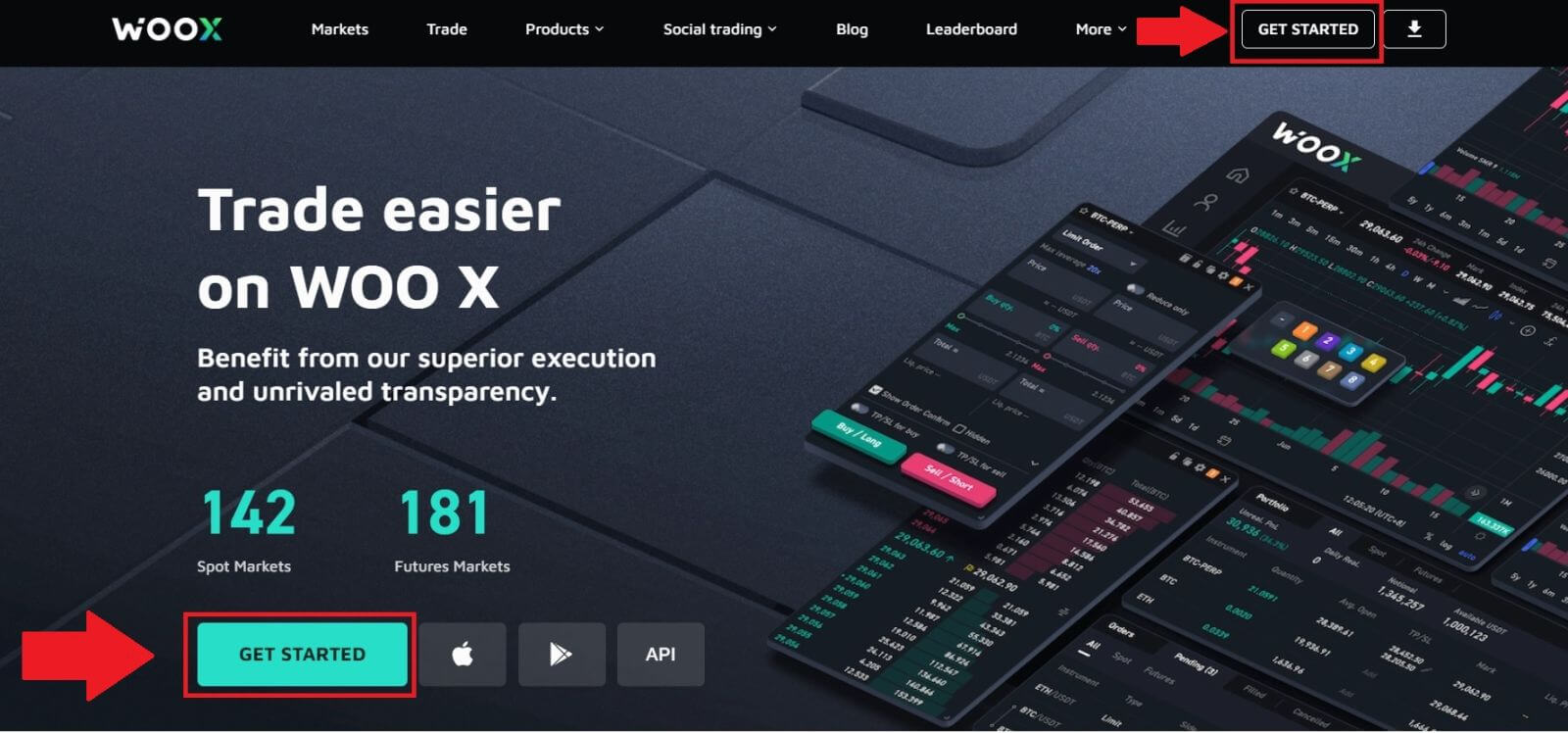
2. Jatka napsauttamalla [ Kirjaudu sisään ] . 3. Valitse kirjautumistavaksi
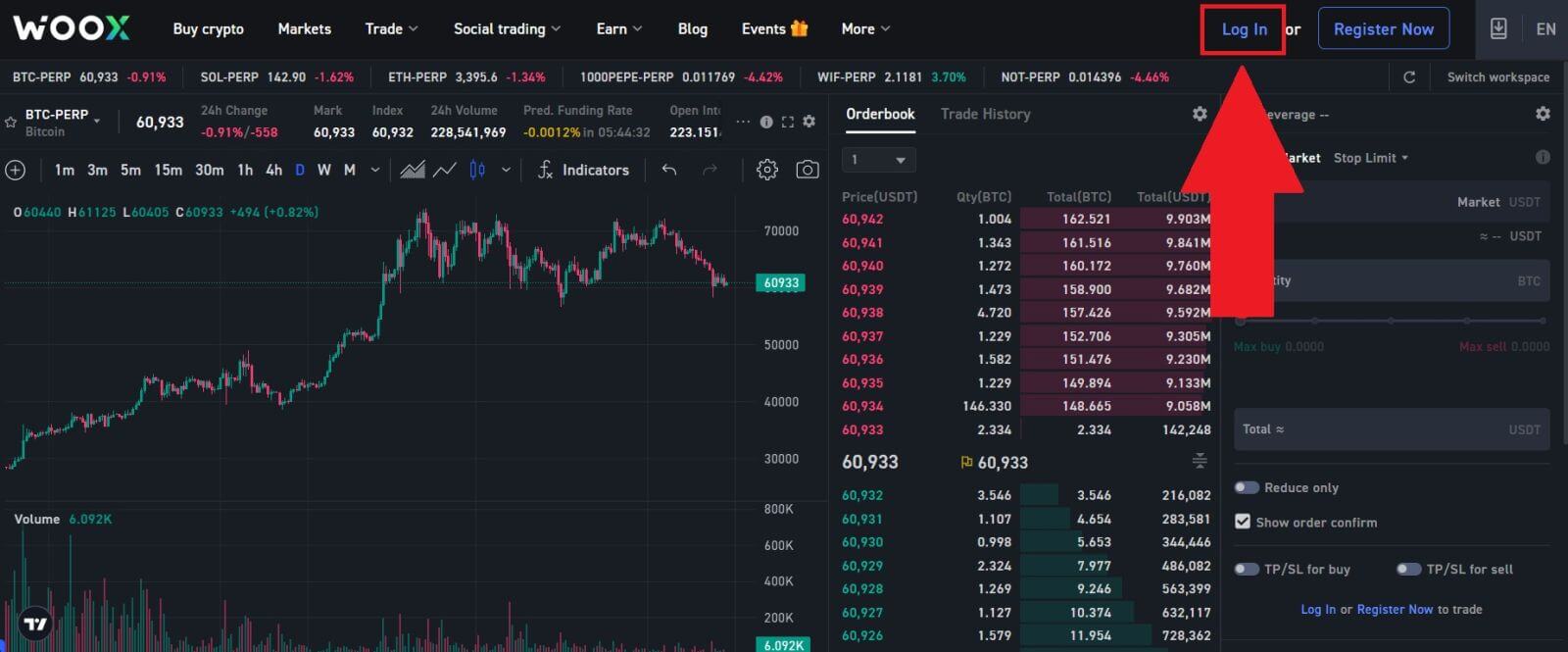
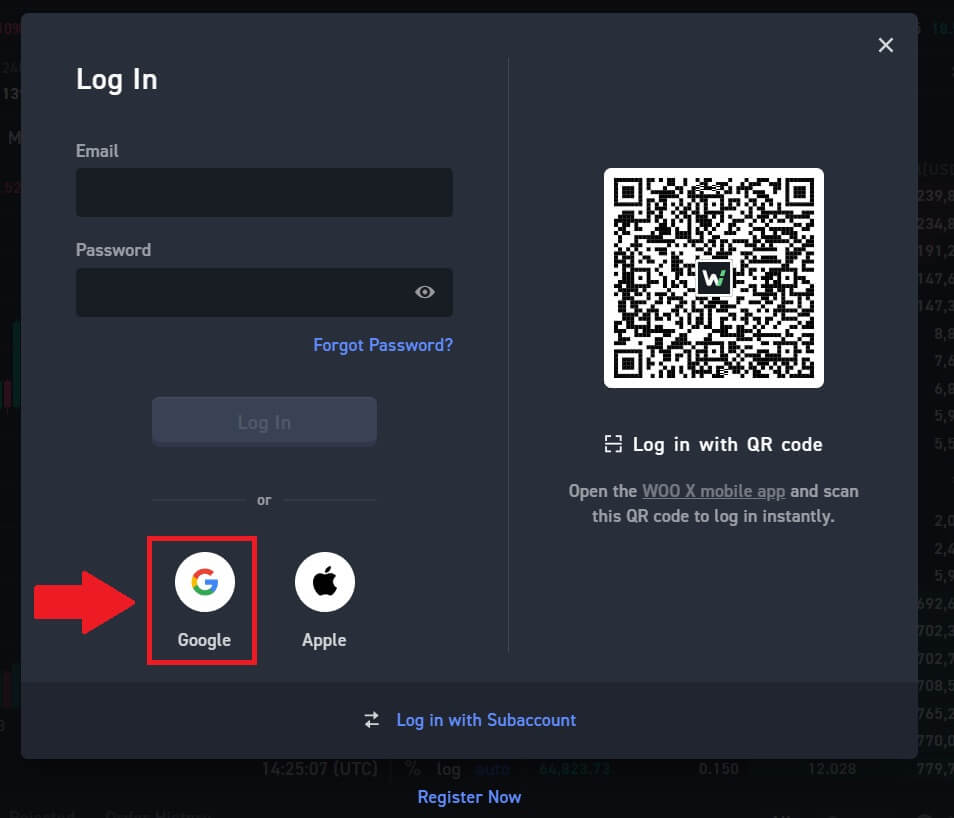
]. 4. Avautuu sisäänkirjautumisikkuna, johon sinun tulee kirjoittaa sähköpostiosoitteesi ja napsauttaa [Seuraava] .
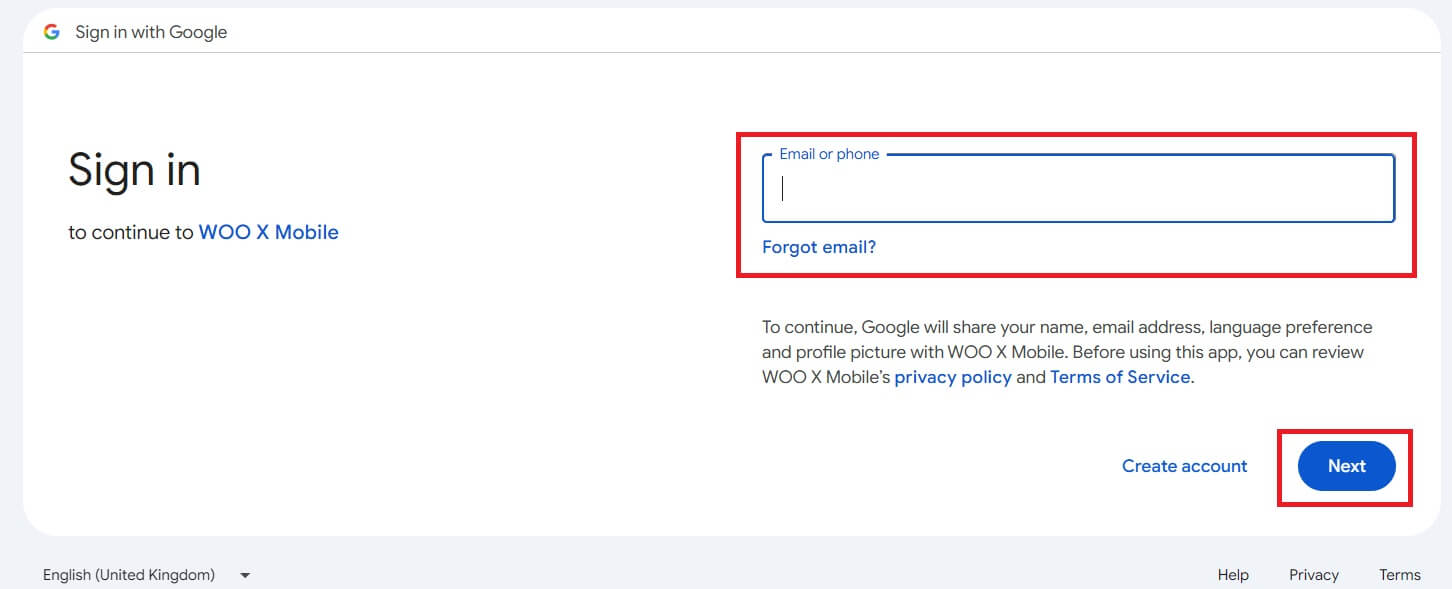
5. Anna sitten Google-tilisi salasana ja napsauta [Seuraava] .
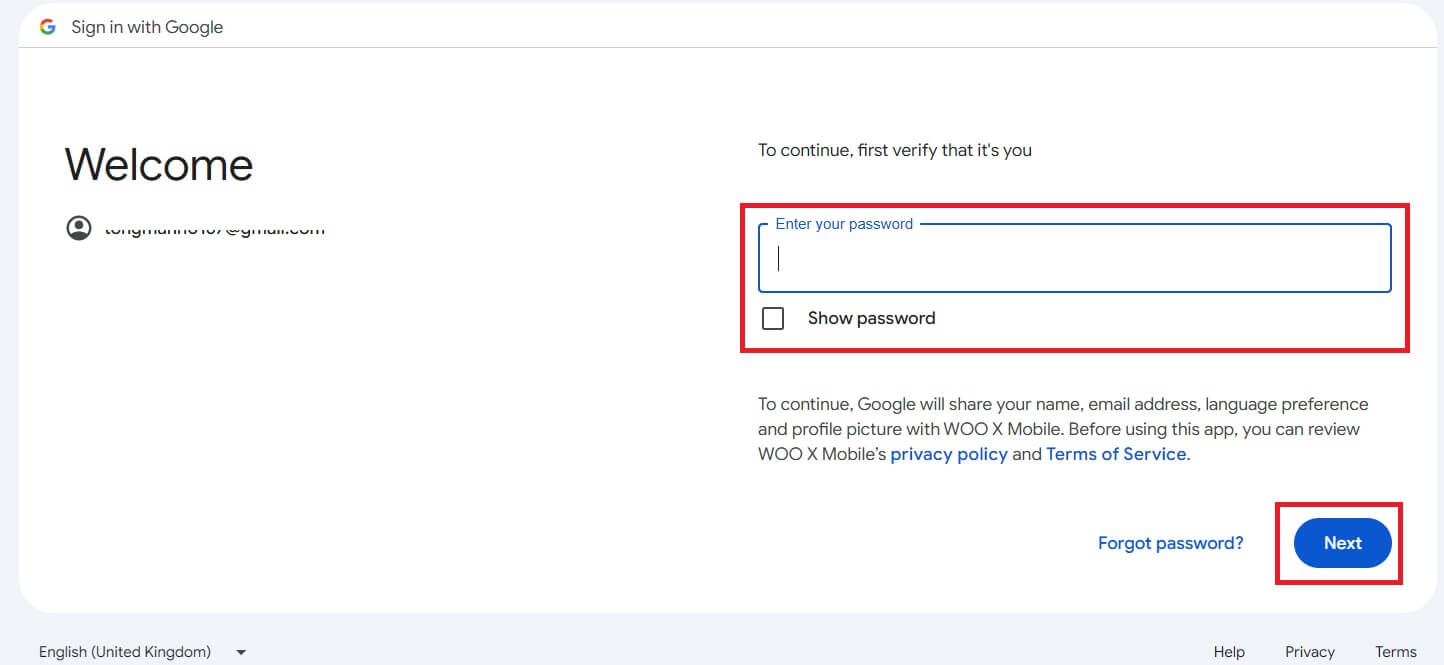
6. Onnittelut, olet onnistuneesti kirjautunut sisään WOO X:ään Google-tililläsi. 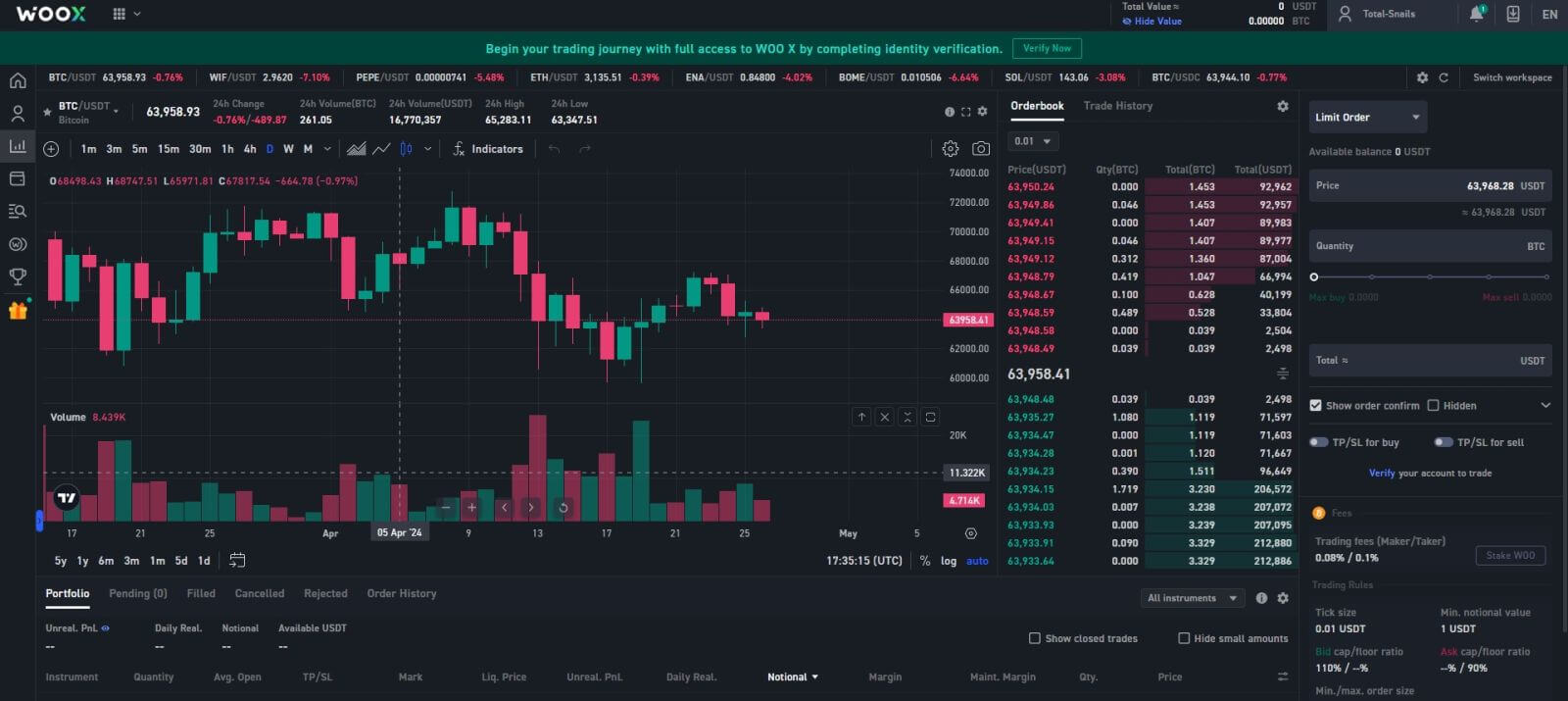
Kuinka kirjautua WOO X:ään Apple-tililläsi
1. Siirry WOO X -verkkosivustolle ja napsauta [ GET STARTED ].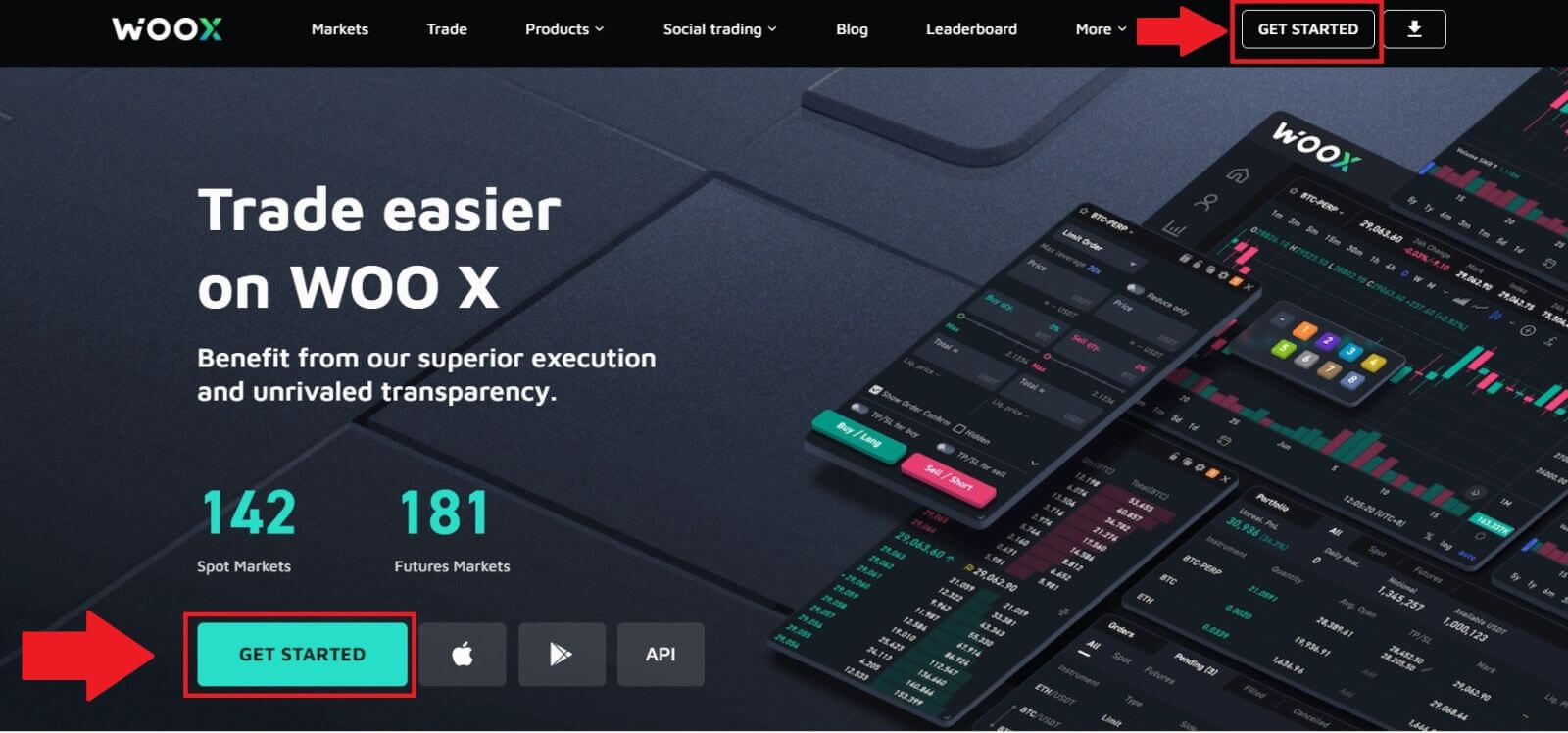
2. Jatka napsauttamalla [ Kirjaudu sisään ] .
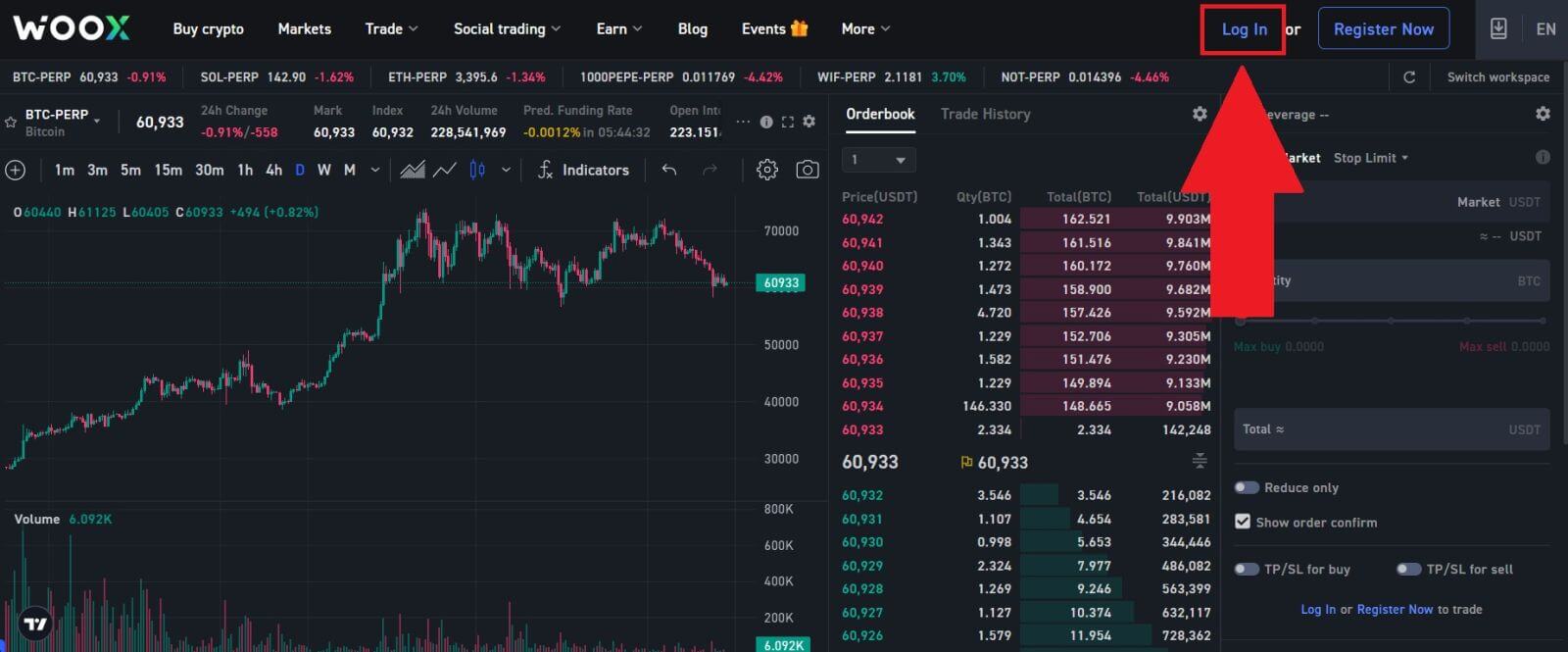
3. Napsauta [ Apple ] -painiketta, jolloin näkyviin tulee ponnahdusikkuna, ja sinua pyydetään kirjautumaan sisään WOO X:ään Apple ID:lläsi.
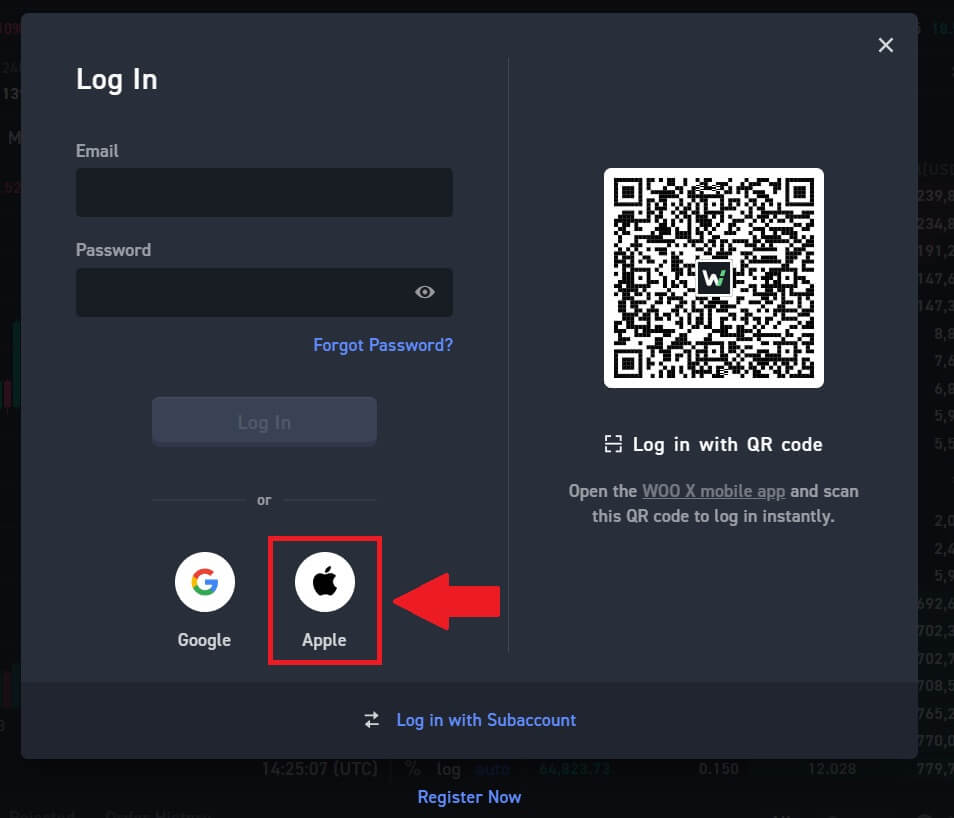
4. Kirjoita Apple ID ja salasana kirjautuaksesi WOO X:ään.
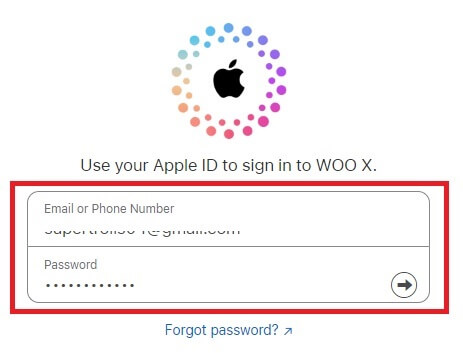
5. Napsauta [Continue].
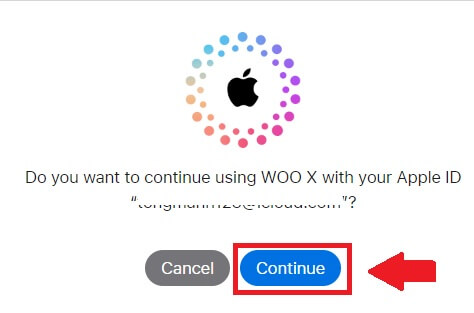
6. Lue ja hyväksy käyttöehdot ja tietosuojakäytäntö ja napsauta [ Rekisteröidy ].
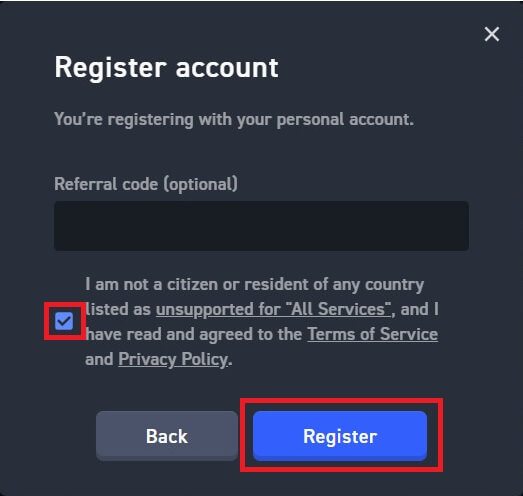
7. Onnittelut, olet onnistuneesti kirjautunut sisään WOO X:ään Apple ID:lläsi.
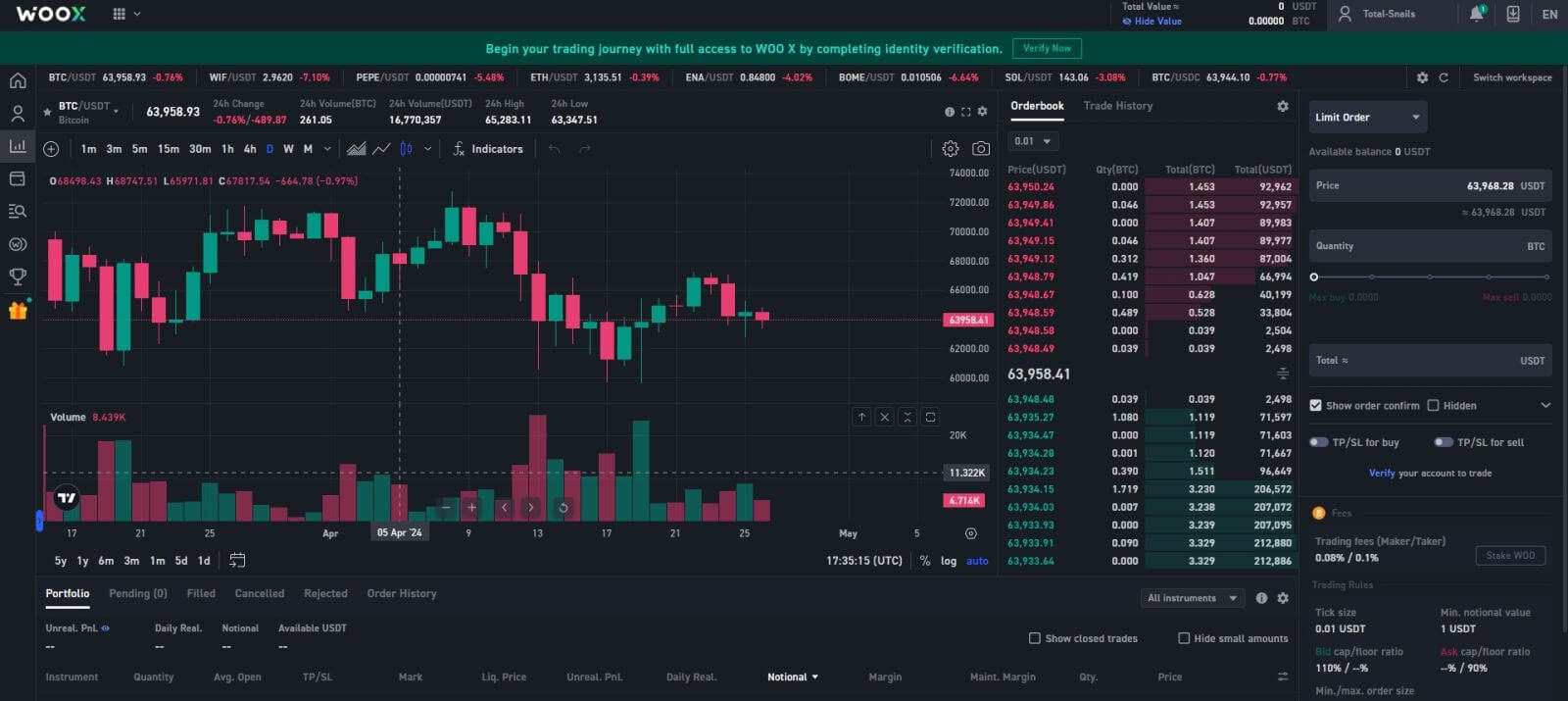
Kuinka kirjautua sisään WOO X -sovellukseen?
1. Sinun on asennettava WOO X -sovellus Google Play Kaupasta tai App Storesta kirjautuaksesi WOO X -tilillesi kaupankäyntiä varten.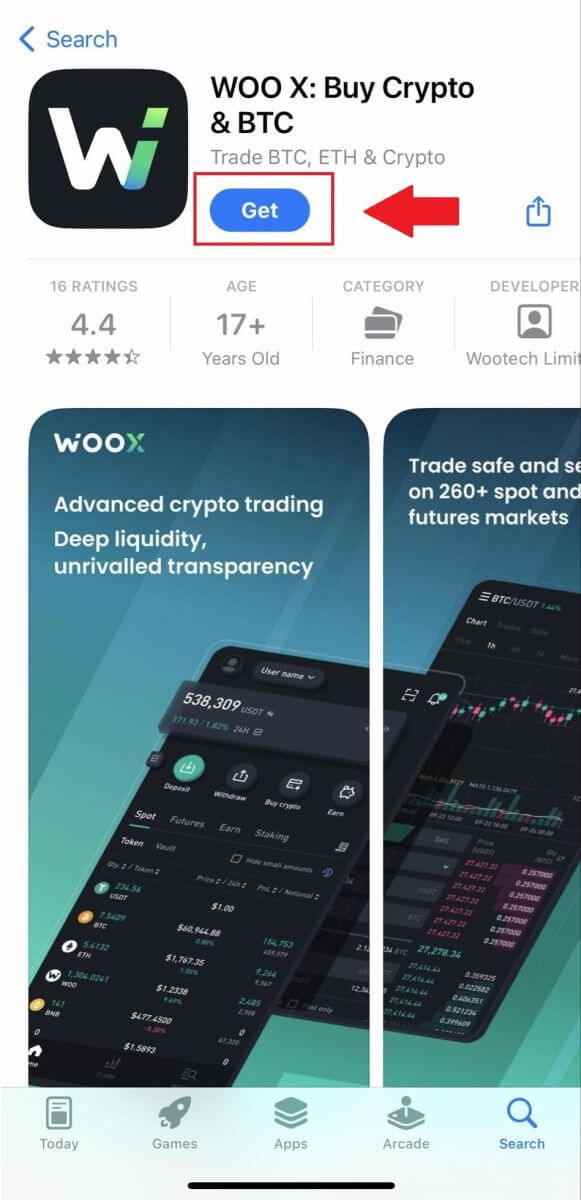
2. Avaa WOO X -sovellus ja napauta [ Kirjaudu sisään ].
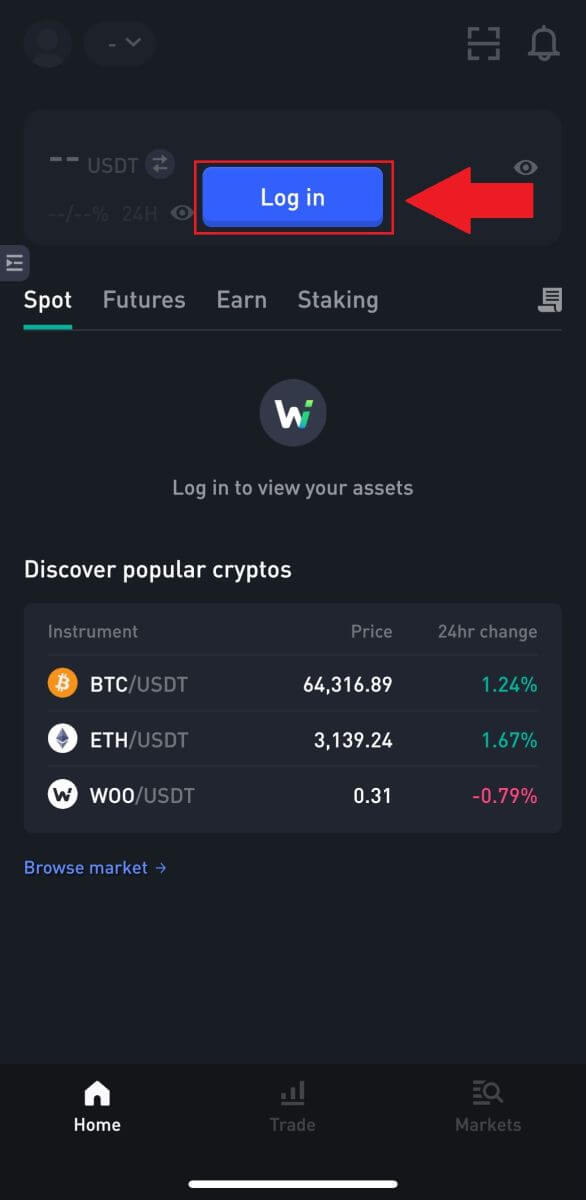
3. Kirjoita [ Sähköposti ] ja kirjoita suojattu salasanasi. Napauta [ Kirjaudu sisään ].
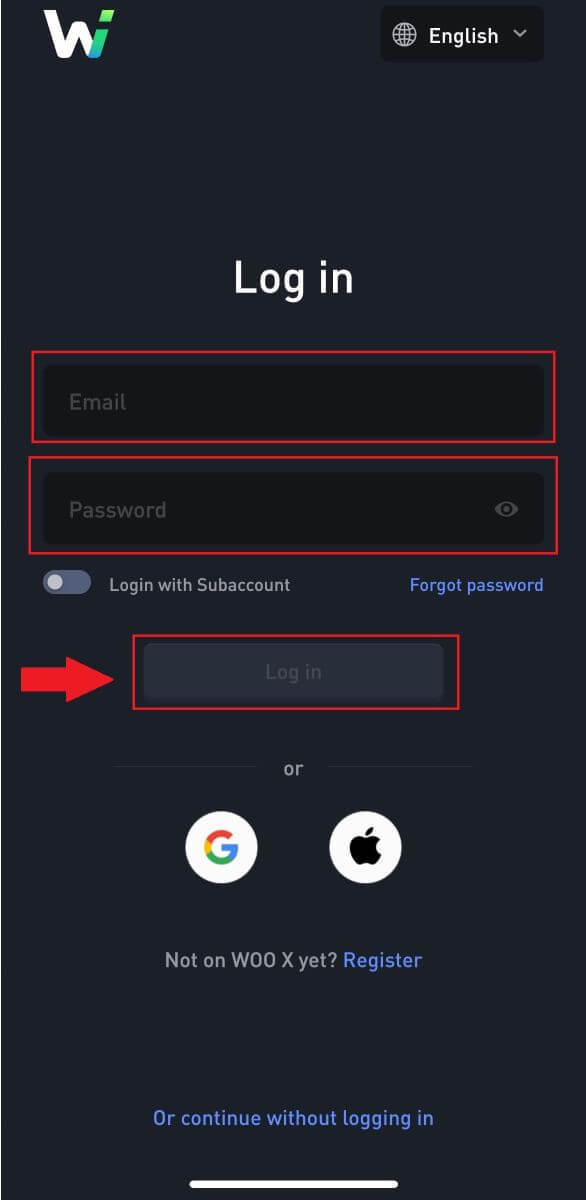
4. Saat 6-numeroisen vahvistuskoodin sähköpostiisi. Anna koodi jatkaaksesi ja napauta [Lähetä].
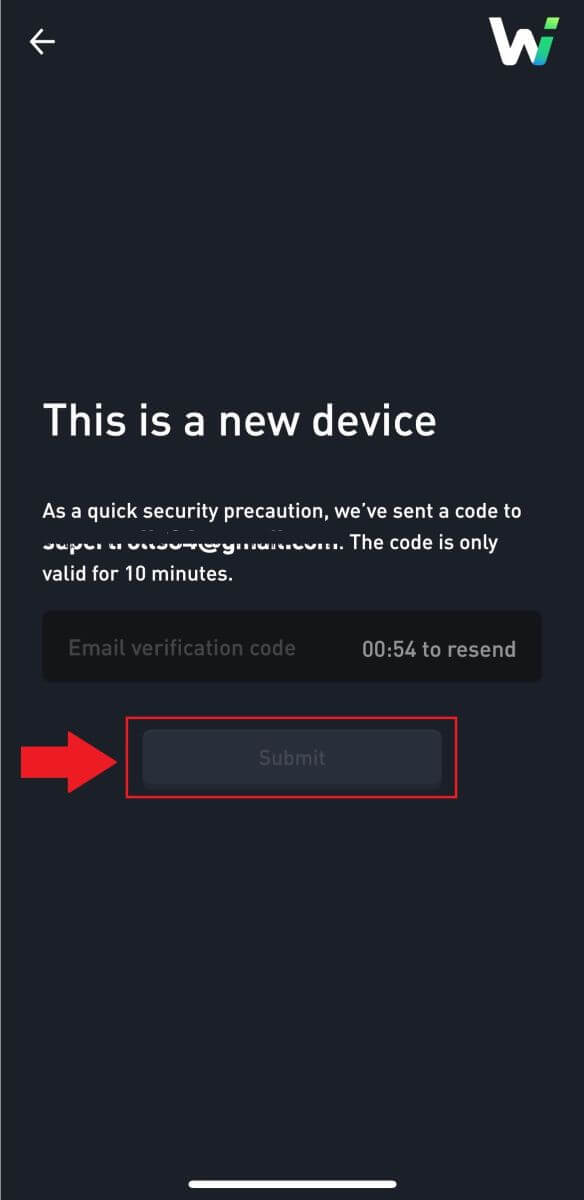
5. Onnittelut, olet onnistuneesti kirjautunut sisään WOO X -sovellukseen sähköpostillasi.
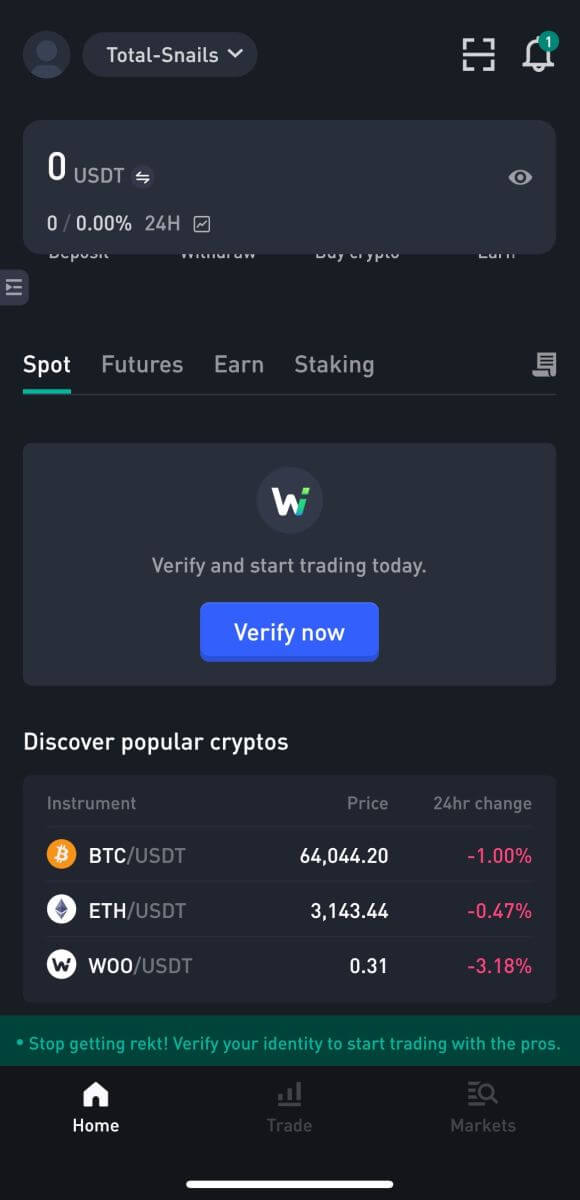
Tai voit kirjautua sisään WOO X -sovellukseen Google- tai Apple-tilillä.
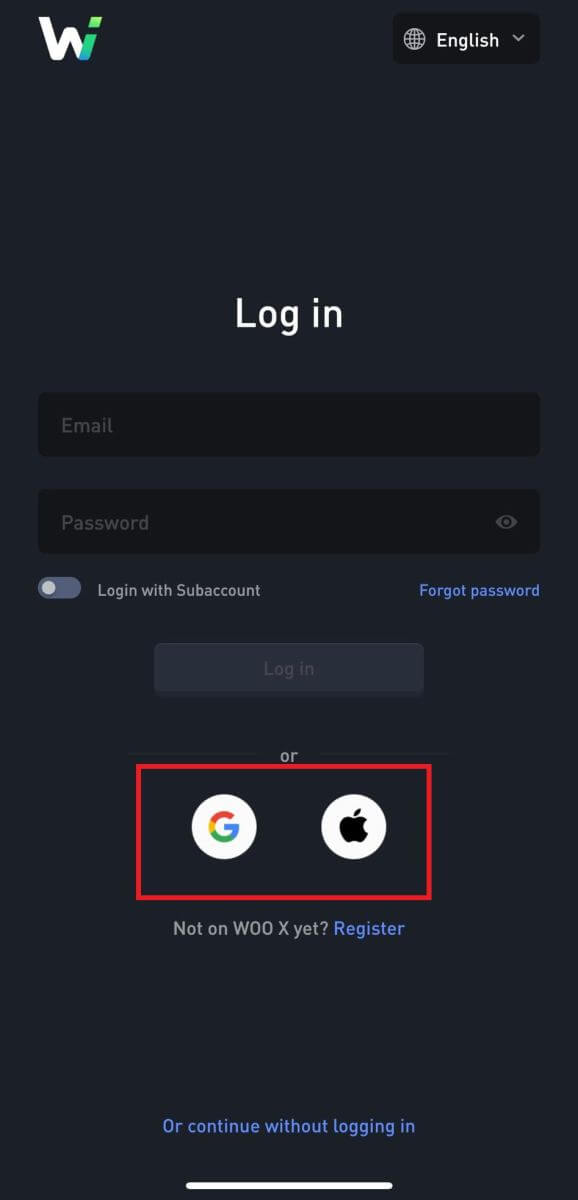
Unohdin salasanani WOO X -tililtä
Voit nollata tilisi salasanan WOO X -sivustolta tai WOO X -sovelluksesta . Huomaa, että turvallisuussyistä nostot tililtäsi jäädytetään 24 tunnin ajaksi salasanan vaihtamisen jälkeen.1. Siirry WOO X -verkkosivustolle ja napsauta [ ALOITA ] .
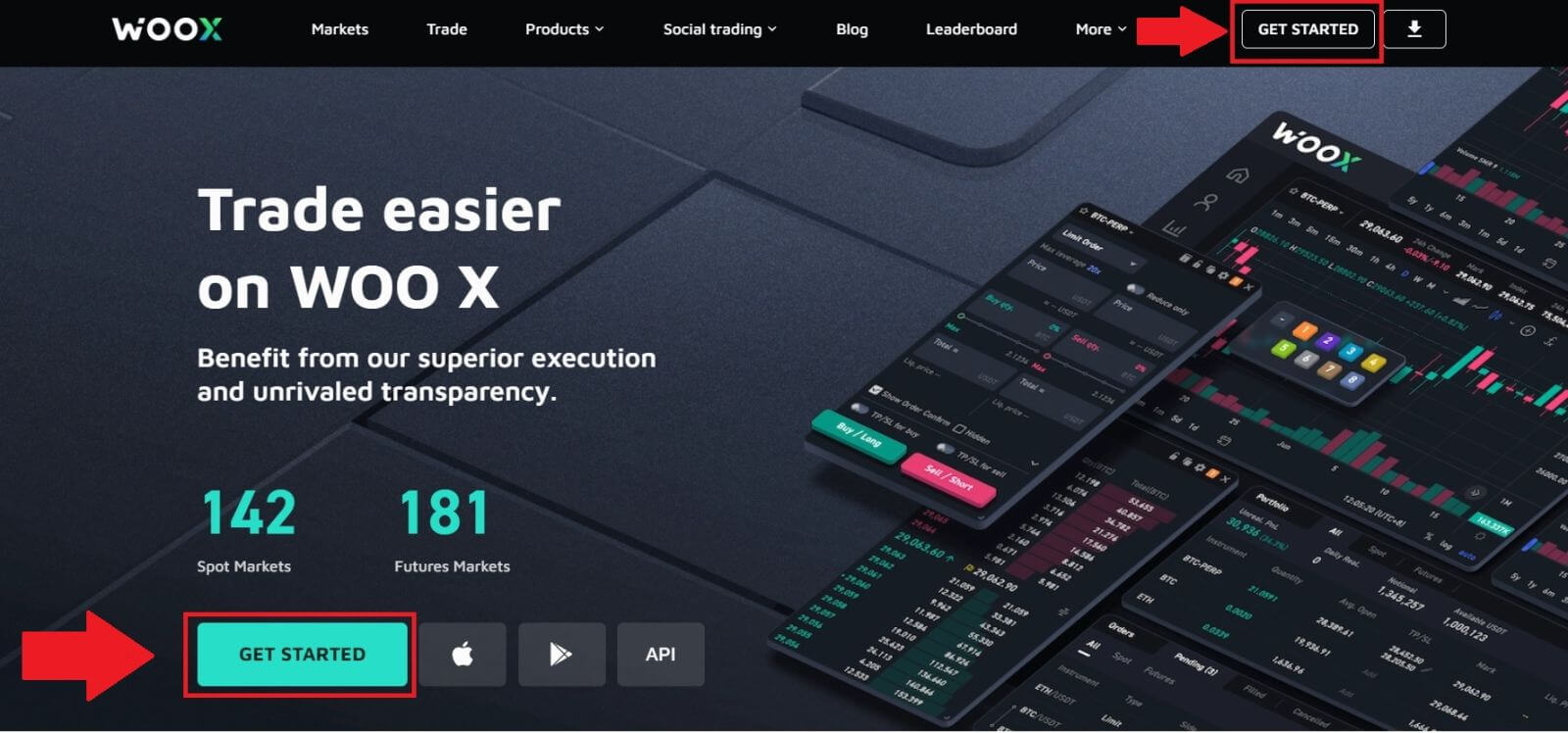
2. Jatka napsauttamalla [ Kirjaudu sisään ] .
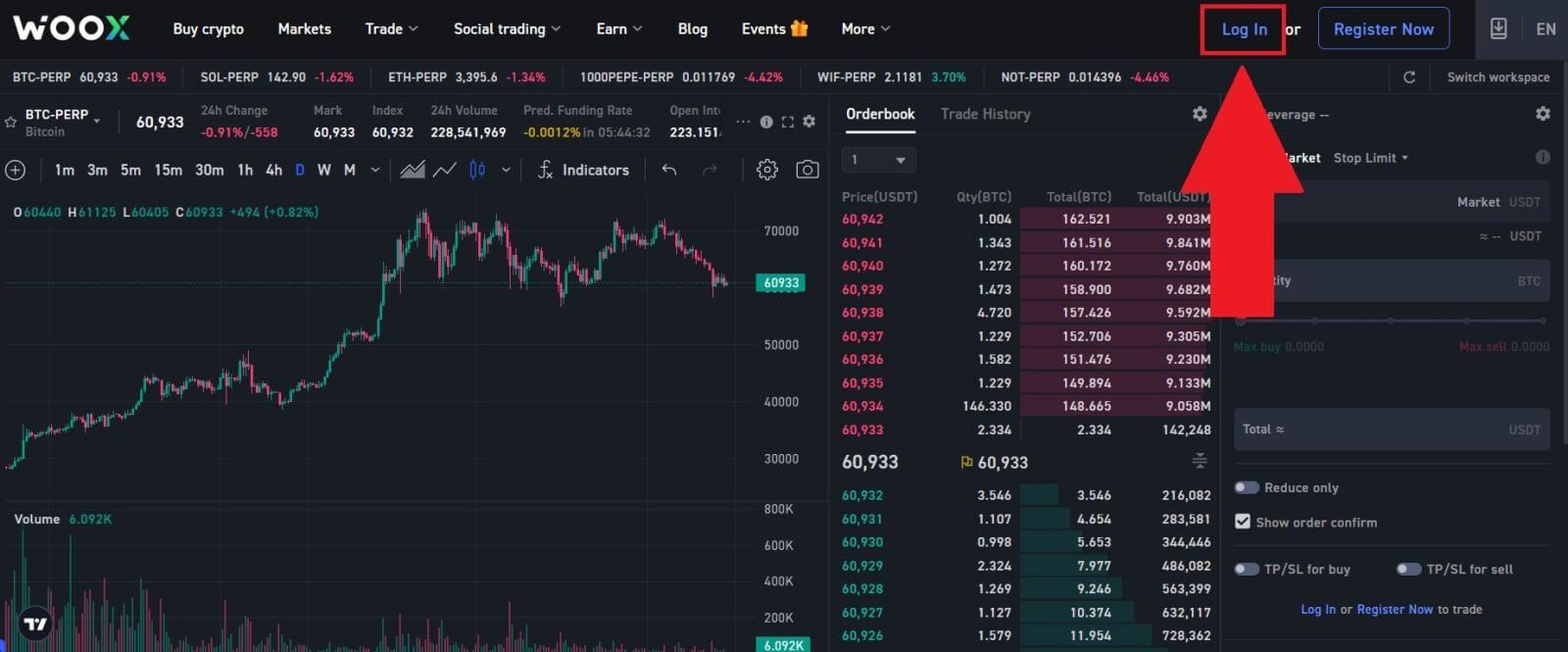
3. Napsauta sisäänkirjautumissivulla [Unohditko salasanan?].
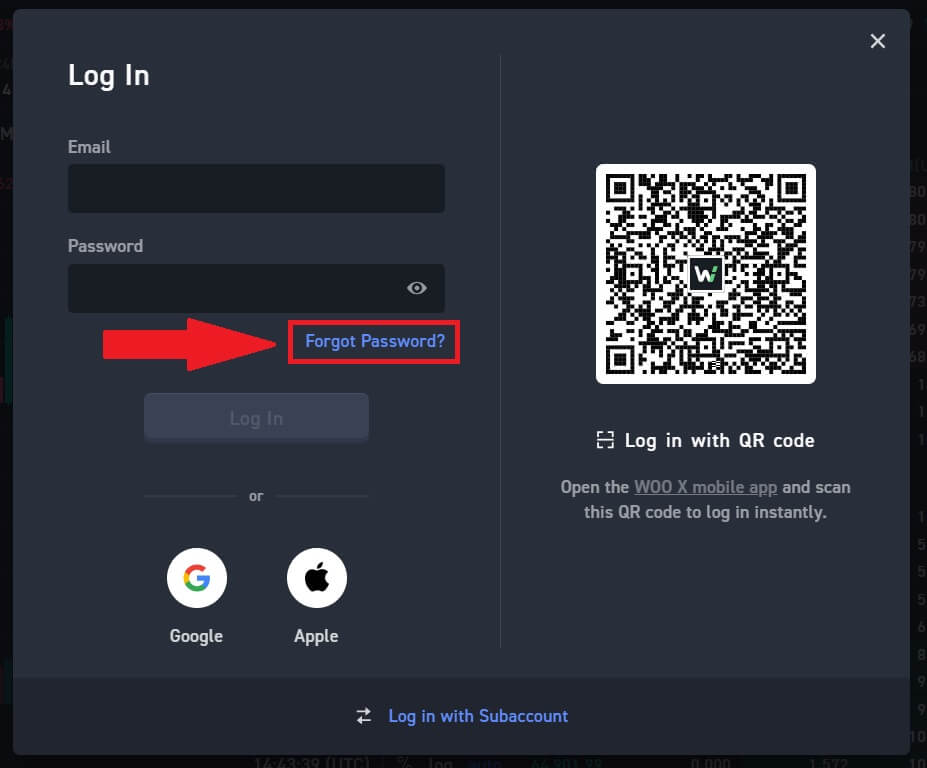
4. Kirjoita tilisi sähköpostiosoite ja napsauta [ Lähetä ].
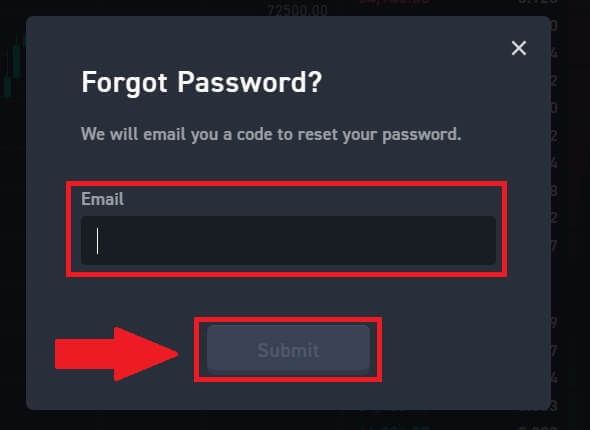
5. Kirjoita sähköpostiisi saamasi vahvistuskoodi. Täytä uusi salasanasi ja napsauta [ Vaihda salasana ].
Tämän jälkeen salasanasi on nollattu onnistuneesti. Käytä uutta salasanaa kirjautuaksesi tilillesi.
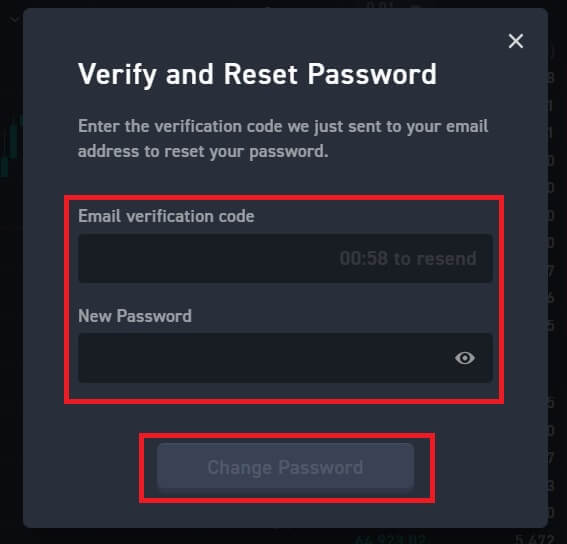
Jos käytät sovellusta, napsauta [Unohditko salasanan?] kuten alla.
1. Avaa WOO X -sovellus ja napauta [ Kirjaudu sisään ] .
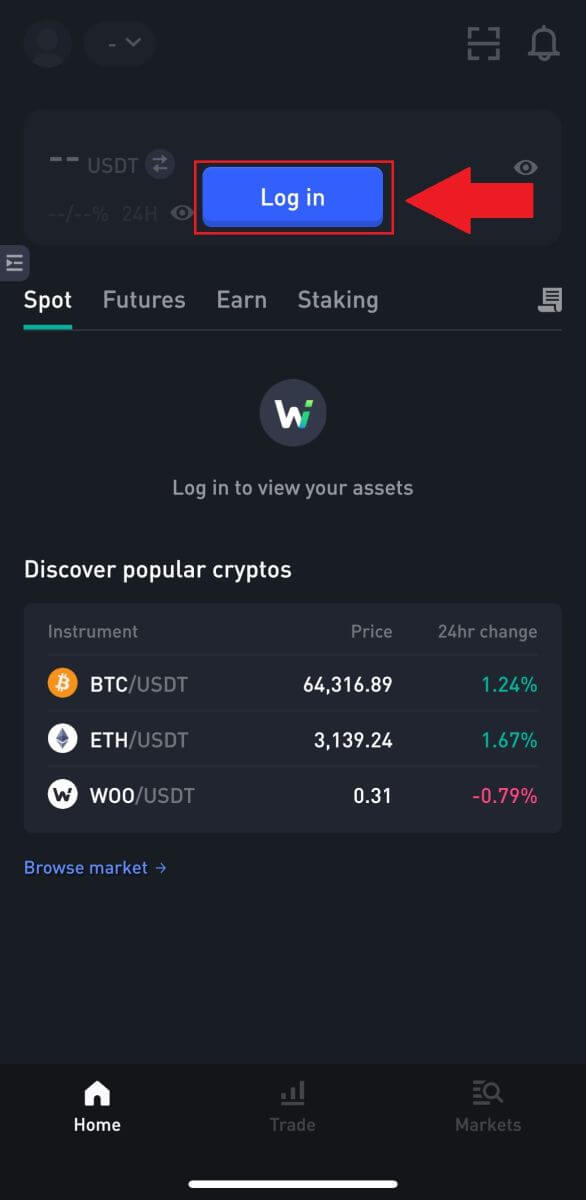
2. Napsauta [Unohdin salasana].
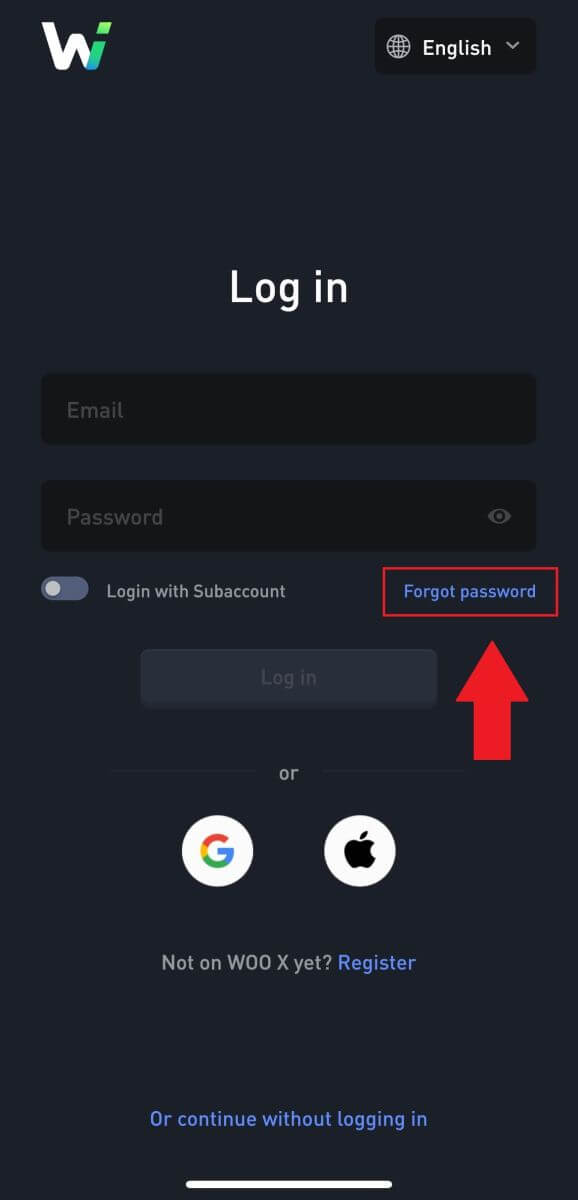
3. Kirjoita rekisteröity sähköpostiosoitteesi ja napauta [Lähetä].
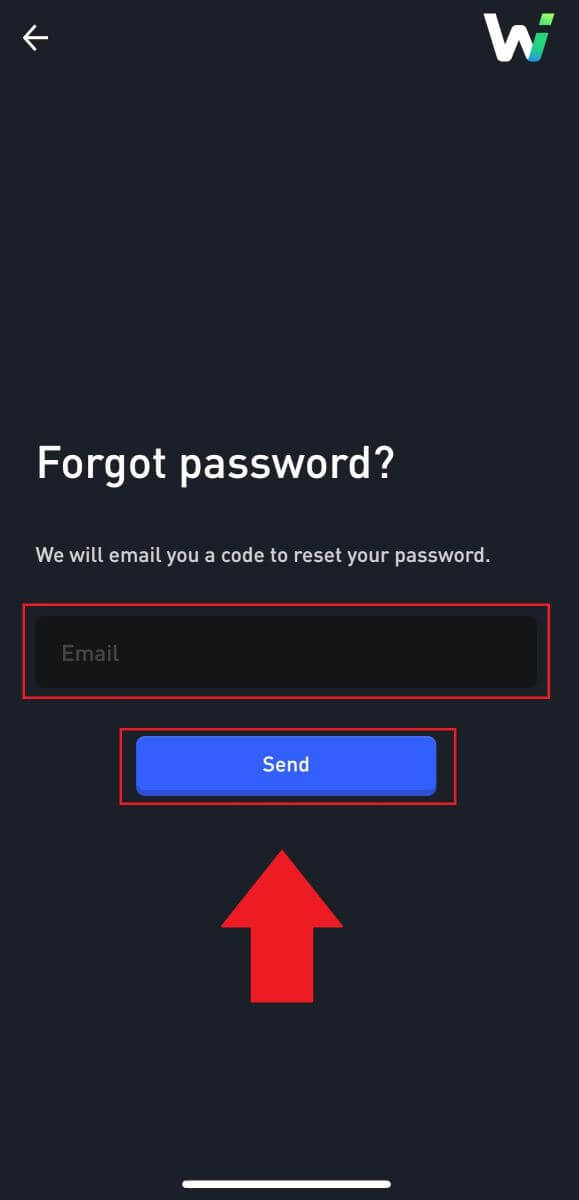
4. Syötä vahvistuskoodisi ja täytä uusi salasanasi ja napsauta sitten [Vaihda salasana].
Tämän jälkeen salasanasi on nollattu onnistuneesti. Käytä uutta salasanaa kirjautuaksesi tilillesi.
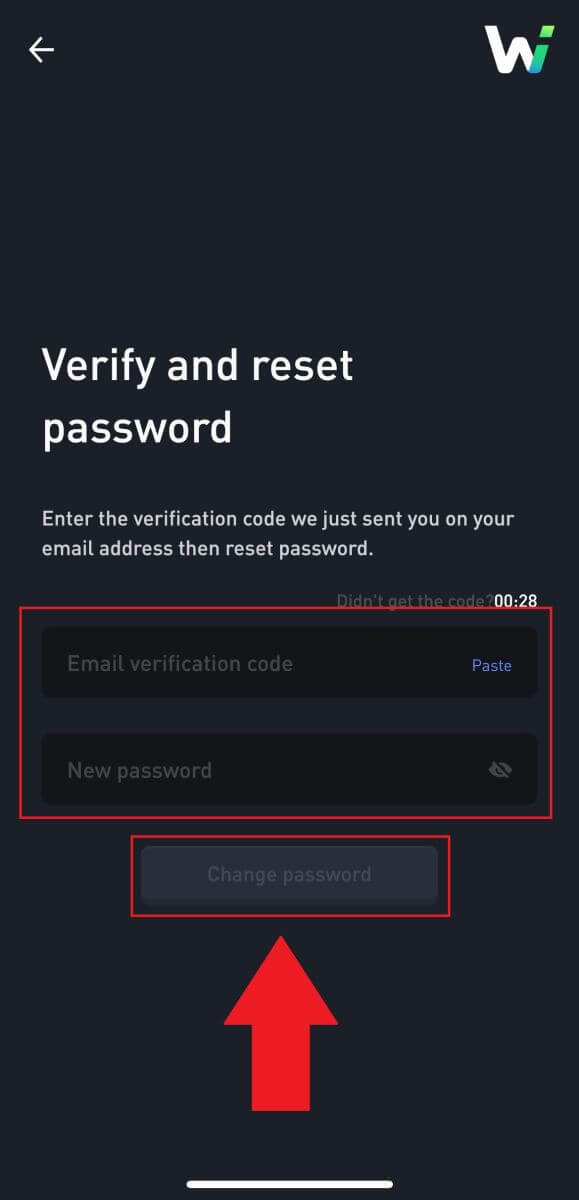
Usein kysytyt kysymykset (FAQ)
Mikä on kaksifaktorinen todennus?
Two-Factor Authentication (2FA) on ylimääräinen suojakerros sähköpostin vahvistukselle ja tilisi salasanalle. Kun 2FA on käytössä, sinun on annettava 2FA-koodi, kun suoritat tiettyjä toimintoja WOO X -alustalla.
Miten TOTP toimii?
WOO X käyttää TOTP-salasanaa (Time-based One-Time Password) kaksivaiheiseen todentamiseen. Se sisältää väliaikaisen, ainutlaatuisen kertaluonteisen 6-numeroisen koodin* luomisen, joka on voimassa vain 30 sekuntia. Sinun on syötettävä tämä koodi suorittaaksesi toimintoja, jotka vaikuttavat omaisuuteesi tai henkilötietoihisi alustalla.
* Muista, että koodin tulee koostua vain numeroista.
Kuinka linkitän Google Authenticatorin (2FA)?
1. Siirry WOO X -sivustolle , napsauta profiilikuvaketta ja valitse [Turvallisuus].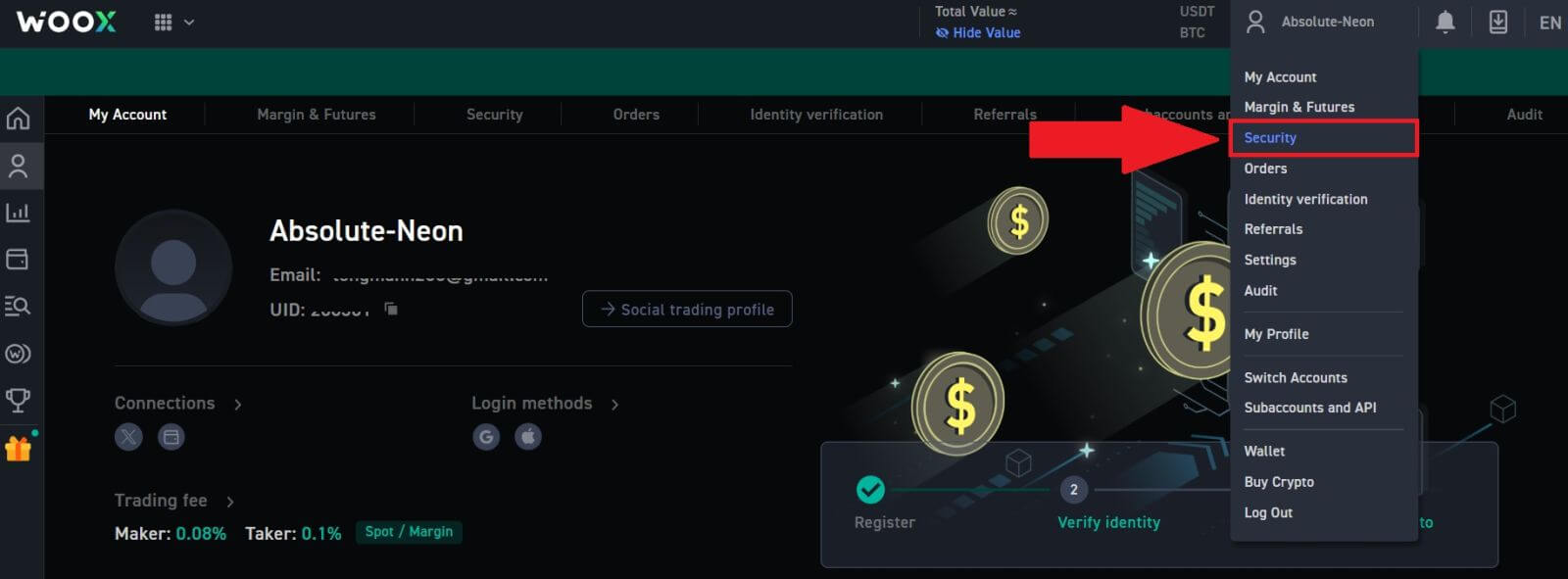 2. Napsauta Google Authenticator -osiossa [Sidonta].
2. Napsauta Google Authenticator -osiossa [Sidonta].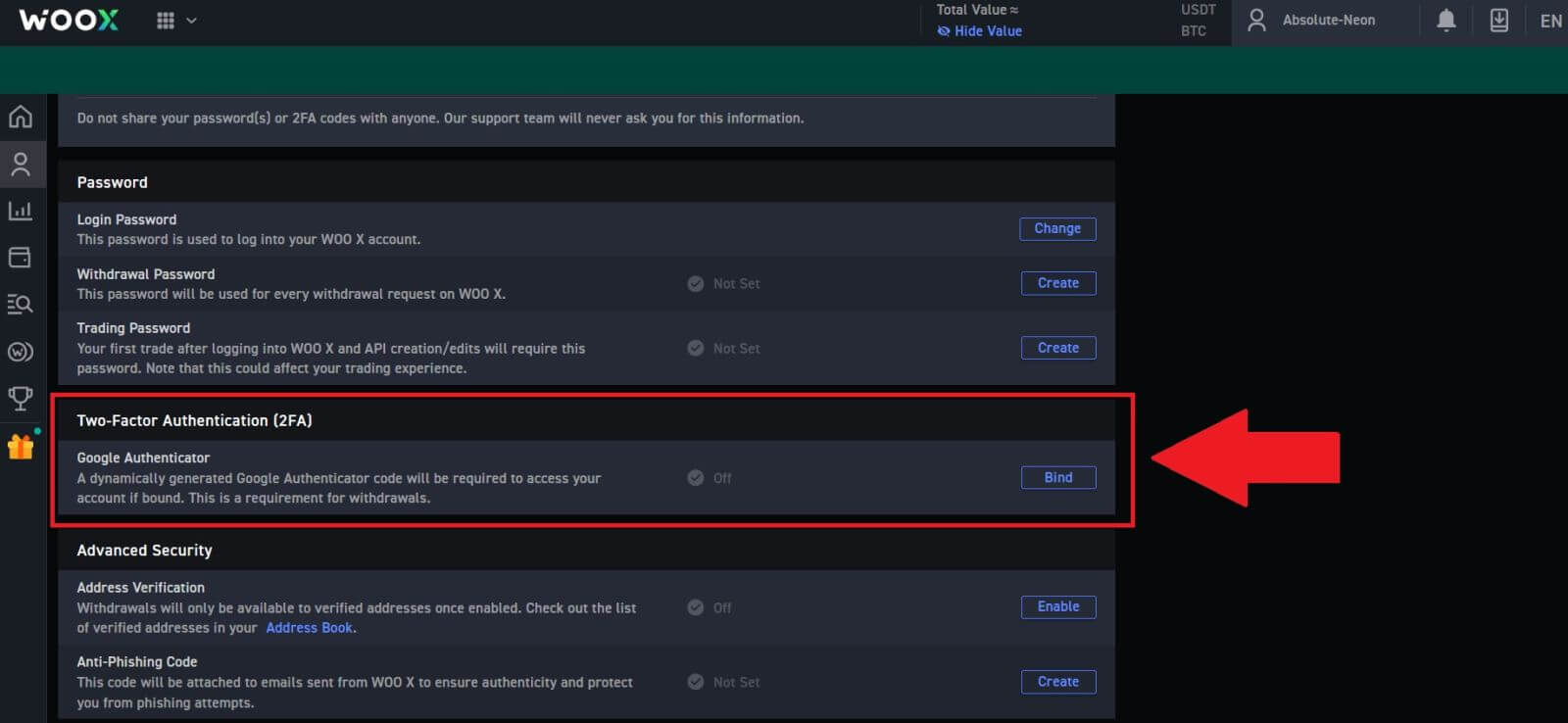 3. Sinun on ladattava Google Authenticator -sovellus puhelimeesi.
3. Sinun on ladattava Google Authenticator -sovellus puhelimeesi.
Näkyviin tulee ponnahdusikkuna, joka sisältää Google Authenticator -varmuuskopioavaimesi. Skannaa QR-koodi Google Authenticator -sovelluksellasi. 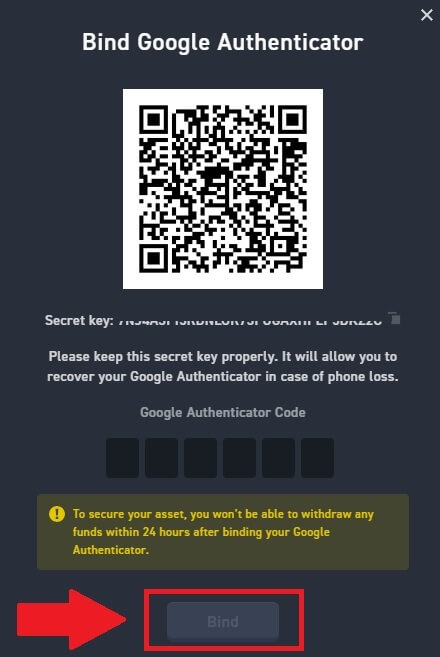
Kuinka lisätä WOO X -tilisi Google Authenticator -sovellukseen?
Avaa Google-todennussovellus. Valitse ensimmäisellä sivulla [Lisää koodi] ja napauta [Skannaa QR-koodi] tai [Anna asetusavain].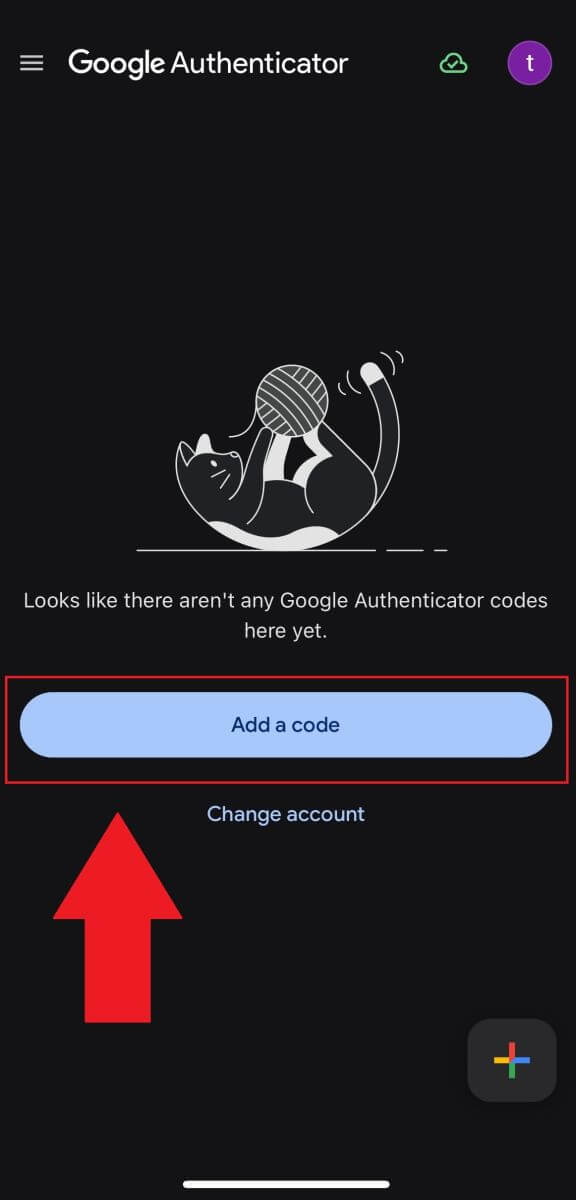
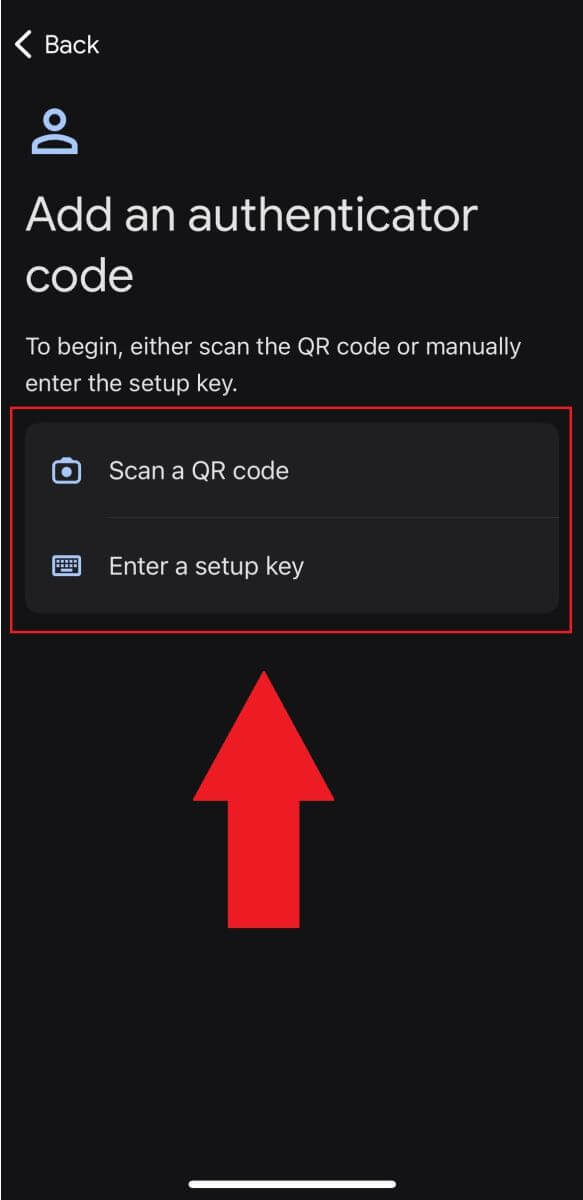
4. Tämän jälkeen olet ottanut 2FA:n käyttöön tililläsi.
Tilin vahvistaminen WOO X:ssä
Mikä on KYC WOO X?
KYC on lyhenne sanoista Know Your Customer, ja se korostaa asiakkaiden perusteellista ymmärtämistä, mukaan lukien heidän oikeiden nimiensä tarkistaminen.
Miksi KYC on tärkeä?
- KYC vahvistaa omaisuutesi turvallisuutta.
- KYC:n eri tasot voivat avata erilaisia kaupankäyntioikeuksia ja pääsyn rahoitustoimintoihin.
- KYC:n täyttäminen on välttämätöntä yksittäisten tapahtumien rajan nostamiseksi sekä varojen ostamisessa että nostoissa.
- KYC-vaatimusten täyttäminen voi vahvistaa tulevista bonuksista saatavia etuja.
Yksilötilin KYC-esittely
WOO X on täysin sovellettavien rahanpesun vastaisten lakien ("AML") mukainen. Sellaisenaan Know Your Customer (KYC) due diligence -testaus suoritetaan, kun otetaan käyttöön uusia asiakkaita. WOO X on virallisesti ottanut käyttöön lisää henkilöllisyyden todentamista kolmella eri tasolla.
Katso lisätietoja alla olevasta taulukosta:
Taso |
Pääsy |
Vaatimukset |
Taso 0 |
Näytä vain |
sähköpostivarmistus |
Taso 1 |
Täysi pääsy 50 BTC -nostoraja/päivä |
|
Taso 2 |
Täysi pääsy Rajoittamattomat nostot |
|
[Käyttäjät Ukrainasta ja Venäjältä]
Paikallisten rahanpesun vastaisten säädösten mukaisesti vaadimme erityisesti venäläisiä käyttäjiä vahvistamaan tilinsä tasolle 2.
Ukrainasta tulevat käyttäjät voivat siirtää yksinkertaistetun KYC:n DIIA:n (Fast Verification) kautta tasolle 1 tai suoraan tasolle 2 käyttämällä vakiovarmennusmenetelmää.
[ Beta -käyttäjien vaatimustenmukaisuusaika ]
Uuden henkilöllisyyden vahvistuskäytännön käyttöönoton myötä WOO X ottaa käyttöön noudattamisajan, jonka aikana käyttäjät voivat suorittaa henkilöllisyytensä vahvistuksen 20. syyskuuta klo 00.00 lokakuun 31. päivään (UTC).
Katso lisätietoja osoitteesta [ WOO X ] Ilmoitus henkilöllisyyden todentamisajankohdasta (KYC) .
Kuinka suorittaa henkilöllisyyden vahvistus WOO X:ssä? (Web)
Ensisijainen KYC-vahvistus WOO X:ssä
1. Kirjaudu sisään WOO X -tilillesi , napsauta [ Profiilikuvake ] ja valitse [ Identity verification ].Uusille käyttäjille voit napsauttaa suoraan etusivulta [ Vahvista nyt ]
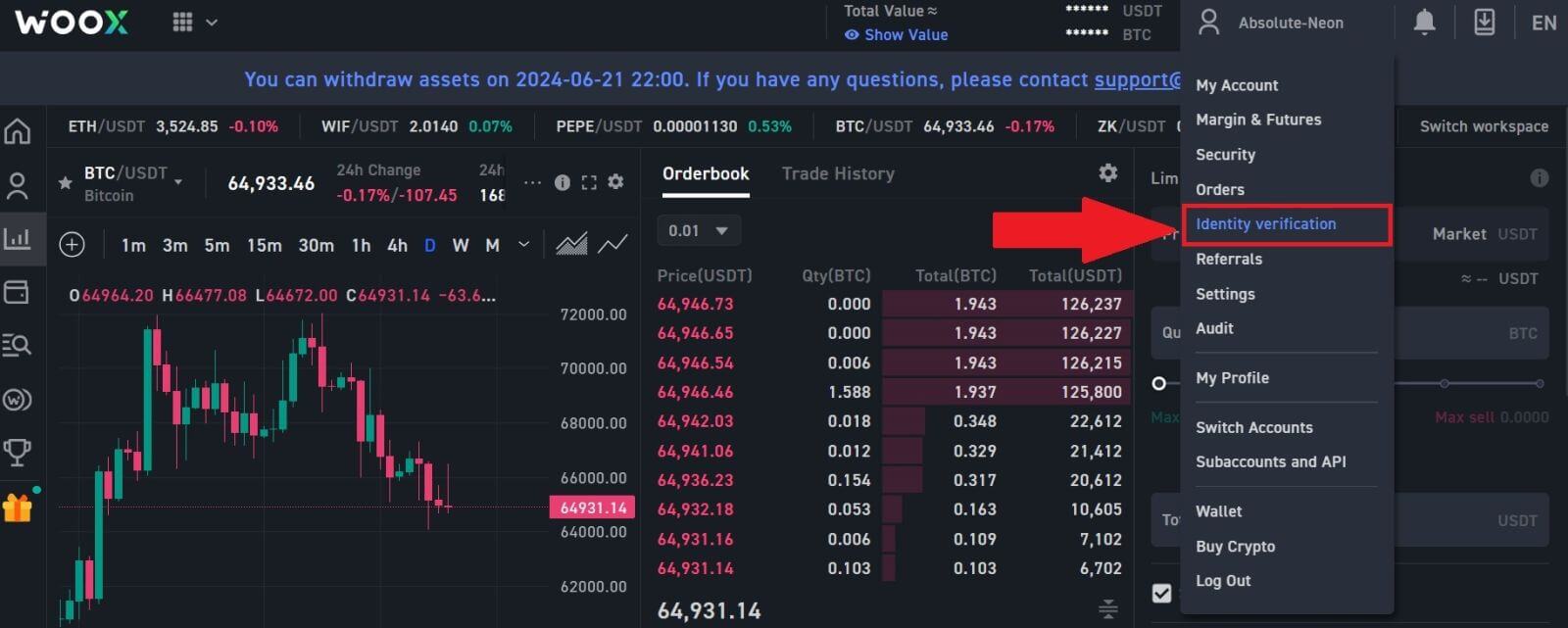
. 2. Napsauta sen jälkeen [ Vahvista nyt ] vahvistaaksesi tilisi.
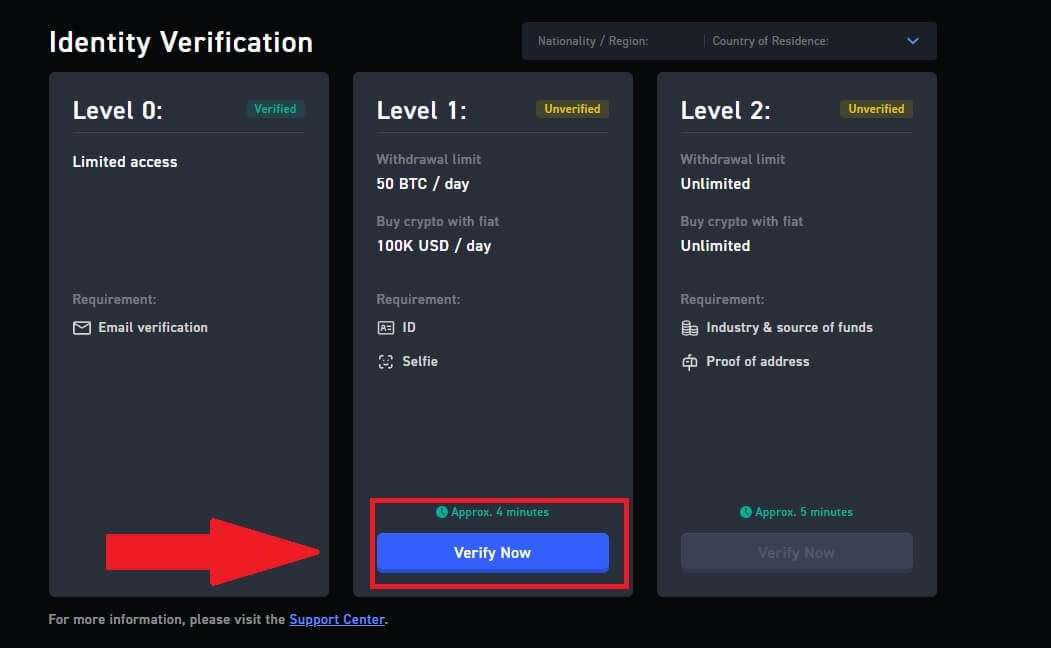
3. Valitse kansalaisuutesi/alueesi ja asuinmaasi ja napsauta sitten [Vahvista].
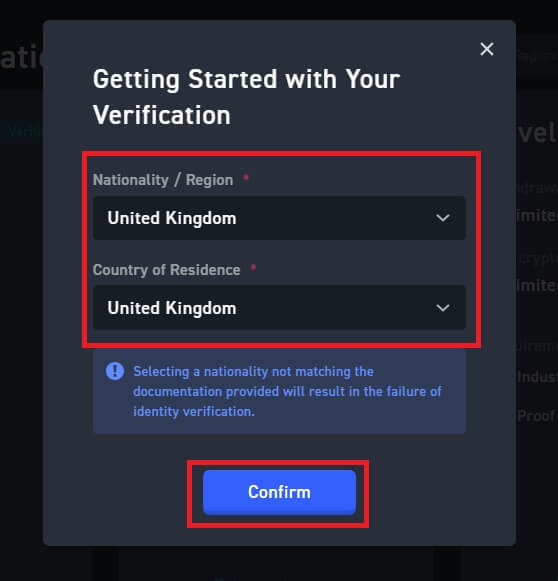
4. Jatka napsauttamalla [ Aloita ]
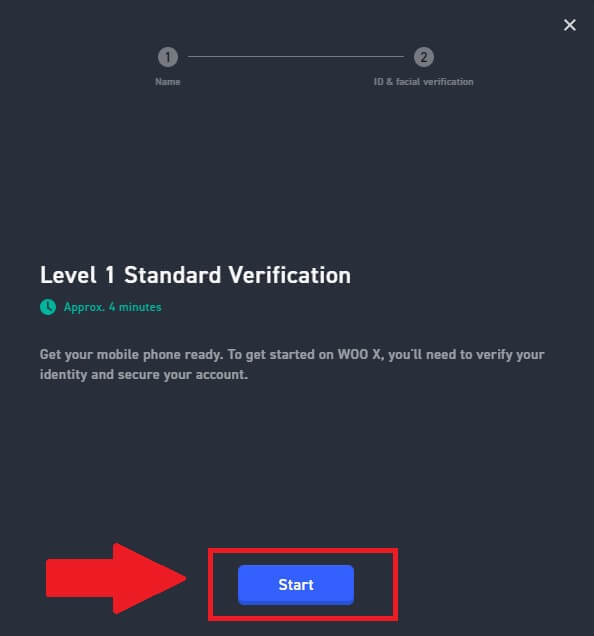
. 5. Kirjoita henkilökohtainen nimesi ja napsauta [ Seuraava ].
Varmista, että kaikki antamasi tiedot ovat henkilöllisyystodistustesi mukaisia. Et voi muuttaa sitä, kun se on vahvistettu.
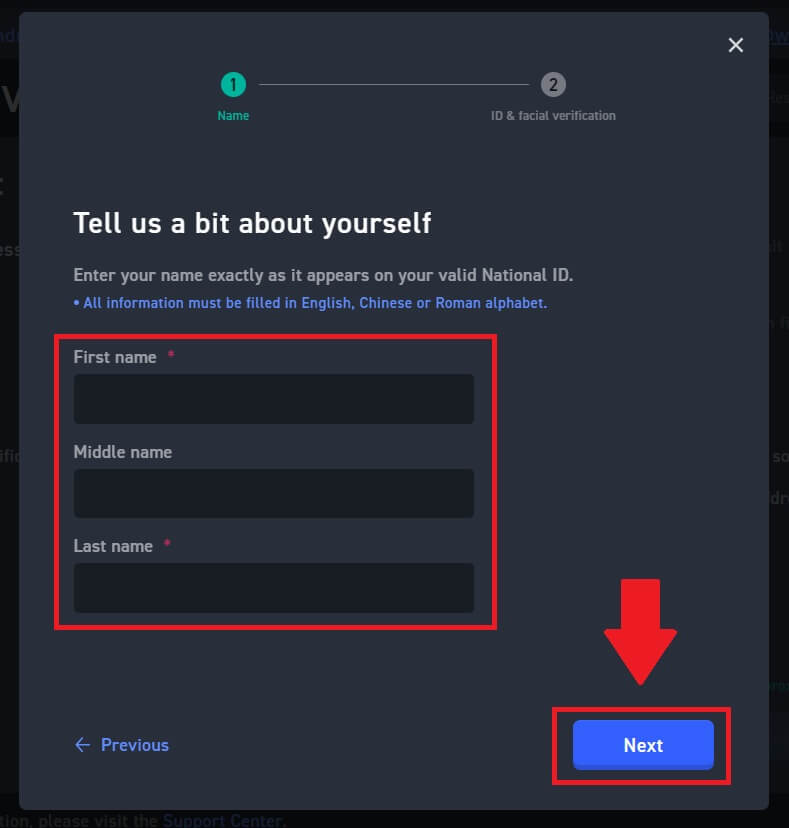
6. Napsauta [Aloita] jatkaaksesi prosessia.
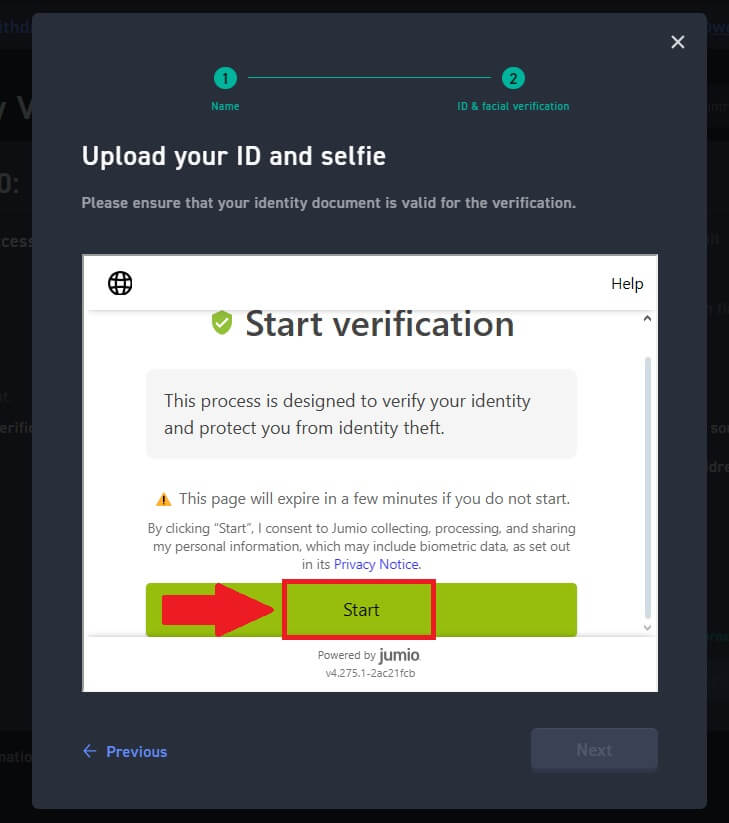
7. Seuraavaksi sinun on ladattava kuvia henkilöllisyystodistuksistasi. Valitse asiakirjan myöntävä maa/alue ja asiakirjatyyppi .
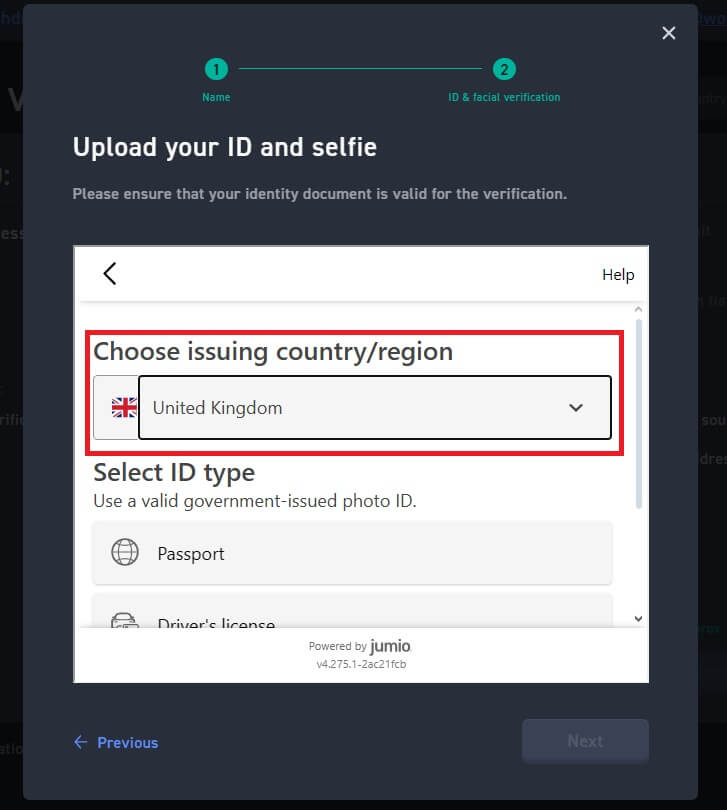
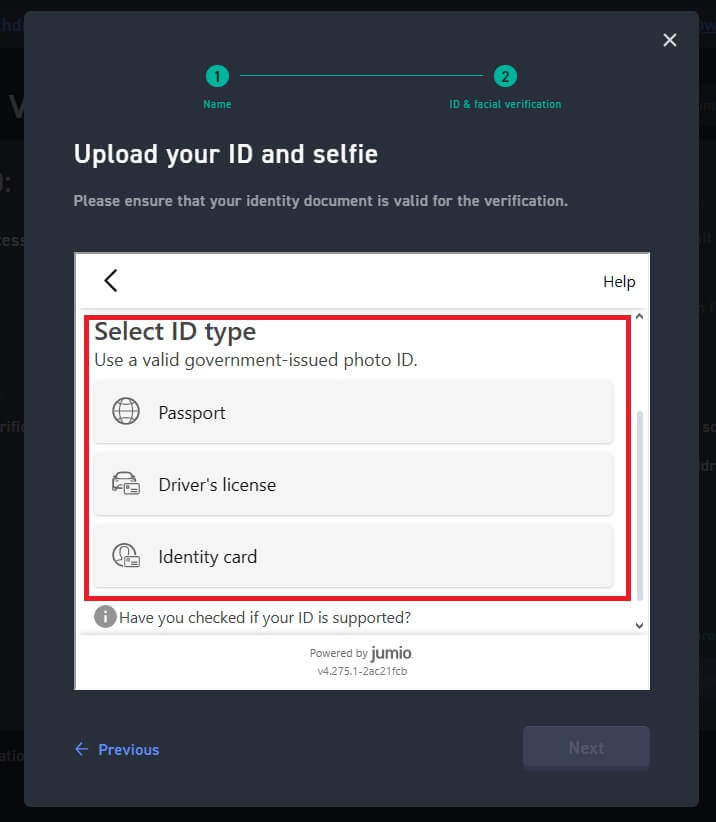
8. Tässä on kaksi lataustapavaihtoehtoa.
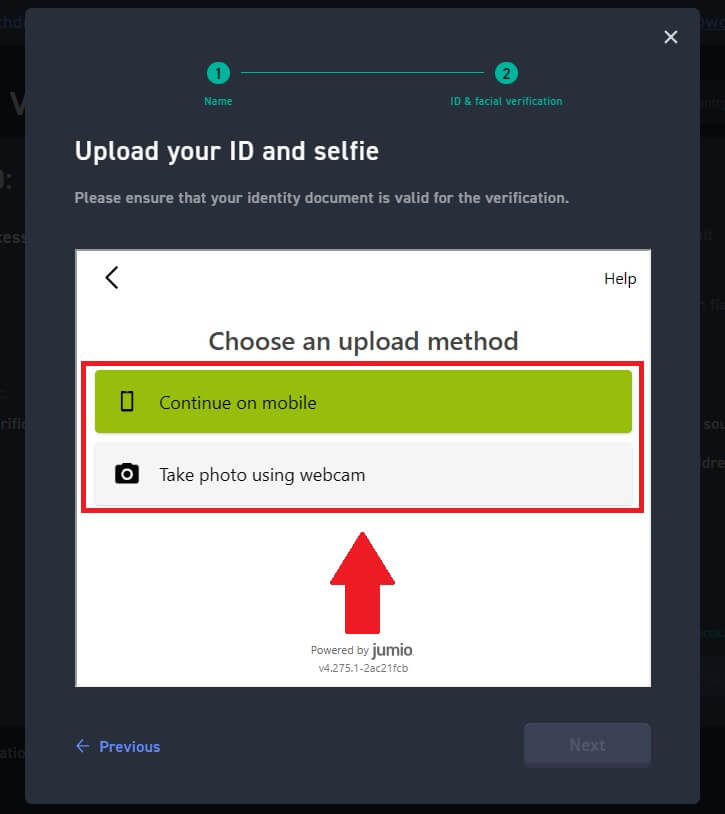
Jos valitset [Jatka mobiililaitteella], toimi seuraavasti:
1. Täytä sähköpostisi ja napsauta Lähetä tai skannaa QR-koodi.
Vahvistuslinkki lähetetään sähköpostiisi, avaa sähköpostisi ja napsauta seuraavaa linkkiä, jolloin sinut ohjataan vahvistussivulle.
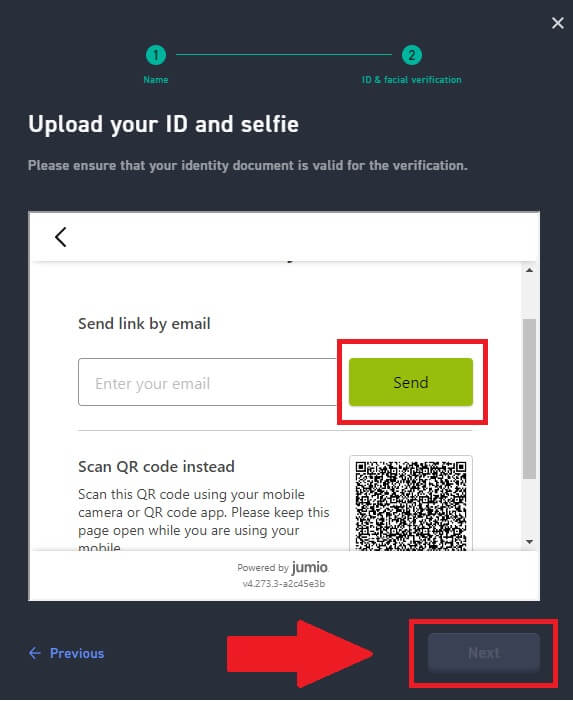
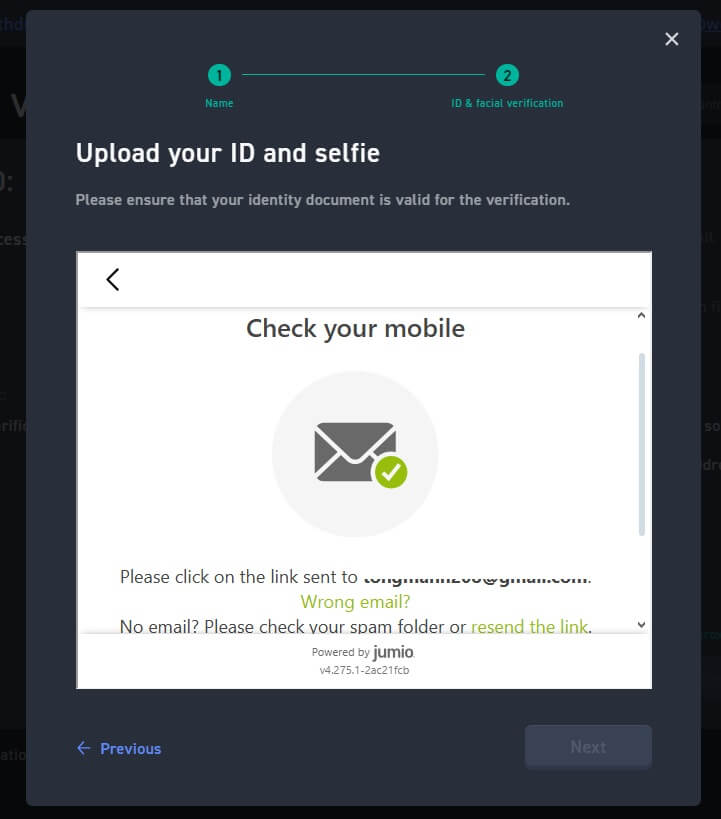
2. Aloita valokuvaamalla asiakirja painamalla [Aloita] . Lataa sen jälkeen selkeät kuvat henkilötodistuksesi etu- ja takapuolelta niille tarkoitettuihin laatikoihin.
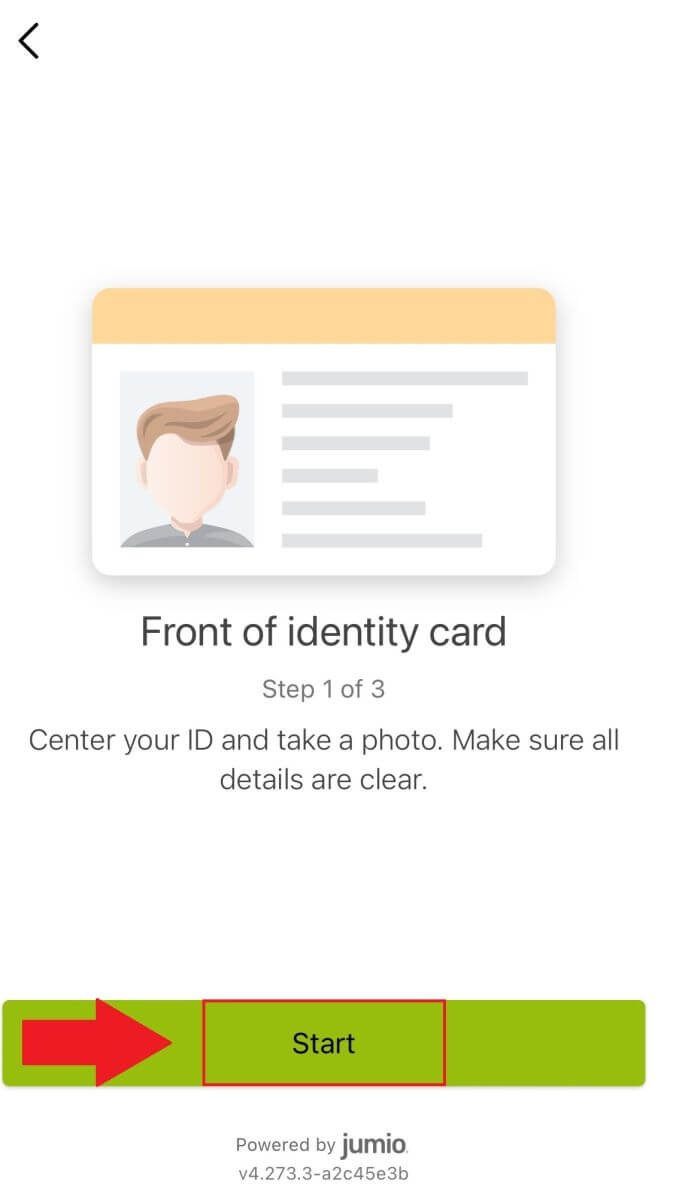
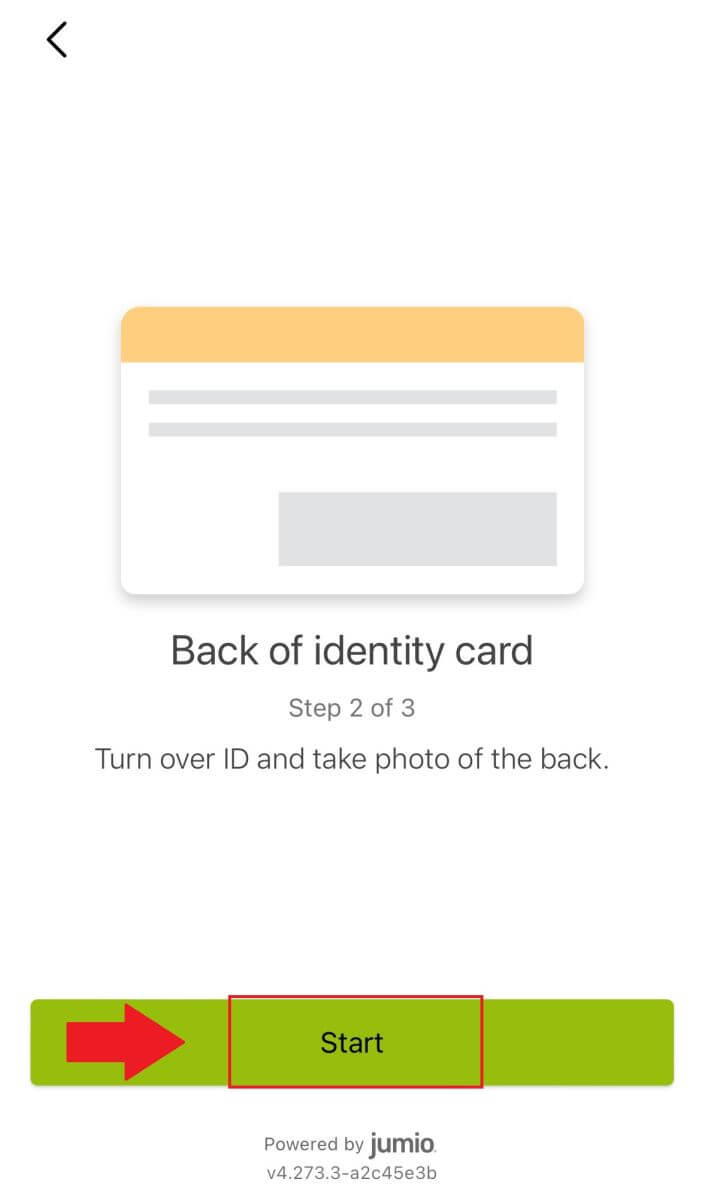
3. Napsauta seuraavaksi [Aloita] aloittaaksesi kasvojen vahvistuksen.
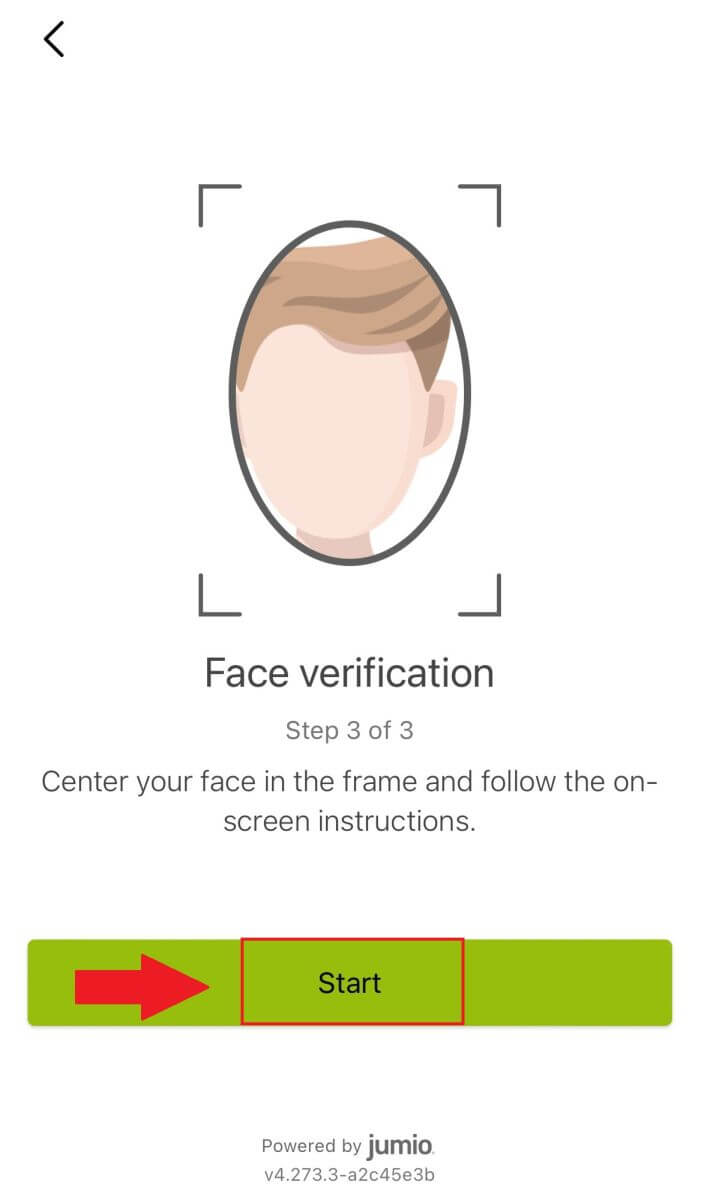
4. Odota sen jälkeen, että WOO X -tiimi tarkistaa, ja olet suorittanut ensisijaisen vahvistuksesi.
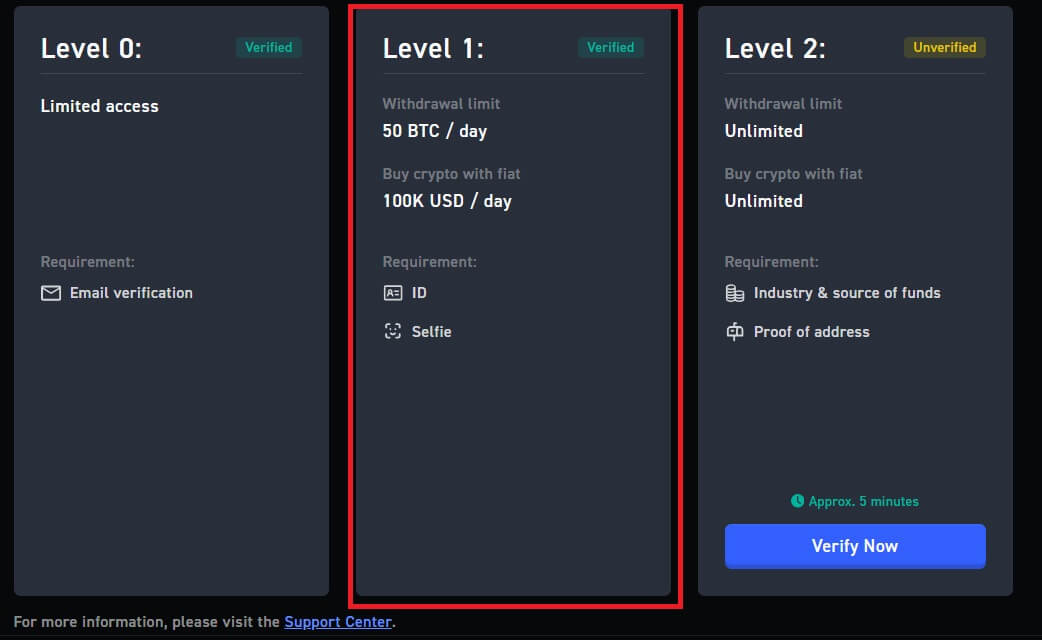
Jos valitset [Ota valokuva verkkokameralla], toimi seuraavasti:
1. Napsauta [Ota valokuva verkkokameralla] jatkaaksesi prosessia.
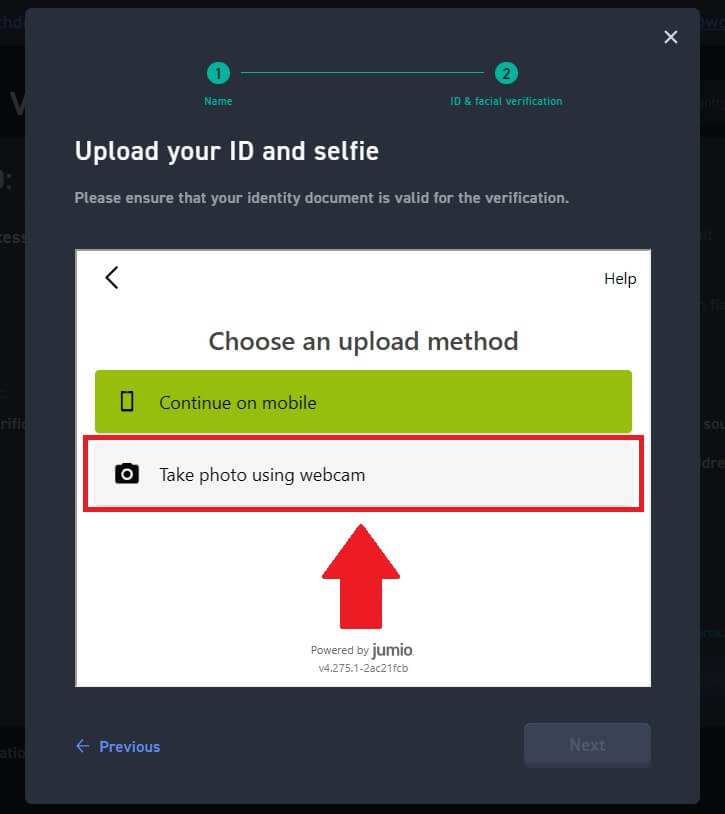
2. Valmistele valitsemasi asiakirja ja napsauta [Aloita].
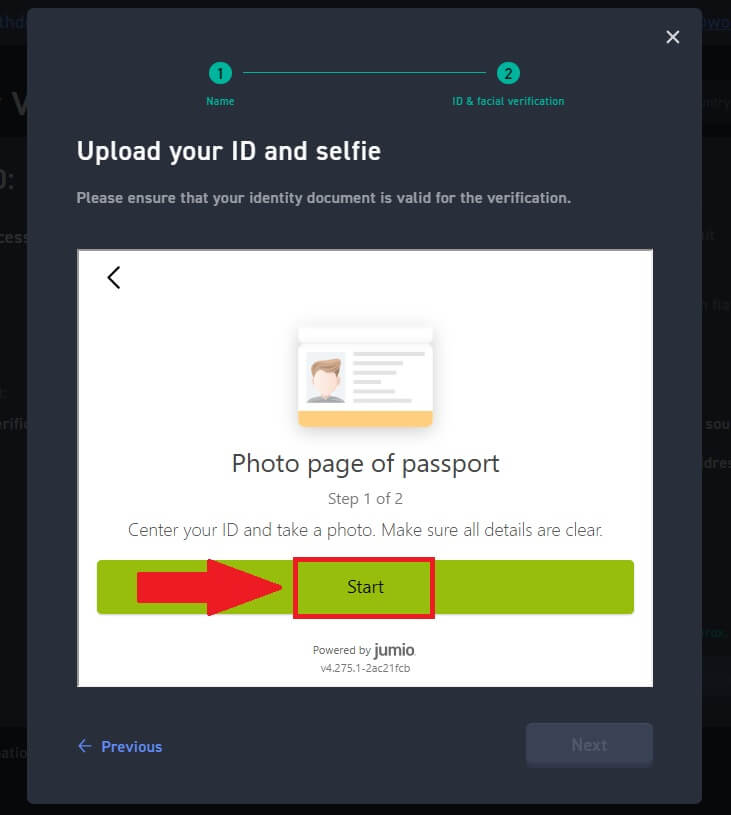
3. Tarkista sen jälkeen, että ottamasi kuva on luettavissa ja napsauta [Confirm].
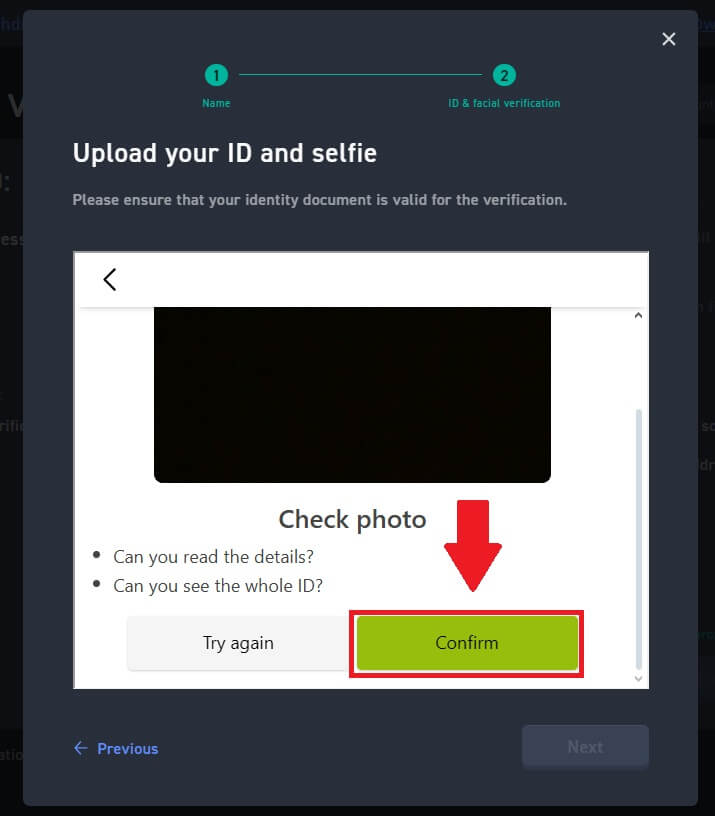
4. Ota seuraavaksi selfie itsestäsi napsauttamalla [Aloita] ja odota, että kuvanlaadun tarkistus on valmis.
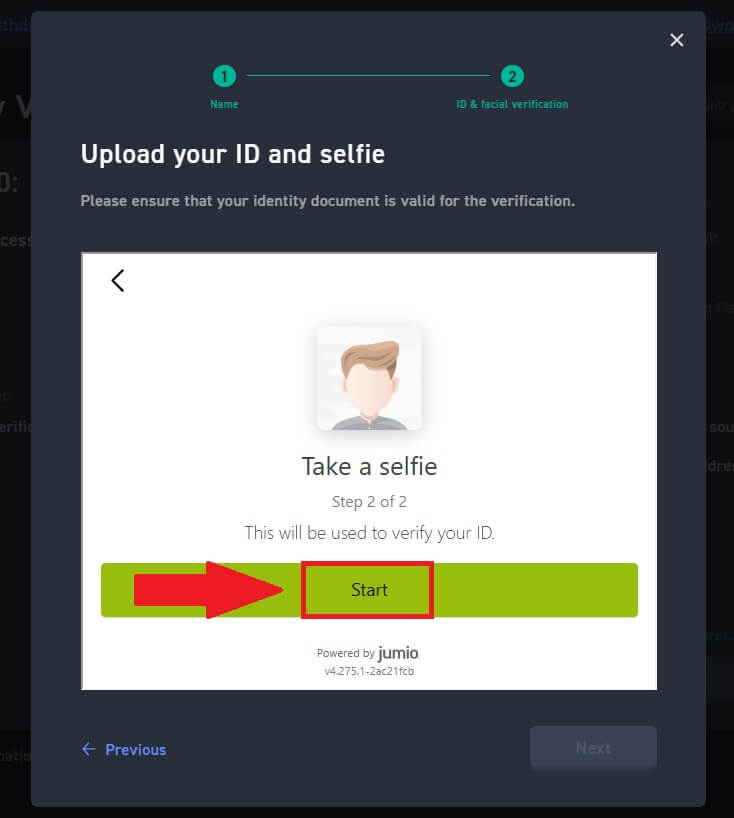
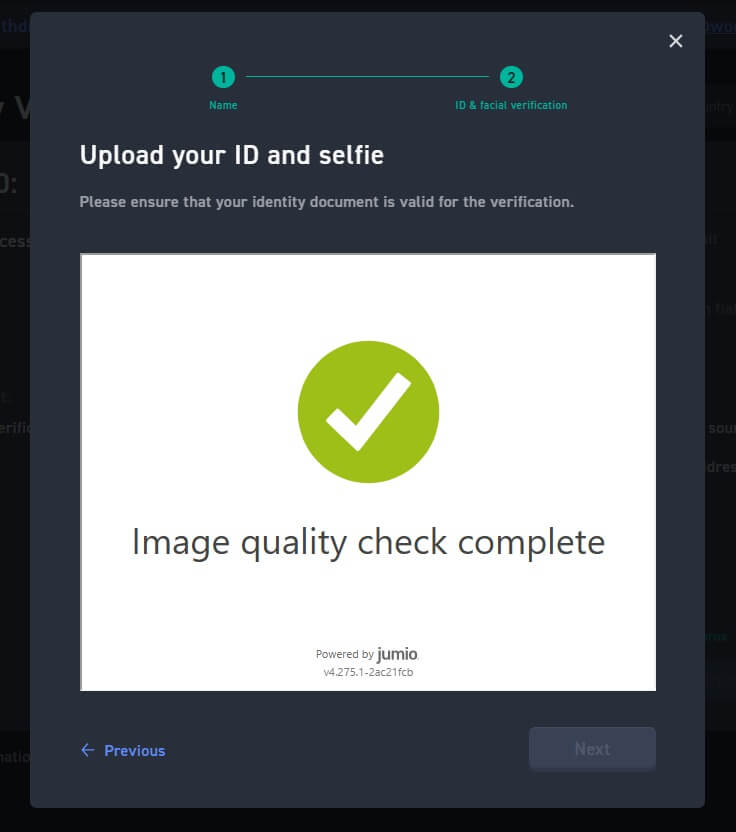 5. Odota sen jälkeen, että WOO X -tiimi tarkistaa, ja olet suorittanut ensisijaisen vahvistuksesi.
5. Odota sen jälkeen, että WOO X -tiimi tarkistaa, ja olet suorittanut ensisijaisen vahvistuksesi.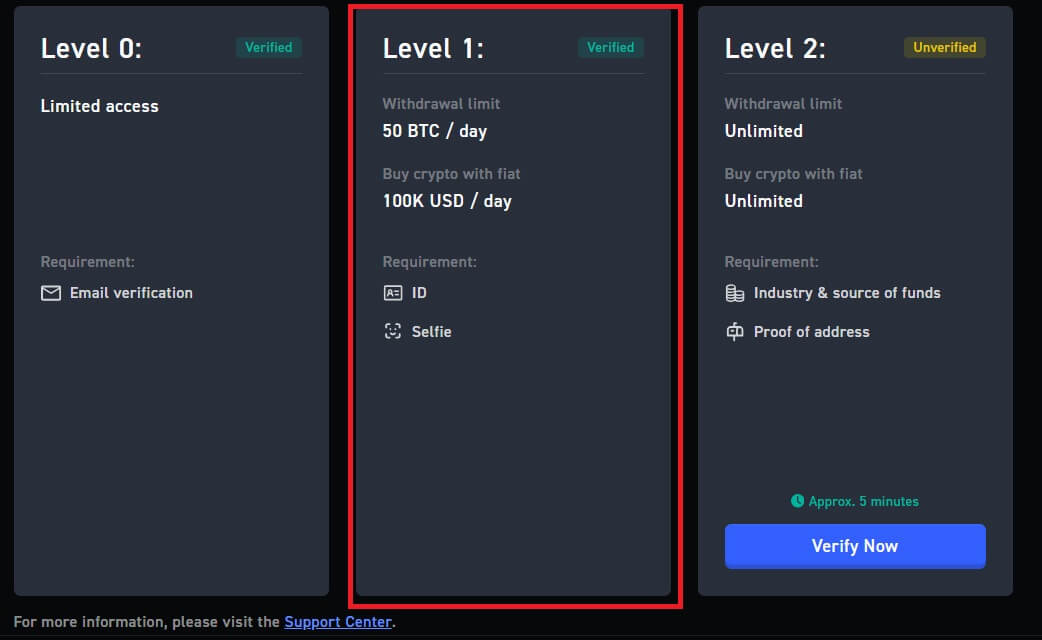
Edistynyt KYC-vahvistus WOO X:ssä
1. Siirry WOO X -sivustolle , napsauta [ Profiilikuvake ] ja valitse [ Identity verification ] .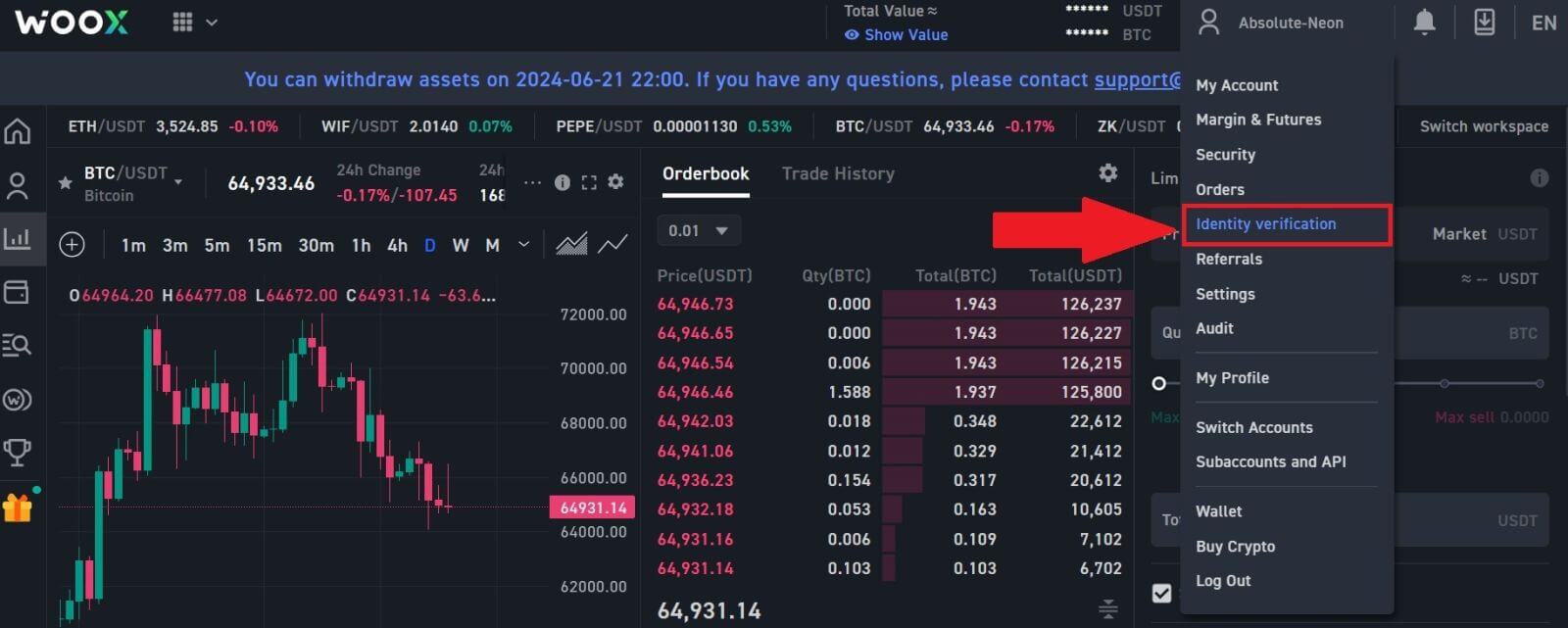
2. Napsauta sen jälkeen [ Vahvista nyt ] vahvistaaksesi tilisi tason 2.
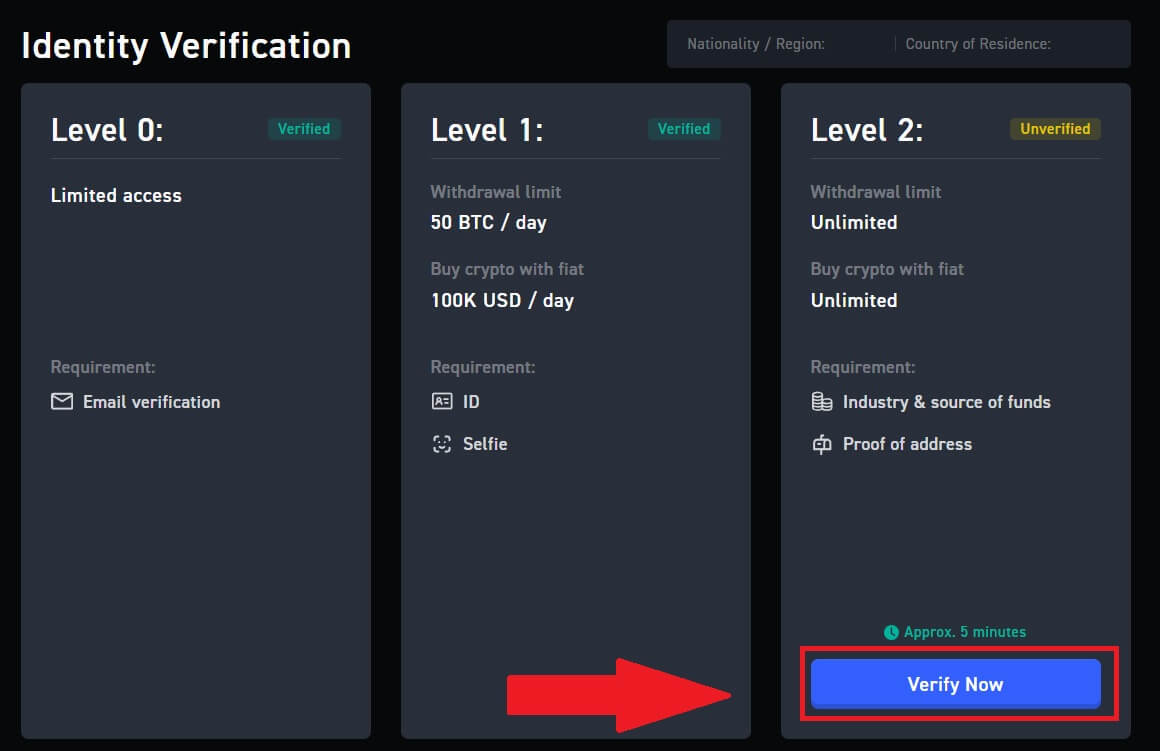
3. Jatka napsauttamalla [ Aloita ]
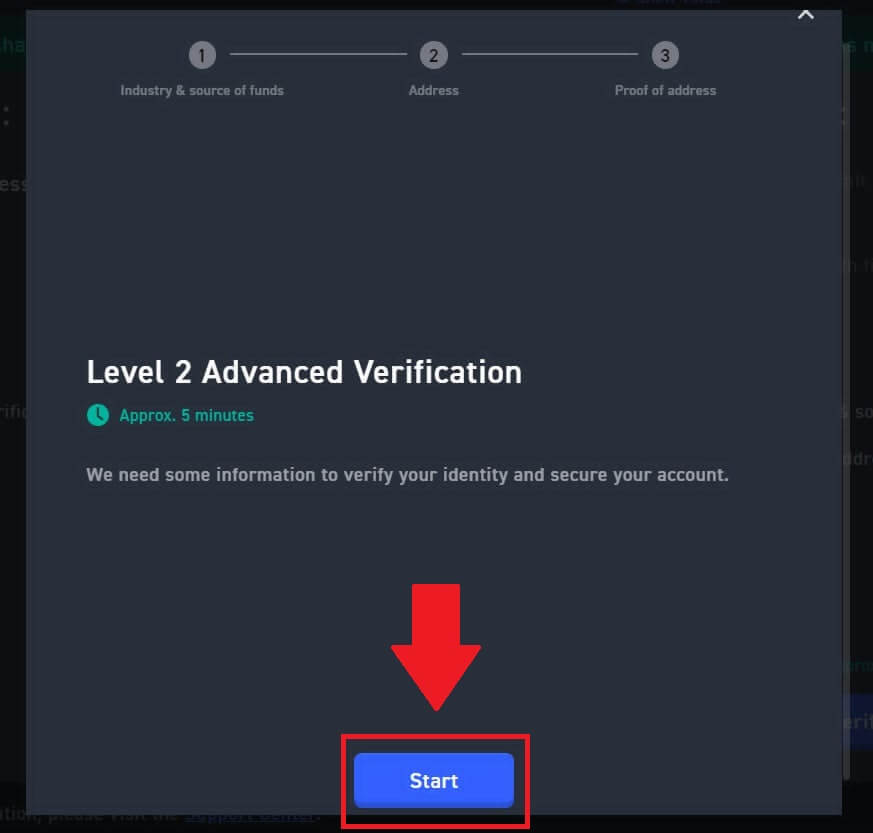
. 4. Täytä ammattisi tiedot.
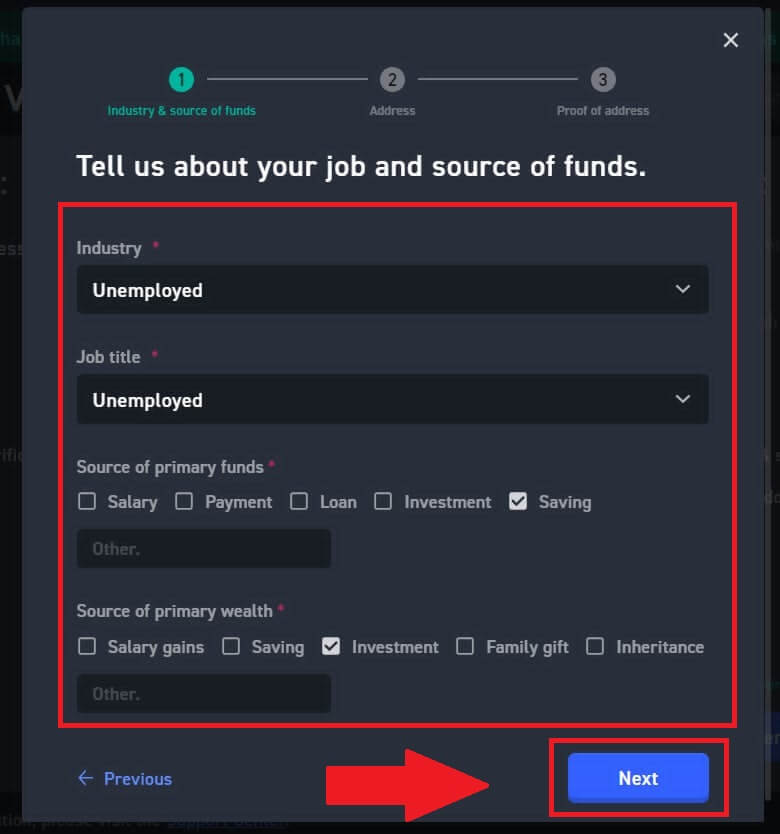
5. Täytä asuinosoitteesi.
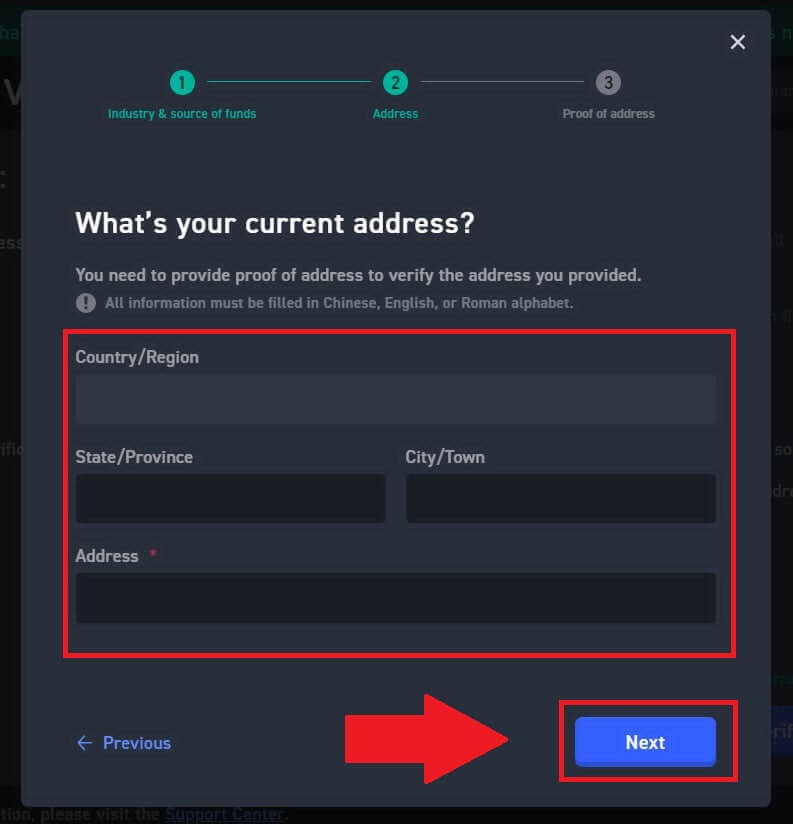
6. Lue hyväksymisehdot ja napsauta [Selvä] .
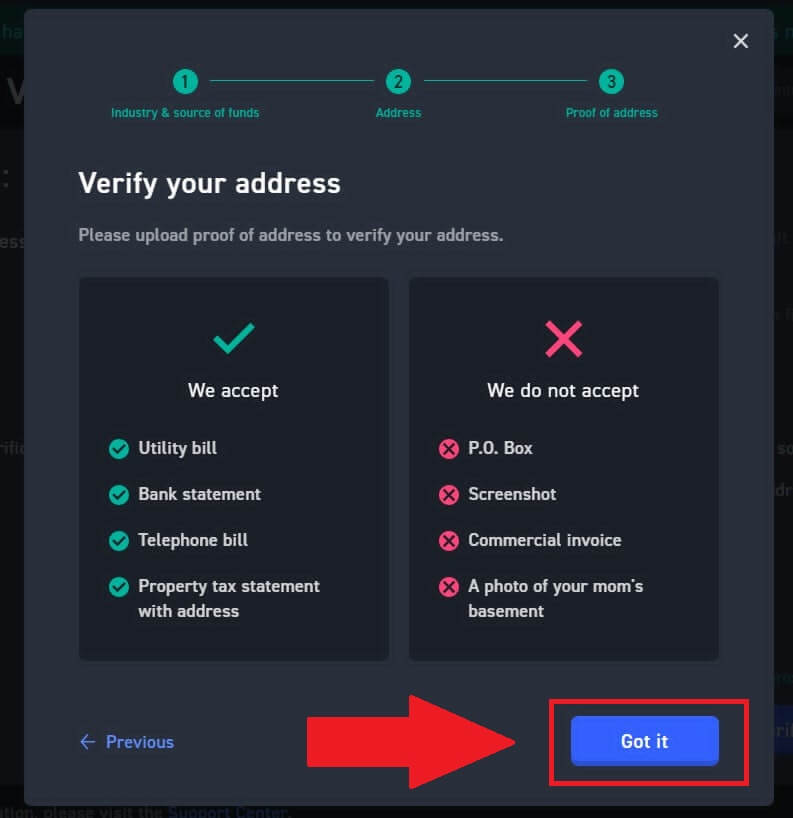
7 . Napsauta [Valitse tiedosto] ladataksesi todiste osoitteesta vahvistaaksesi osoitteesi ja napsauta sitten [Seuraava].
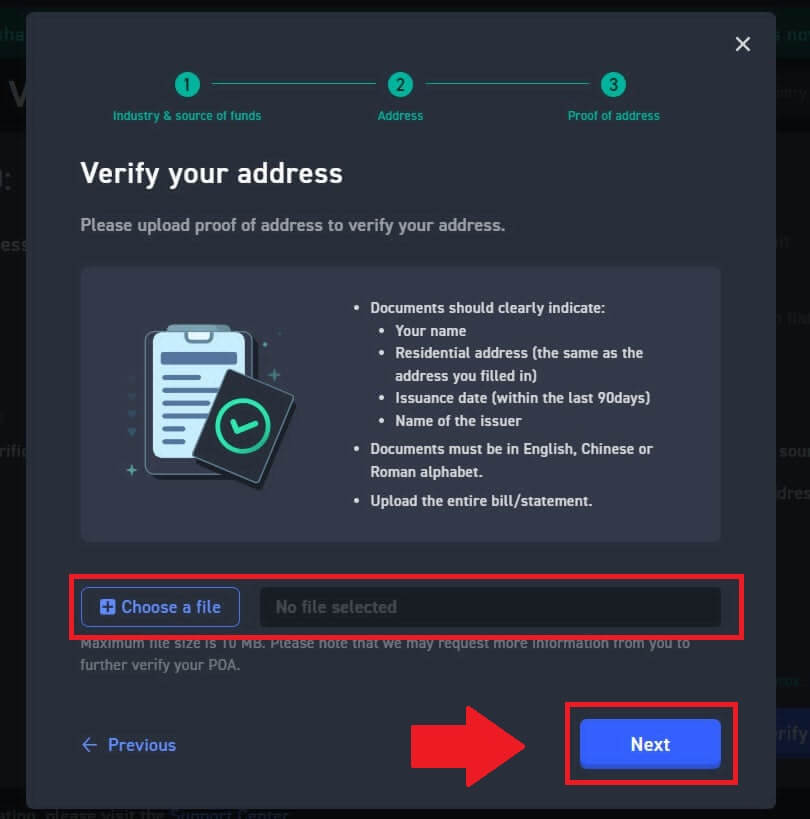
8. Odota sen jälkeen, että WOO X -tiimi tarkistaa, ja olet suorittanut lisävahvistuksen.
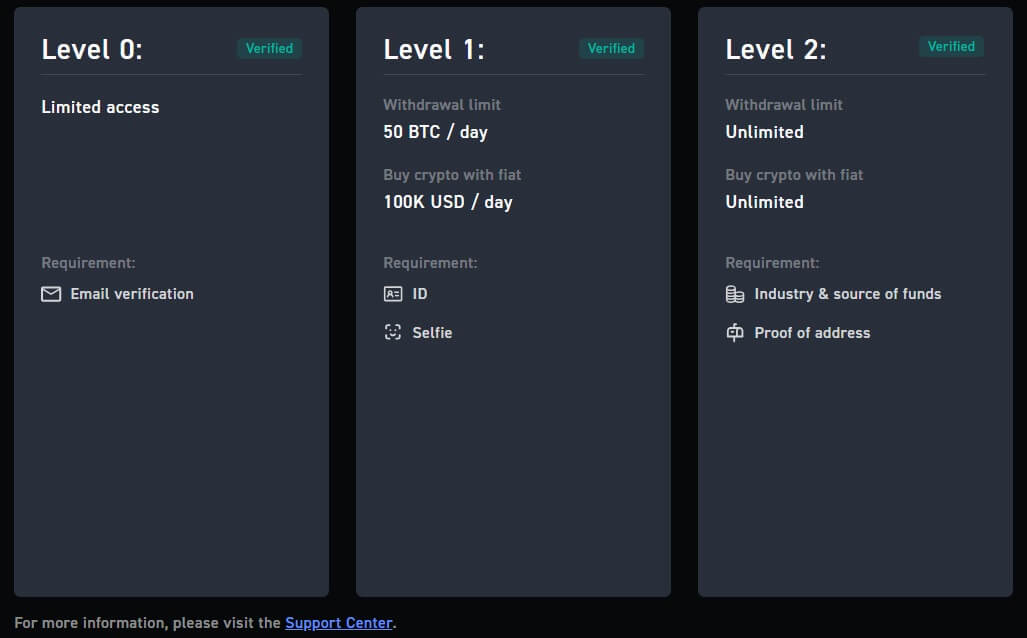
Kuinka suorittaa henkilöllisyyden vahvistaminen WOO X:ssä (sovellus)
Ensisijainen KYC-vahvistus WOO X:ssä
1. Avaa WOO X -sovellus , napauta kuvaketta vasemmassa yläkulmassa. 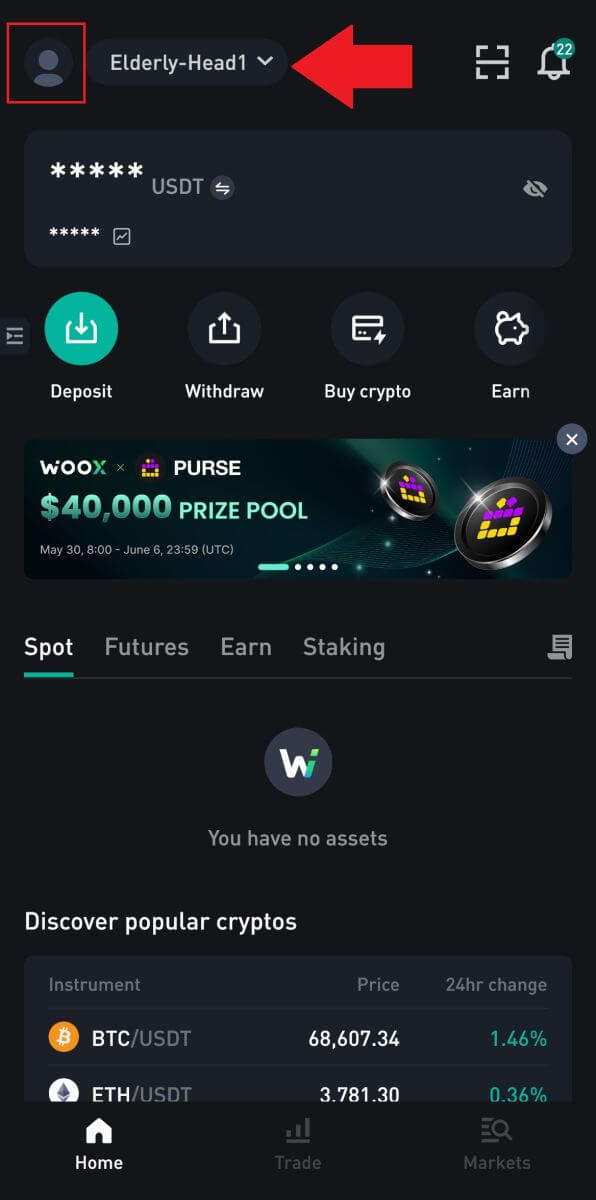
2. Valitse [ Identity verification ] ja napauta [ Verify now ].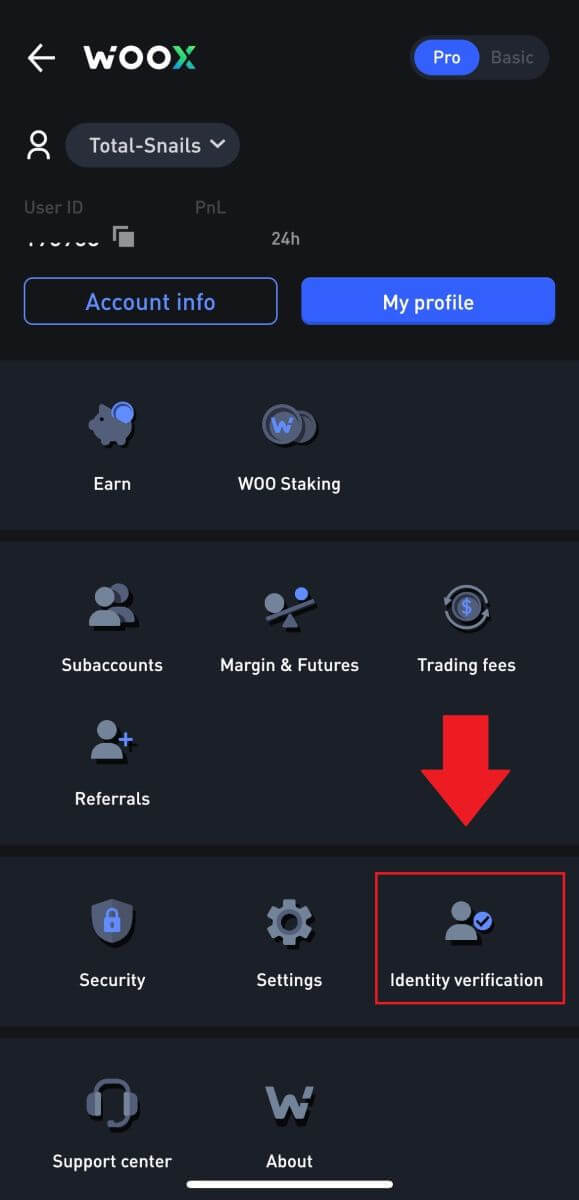
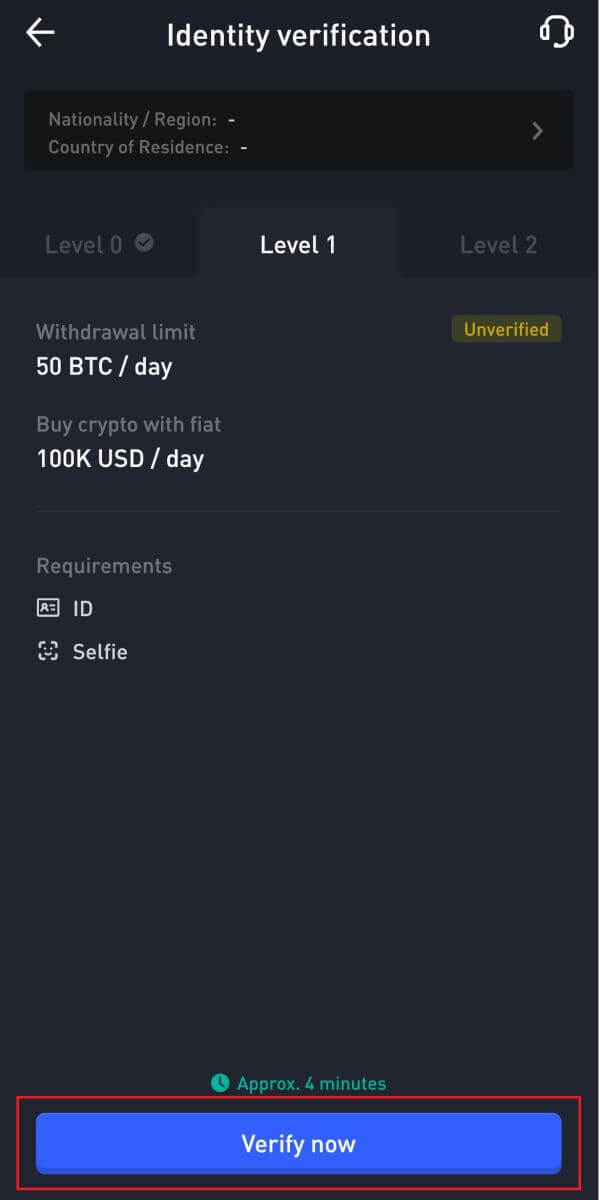
3. Aloita vahvistus painamalla [ Aloita ]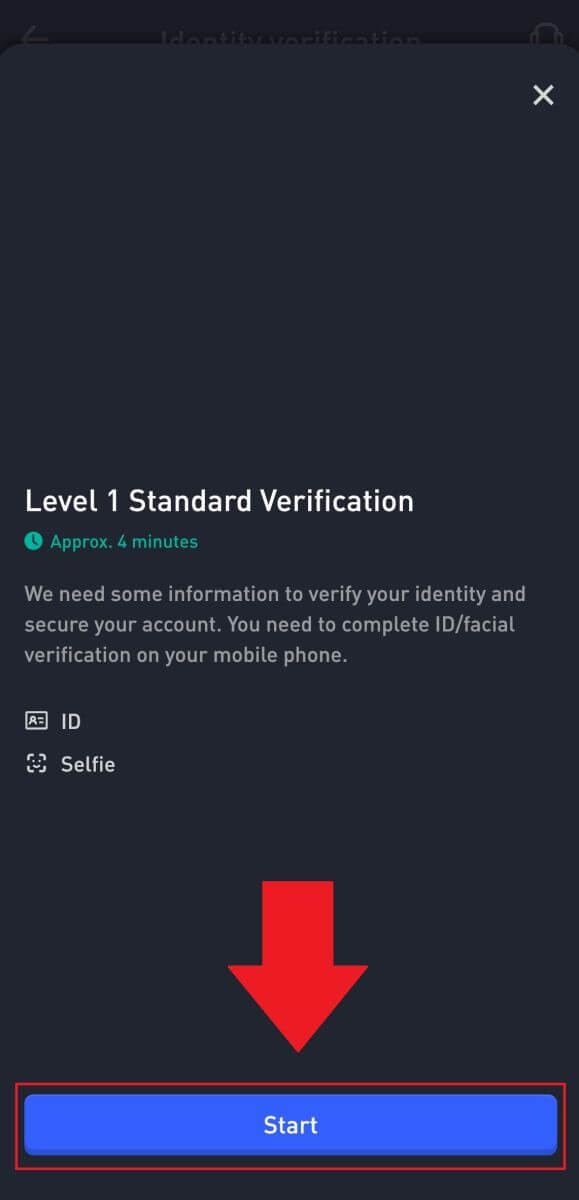
.
4. Täytä nimesi ja paina [Seuraava] . 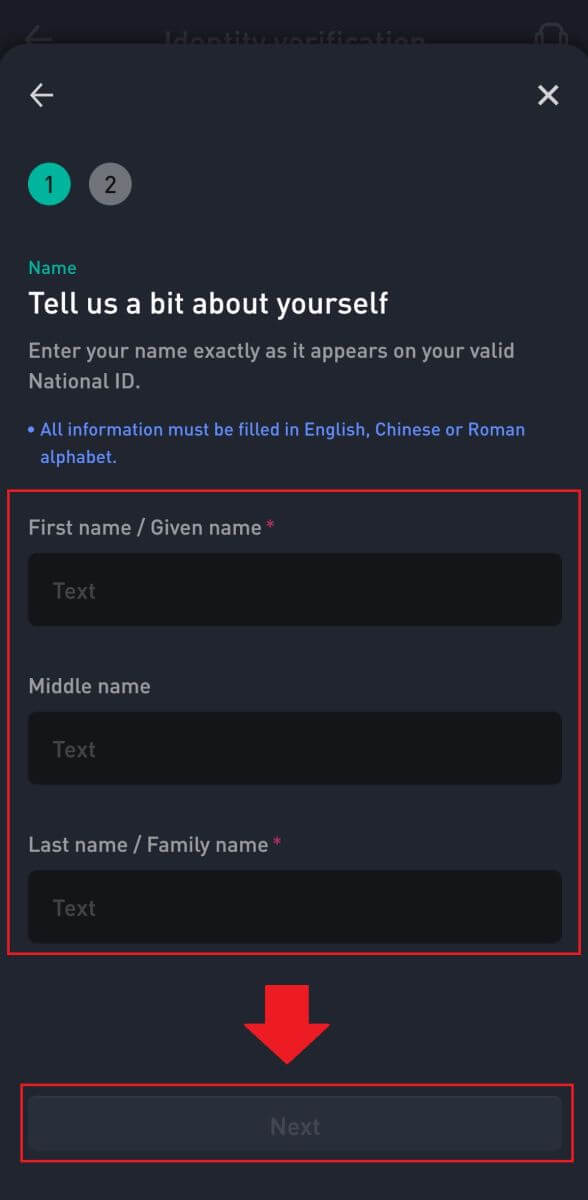
5. Jatka vahvistamista napauttamalla [Aloita]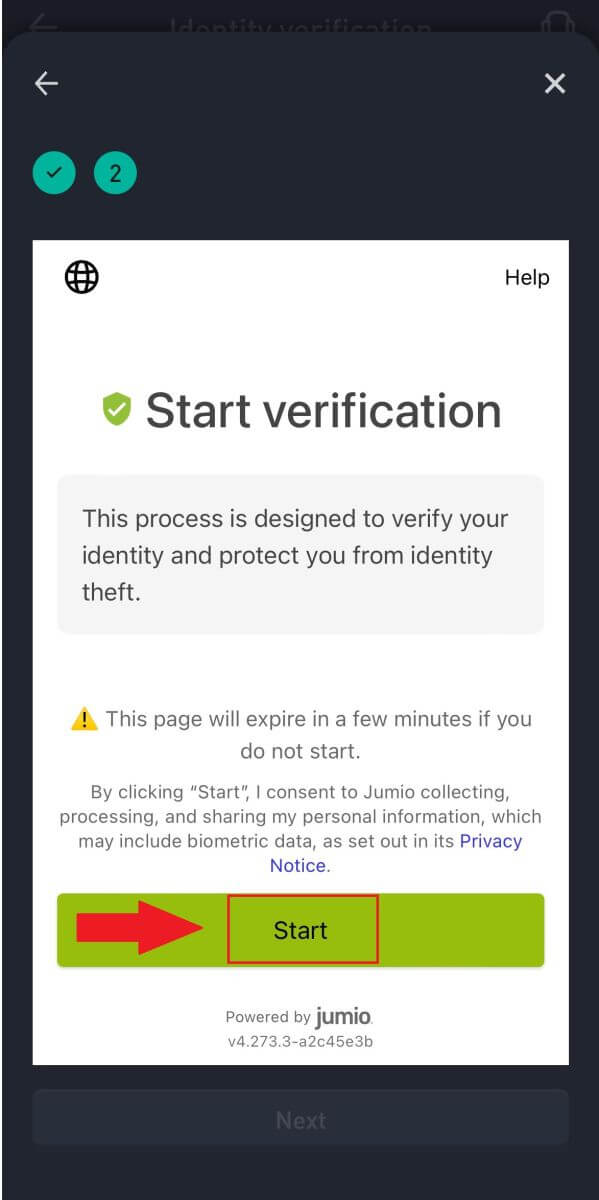
.
6. Seuraavaksi sinun on ladattava kuvia henkilöllisyystodistuksistasi. Valitse asiakirjan myöntämismaa/alue ja asiakirjatyyppi.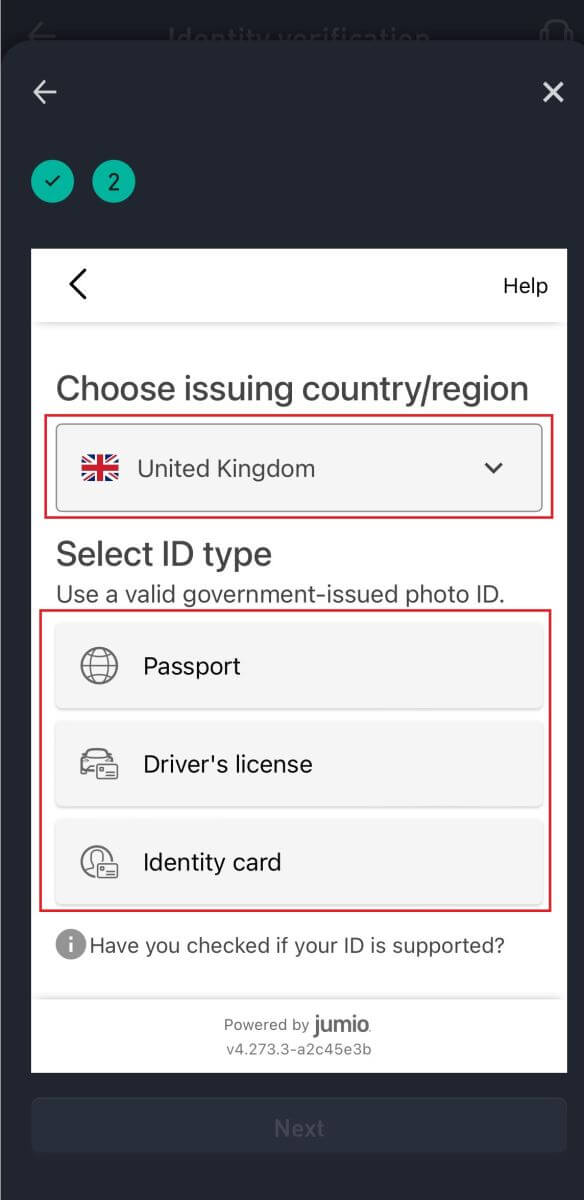
7. Aloita ottamalla valokuva asiakirjasta painamalla [Aloita]
.
Lataa sen jälkeen selkeät kuvat henkilötodistuksesi etu- ja takapuolelta niille tarkoitettuihin laatikoihin. 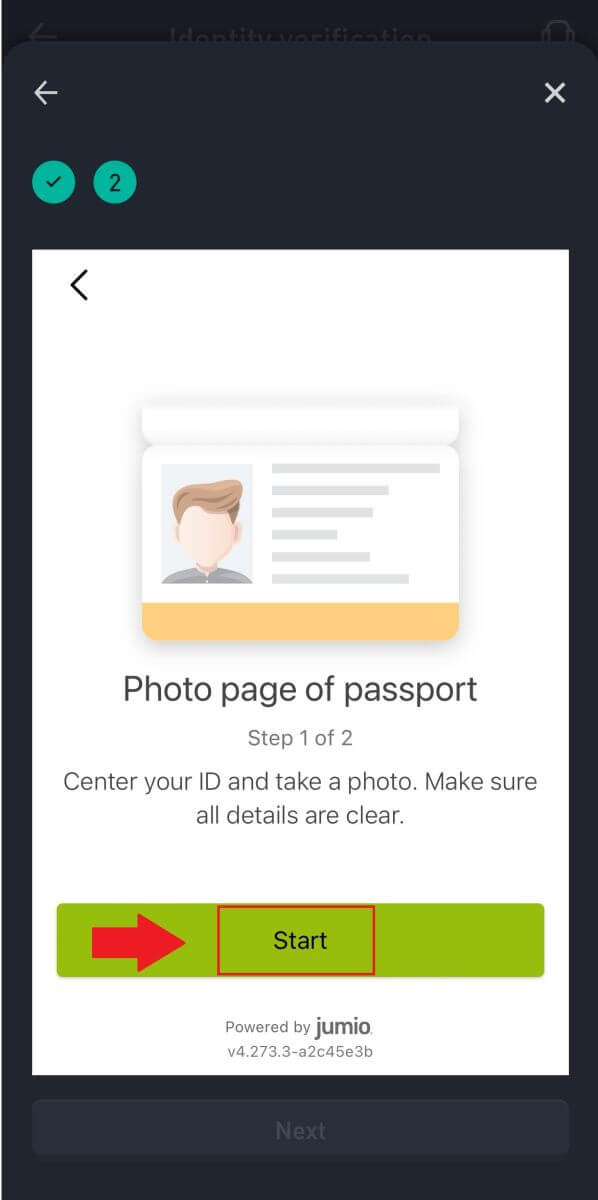
8. Ota seuraavaksi selfie itsestäsi napsauttamalla [Aloita].
Odota sen jälkeen selfie-laadun tarkistusta ja napauta [Seuraava].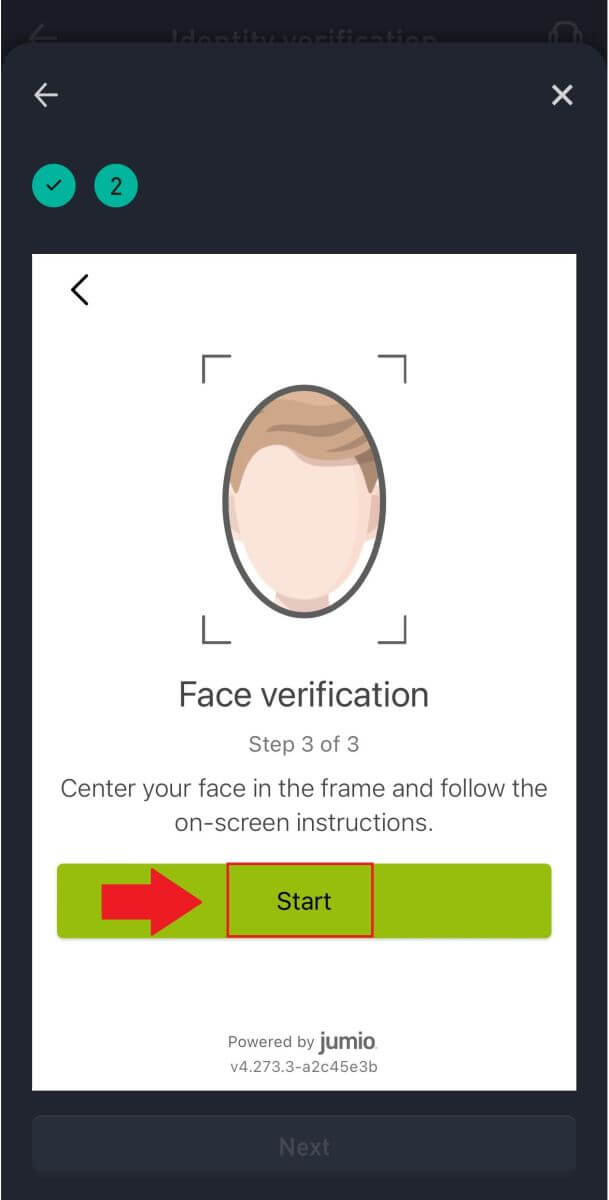
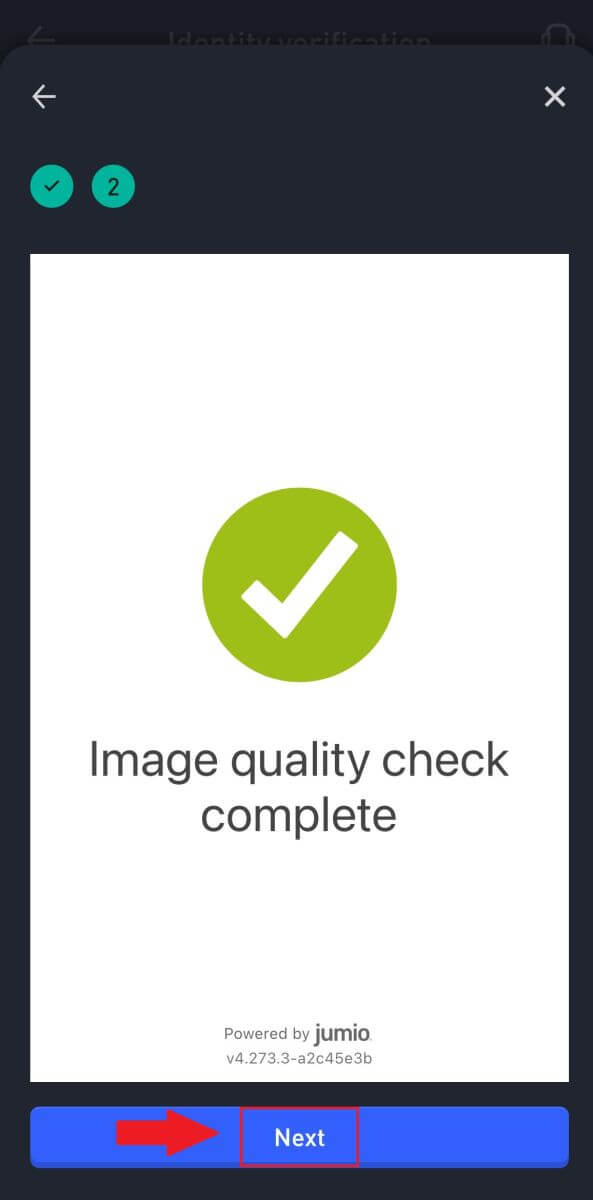
9. Odota sen jälkeen, että WOO X -tiimi tarkistaa, ja olet suorittanut ensisijaisen vahvistuksesi.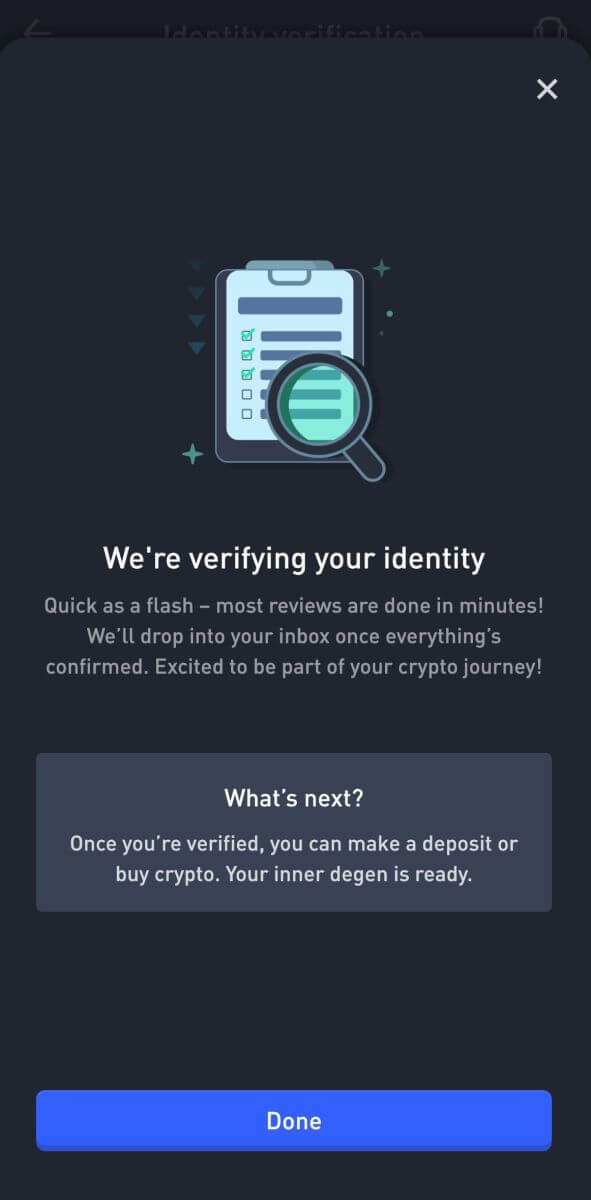
Kehittynyt KYC-vahvistus WOO X:ssä
1. Avaa WOO X -sovellus , napauta kuvaketta vasemmassa yläkulmassa. 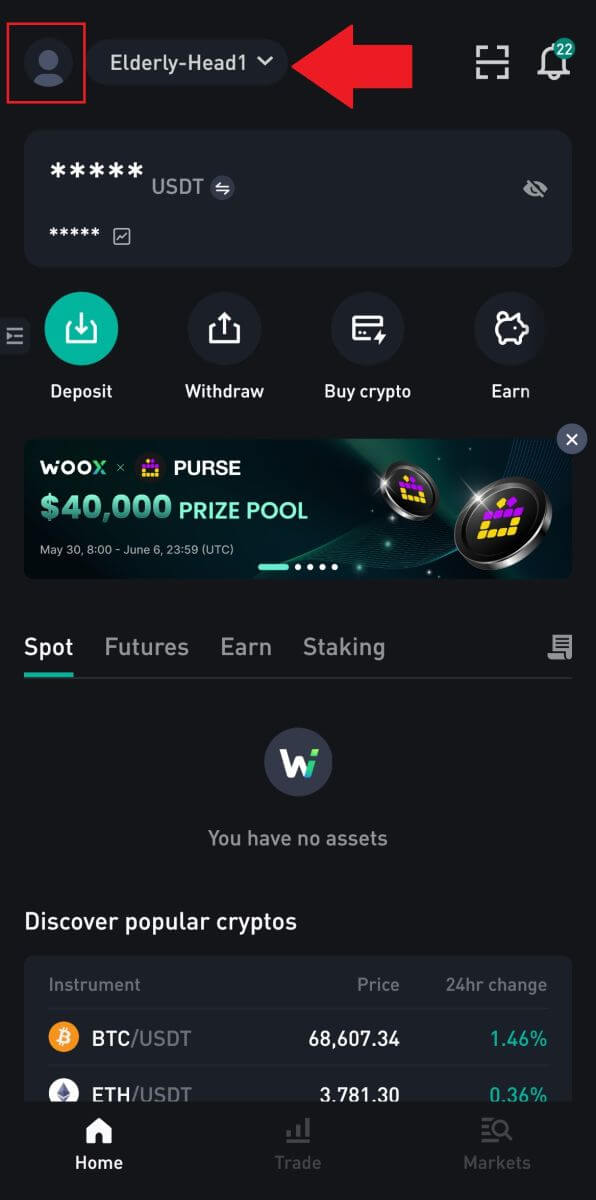
2. Valitse [ Identity verification ] ja napauta [ Verify now ].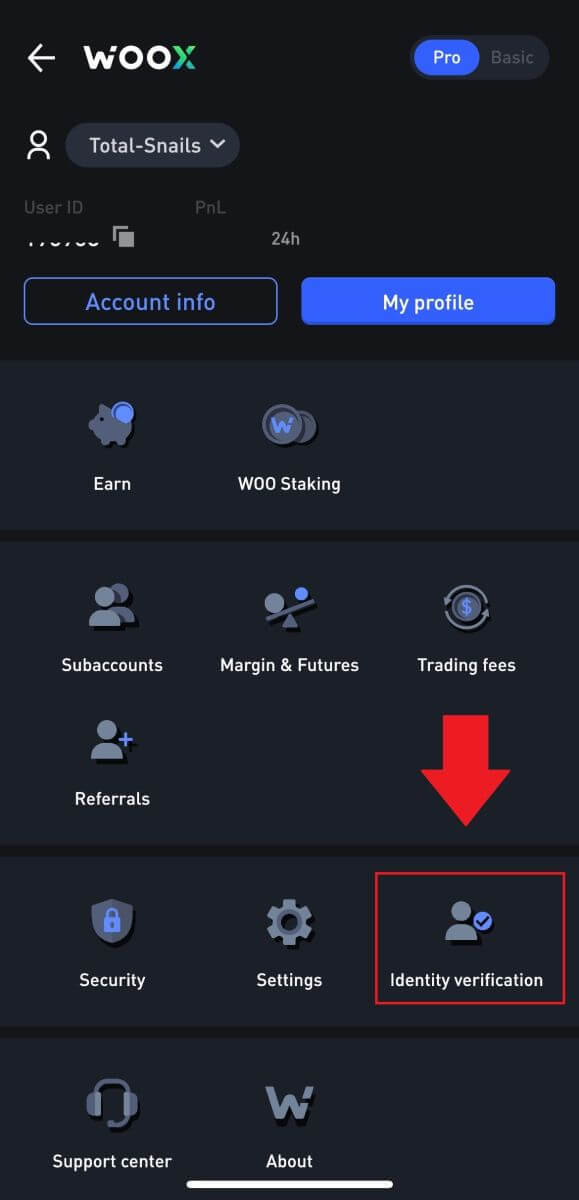
3. Aloita vahvistaminen napauttamalla [ Vahvista nyt ] .
4. Jatka painamalla [ Aloita ] .
5. Valitse toimialasi ja napauta [Seuraava].
6. Napauta työnimeäsi, napauta [Seuraava] .
7. Valitse ensisijaisten varojen lähde ja paina [Seuraava] .
8. Valitse ensisijaisen varallisuuden lähde ja paina [Seuraava] . 9. Täytä osoitteesi ja napauta [Seuraava].
10. Lue hyväksymisehdot ja napsauta [Selvä].
11. Paina [Valitse tiedosto] ladataksesi todiste osoitteesta vahvistaaksesi osoitteesi ja napauta sitten [Seuraava].
12. Odota sen jälkeen, että WOO X -tiimi tarkistaa, ja olet suorittanut lisävahvistuksen.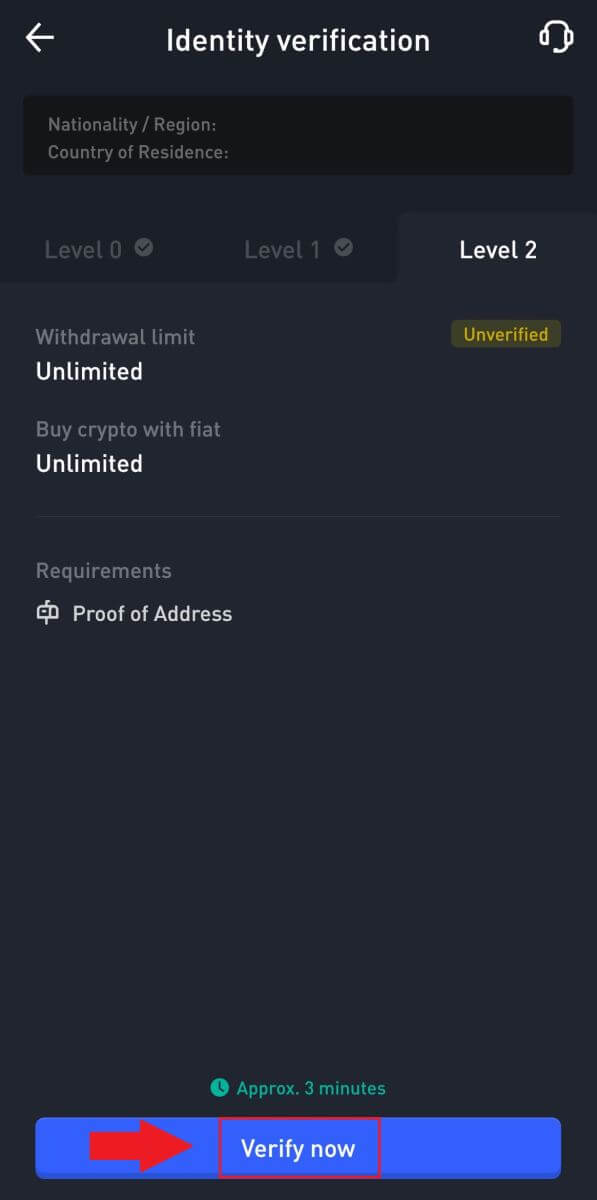
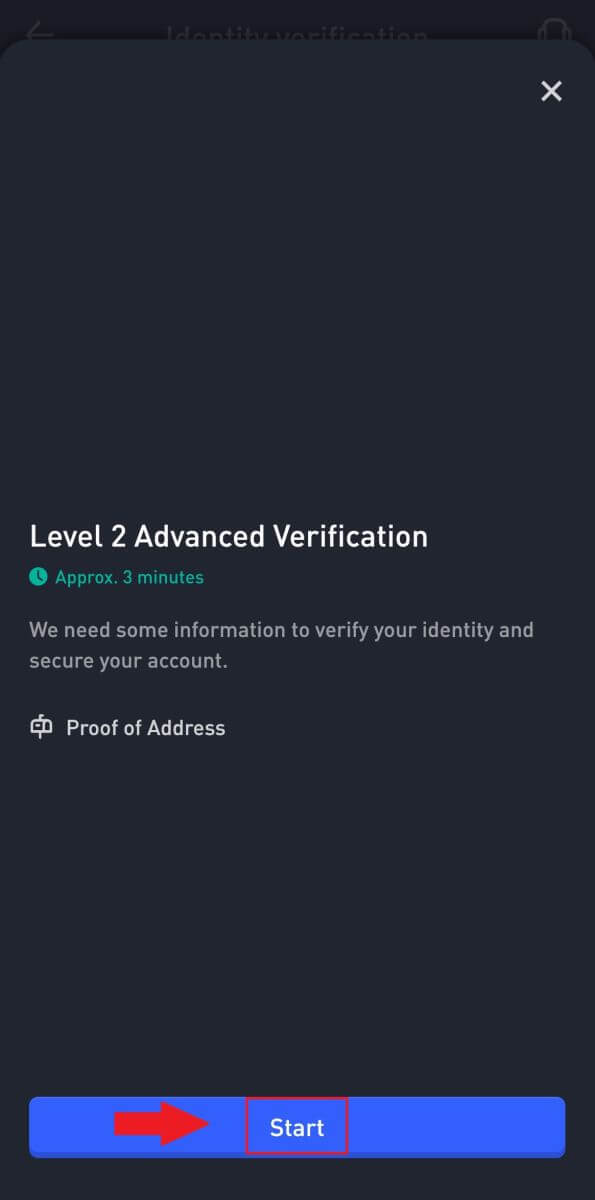
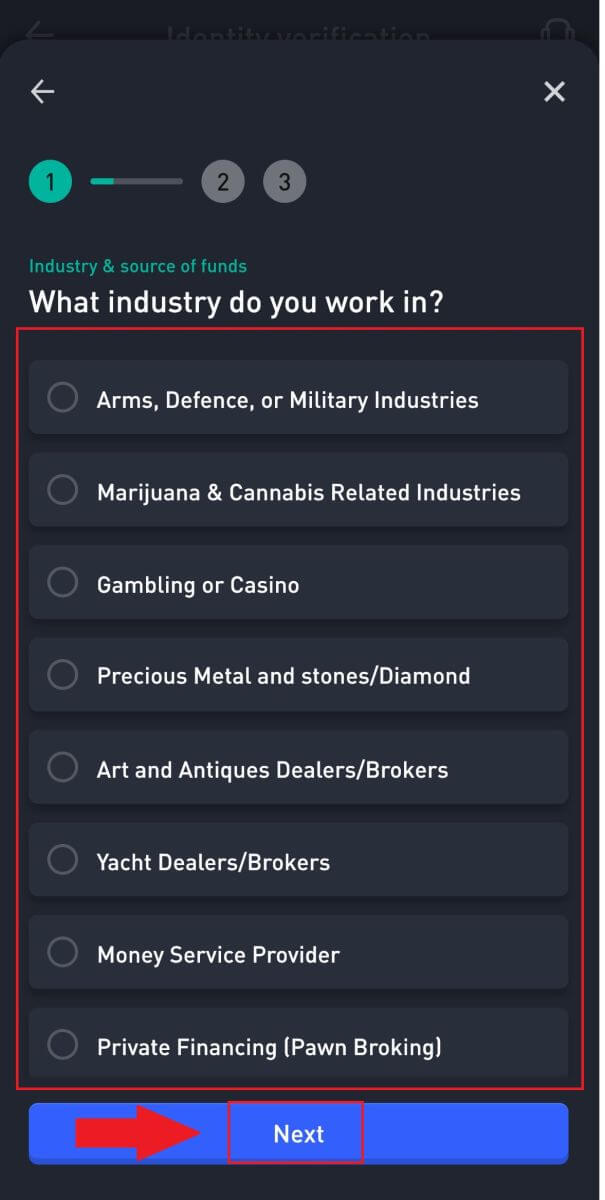
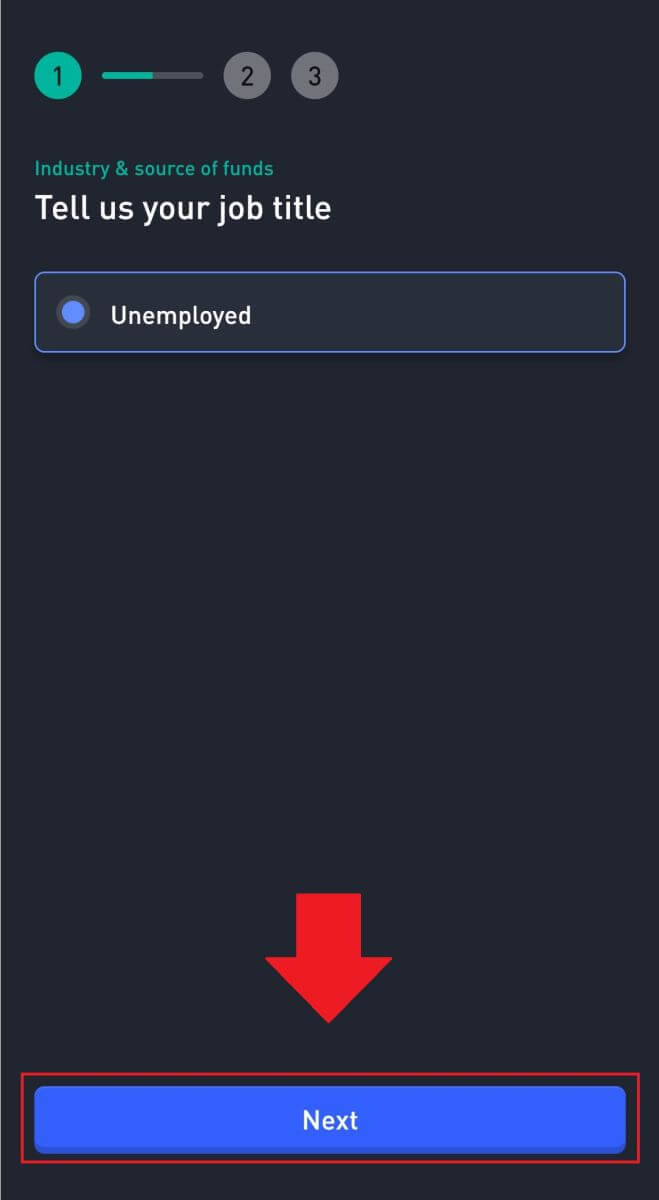
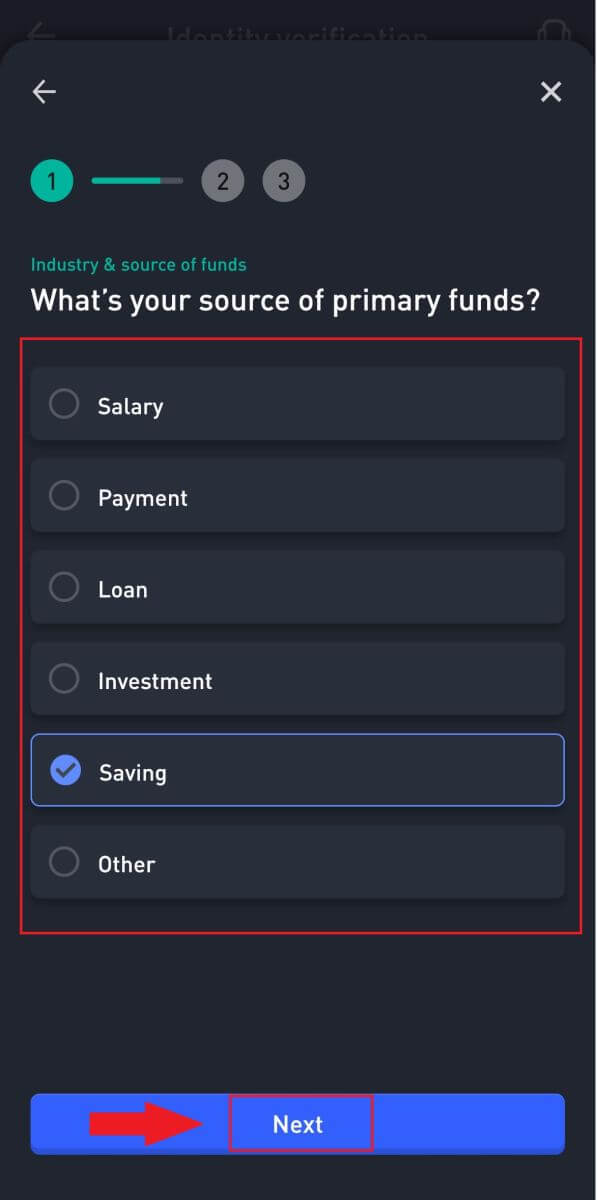
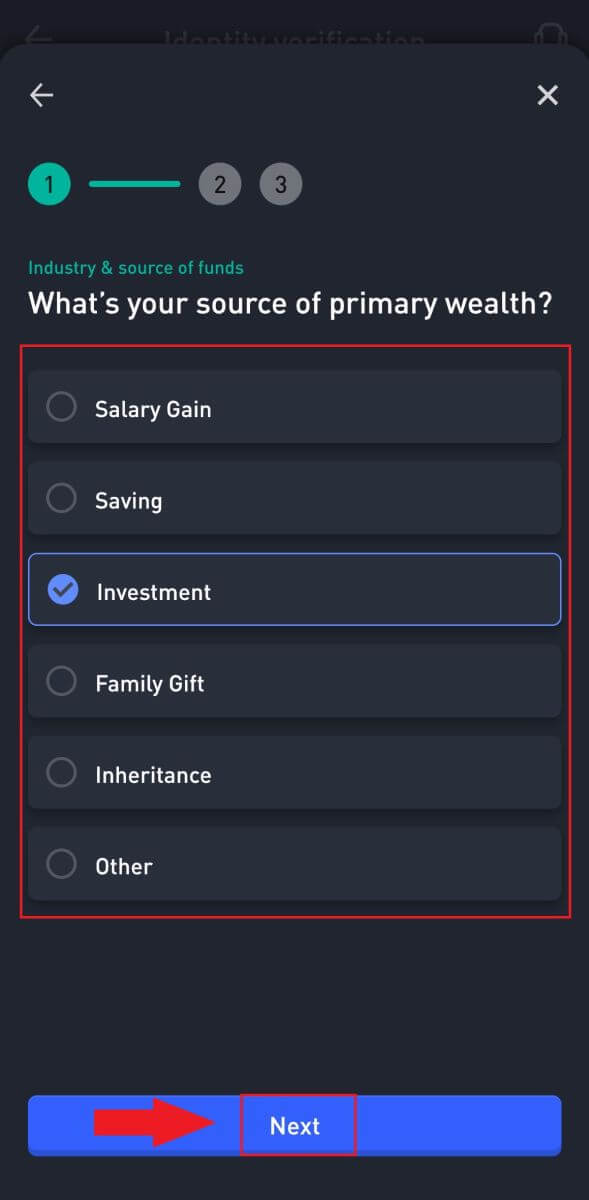
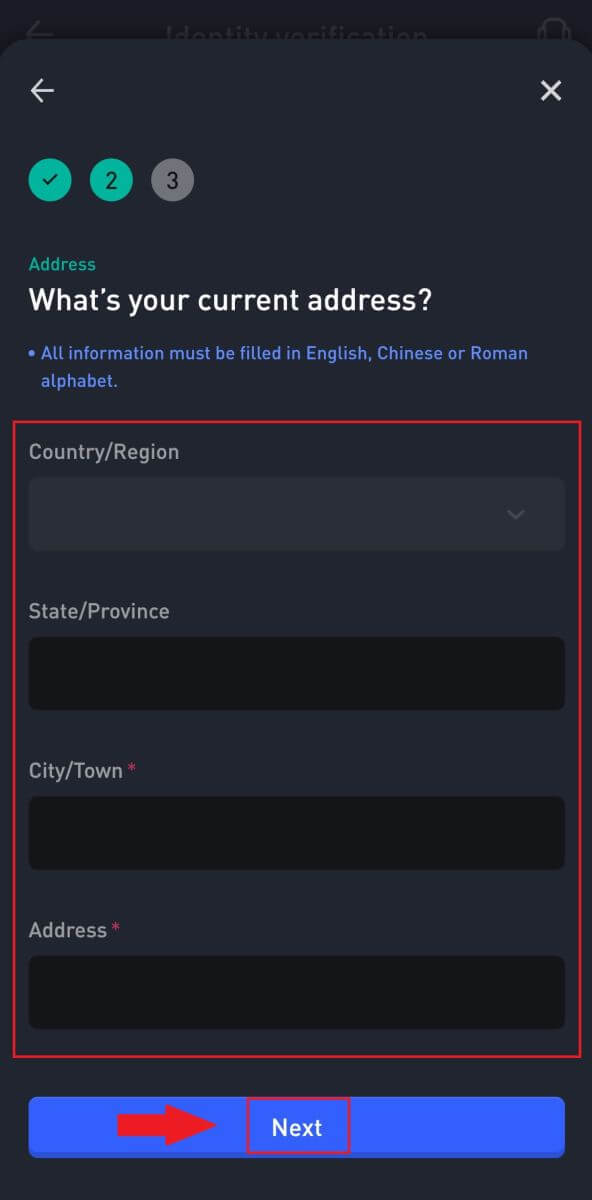
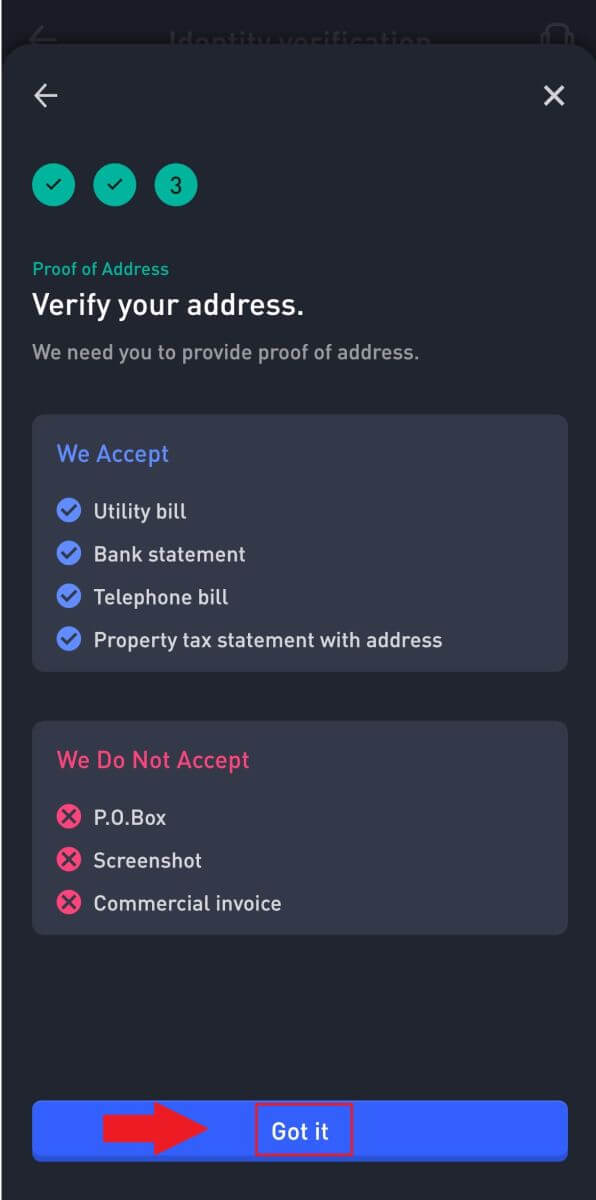
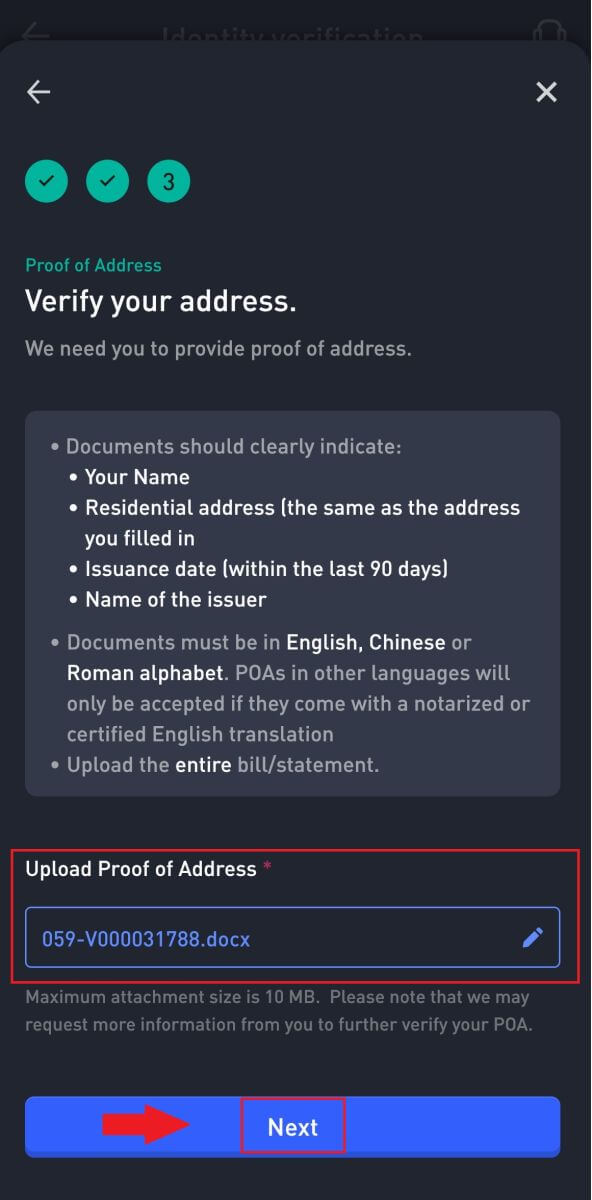
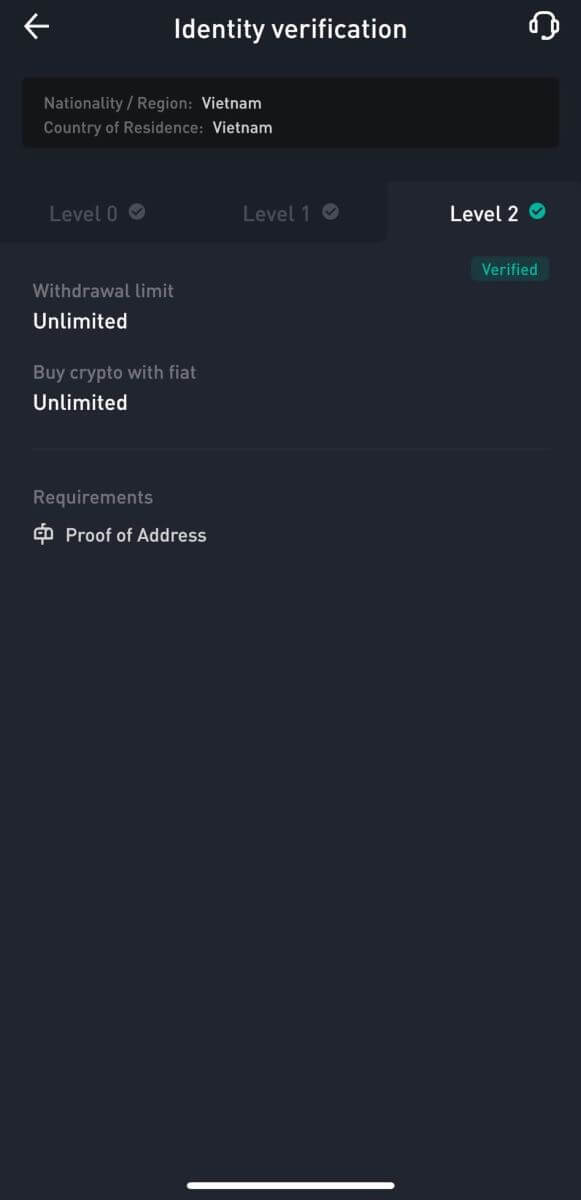
Usein kysytyt kysymykset (FAQ)
Valokuvaa ei voi ladata KYC-vahvistuksen aikana
Jos sinulla on vaikeuksia kuvien lähettämisessä tai saat virheilmoituksen KYC-prosessin aikana, ota huomioon seuraavat vahvistuskohdat:- Varmista, että kuvan muoto on JPG, JPEG tai PNG.
- Varmista, että kuvan koko on alle 5 MB.
- Käytä voimassa olevaa ja alkuperäistä henkilötodistusta, kuten henkilötodistusta, ajokorttia tai passia.
- Voimassa olevan henkilöllisyystodistuksesi tulee kuulua sellaisen maan kansalaiselle, joka sallii rajoittamattoman kaupankäynnin, kuten WOO X -käyttösopimuksen kohdassa "II. Tunne asiakkaasi ja rahanpesun torjuntapolitiikka" - "Kaupan valvonta" on kuvattu.
- Jos lähetyksesi täyttää kaikki yllä olevat ehdot, mutta KYC-vahvistus jää kesken, se voi johtua tilapäisestä verkko-ongelmasta. Noudata näitä vaiheita ratkaistaksesi:
- Odota hetki ennen kuin lähetät hakemuksen uudelleen.
- Tyhjennä selaimen ja päätteen välimuisti.
- Lähetä hakemus verkkosivuston tai sovelluksen kautta.
- Kokeile lähettää eri selaimia.
- Varmista, että sovelluksesi on päivitetty uusimpaan versioon.
Yleiset virheet KYC-prosessin aikana
- Epäselvien, epätäydellisten tai epätäydellisten valokuvien ottaminen voi johtaa KYC-vahvistuksen epäonnistumiseen. Kun suoritat kasvojentunnistusta, poista hattu (jos sellainen on) ja katso suoraan kameraan.
- KYC-prosessi on yhdistetty kolmannen osapuolen yleisen turvallisuuden tietokantaan, ja järjestelmä suorittaa automaattisen varmennuksen, jota ei voi ohittaa manuaalisesti. Jos sinulla on erityisiä olosuhteita, kuten muutokset asuin- tai henkilöasiakirjoissa, jotka estävät tunnistautumisen, ota yhteyttä verkkoasiakaspalveluun saadaksesi neuvoja.
- Jos sovellukselle ei myönnetä kameran käyttöoikeuksia, et voi ottaa kuvia henkilöllisyystodistuksestasi tai suorittaa kasvojentunnistusta.