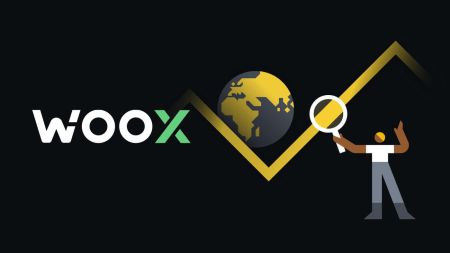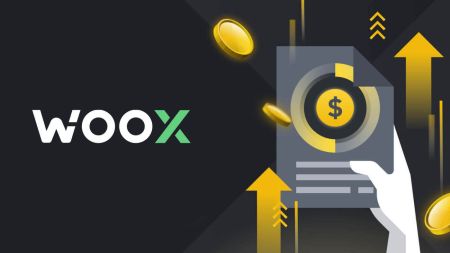WOO X ofte stillede spørgsmål - WOO X Denmark - WOO X Danmark
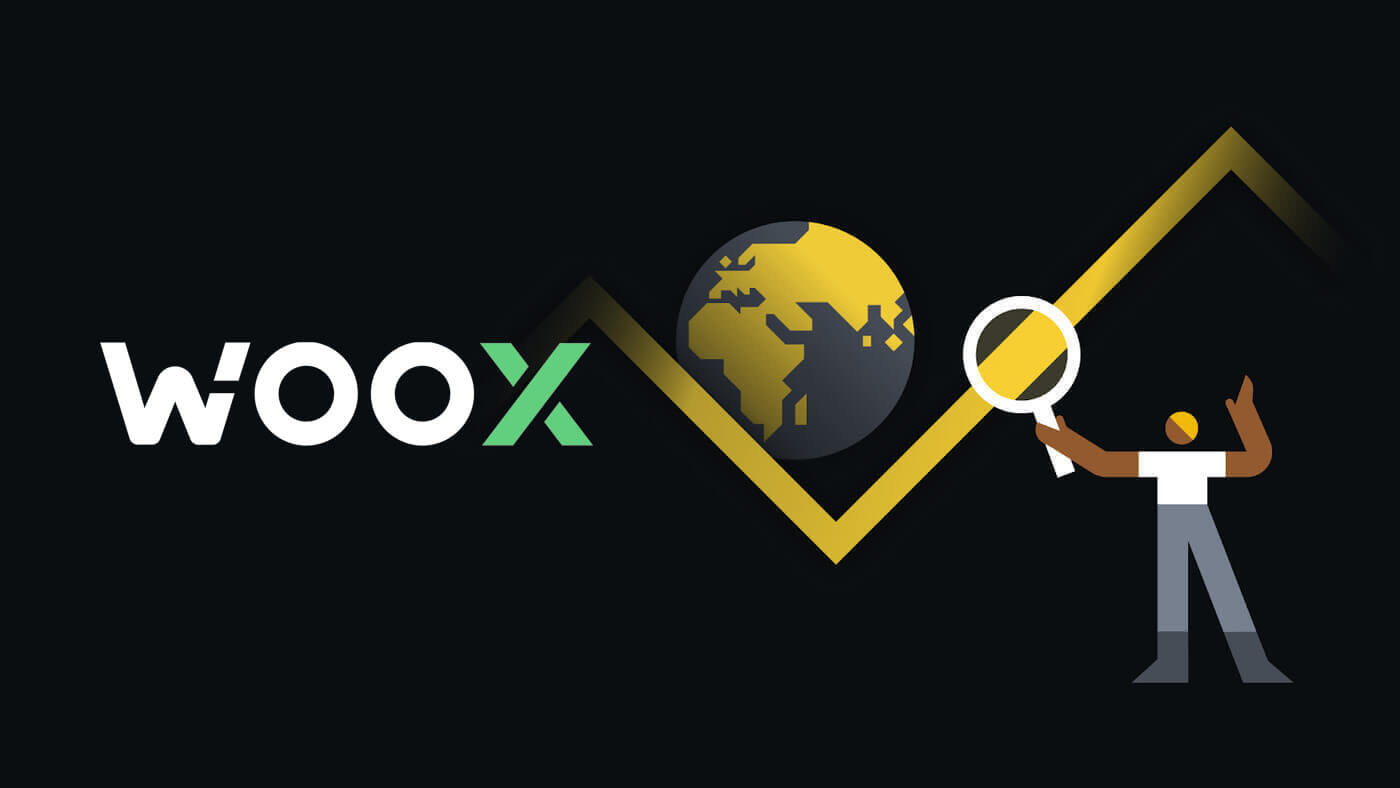
Konto
Hvorfor kan jeg ikke modtage e-mails fra WOO X?
Hvis du ikke modtager e-mails sendt fra WOO X, skal du følge instruktionerne nedenfor for at kontrollere din e-mails indstillinger:Er du logget ind på den e-mailadresse, der er registreret på din WOO X-konto? Nogle gange er du muligvis logget ud af din e-mail på din enhed og kan derfor ikke se WOO X-e-mails. Log venligst ind og opdater.
Har du tjekket spam-mappen på din e-mail? Hvis du opdager, at din e-mail-tjenesteudbyder skubber WOO X-e-mails ind i din spam-mappe, kan du markere dem som "sikre" ved at hvidliste WOO X-e-mail-adresser. Du kan se Sådan hvidlister du WOO X-e-mails for at konfigurere det.
Er funktionaliteten af din e-mailklient eller tjenesteudbyder normal? For at være sikker på, at dit firewall eller antivirusprogram ikke forårsager en sikkerhedskonflikt, kan du kontrollere e-mail-serverens indstillinger.
Er din indbakke fyldt med e-mails? Du vil ikke være i stand til at sende eller modtage e-mails, hvis du har nået grænsen. For at gøre plads til nye e-mails kan du fjerne nogle af de ældre.
Tilmeld dig ved at bruge almindelige e-mail-adresser som Gmail, Outlook osv., hvis det overhovedet er muligt.
Hvordan ændrer jeg min e-mail på WOO X?
1. Log ind på din WOO X-konto og klik på din profil og vælg [Min konto] .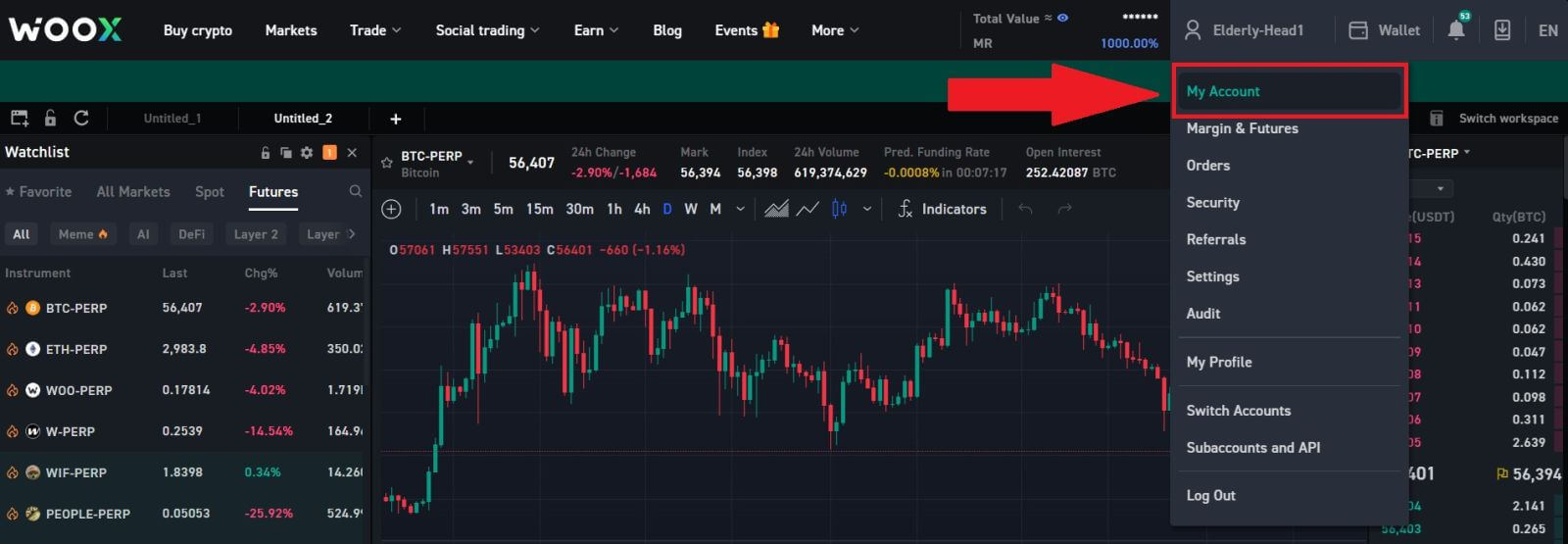
2. På den første side skal du klikke på [penikon] ud for din nuværende e-mail for at skifte til den nye.
Bemærk: 2FA skal konfigureres, før du ændrer din e-mail.
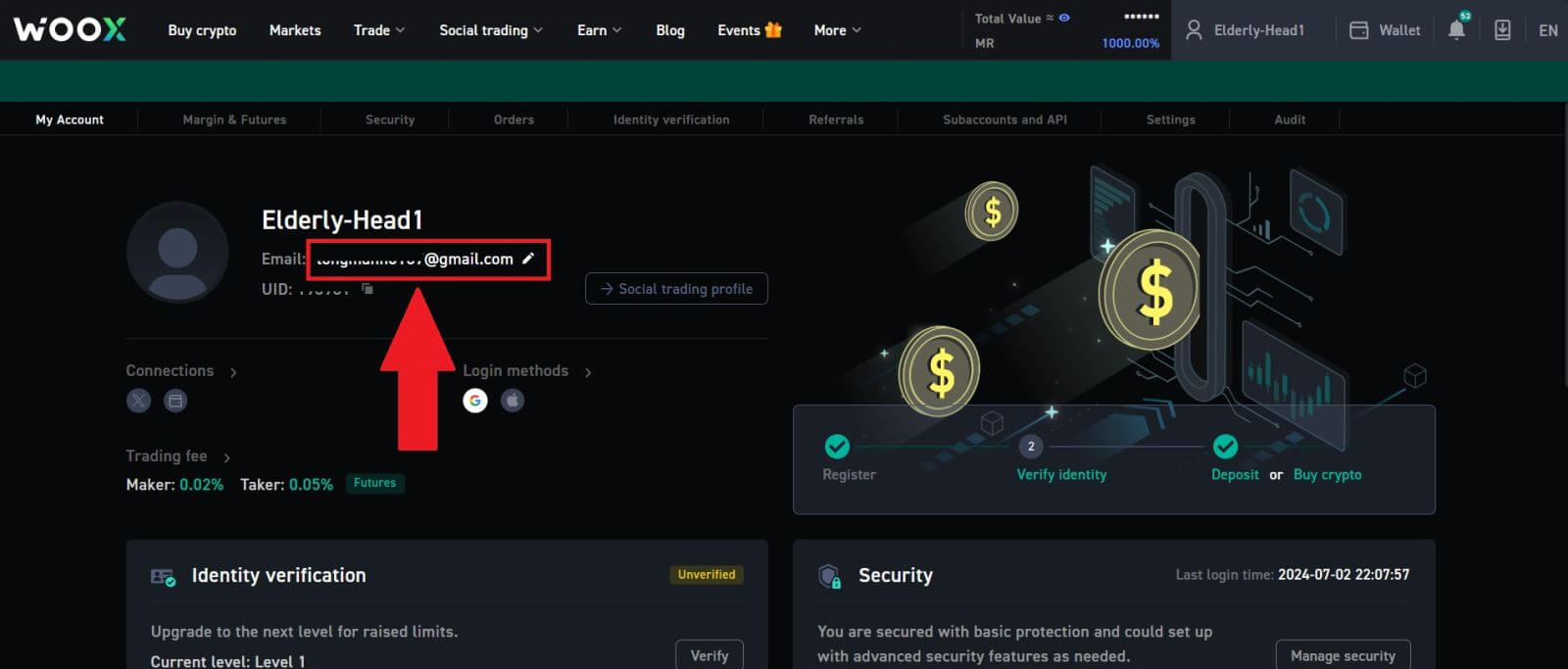
3. Klik på [Bekræft] for at fortsætte processen.
Bemærk: Udbetalinger vil være utilgængelige i 24 timer efter du har foretaget denne ændring.
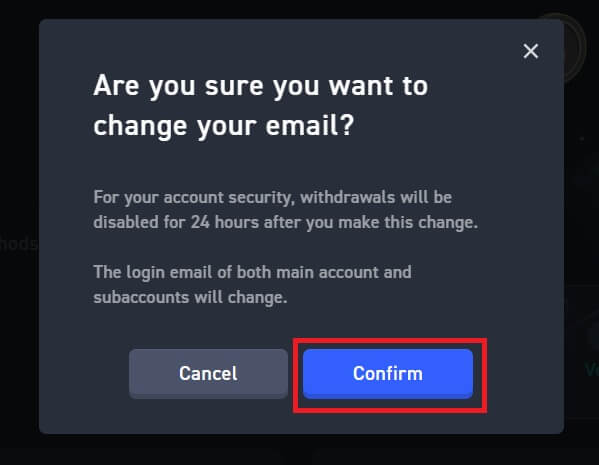
4. Følg trinene for at bekræfte din nuværende og nye e-mail. Klik derefter på [Send] , og du har skiftet til din nye e-mail.
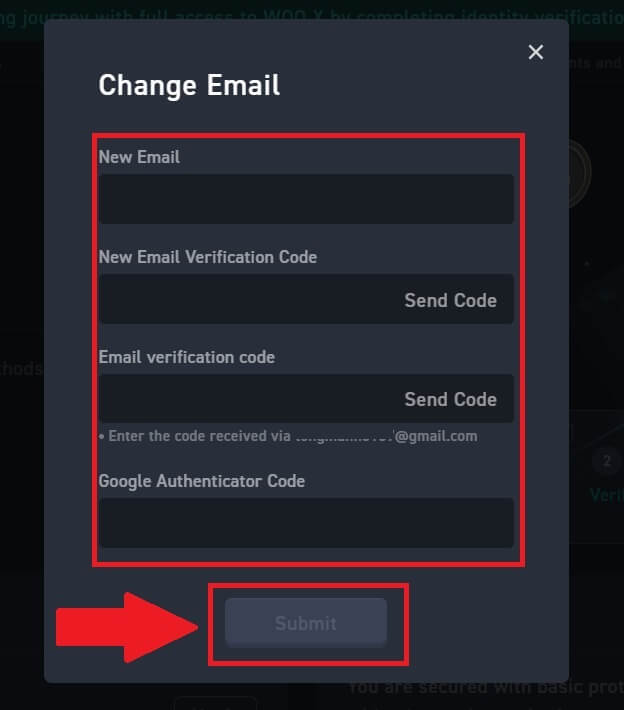
Hvordan ændrer jeg min adgangskode på WOO X?
1. Log ind på din WOO X-konto og klik på din profil og vælg [ Sikkerhed ]. 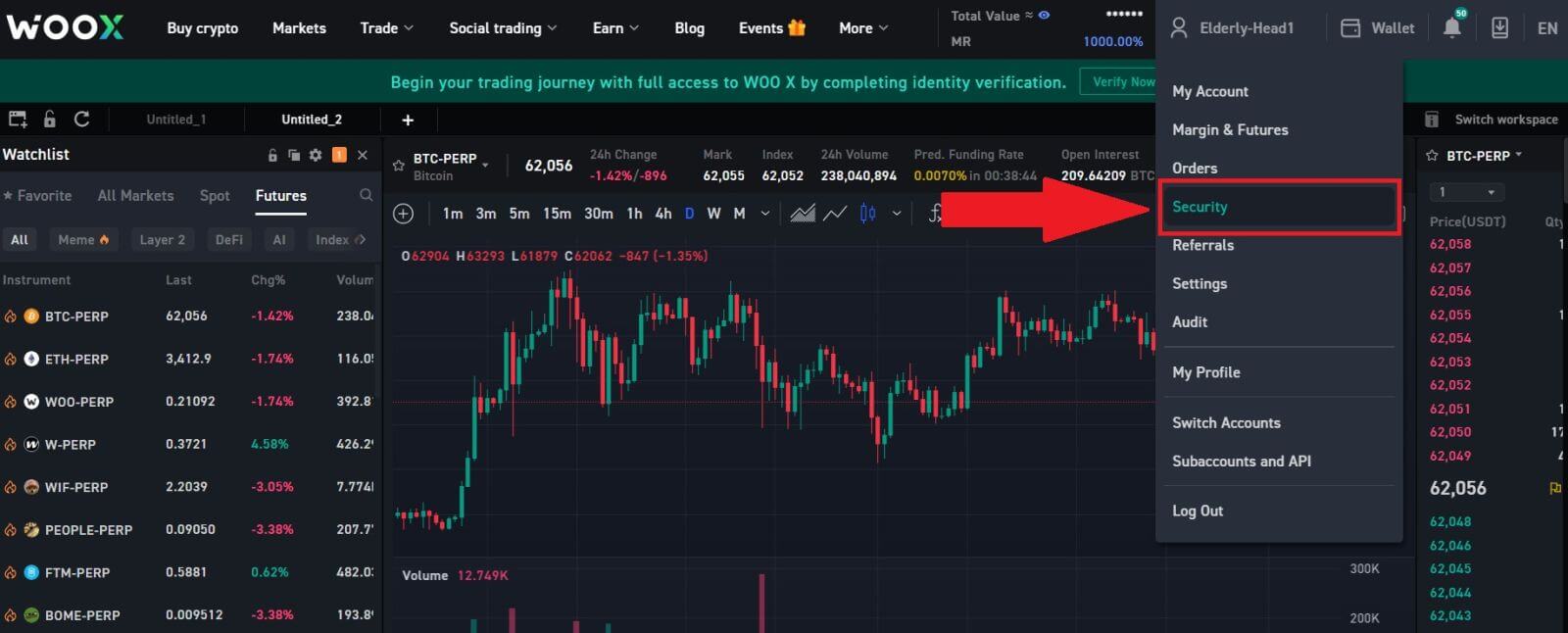
2. Klik på [Skift] i afsnittet [Login-adgangskode] .
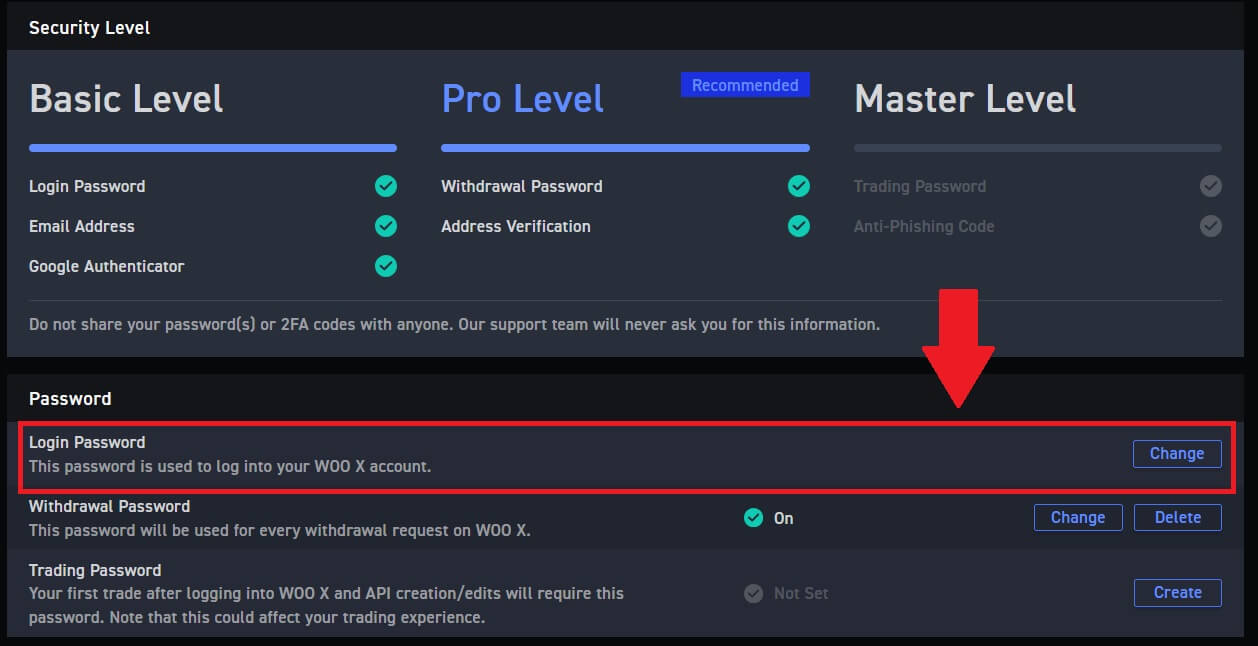
3. Du bliver bedt om at indtaste den gamle adgangskode , den nye adgangskode og bekræftelse af den nye adgangskode , e-mail-kode og 2FA (hvis du har konfigureret dette før) til verifikation.
Klik derefter på [Skift adgangskode]. Derefter har du ændret adgangskoden til din konto.
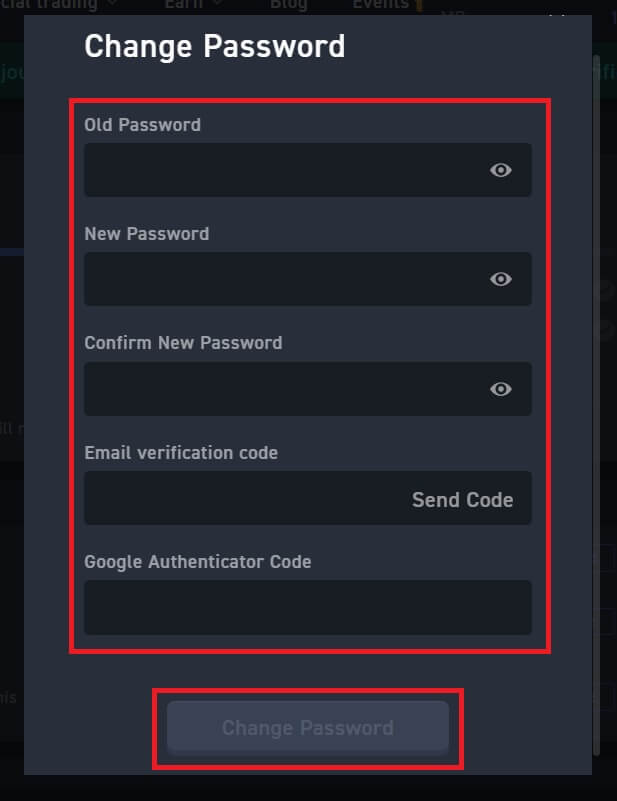
Hvad er to-faktor-godkendelse?
Two-Factor Authentication (2FA) er et ekstra sikkerhedslag til e-mailbekræftelse og din kontoadgangskode. Med 2FA aktiveret, bliver du nødt til at angive 2FA-koden, når du udfører visse handlinger på WOO X-platformen.
Hvordan virker TOTP?
WOO X bruger et tidsbaseret engangskodeord (TOTP) til tofaktorautentificering, det involverer generering af en midlertidig, unik engangskode på 6 cifre*, der kun er gyldig i 30 sekunder. Du skal indtaste denne kode for at udføre handlinger, der påvirker dine aktiver eller personlige oplysninger på platformen.
*Husk, at koden kun skal bestå af tal.
Hvordan tilknyttes Google Authenticator (2FA)?
1. Gå til WOO X-webstedet , klik på profilikonet, og vælg [Sikkerhed]. 2. Klik på 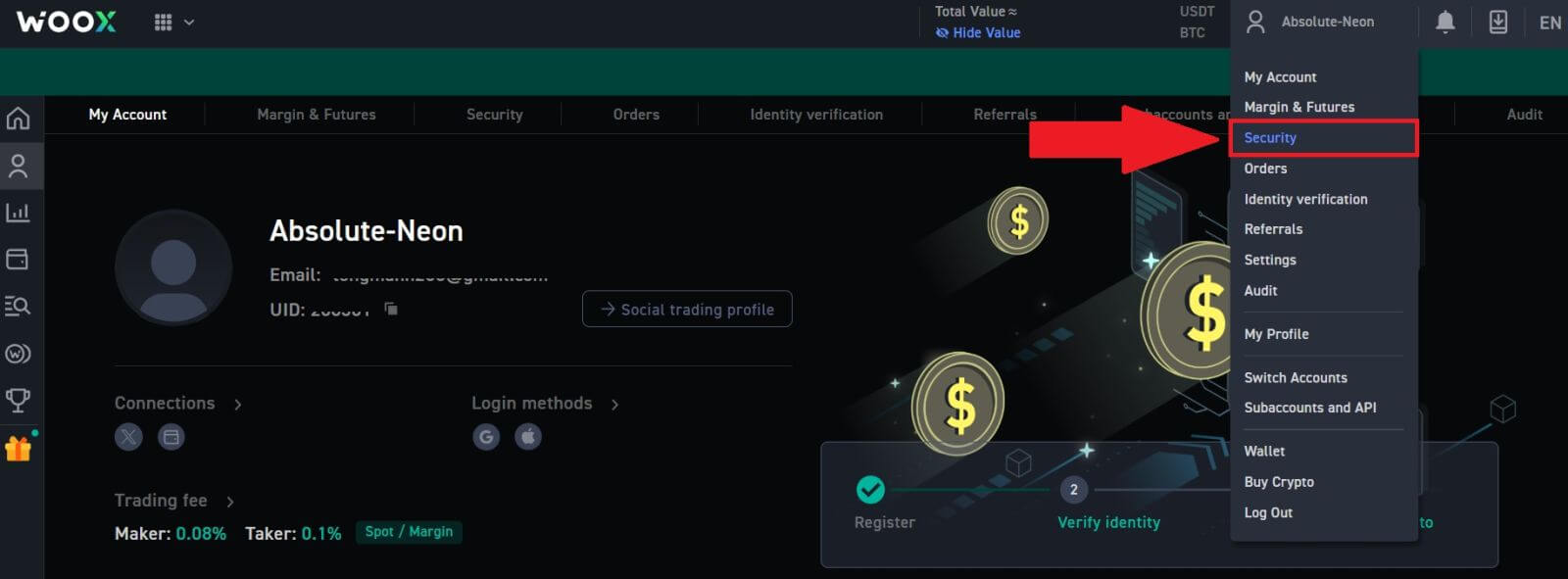 [Bind] i sektionen Google Authenticator .
[Bind] i sektionen Google Authenticator . 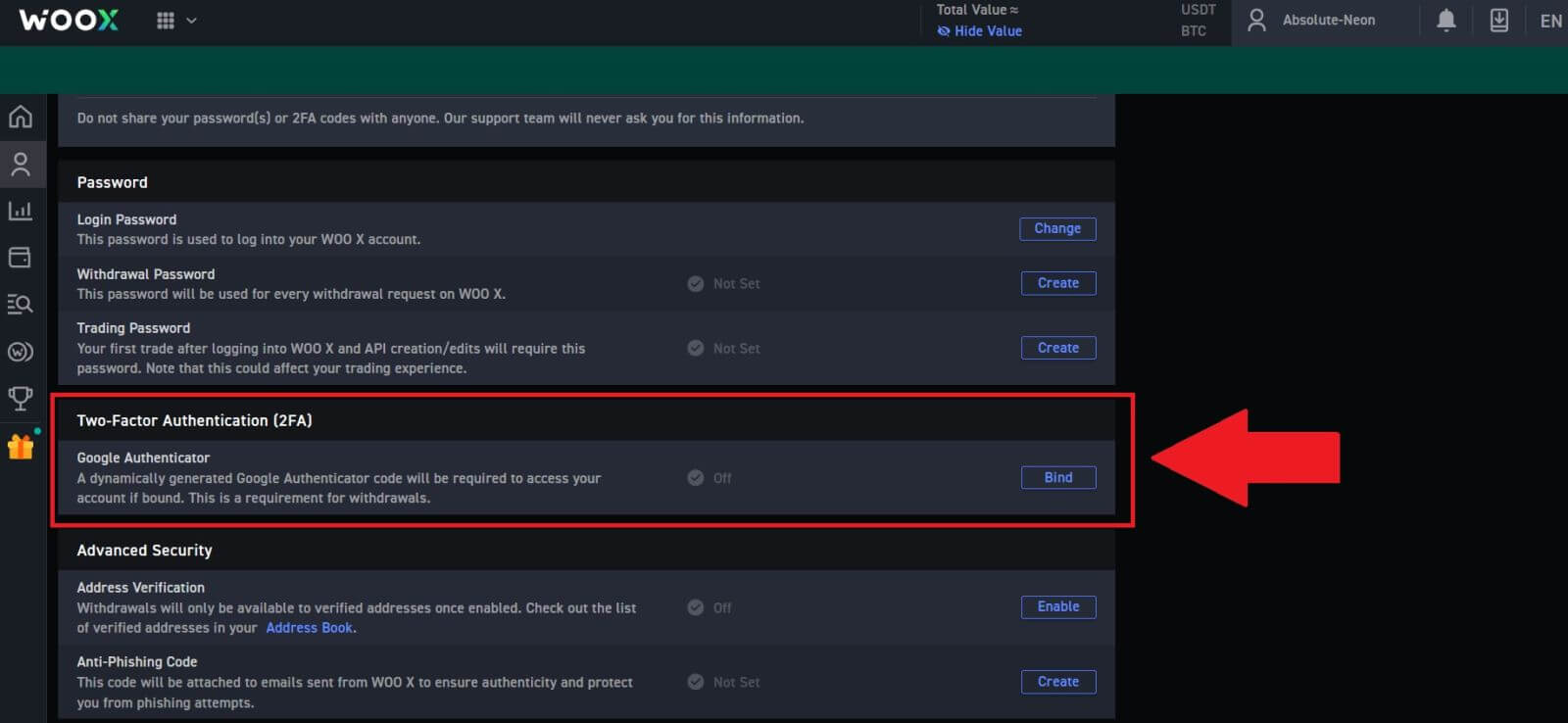 3. Du skal downloade Google Authenticator-appen til din telefon.
3. Du skal downloade Google Authenticator-appen til din telefon.
Et pop op-vindue vises med din Google Authenticator Backup Key. Scan QR-koden med din Google Authenticator-app. 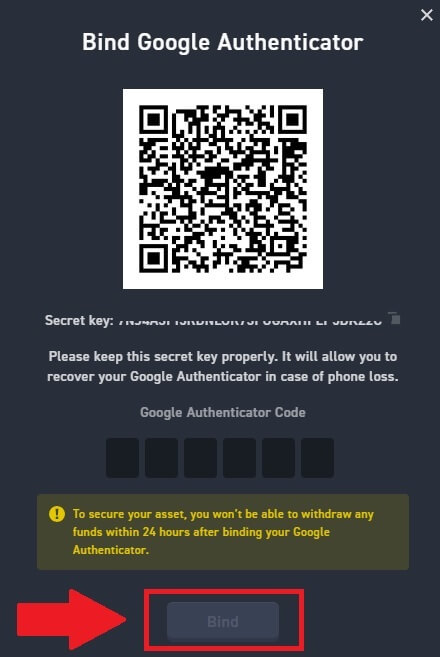
Hvordan tilføjer du din WOO X-konto til Google Authenticator-appen?
Åbn din Google Authenticator-app. På den første side skal du vælge [Tilføj en kode] og trykke på [Scan en QR-kode] eller [Indtast en opsætningsnøgle].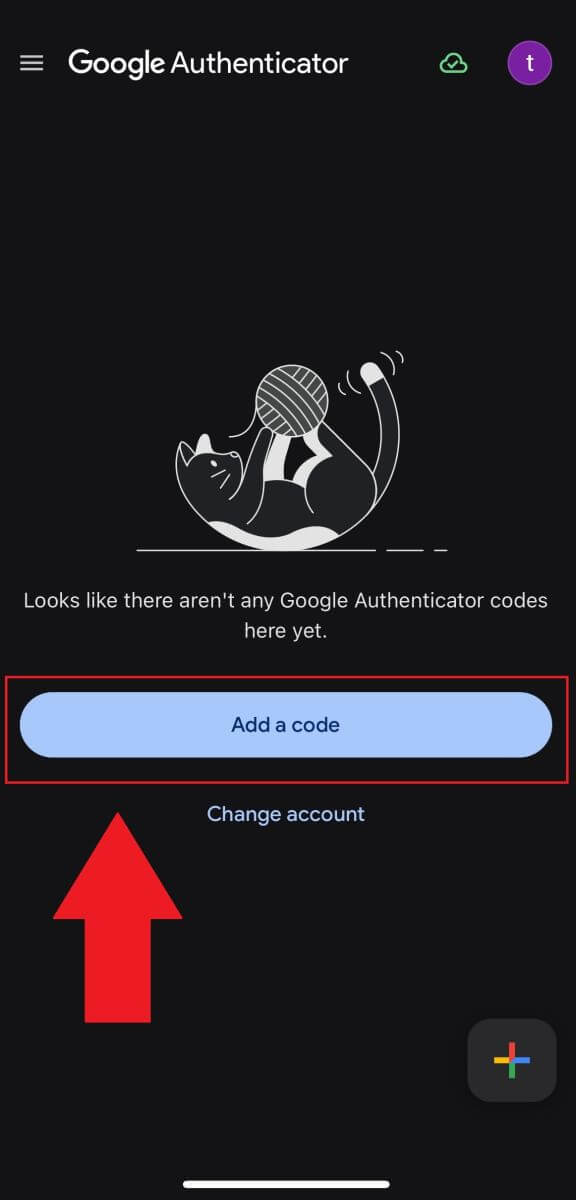
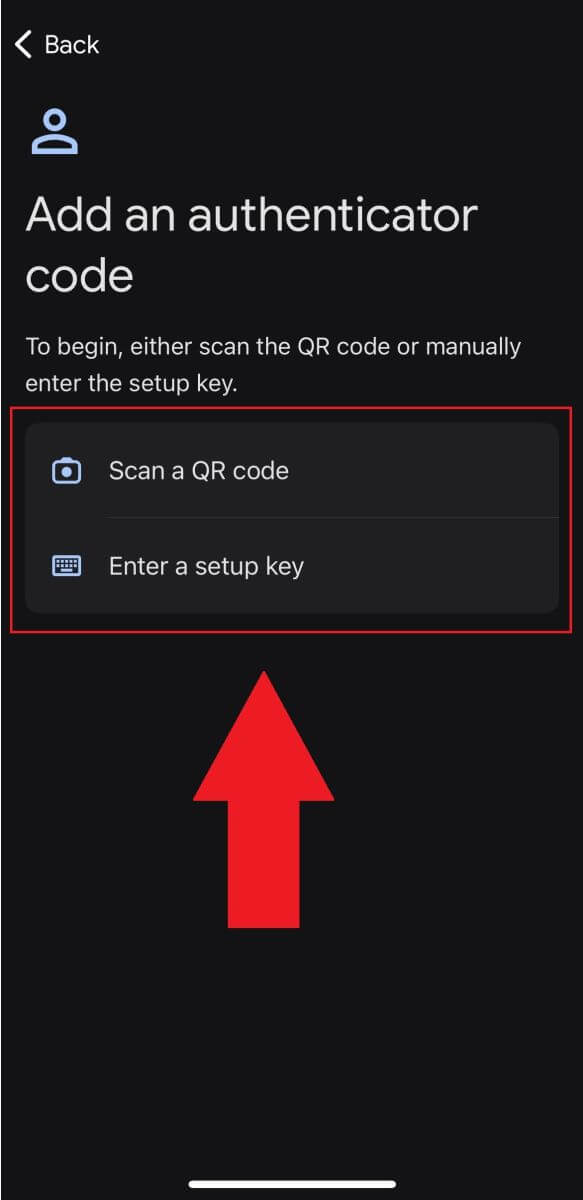
4. Derefter har du aktiveret din 2FA på din konto.
Verifikation
Hvad er KYC WOO X?
KYC står for Know Your Customer, og lægger vægt på en grundig forståelse af kunder, herunder verifikation af deres rigtige navne.
Hvorfor er KYC vigtigt?
- KYC tjener til at styrke sikkerheden for dine aktiver.
- Forskellige niveauer af KYC kan låse op for forskellige handelstilladelser og adgang til finansielle aktiviteter.
- At udfylde KYC er afgørende for at hæve den enkelte transaktionsgrænse for både køb og tilbagetrækning af midler.
- Opfyldelse af KYC-krav kan forstærke fordelene fra fremtidige bonusser.
Individuel konto KYC Introduktion
WOO X er fuldt ud i overensstemmelse med gældende love om bekæmpelse af hvidvaskning af penge ("AML"). Som sådan udføres Know Your Customer (KYC) due diligence, når du tager en ny kunde ombord. WOO X har officielt implementeret yderligere identitetsbekræftelser med tre forskellige niveauer
Se venligst tabellen nedenfor for flere detaljer:
Niveau |
Adgang |
Krav |
Niveau 0 |
Kun visning |
E-mailbekræftelse |
Niveau 1 |
Fuld adgang 50 BTC hævningsgrænse/dag |
|
Niveau 2 |
Fuld adgang Ubegrænsede hævninger |
|
[Brugere fra Ukraine og Rusland]
I overensstemmelse med lokale bestemmelser om bekæmpelse af hvidvaskning af penge kræver vi specifikt, at brugere fra Rusland bekræfter deres konti til niveau 2.
Brugere fra Ukraine kan sende en forenklet KYC gennem DIIA (hurtig verifikation) til niveau 1 eller direkte til niveau 2 ved hjælp af standardverifikationsmetoden.
[ Overholdelsesperiode for betabrugere ]
Med udrulningen af den nye politik for identitetsbekræftelse vil WOO X implementere en overholdelsesperiode, hvor brugerne kan fuldføre deres identitetsbekræftelse fra den 20. september til kl. 00:00 den 31. oktober (UTC).
Besøg venligst [ WOO X ] Meddelelse om overholdelsesperiode for identitetsverifikation (KYC) for mere information.
Hvordan fuldfører man identitetsbekræftelse på WOO X? (Web)
Primær KYC-verifikation på WOO X
1. Log ind på din WOO X-konto , klik på [ Profile Icon ] og vælg [ Identity verification ].For nye brugere kan du klikke på [ Bekræft nu ] på hjemmesiden direkte.
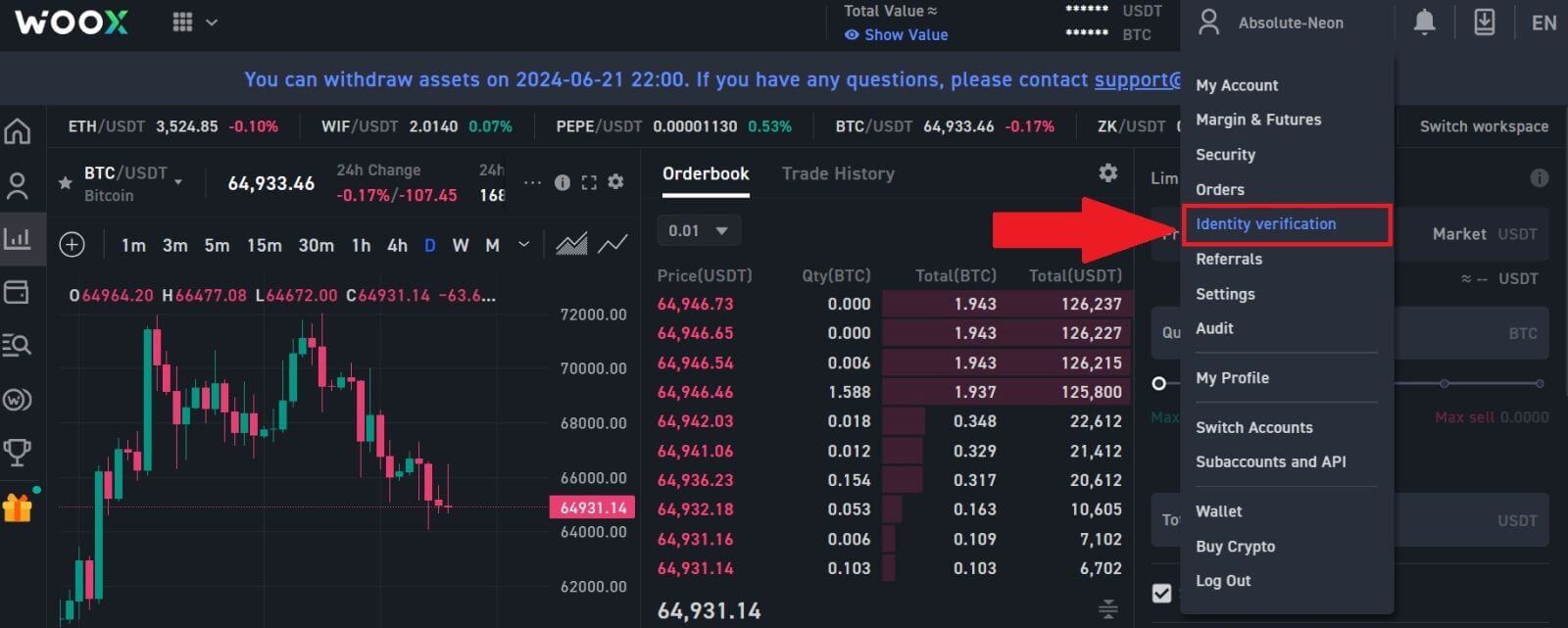
2. Klik derefter på [ Bekræft nu ] for at bekræfte din konto.
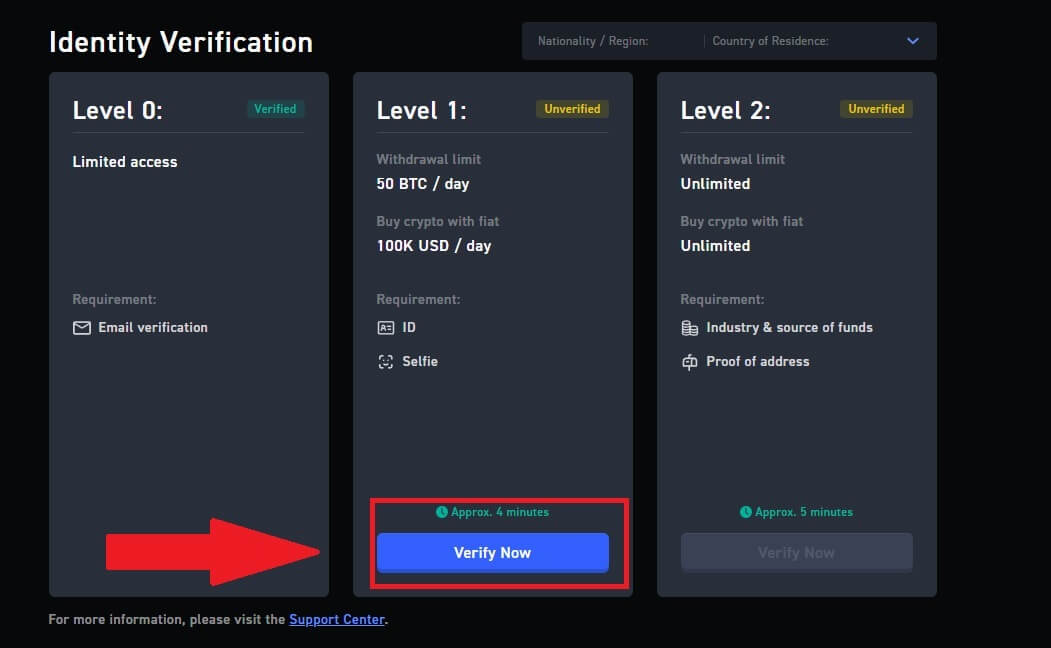
3. Vælg din nationalitet/region og bopælsland, og klik derefter på [Bekræft].
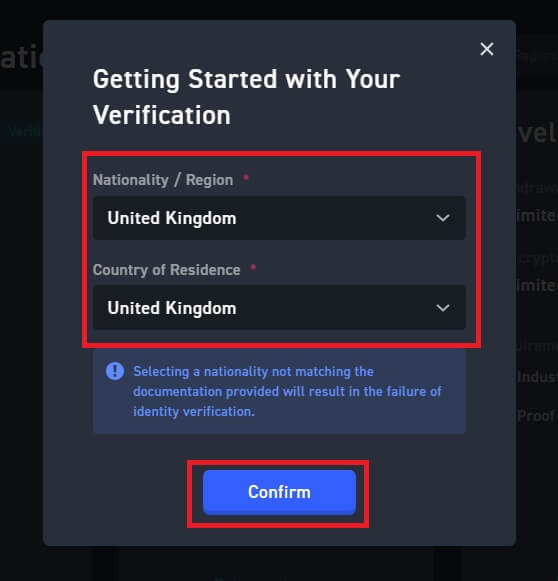
4. Klik på [ Start ] for at fortsætte.
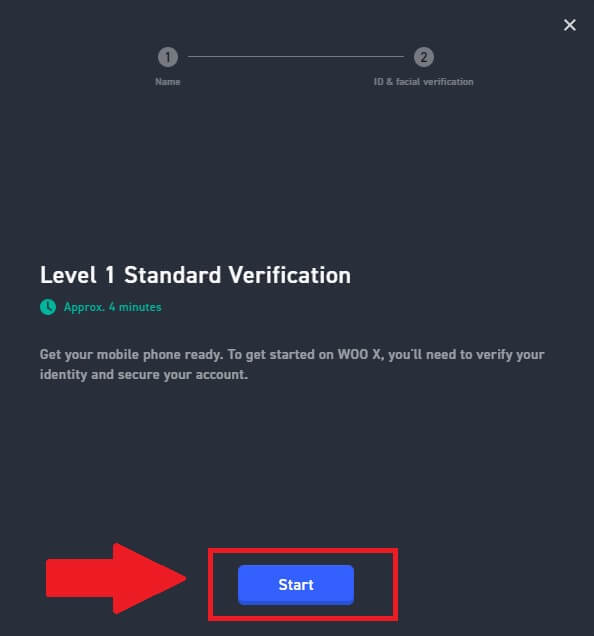
5. Indtast dit personlige navn, og klik på [ Næste ].
Sørg for, at alle de indtastede oplysninger stemmer overens med dine ID-dokumenter. Du vil ikke kunne ændre det, når det først er bekræftet.
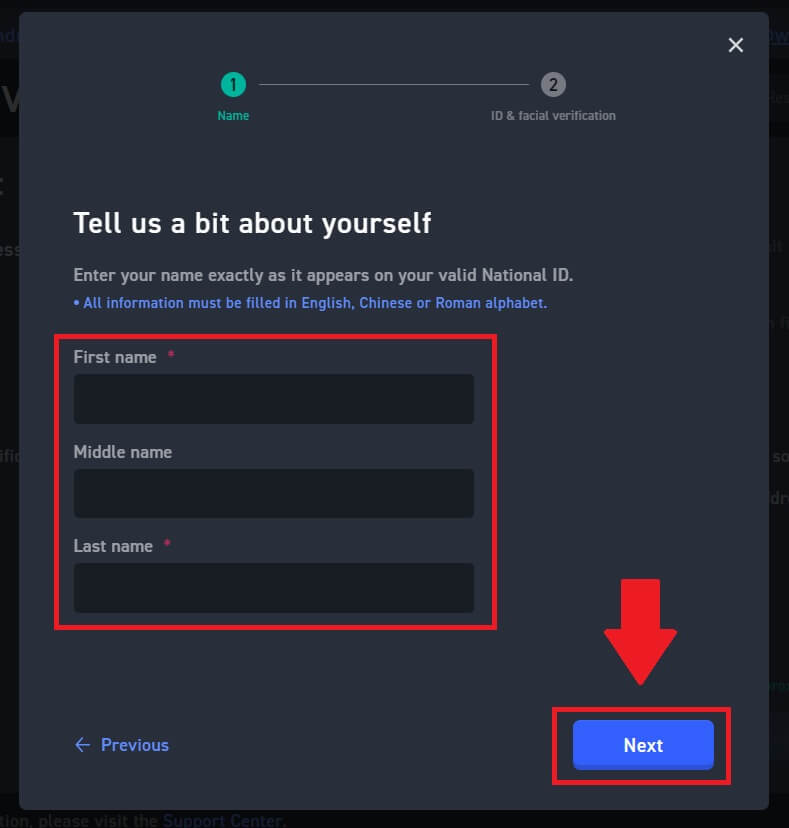
6. Klik på [Start] for at fortsætte processen.
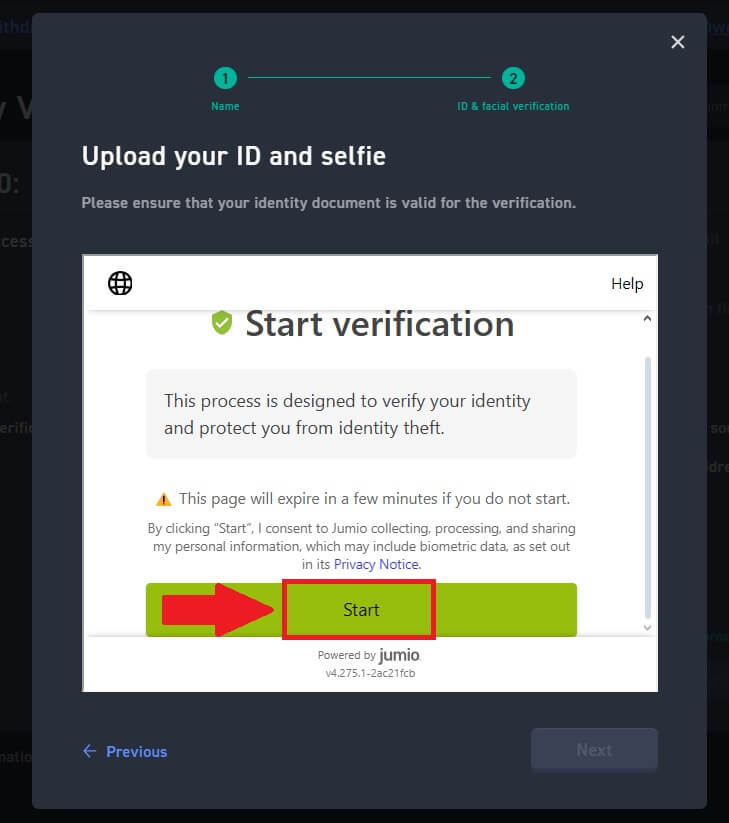
7. Dernæst skal du uploade billeder af dine ID-dokumenter. Vælg dit dokumentudstedende land/område og din dokumenttype.
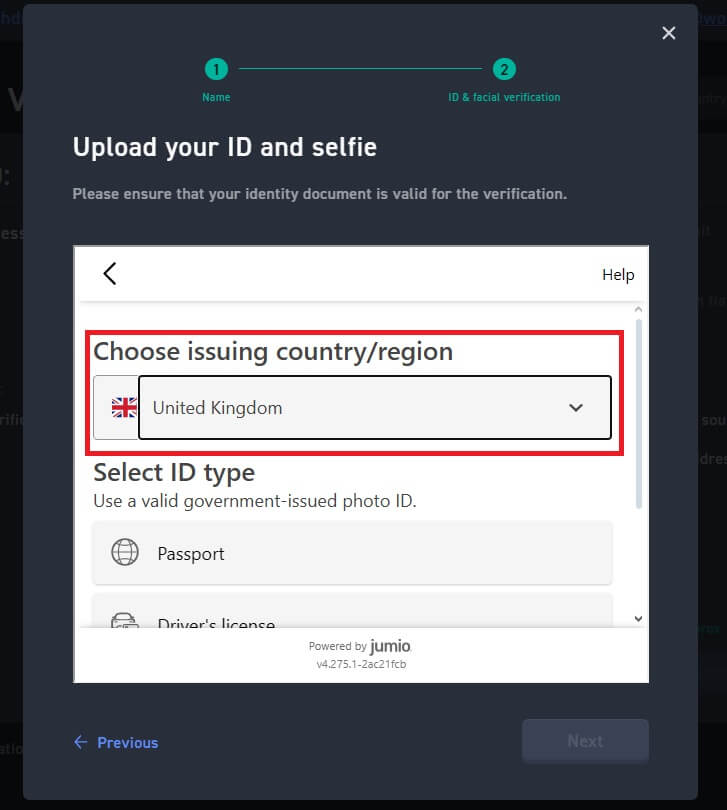
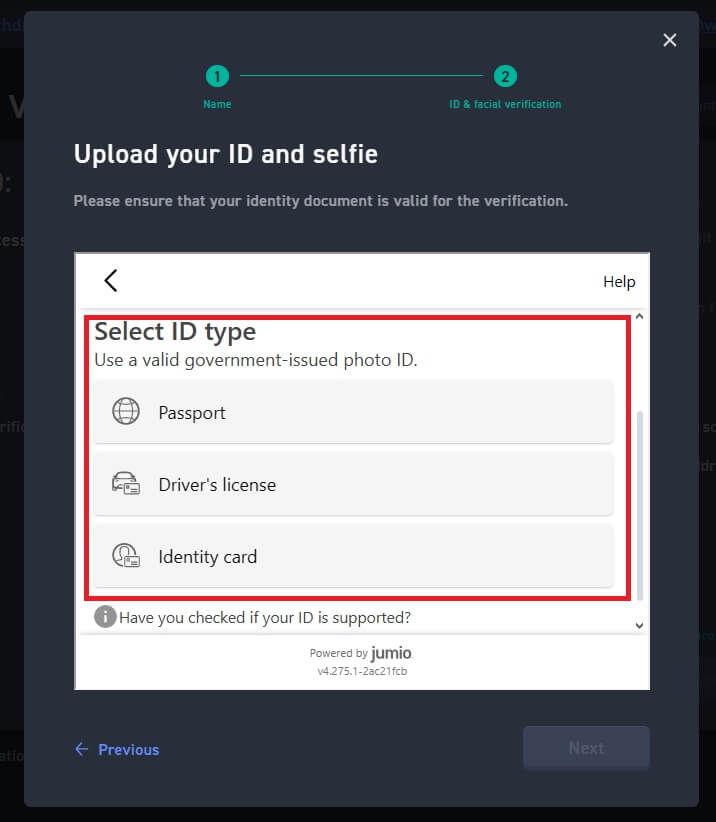
8. Her har du 2 muligheder for uploadmetode.
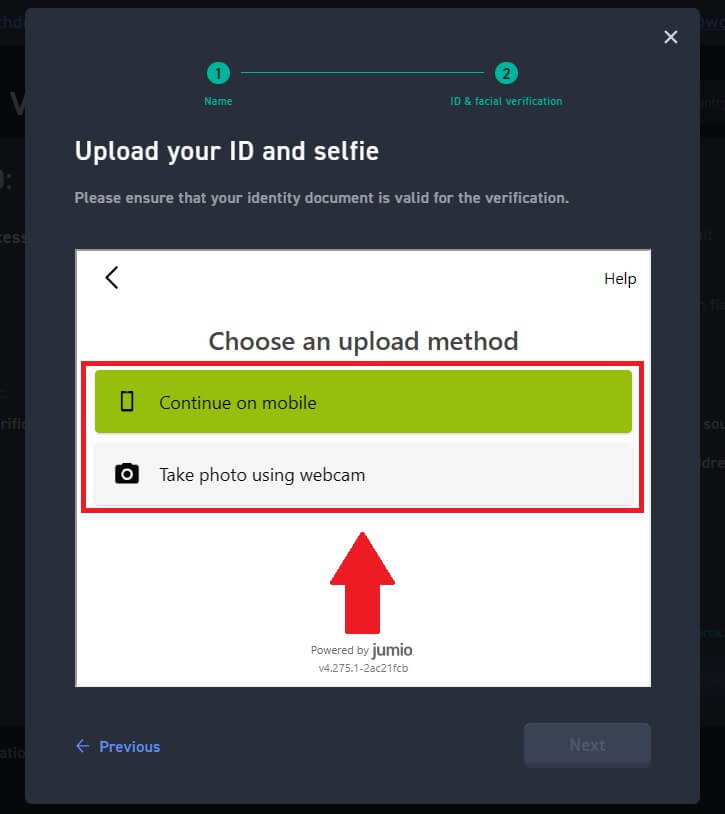
Hvis du vælger [Fortsæt på mobil], er følgende trin:
1. Udfyld din e-mail, og klik på send eller scan QR-kode.
Et bekræftelseslink vil blive sendt til din e-mail, åbn din e-mail-telefon og klik på det følgende link, du vil blive omdirigeret til bekræftelsessiden.
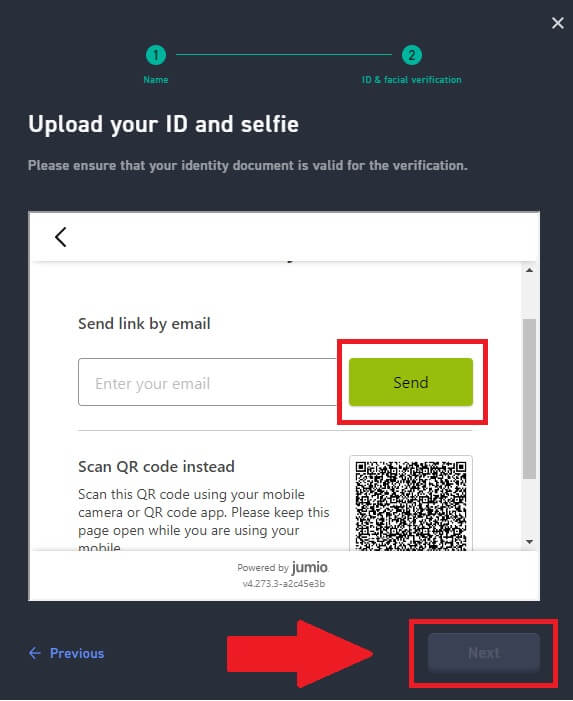
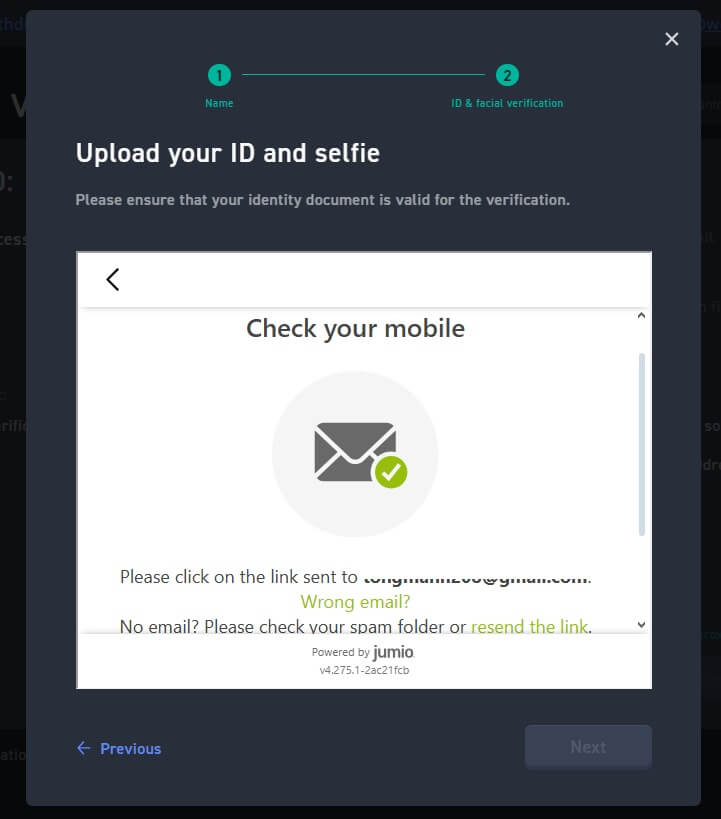
2. Tryk på [Start] for at begynde med at fotografere dit dokument. Derefter uploader du klare billeder af både forsiden og bagsiden af dit ID i de angivne felter.
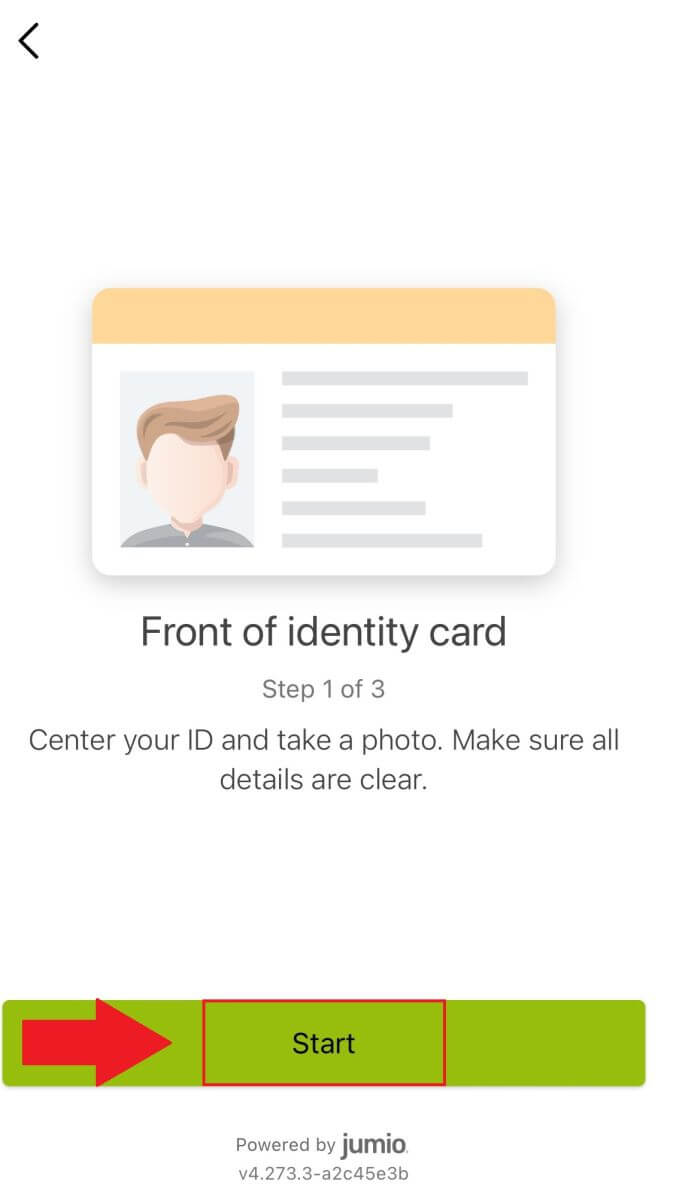
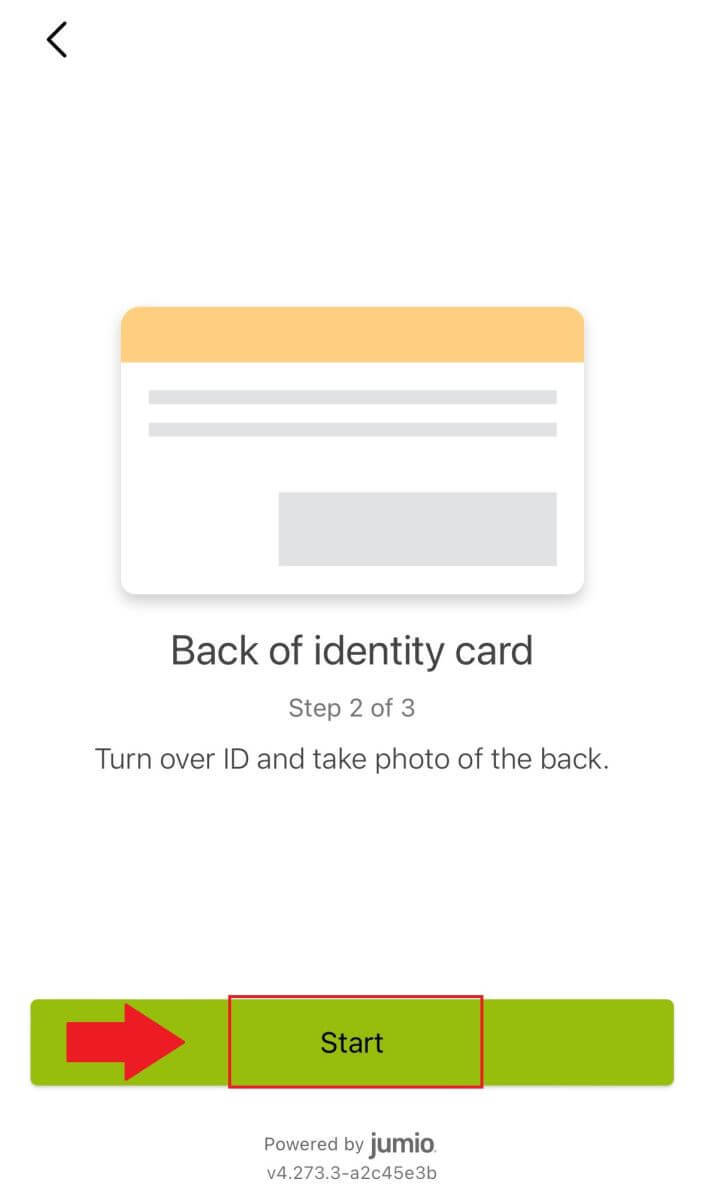
3. Klik derefter på [Start] for at begynde at tage ansigtsbekræftelse.
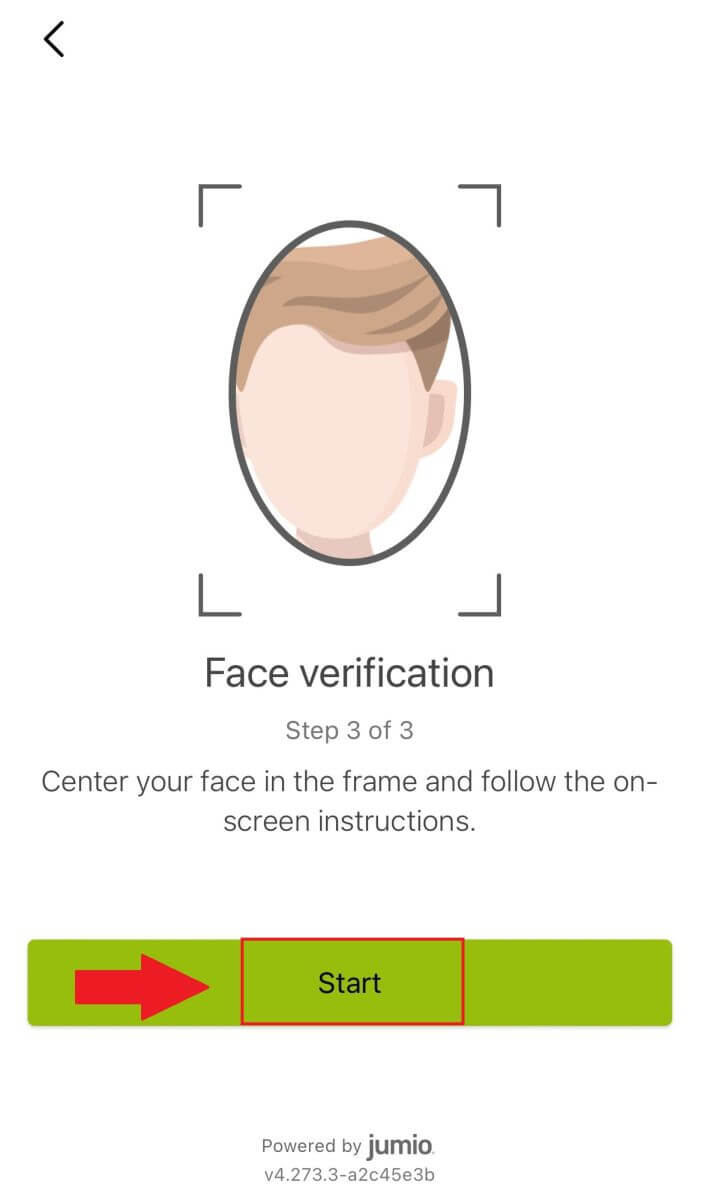
4. Vent derefter på, at WOO X-teamet gennemgår, og du har gennemført din primære verifikation.
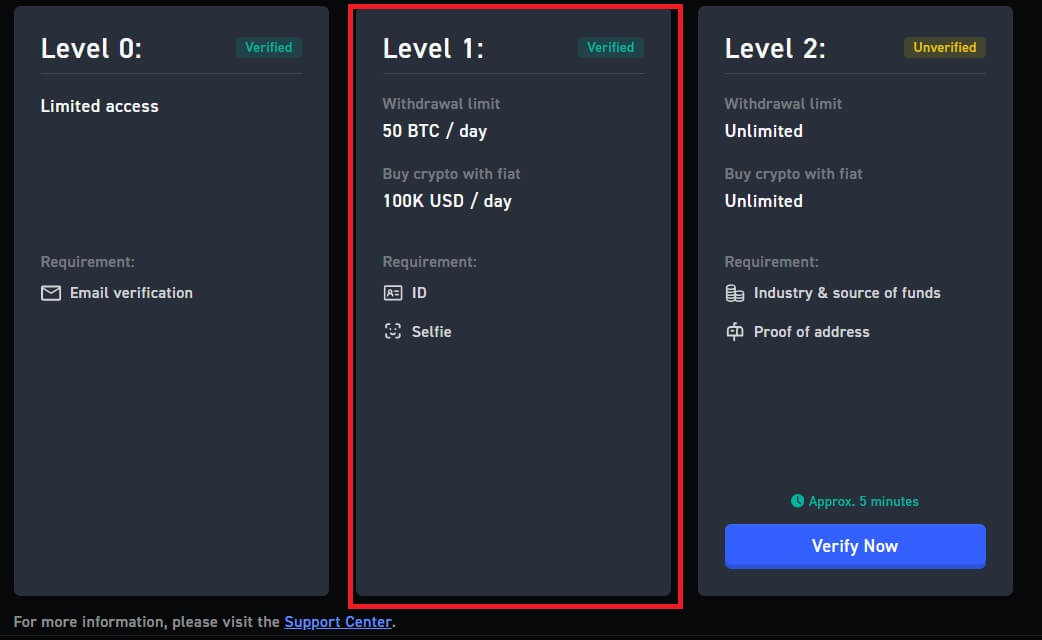
Hvis du vælger [Take photo using webcam], her er følgende trin:
1. Klik på [Take photo using webcam] for at fortsætte processen.
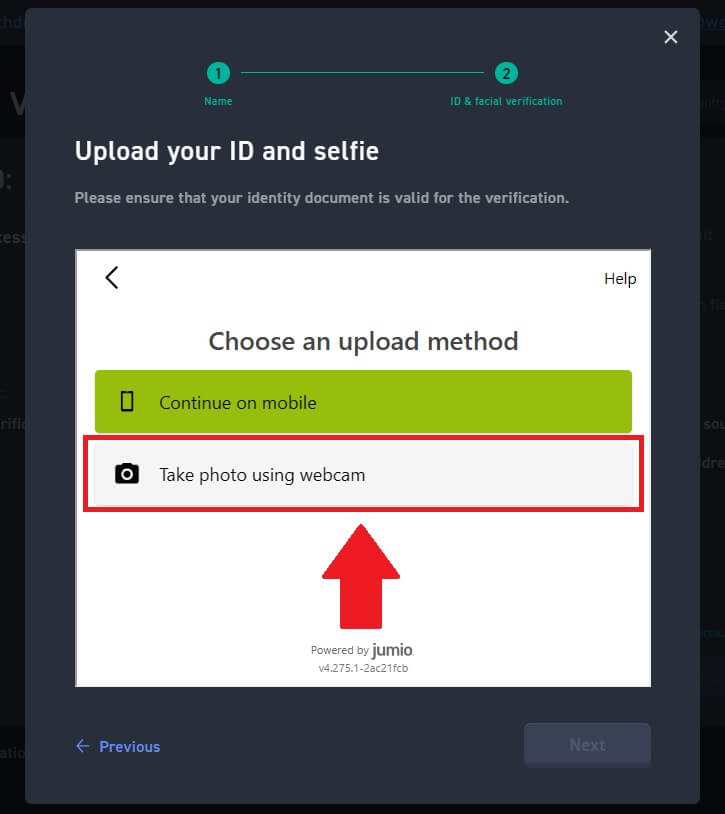
2. Forbered dit valgte dokument og klik på [Start].
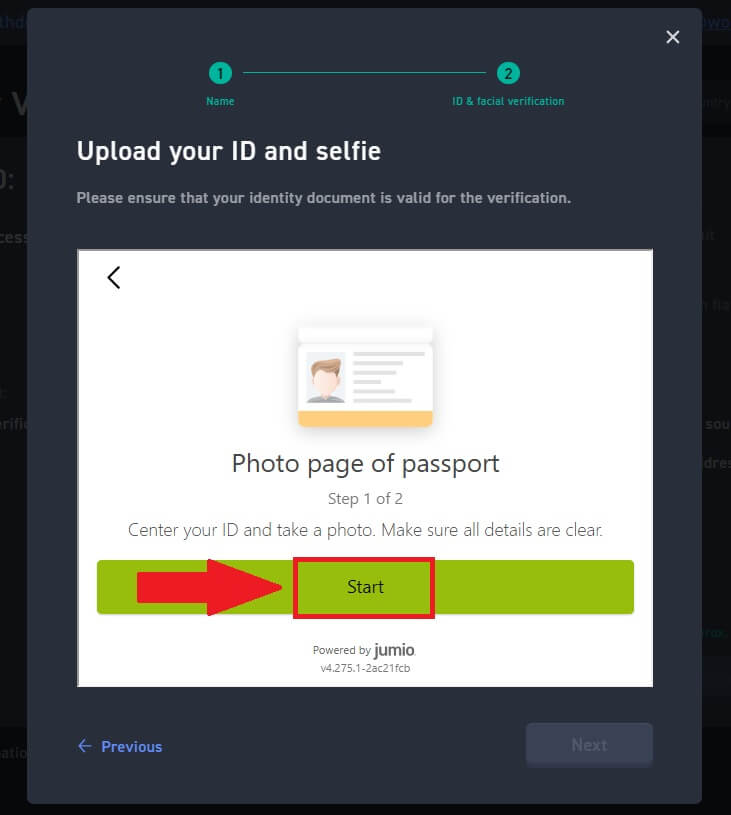
3. Derefter skal du kontrollere, at dit taget billede kan læses og klikke på [Bekræft].
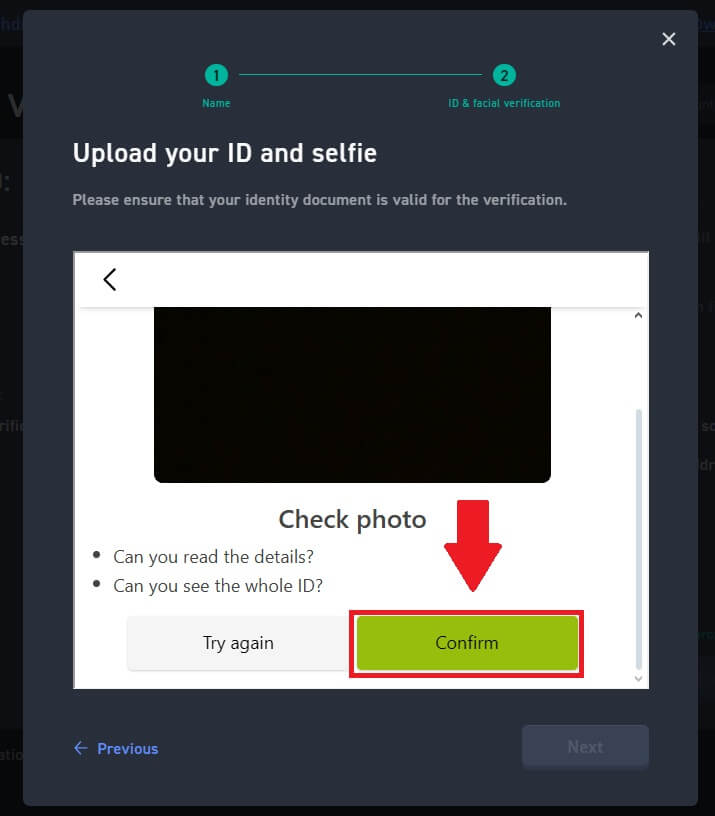
4. Tag derefter en selfie af dig ved at klikke på [Start] og vent på, at billedkvalitetskontrollen er fuldført.
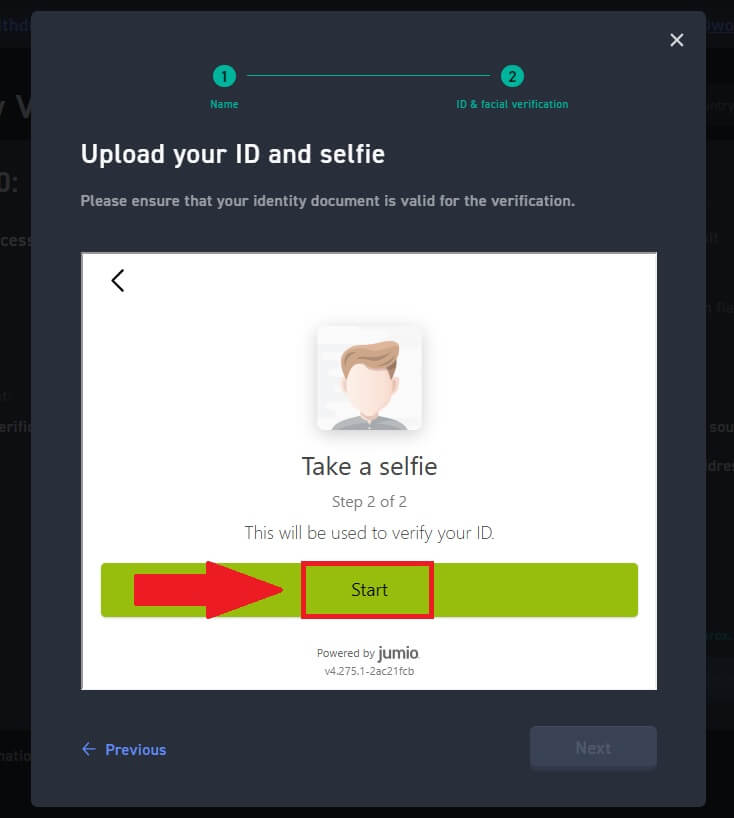
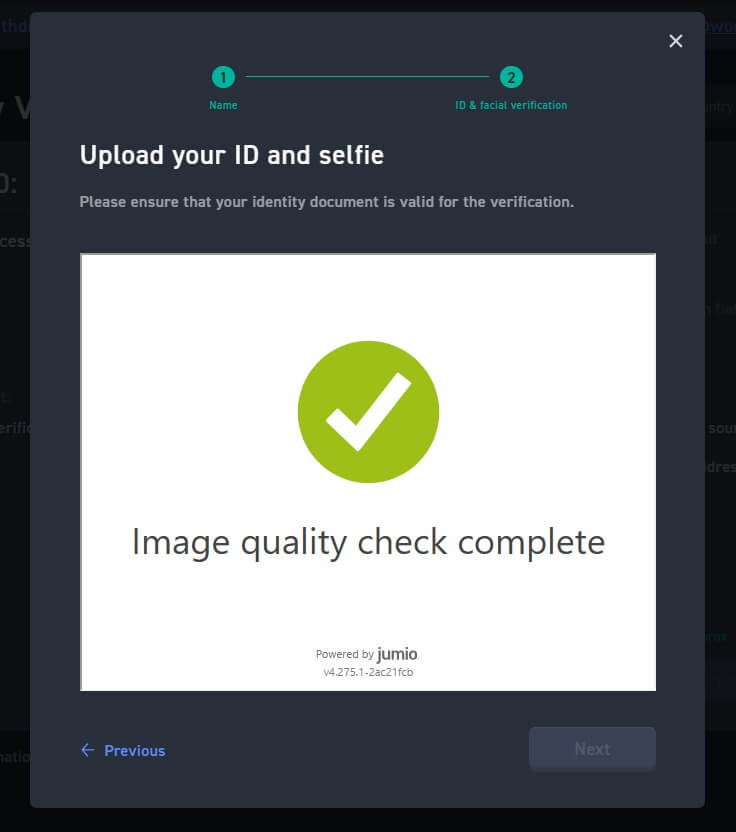 5. Vent derefter på, at WOO X-teamet gennemgår, og du har gennemført din primære verifikation.
5. Vent derefter på, at WOO X-teamet gennemgår, og du har gennemført din primære verifikation.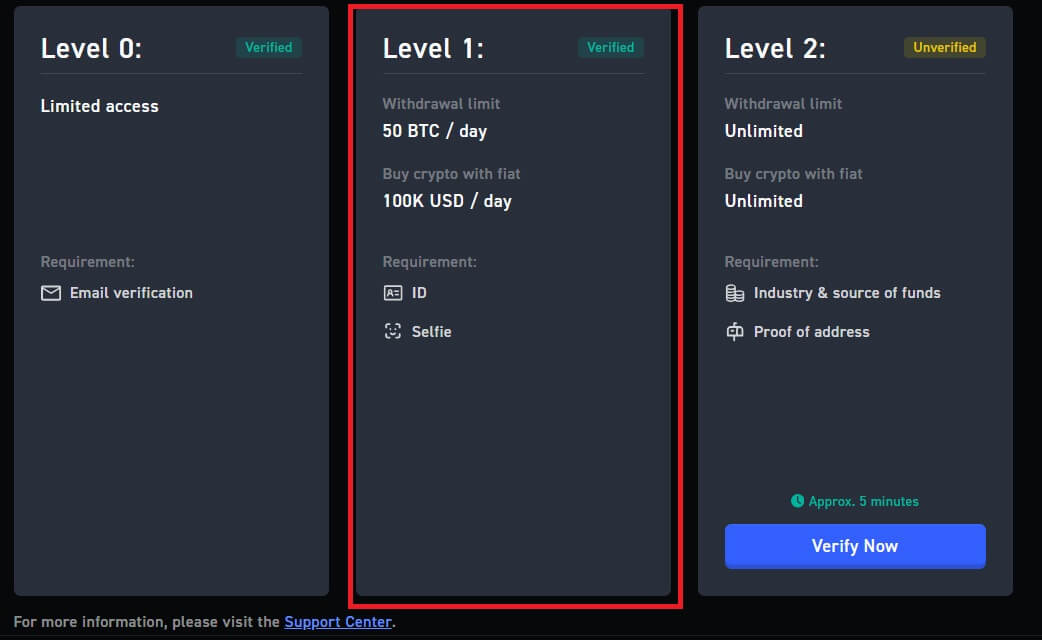
Avanceret KYC-verifikation på WOO X
1. Gå til WOO X-webstedet , klik på [ Profilikon ], og vælg [ Identitetsbekræftelse ] .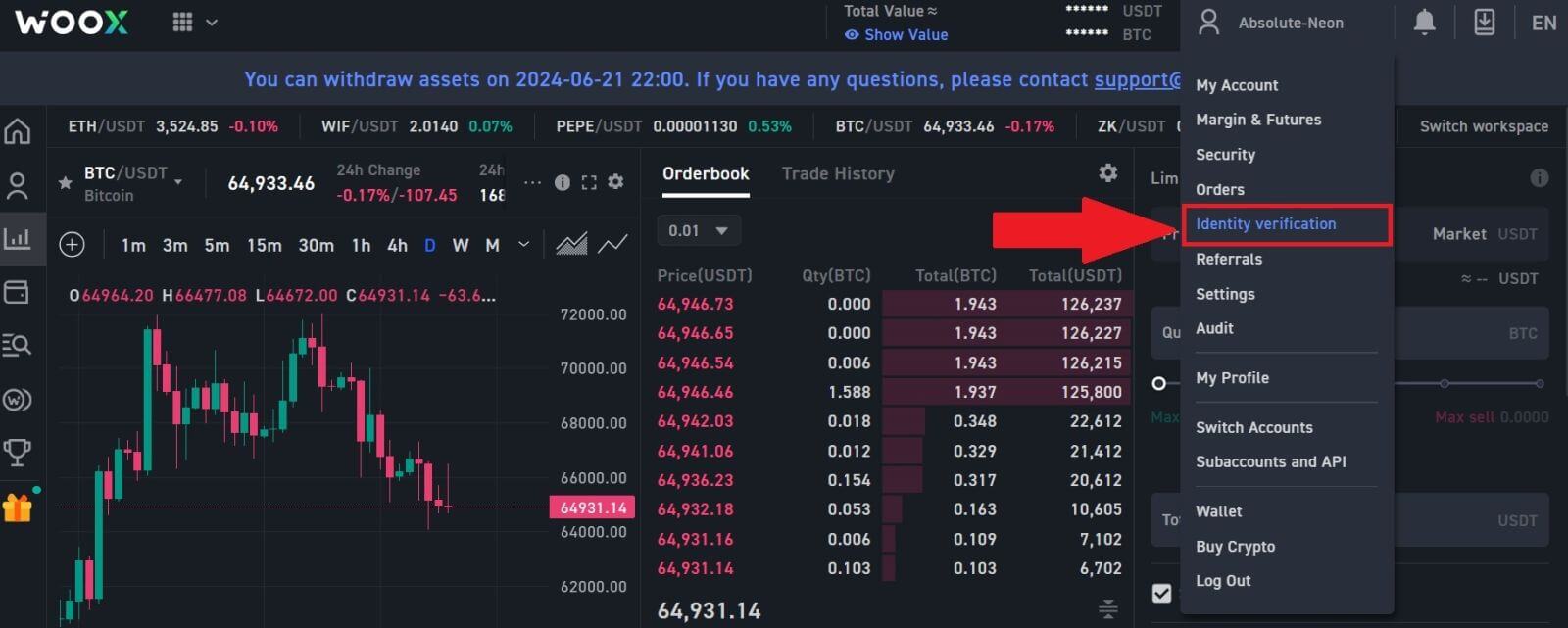
2. Klik derefter på [ Bekræft nu ] for at bekræfte niveau 2 på din konto.
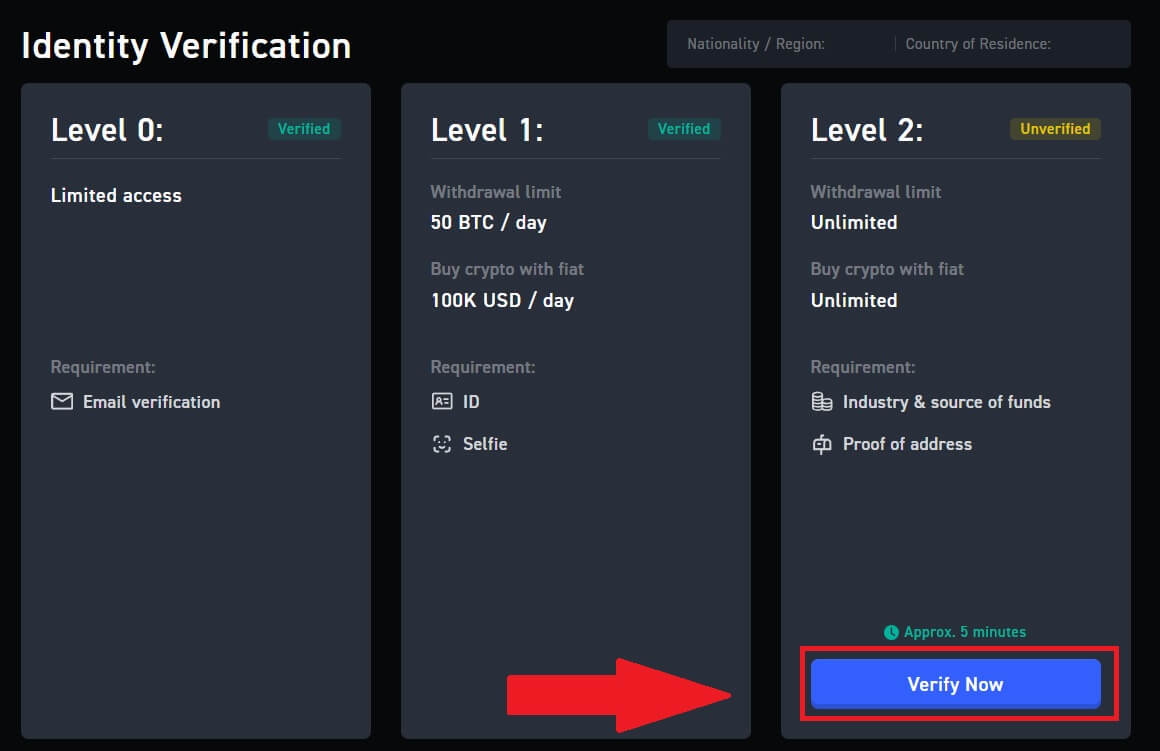
3. Klik på [ Start ] for at fortsætte.
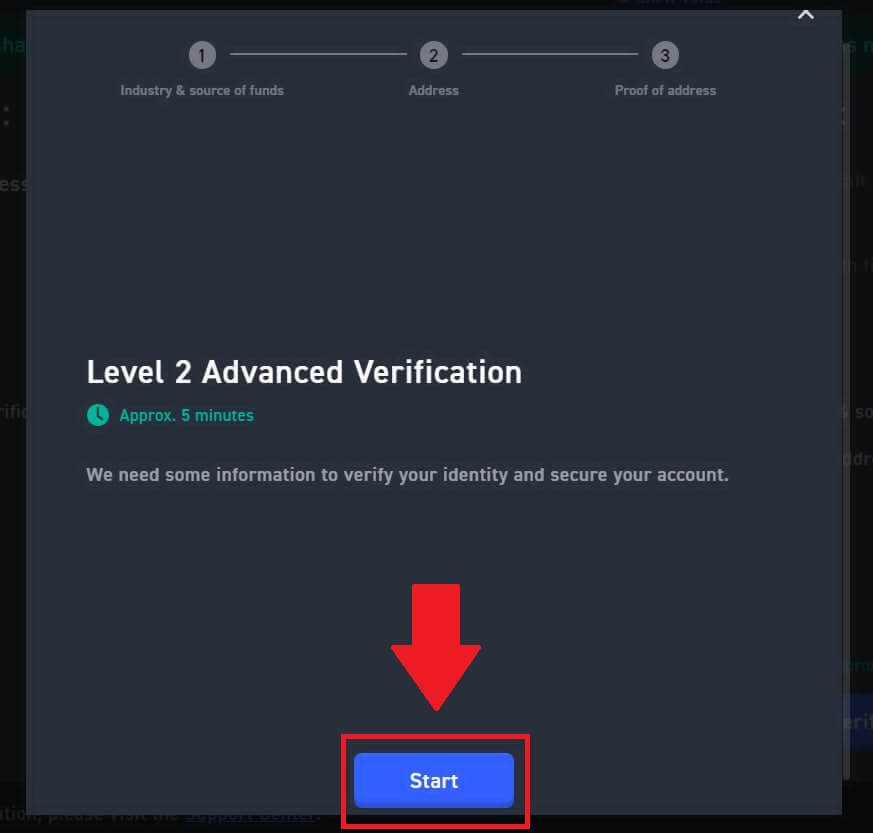
4. Udfyld dine joboplysninger.
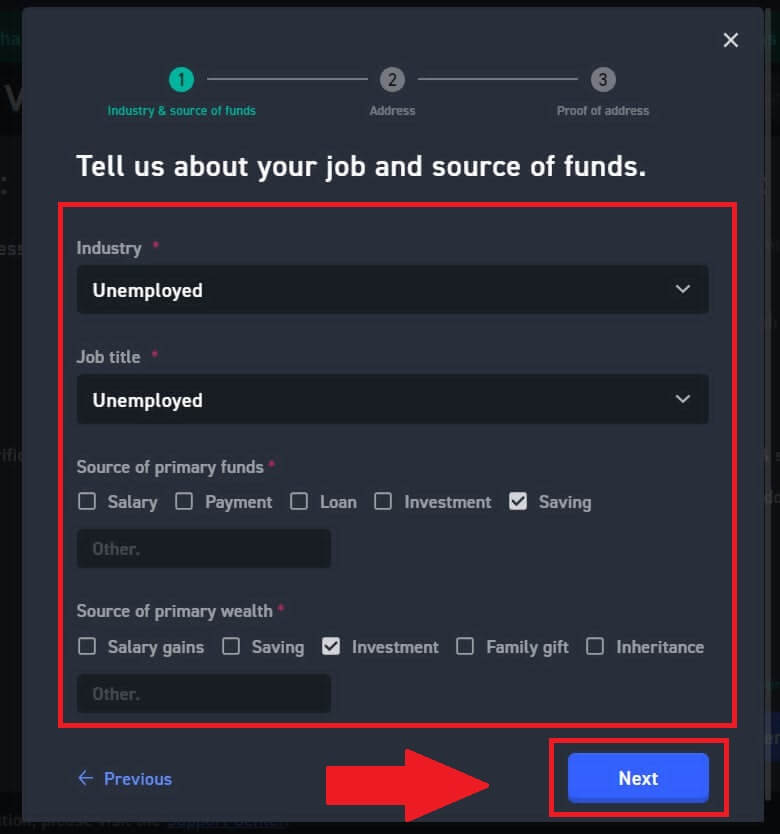
5. Udfyld din boligadresse.
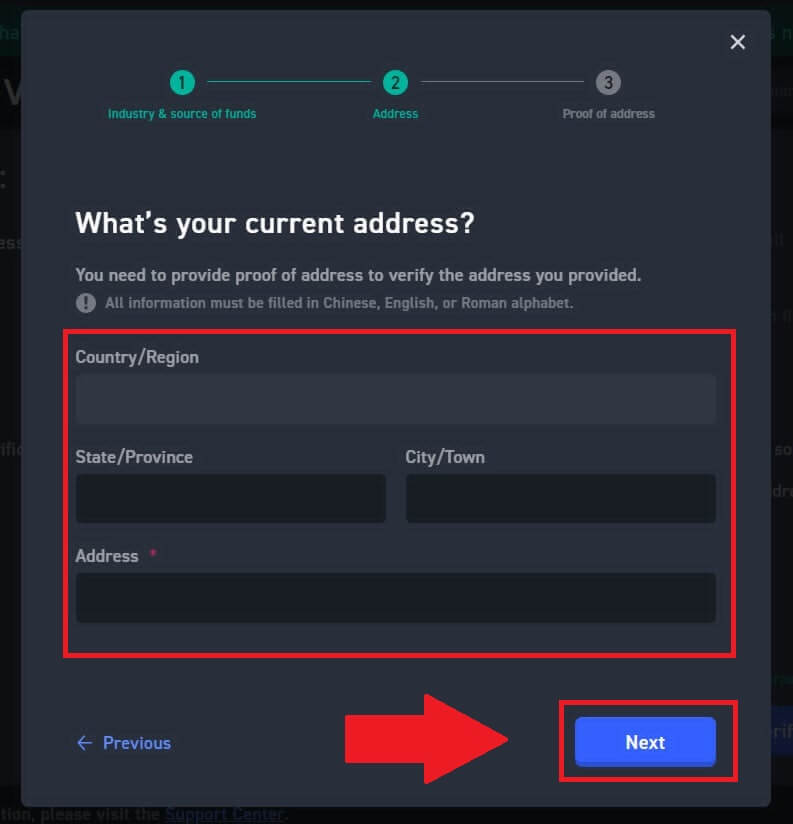
6. Læs betingelserne for accept og klik på [God it] .
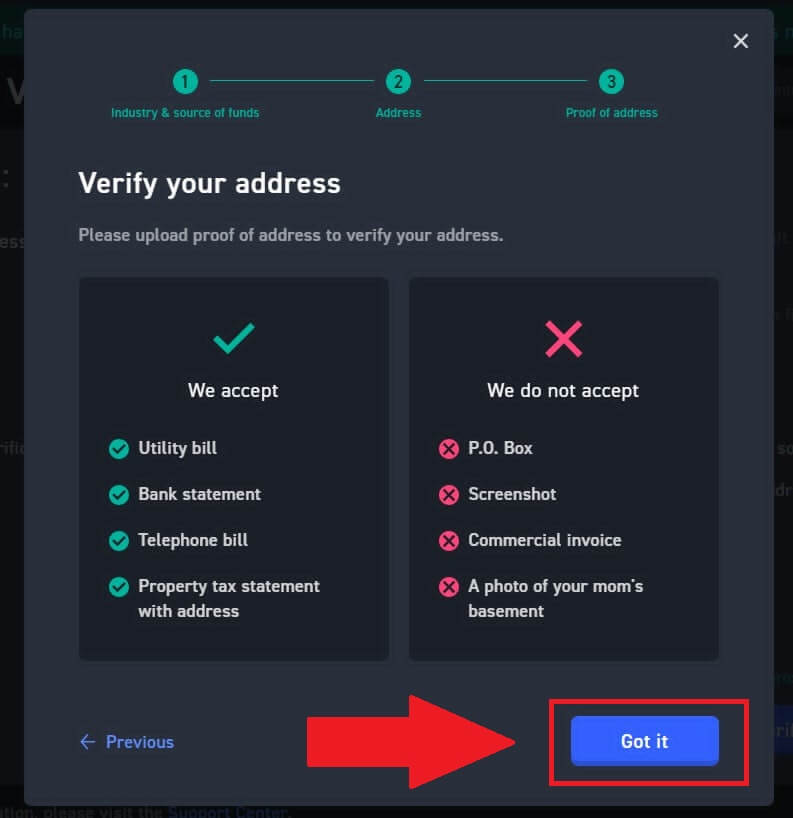
7 . Klik på [Vælg en fil] for at uploade bevis for adresse for at bekræfte din adresse, og klik derefter på [Næste].
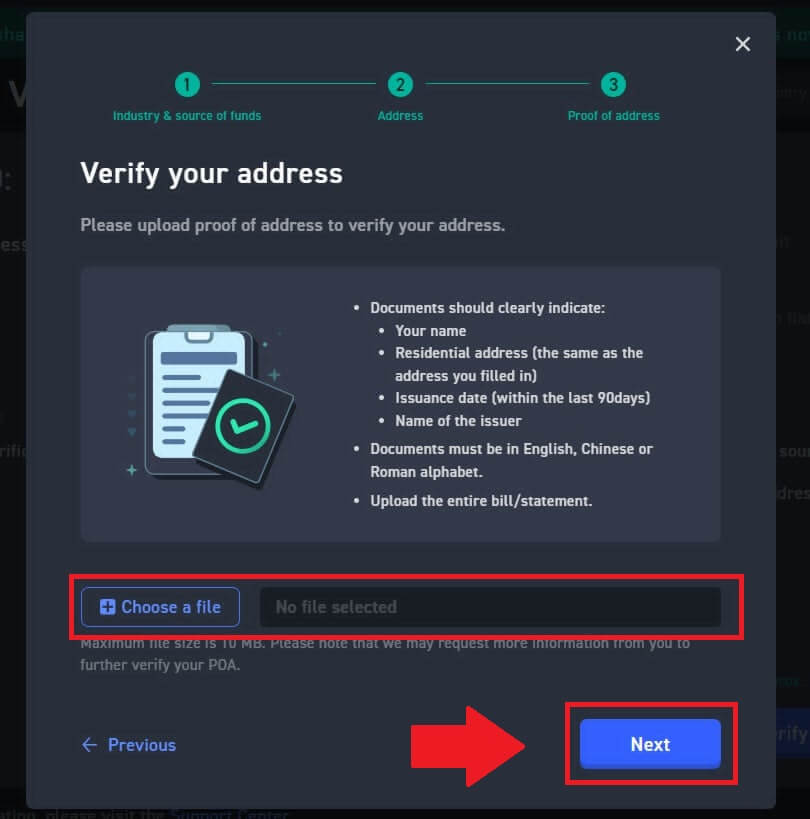
8. Vent derefter på, at WOO X-teamet gennemgår, og du har gennemført din avancerede verifikation.
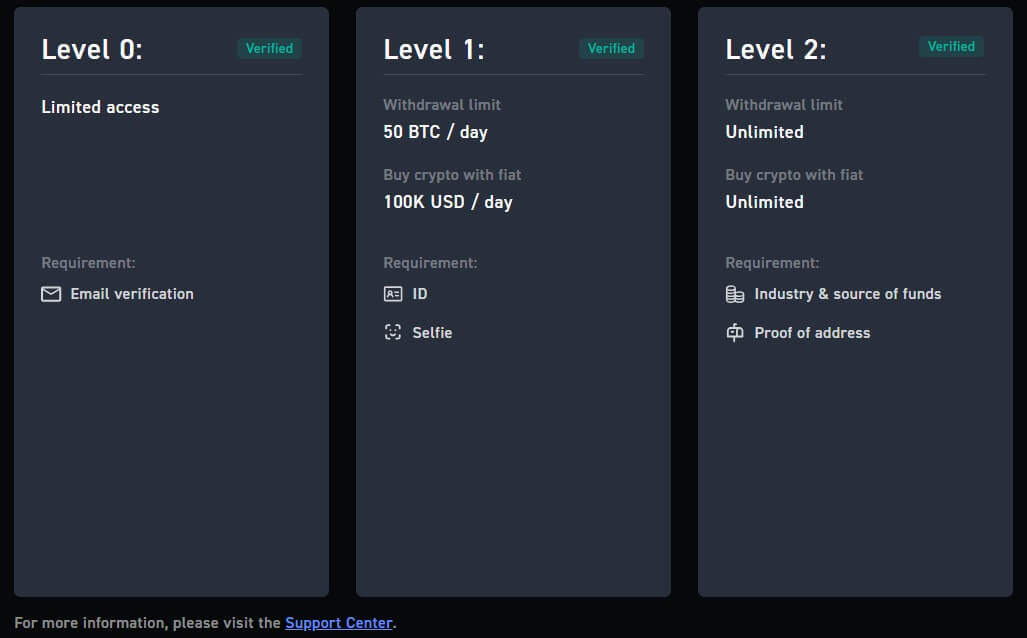
Sådan fuldfører du identitetsbekræftelse på WOO X (app)
Primær KYC-verifikation på WOO X
1. Åbn din WOO X-app , tryk på ikonet øverst til venstre. 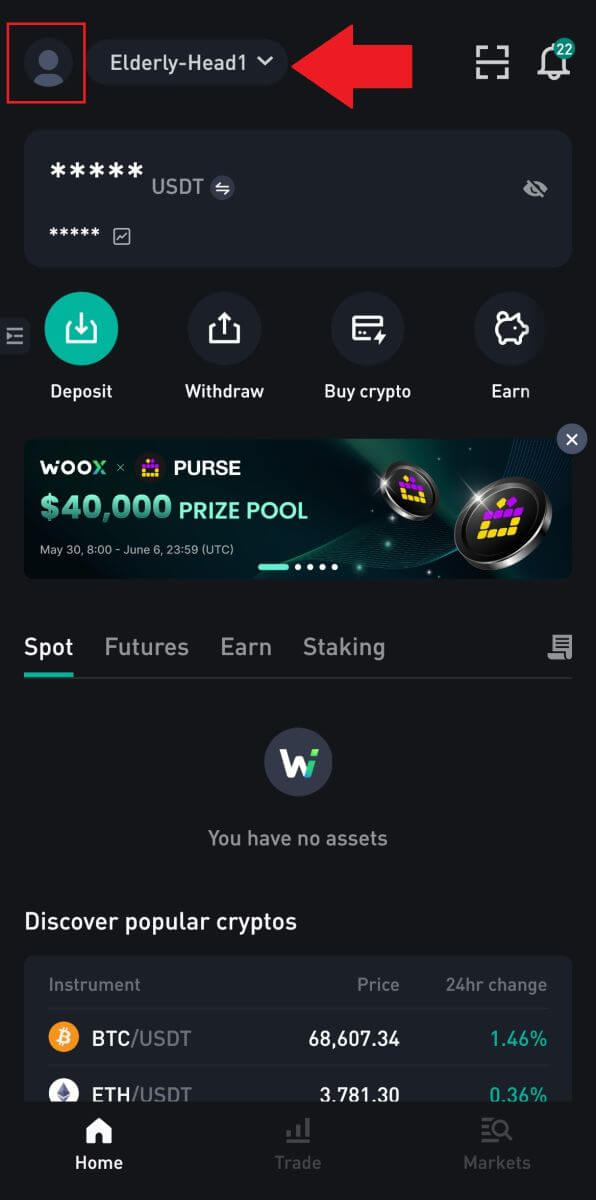
2. Vælg [ Identitetsbekræftelse ] og tryk på [ Bekræft nu ].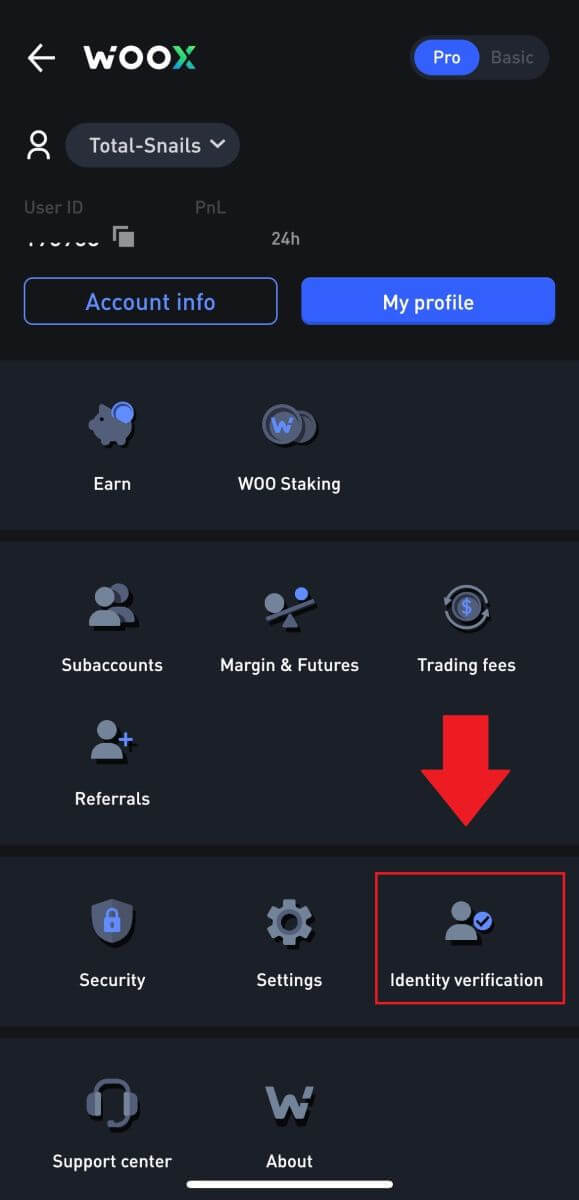
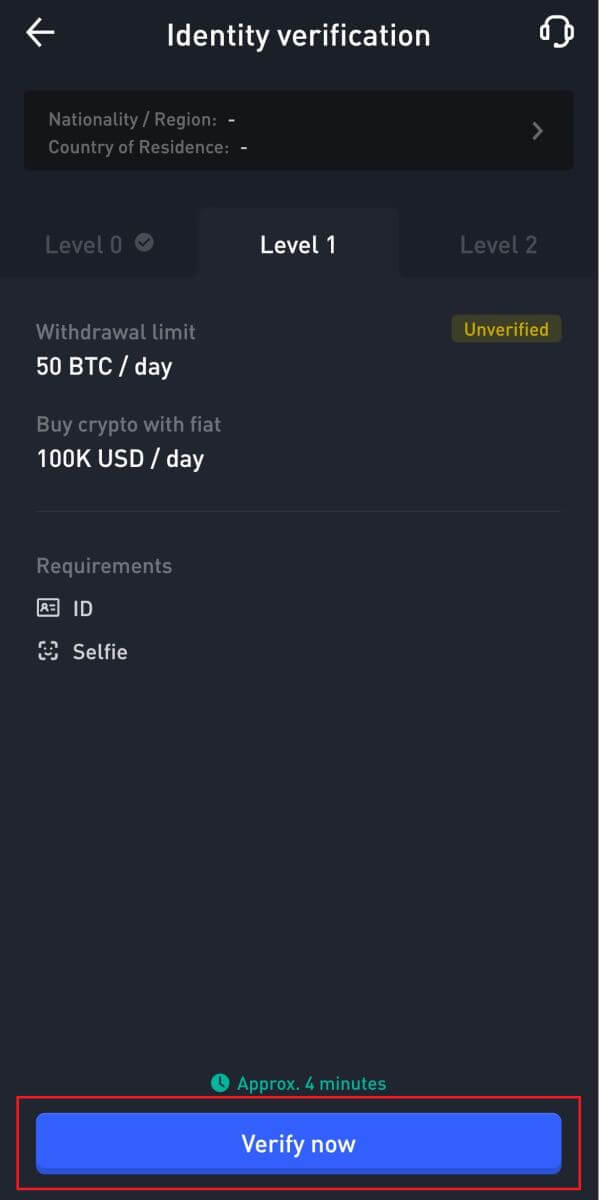
3. Tryk på [ Start ] for at begynde verifikationen. 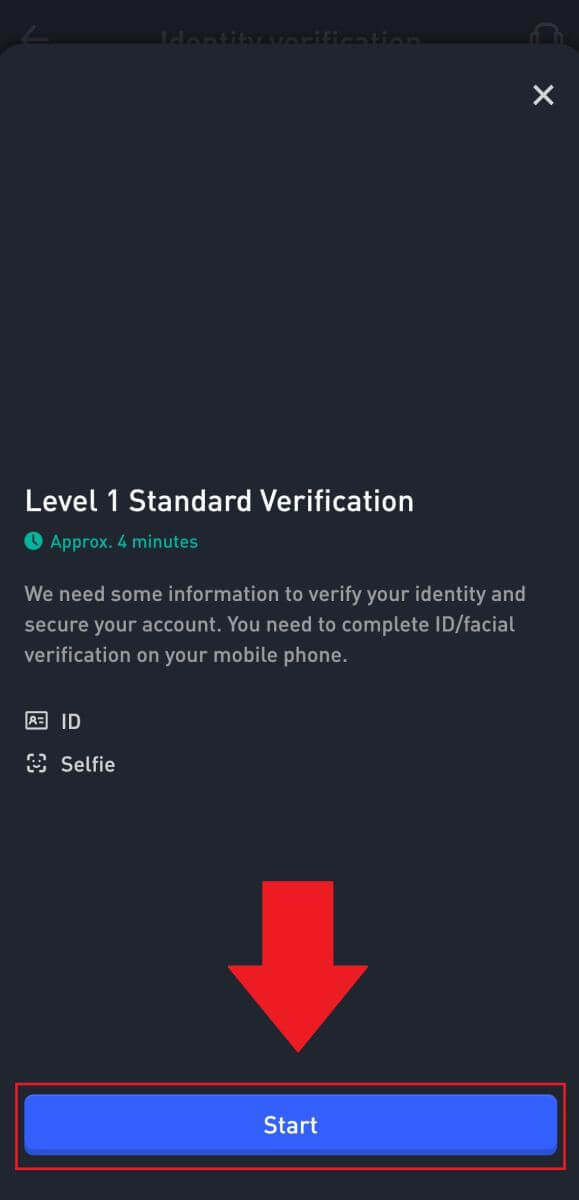
4. Udfyld dit navn og tryk på [Næste] . 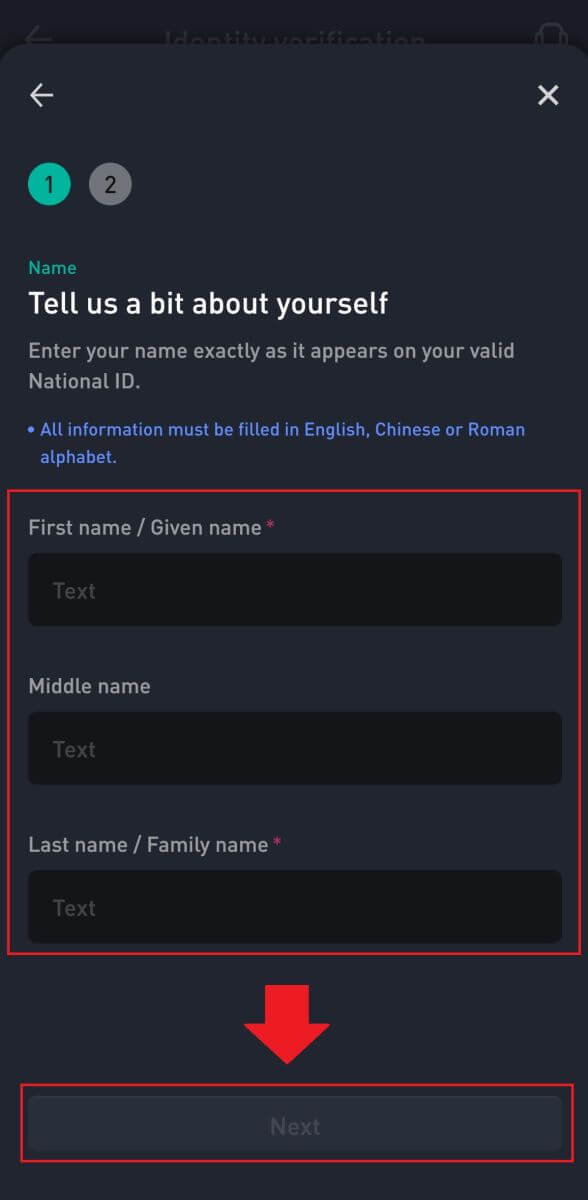
5. Tryk på [Start] for at fortsætte med at bekræfte. 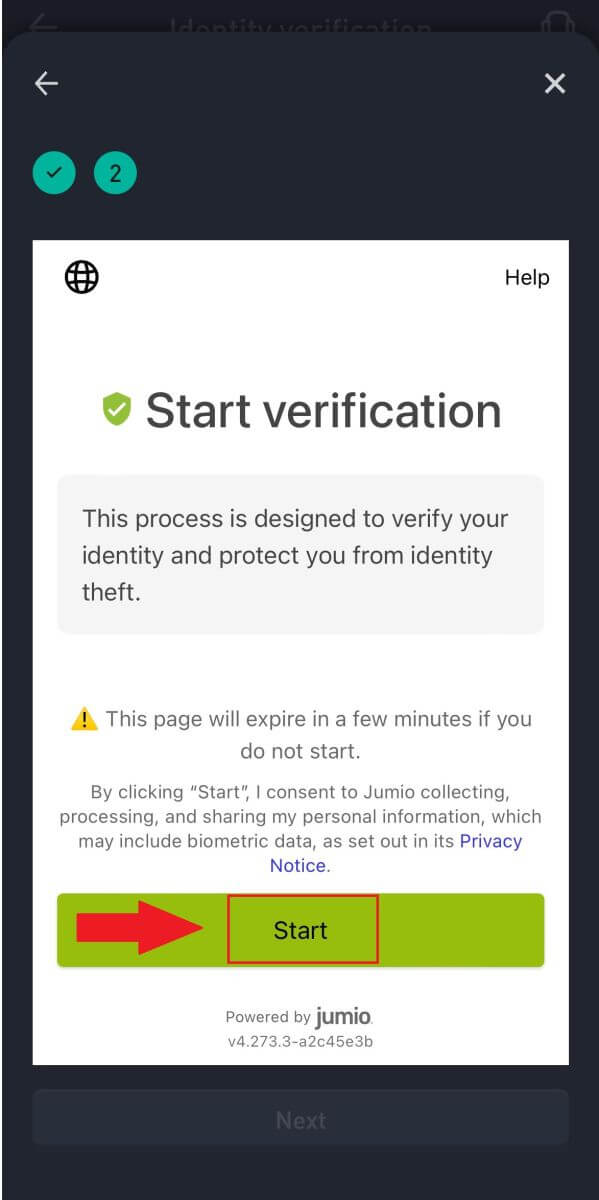
6. Dernæst skal du uploade billeder af dine ID-dokumenter. Vælg dit dokumentudstedende land/område og din dokumenttype.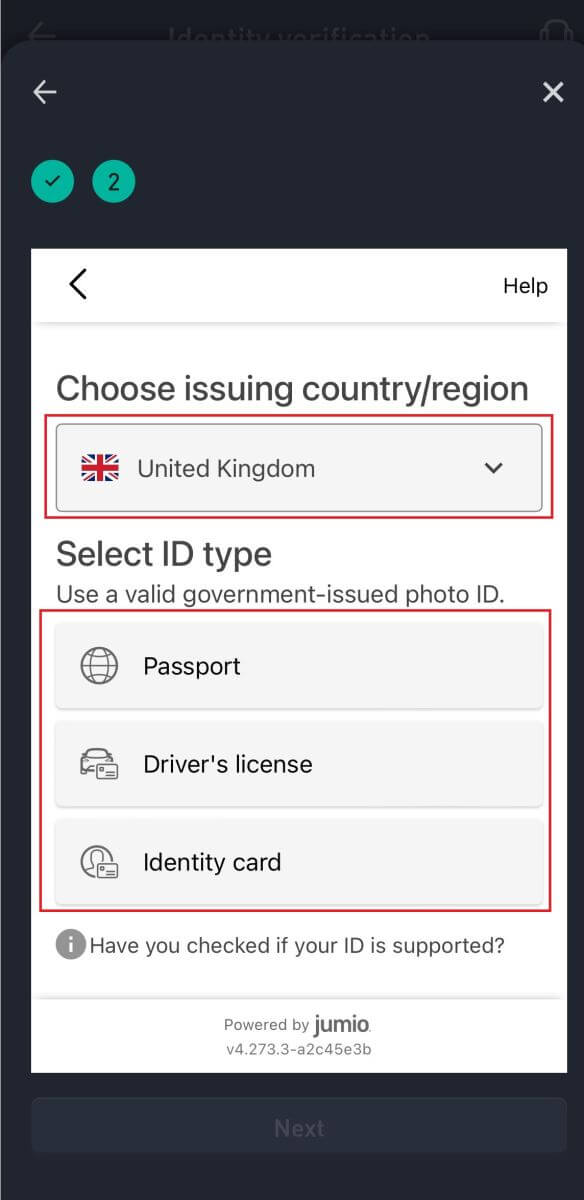
7. Tryk på [Start] for at begynde med at tage et billede af dit dokument.
Derefter uploader du klare billeder af både forsiden og bagsiden af dit ID i de angivne felter. 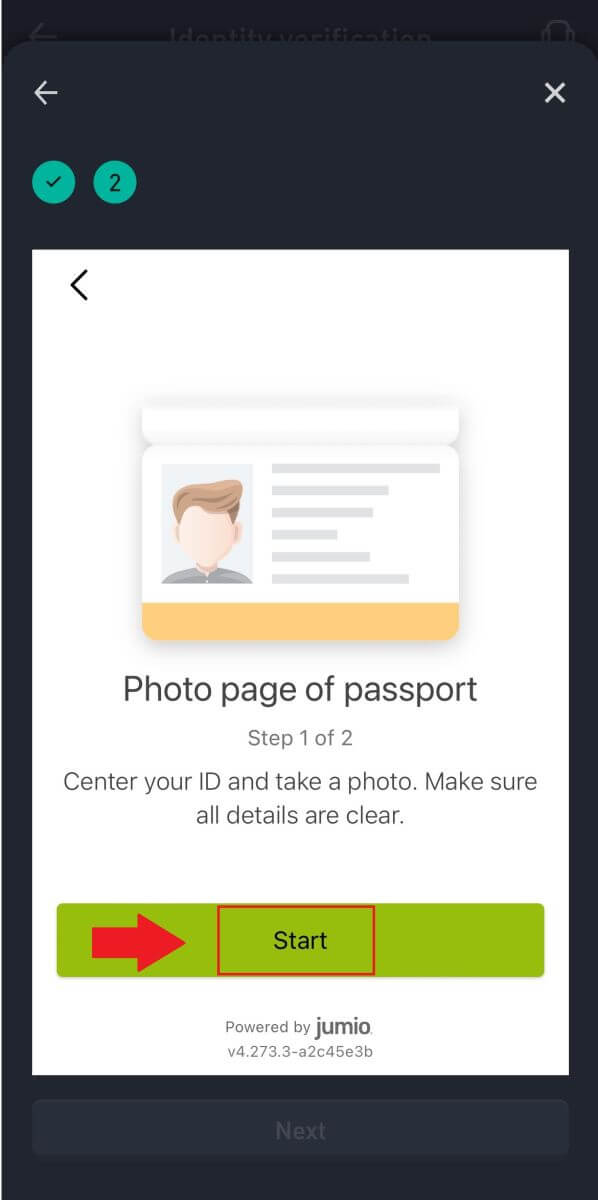
8. Tag derefter en selfie af dig selv ved at klikke på [Start].
Vent derefter på dit selfie-kvalitetstjek og tryk på [Næste].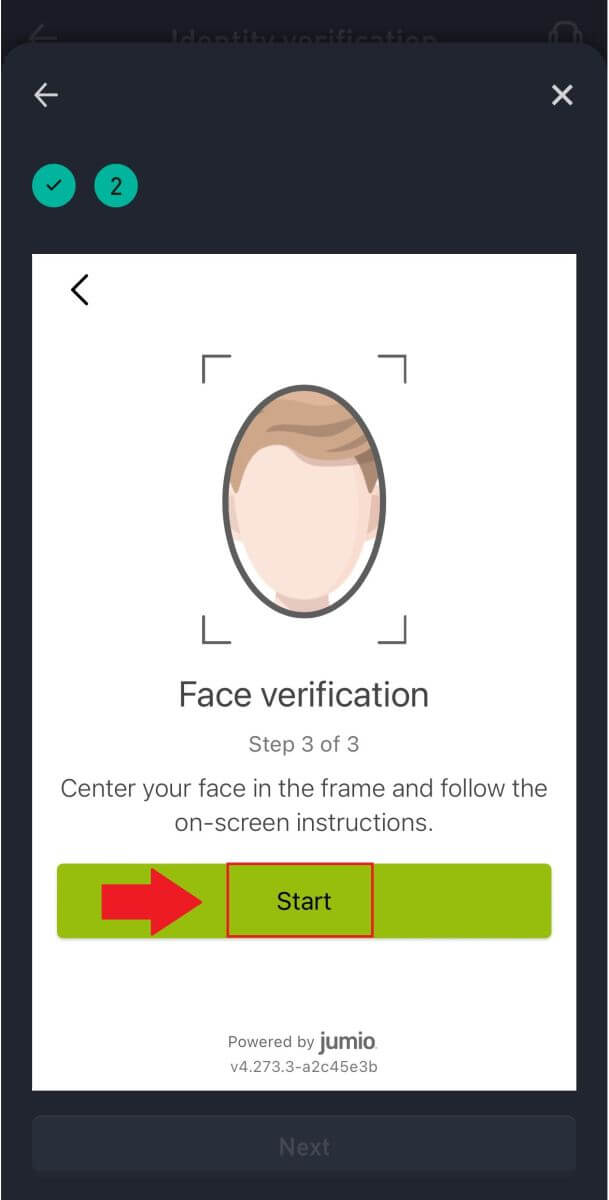
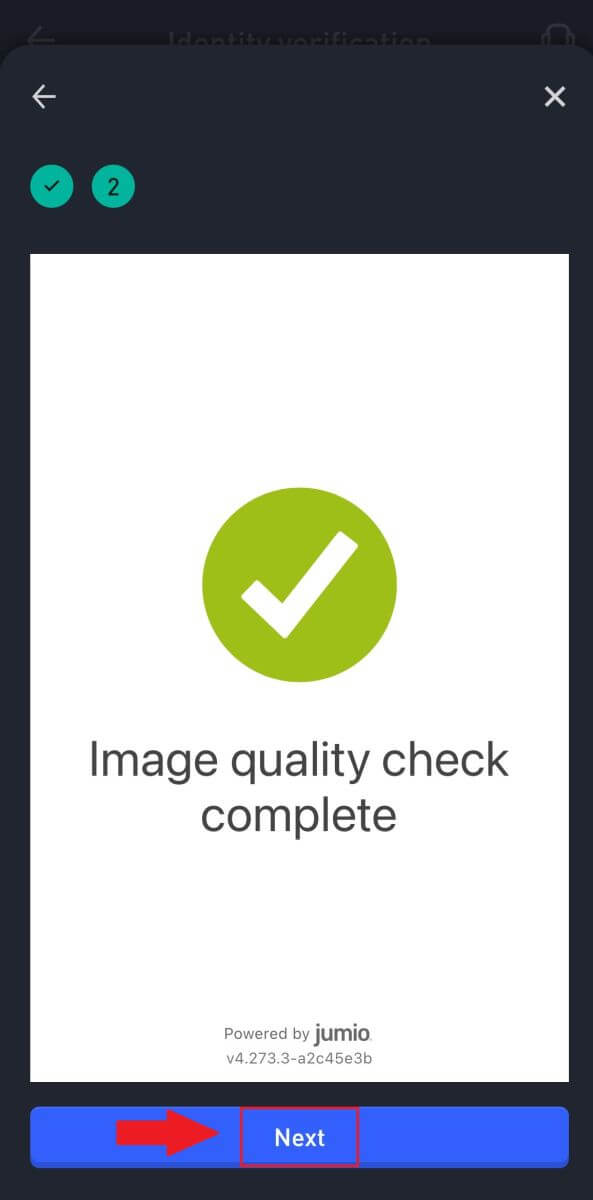
9. Vent derefter på, at WOO X-teamet gennemgår, og du har gennemført din primære verifikation.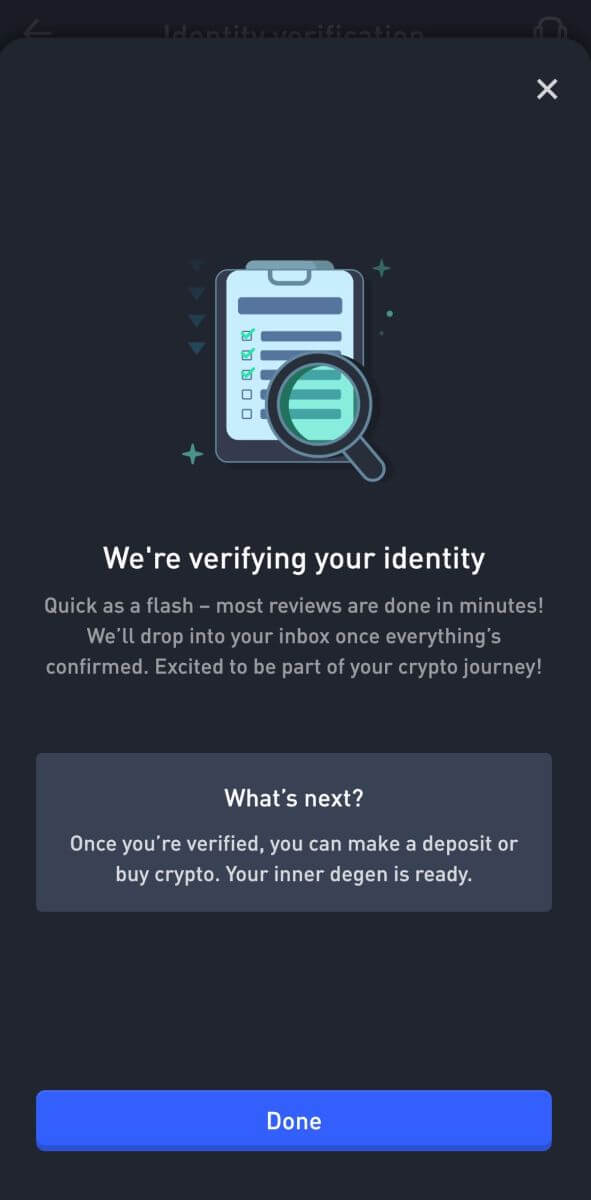
Avanceret KYC-verifikation på WOO X
1. Åbn din WOO X-app , tryk på ikonet øverst til venstre. 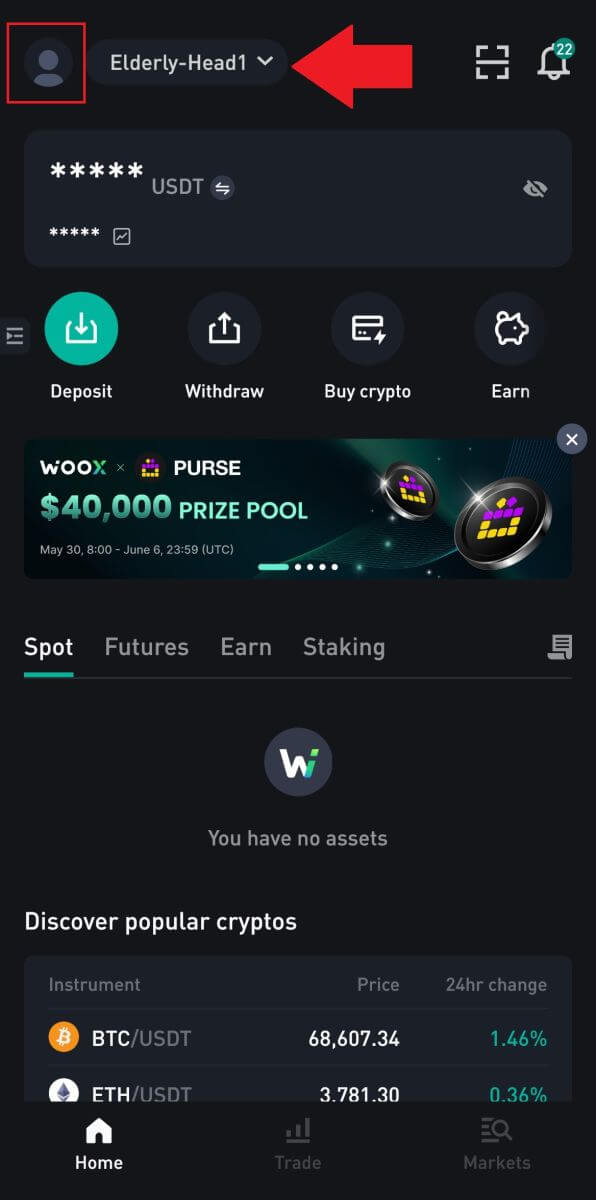
2. Vælg [ Identitetsbekræftelse ] og tryk på [ Bekræft nu ].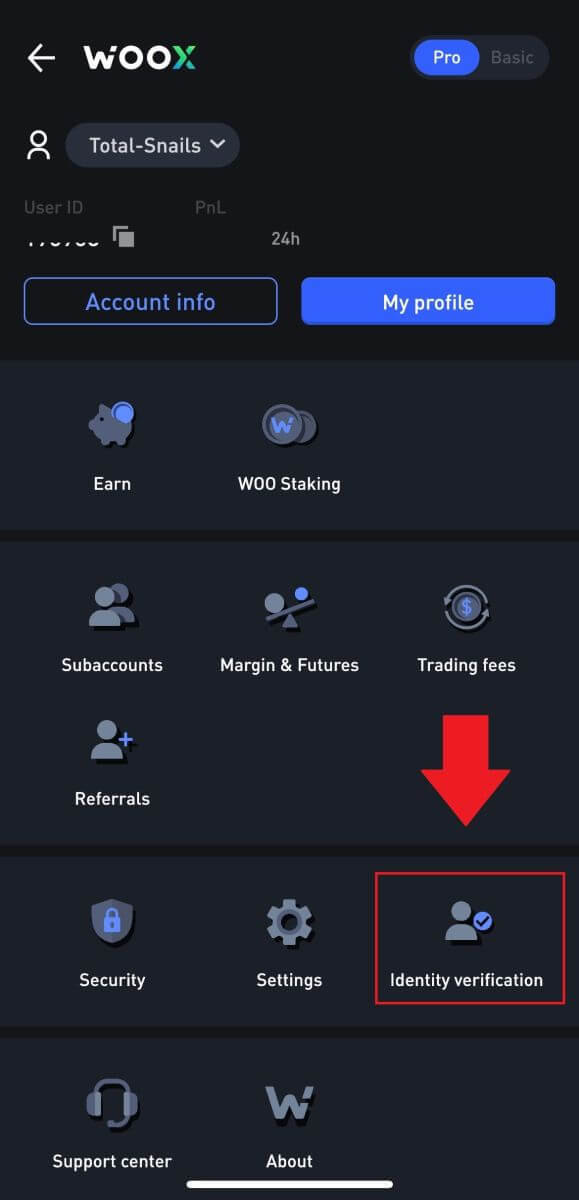
3. Tryk på [ Bekræft nu ] for at begynde at bekræfte.
4. Tryk på [ Start ] for at fortsætte.
5. Vælg din arbejdsbranche, og tryk på [Næste].
6. Tryk på din jobtitel, tryk på [Næste] .
7. Vælg din kilde til primære midler, og tryk på [Næste] .
8. Vælg din kilde til primær formue og tryk på [Næste] . 9. Udfyld din adresse og tryk på [Næste].
10. Læs betingelserne for accept, og klik på [God it].
11. Tryk på [Vælg en fil] for at uploade bevis for adresse for at bekræfte din adresse, og tryk derefter på [Næste].
12. Vent derefter på, at WOO X-teamet gennemgår, og du har gennemført din avancerede verifikation.
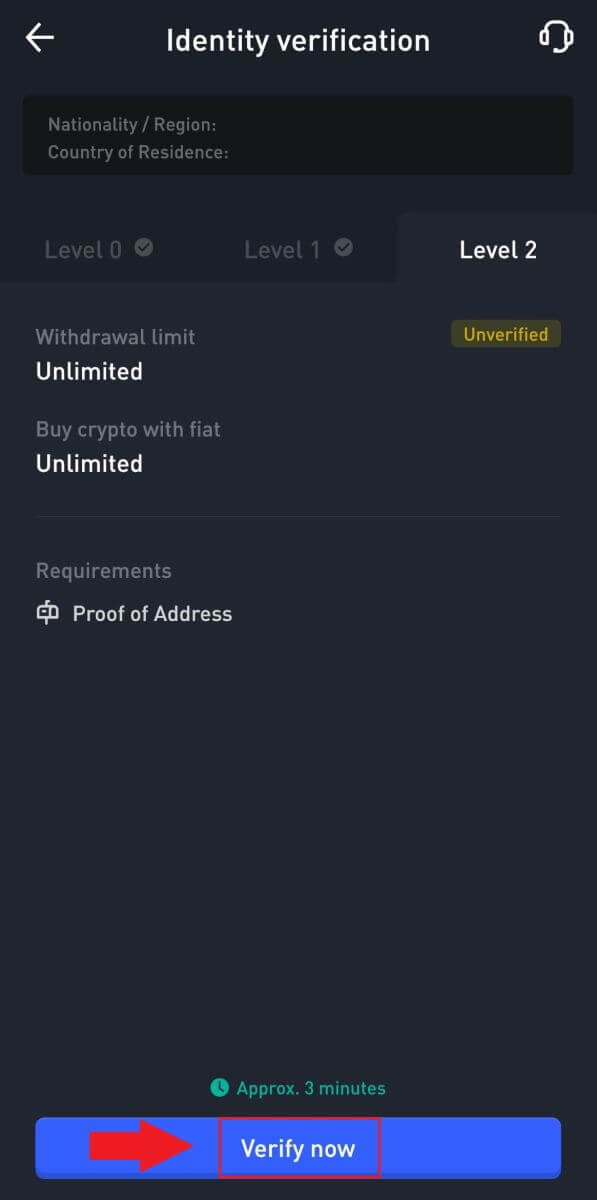
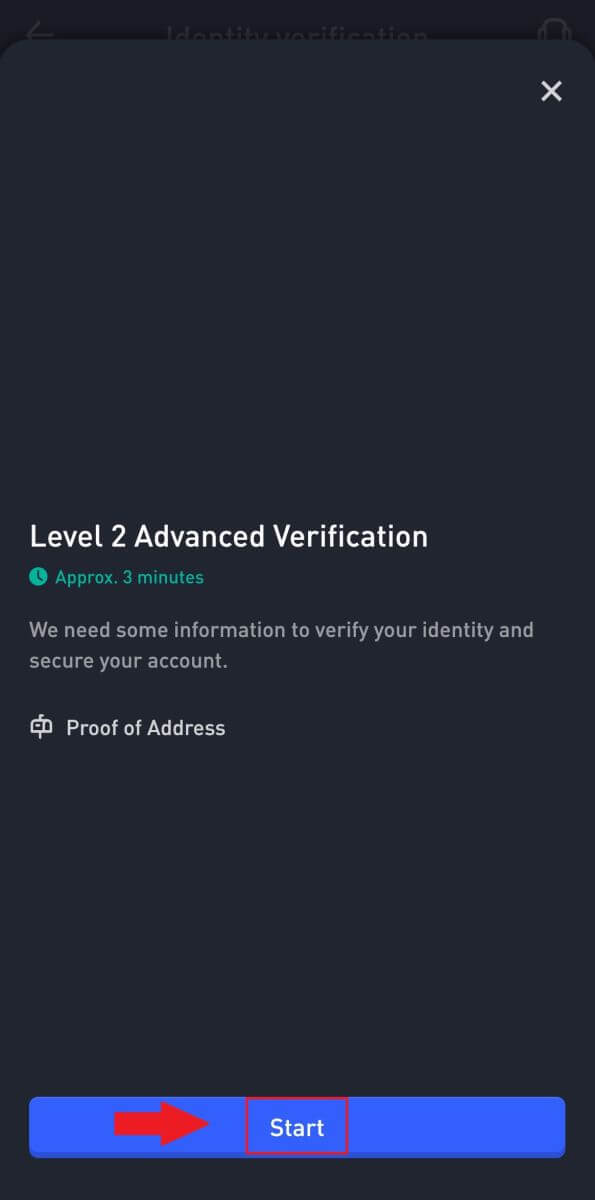
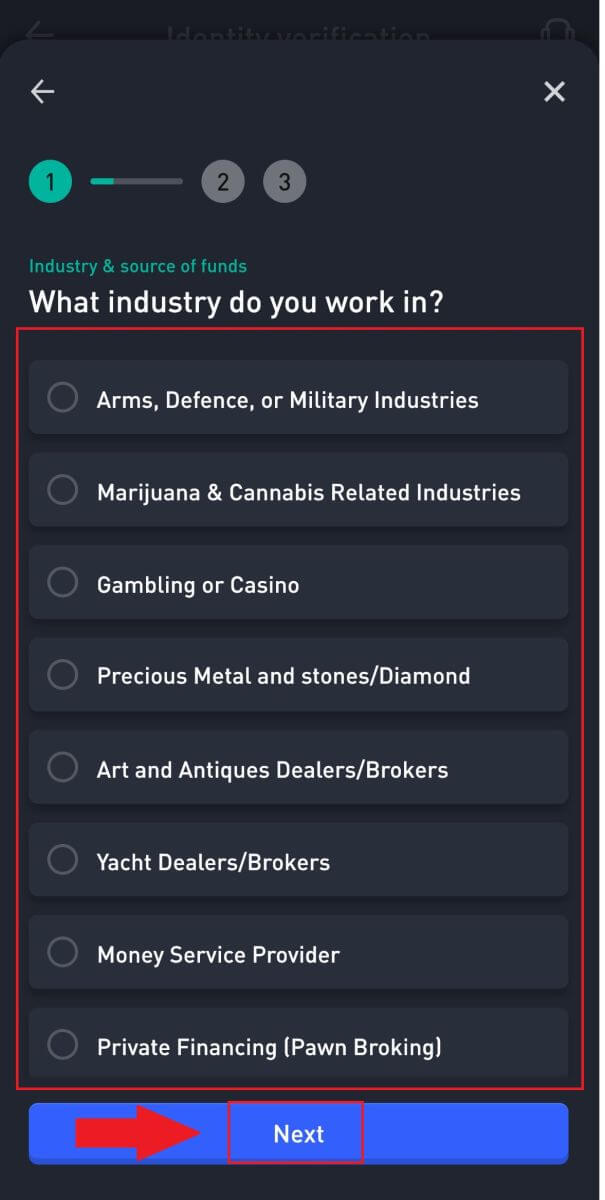
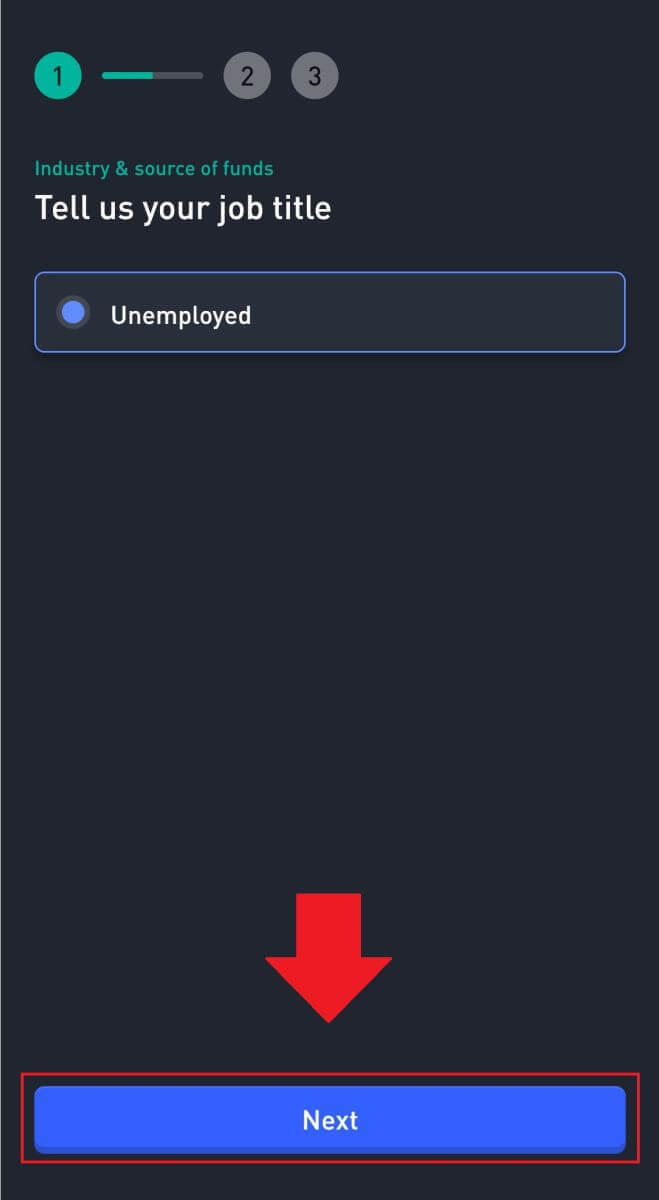
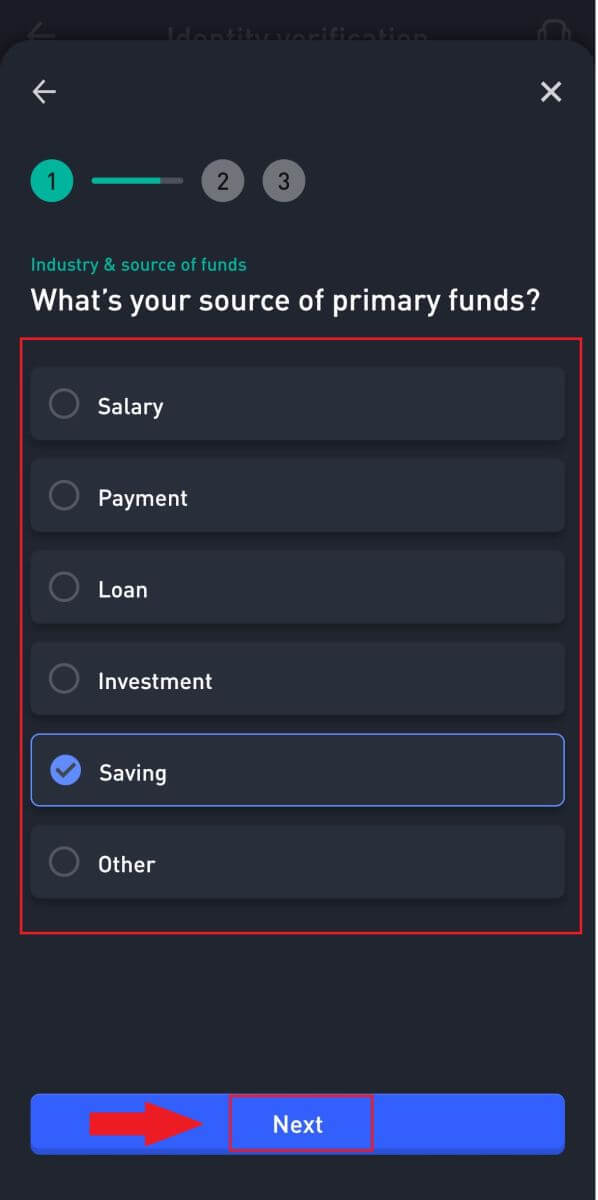
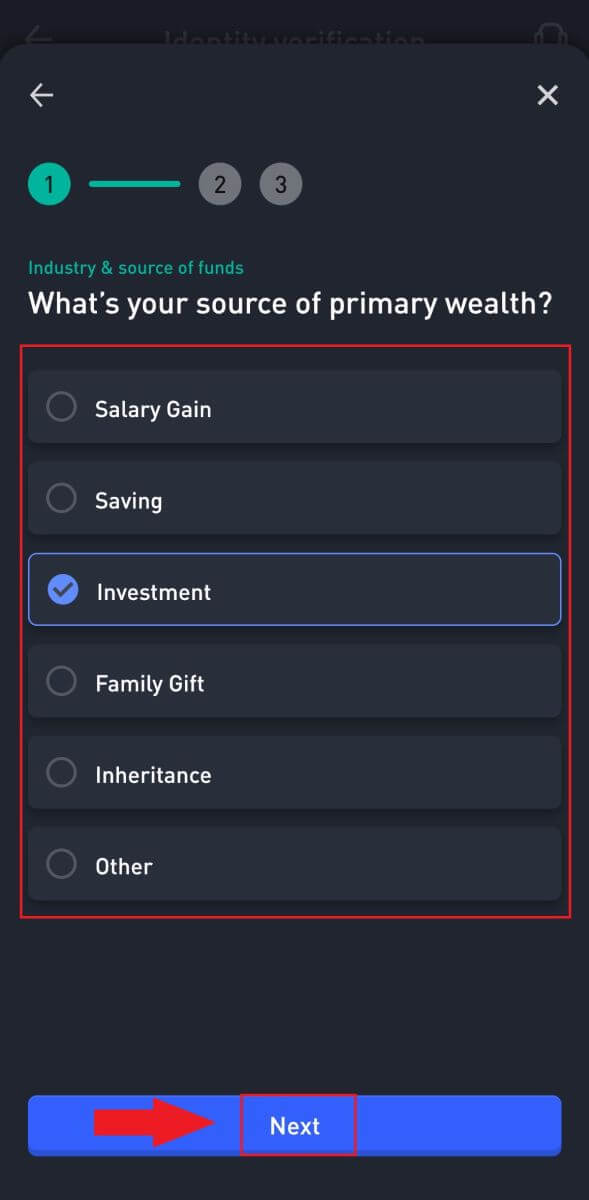
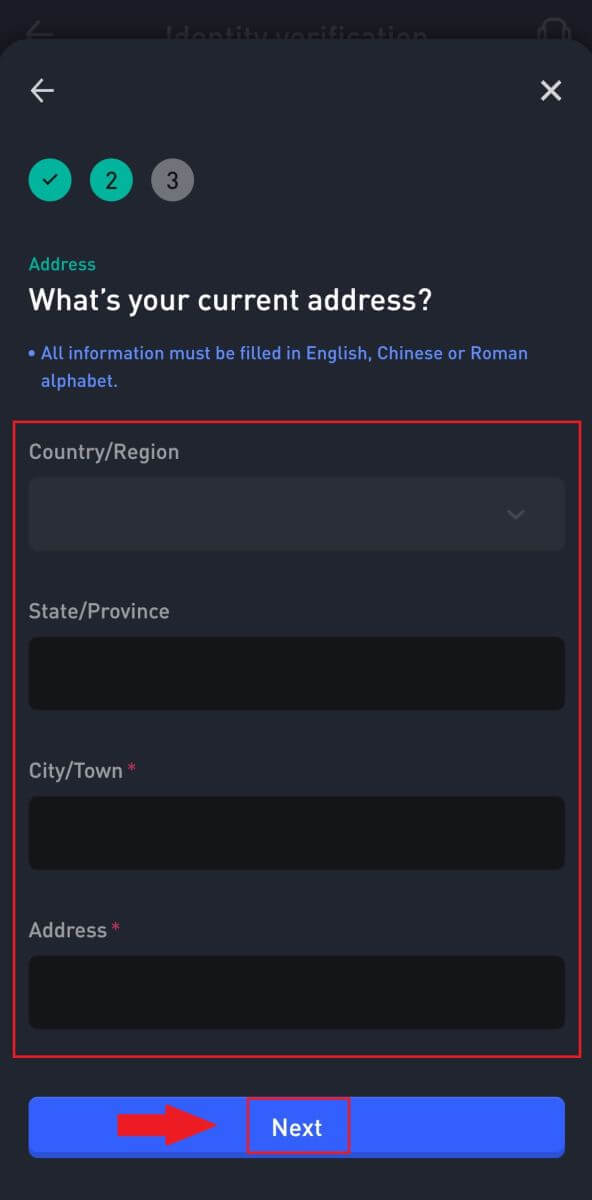
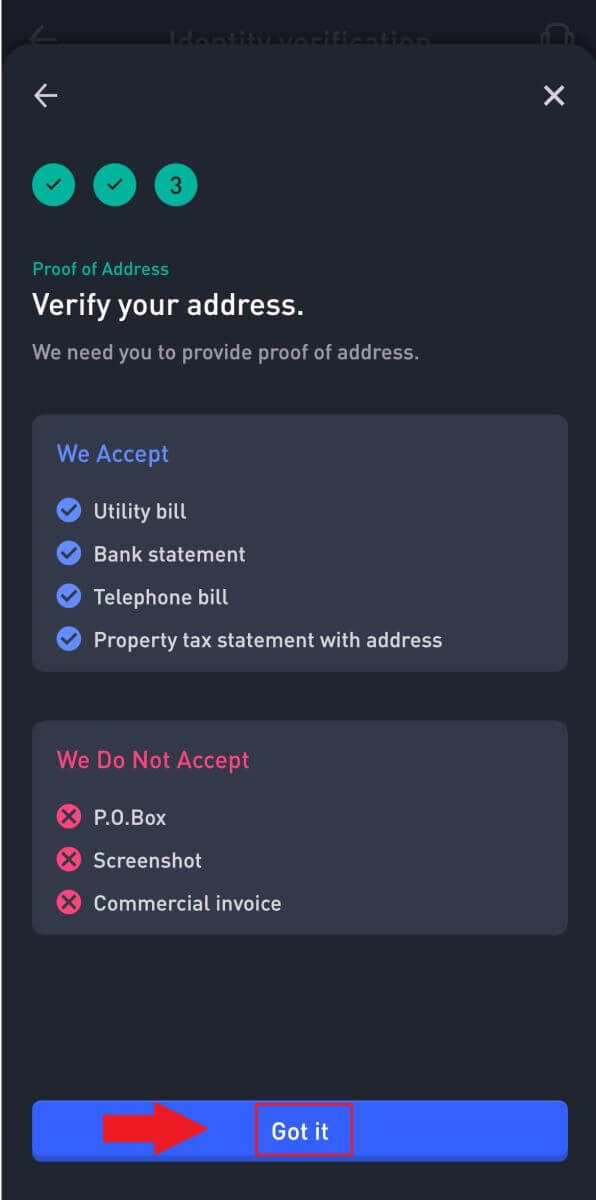
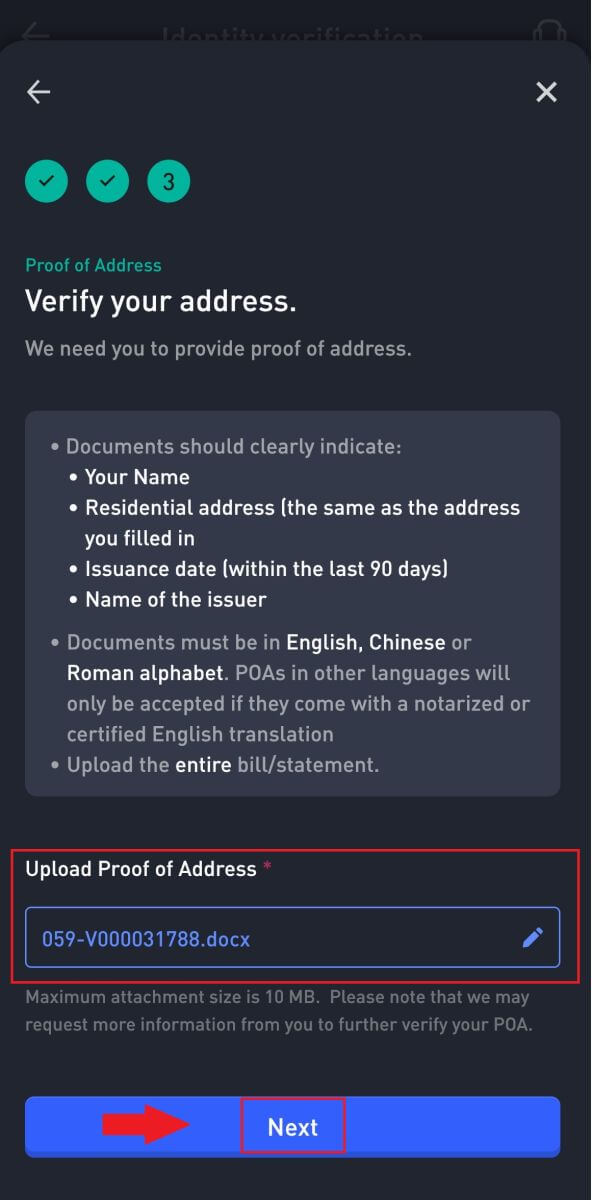
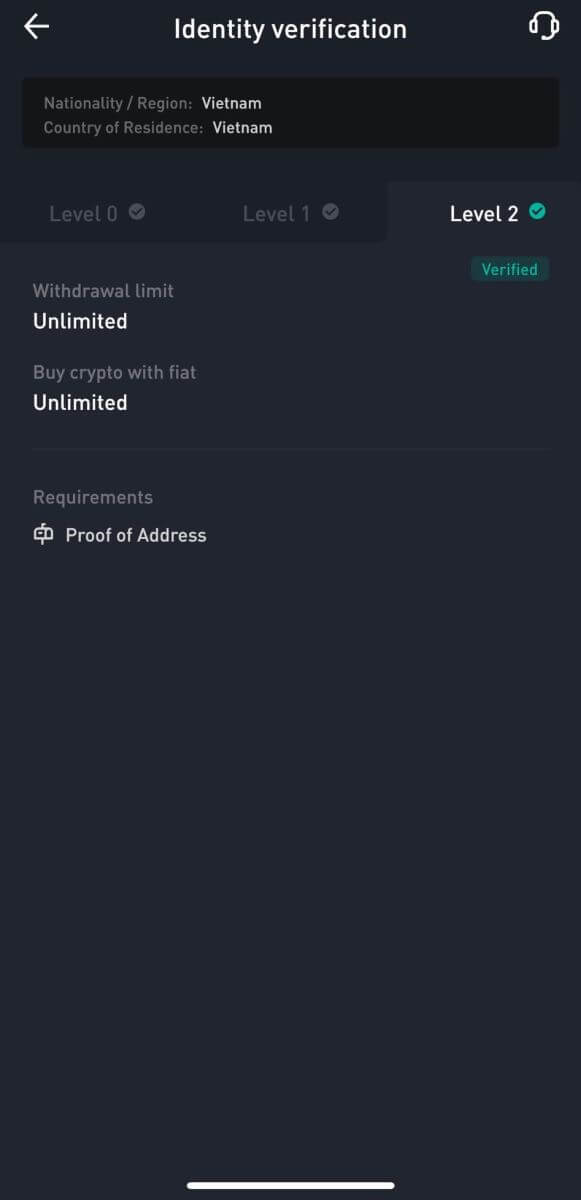
Kunne ikke uploade billede under KYC-bekræftelse
Hvis du støder på problemer med at uploade billeder eller modtager en fejlmeddelelse under din KYC-proces, skal du overveje følgende bekræftelsespunkter:- Sørg for, at billedformatet er enten JPG, JPEG eller PNG.
- Bekræft, at billedstørrelsen er under 5 MB.
- Brug et gyldigt og originalt ID, såsom et personligt ID, kørekort eller pas.
- Dit gyldige ID skal tilhøre en statsborger i et land, der tillader ubegrænset handel, som beskrevet i "II. Kend-din-kunde og anti-hvidvask-politik" - "Handelsovervågning" i WOO X-brugeraftalen.
- Hvis din indsendelse opfylder alle ovenstående kriterier, men KYC-bekræftelsen forbliver ufuldstændig, kan det skyldes et midlertidigt netværksproblem. Følg venligst disse trin for at løse problemet:
- Vent et stykke tid, før du indsender ansøgningen igen.
- Ryd cachen i din browser og terminal.
- Send ansøgningen via hjemmesiden eller appen.
- Prøv at bruge forskellige browsere til indsendelsen.
- Sørg for, at din app er opdateret til den nyeste version.
Almindelige fejl under KYC-processen
- At tage uklare, slørede eller ufuldstændige billeder kan resultere i mislykket KYC-verifikation. Når du udfører ansigtsgenkendelse, skal du fjerne din hat (hvis relevant) og vende direkte mod kameraet.
- KYC-processen er forbundet med en tredjeparts offentlig sikkerhedsdatabase, og systemet udfører automatisk verifikation, som ikke kan tilsidesættes manuelt. Hvis du har særlige omstændigheder, såsom ændringer i bopæl eller identitetsdokumenter, der forhindrer autentificering, bedes du kontakte online kundeservice for at få råd.
- Hvis der ikke gives kameratilladelser til appen, vil du ikke være i stand til at tage billeder af dit identitetsdokument eller udføre ansigtsgenkendelse.