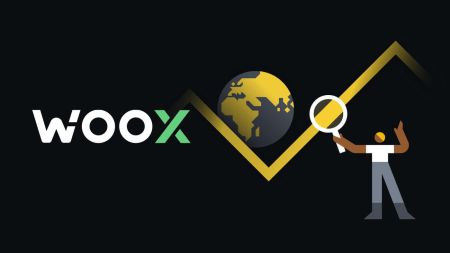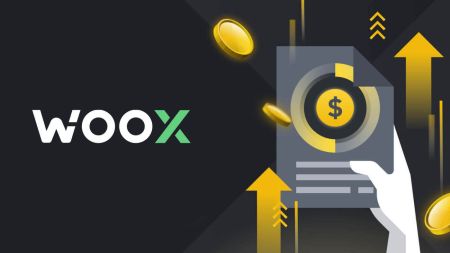WOO X Vanliga frågor - WOO X Sweden - WOO X Sverige
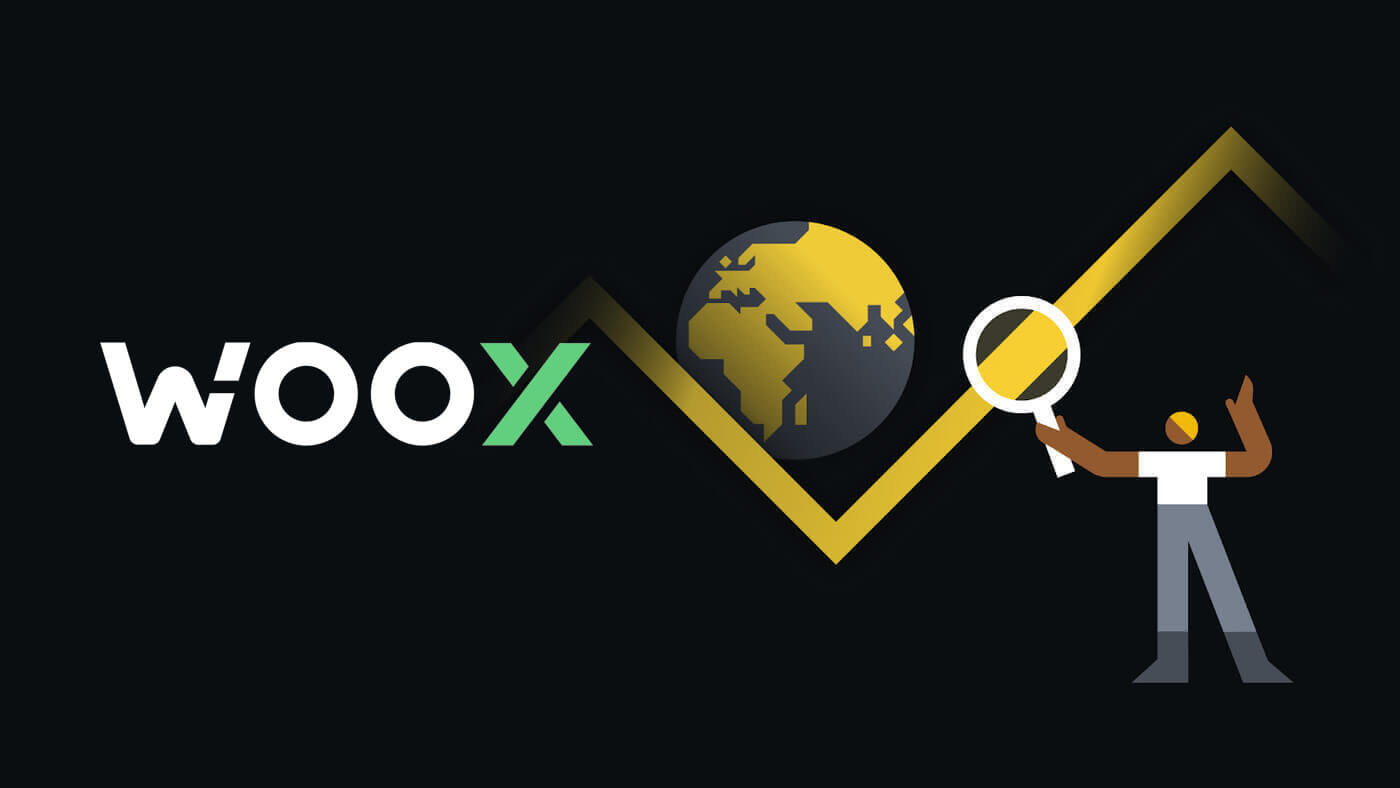
konto
Varför kan jag inte ta emot e-postmeddelanden från WOO X?
Om du inte får e-postmeddelanden skickade från WOO X, följ instruktionerna nedan för att kontrollera din e-posts inställningar:Är du inloggad på den e-postadress som är registrerad på ditt WOO X-konto? Ibland kanske du är utloggad från din e-post på din enhet och kan därför inte se WOO X-e-postmeddelanden. Logga in och uppdatera.
Har du kollat skräppostmappen i din e-post? Om du upptäcker att din e-postleverantör trycker in WOO X-e-postmeddelanden till din skräppostmapp, kan du markera dem som "säkra" genom att vitlista WOO X-e-postadresser. Du kan se Hur man vitlistar WOO X-e-postmeddelanden för att ställa in det.
Är funktionen hos din e-postklient eller tjänsteleverantör normal? För att vara säker på att din brandvägg eller antivirusprogram inte orsakar en säkerhetskonflikt kan du verifiera e-postserverns inställningar.
Är din inkorg full av mejl? Du kommer inte att kunna skicka eller ta emot e-postmeddelanden om du har nått gränsen. För att göra plats för nya e-postmeddelanden kan du ta bort några av de äldre.
Registrera dig med vanliga e-postadresser som Gmail, Outlook, etc., om det är möjligt.
Hur ändrar jag min e-post på WOO X?
1. Logga in på ditt WOO X-konto och klicka på din profil och välj [Mitt konto] .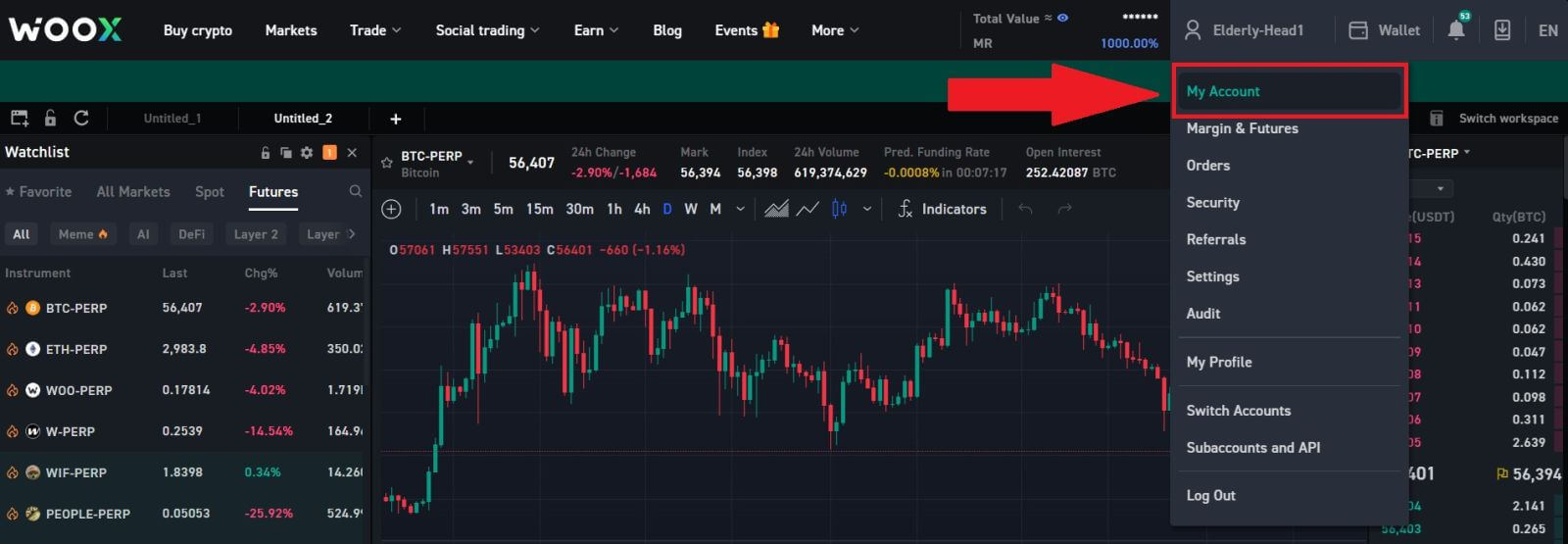
2. På den första sidan klickar du på [pennaikon] bredvid din nuvarande e-post för att byta till den nya.
Obs: 2FA måste ställas in innan du ändrar din e-post.
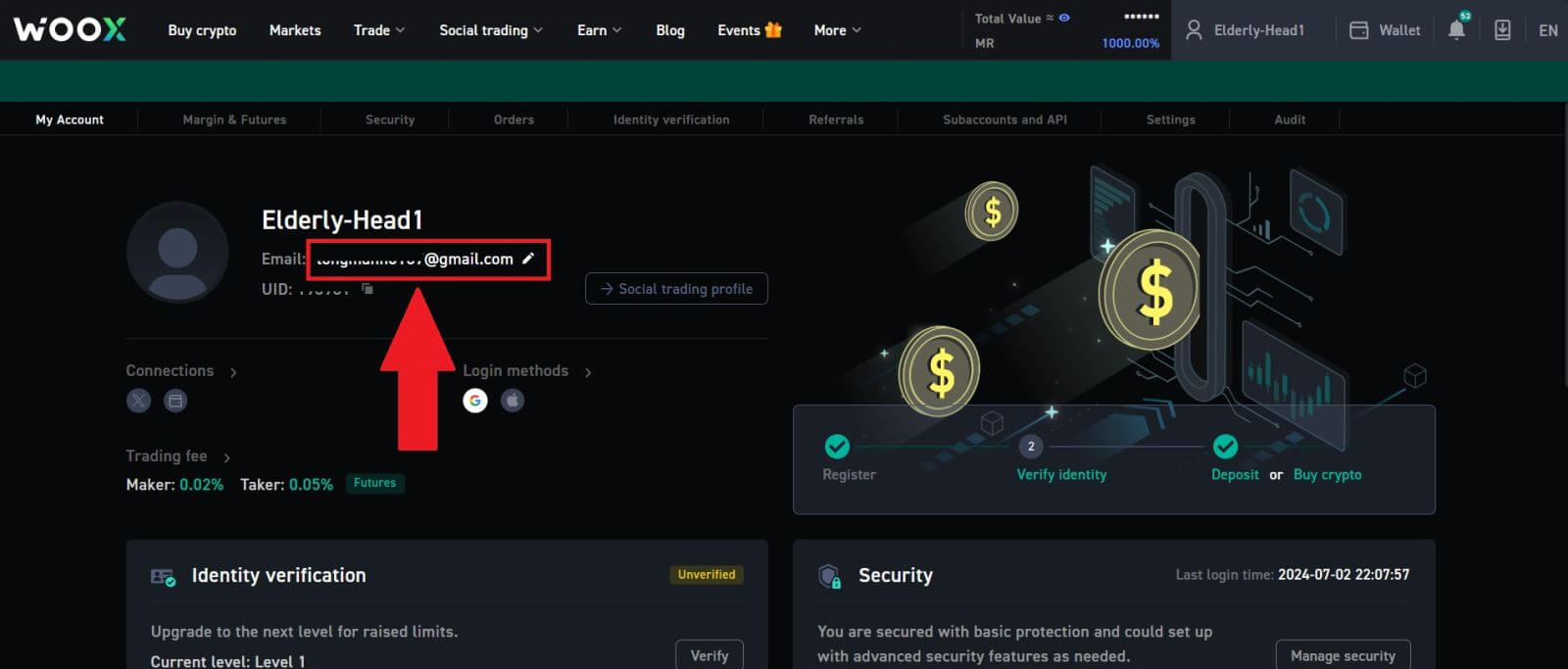
3. Klicka på [Bekräfta] för att fortsätta processen.
Obs: Uttag kommer att vara otillgängliga i 24 timmar efter att du har gjort denna ändring.
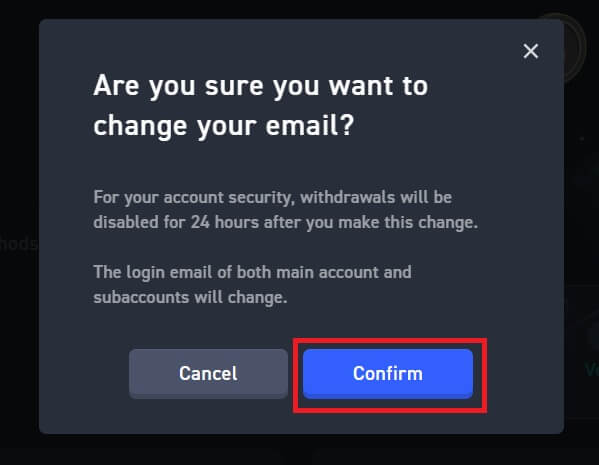
4. Följ stegen för att verifiera din nuvarande och nya e-post. Klicka sedan på [Skicka] och du har bytt till din nya e-postadress.
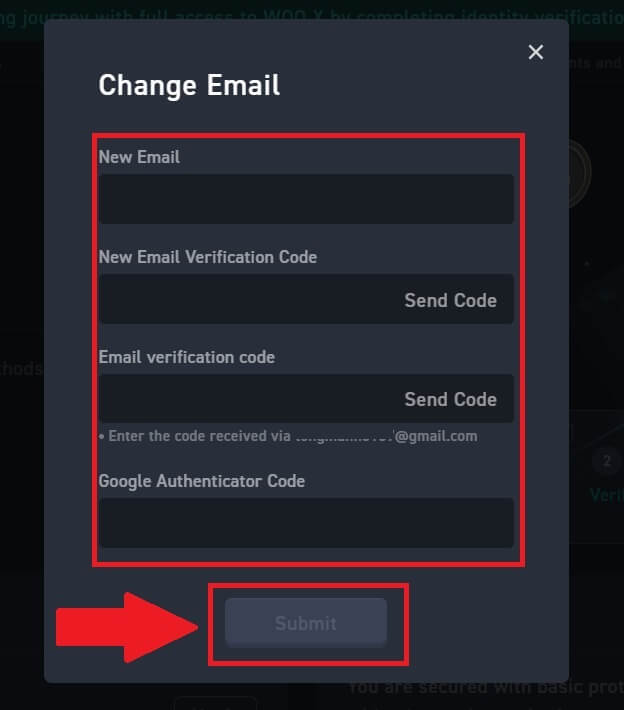
Hur ändrar jag mitt lösenord på WOO X?
1. Logga in på ditt WOO X-konto och klicka på din profil och välj [ Säkerhet ]. 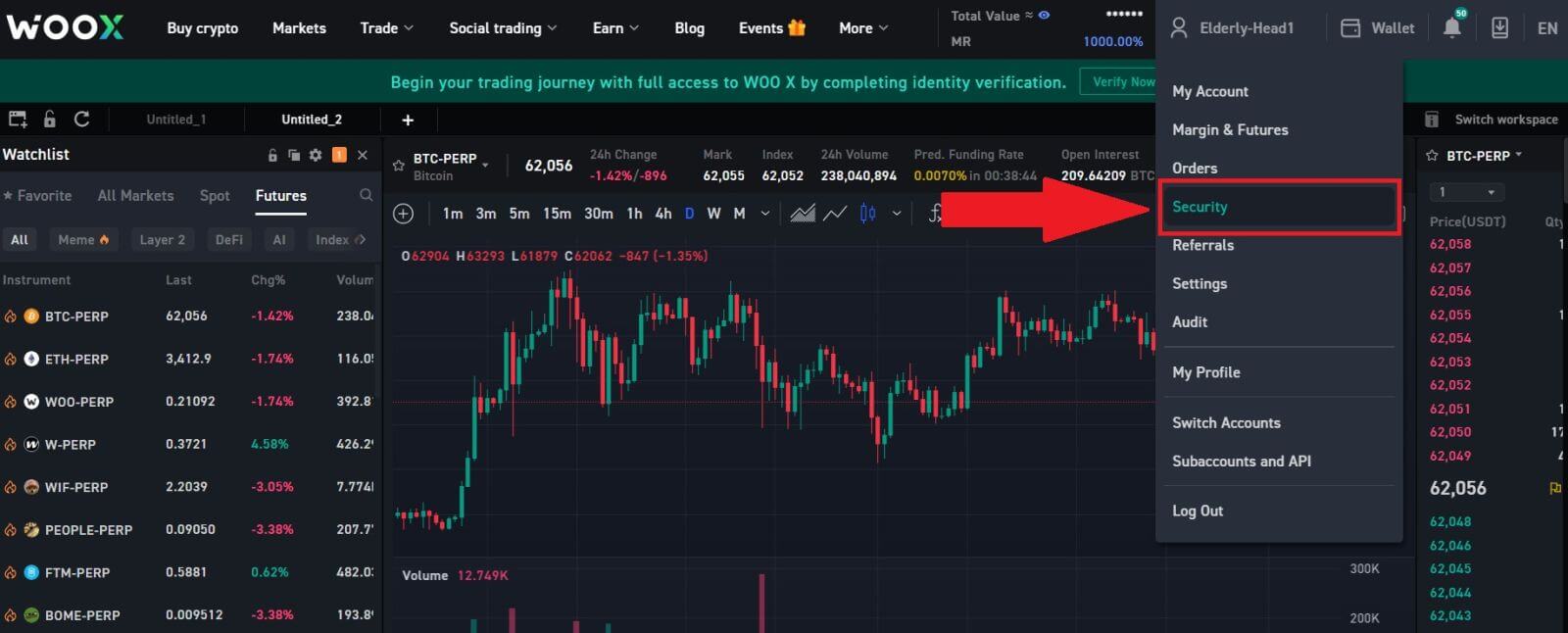
2. I avsnittet [Login Password] klickar du på [Change].
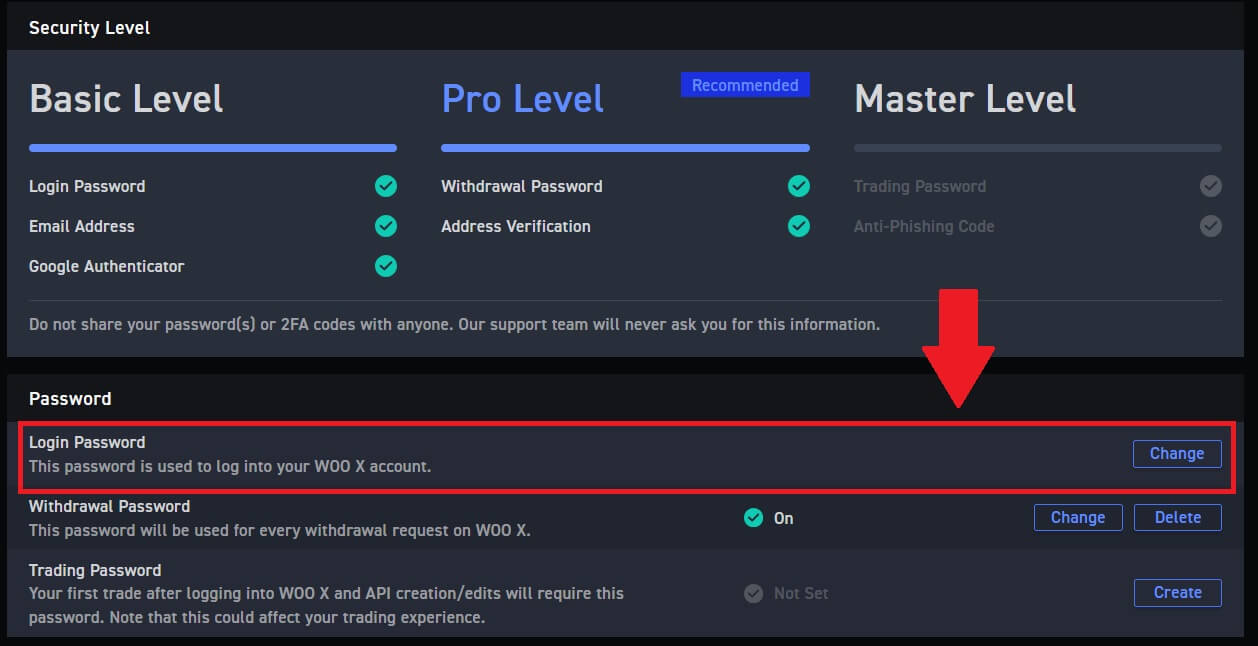
3. Du kommer att bli ombedd att ange det gamla lösenordet , det nya lösenordet och bekräftelse av det nya lösenordet , e-postkoden och 2FA (om du har ställt in detta tidigare) för verifiering.
Klicka sedan på [Ändra lösenord]. Efter det har du lyckats ändra ditt kontolösenord.
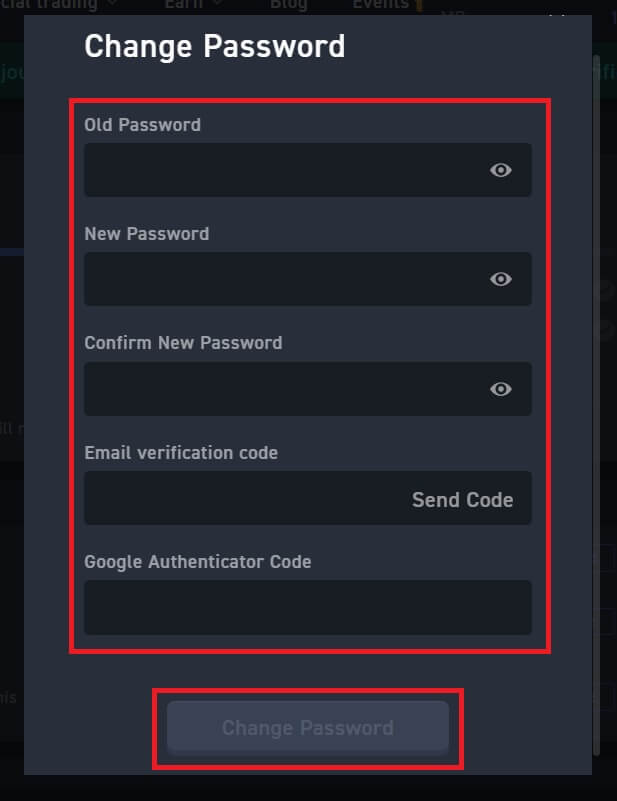
Vad är tvåfaktorsautentisering?
Tvåfaktorsautentisering (2FA) är ett extra säkerhetslager för e-postverifiering och ditt kontolösenord. Med 2FA aktiverat måste du ange 2FA-koden när du utför vissa åtgärder på WOO X-plattformen.
Hur fungerar TOTP?
WOO X använder ett tidsbaserat engångslösenord (TOTP) för tvåfaktorsautentisering, det innebär att generera en temporär, unik engångs 6-siffrig kod* som endast är giltig i 30 sekunder. Du måste ange den här koden för att utföra åtgärder som påverkar dina tillgångar eller personlig information på plattformen.
*Tänk på att koden endast ska bestå av siffror.
Hur länkar man Google Authenticator (2FA)?
1. Gå till WOO X-webbplatsen , klicka på profilikonen och välj [Säkerhet]. 2. Klicka på 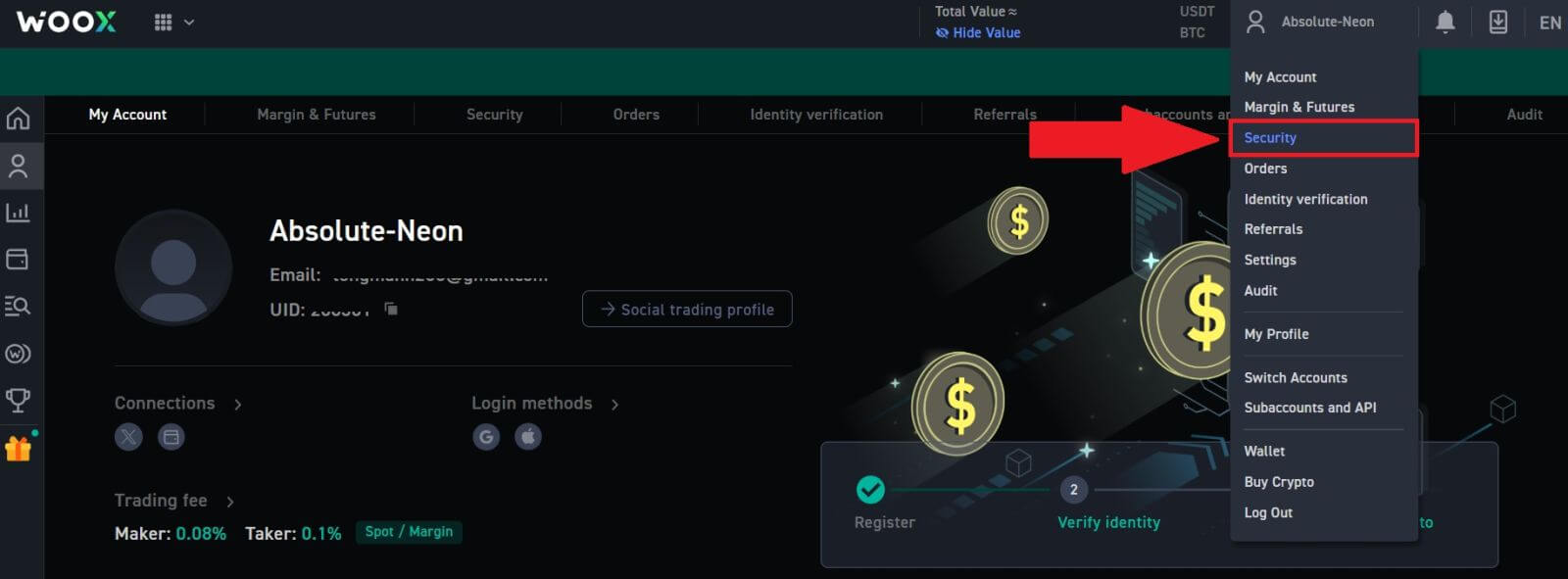 [Bind] i avsnittet Google Authenticator .
[Bind] i avsnittet Google Authenticator . 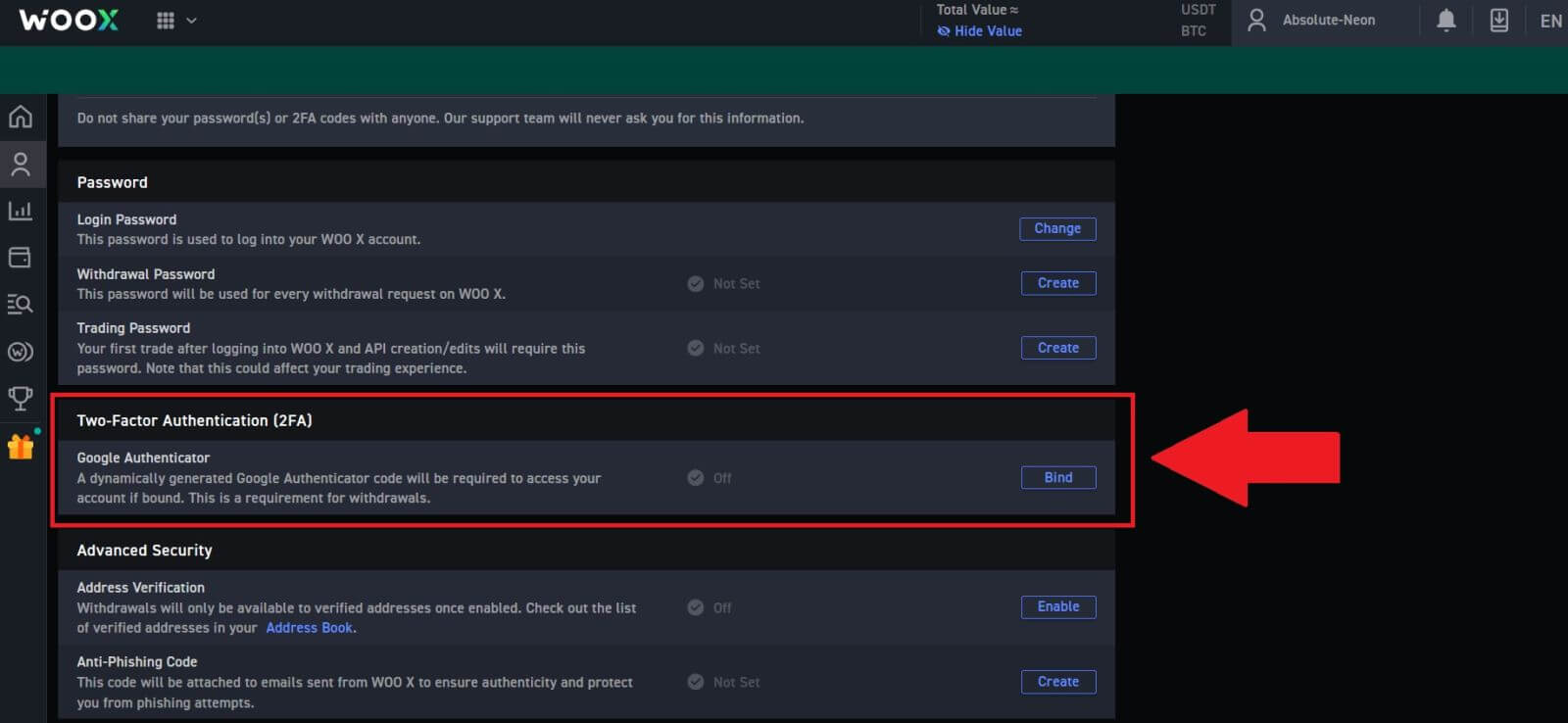 3. Du måste ladda ner Google Authenticator-appen till din telefon.
3. Du måste ladda ner Google Authenticator-appen till din telefon.
Ett popup-fönster kommer att visas som innehåller din Google Authenticator Backup Key. Skanna QR-koden med din Google Authenticator-app. 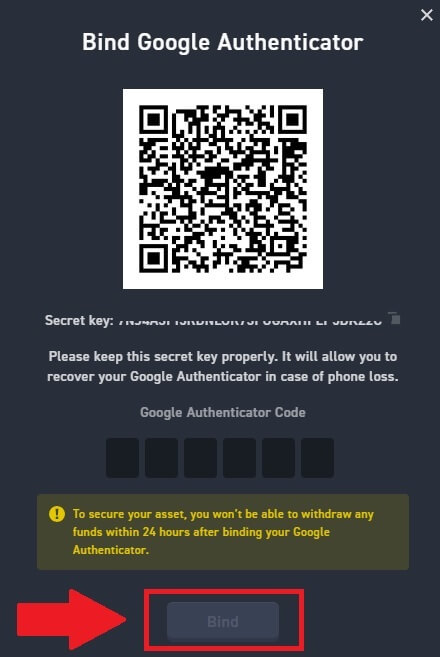
Hur lägger jag till ditt WOO X-konto i Google Authenticator-appen?
Öppna din Google Authenticator-app. På första sidan väljer du [Lägg till en kod] och trycker på [Skanna en QR-kod] eller [Ange en inställningsnyckel].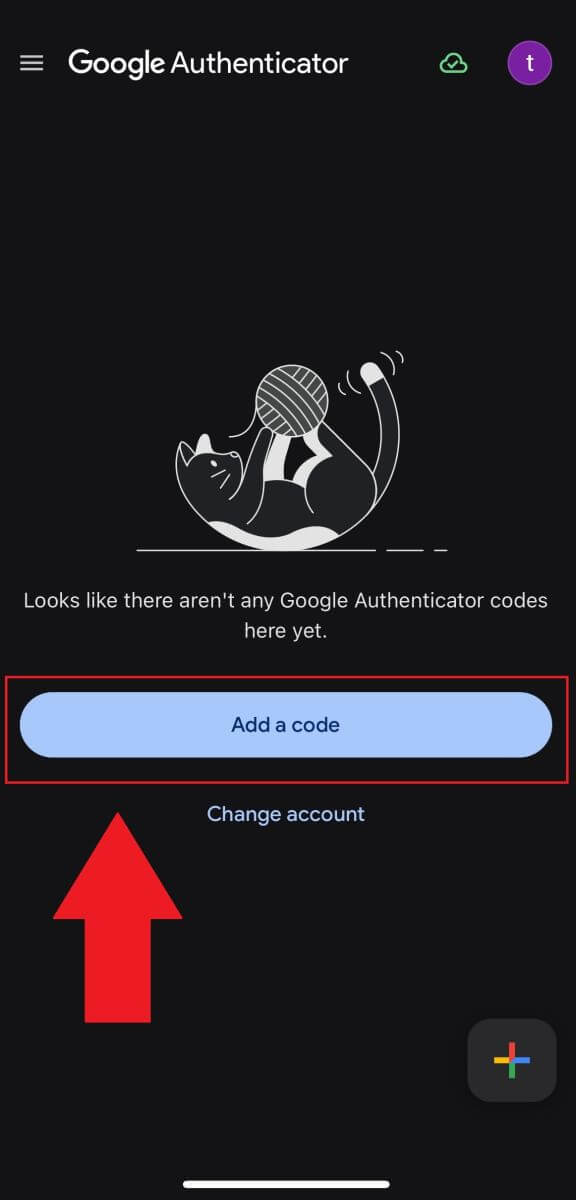
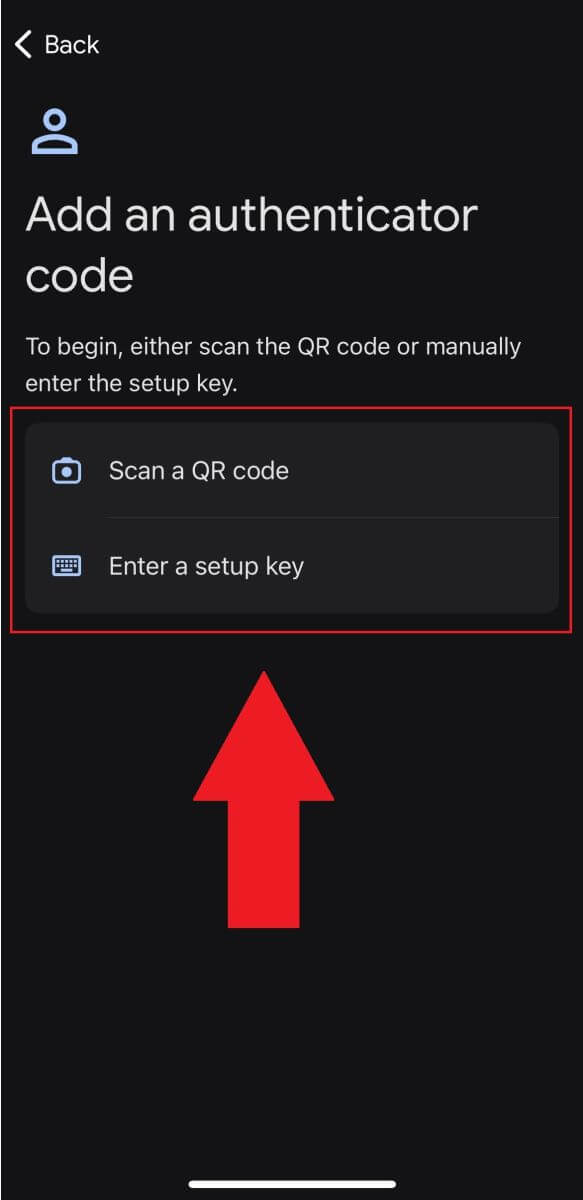
4. Efter det har du framgångsrikt aktiverat din 2FA på ditt konto.
Verifiering
Vad är KYC WOO X?
KYC står för Know Your Customer, vilket betonar en grundlig förståelse för kunder, inklusive verifiering av deras riktiga namn.
Varför är KYC viktigt?
- KYC tjänar till att stärka säkerheten för dina tillgångar.
- Olika nivåer av KYC kan låsa upp olika handelsbehörigheter och tillgång till finansiella aktiviteter.
- Att slutföra KYC är viktigt för att höja gränsen för en enda transaktion för både köp och uttag av pengar.
- Att uppfylla KYC-kraven kan förstärka fördelarna från framtida bonusar.
Individuellt konto KYC Introduktion
WOO X är helt kompatibel med tillämpliga lagar mot penningtvätt ("AML"). Som sådan genomförs due diligence-undersökningar för Know Your Customer (KYC) när du tar in en ny kund. WOO X har officiellt implementerat ytterligare identitetsverifieringar med tre olika nivåer.
Se tabellen nedan för mer information:
Nivå |
Tillgång |
Krav |
Nivå 0 |
Titta enbart |
mejl verifikation |
Nivå 1 |
Full tillgång 50 BTC uttagsgräns/dag |
|
Nivå 2 |
Full tillgång Obegränsade uttag |
|
[Användare från Ukraina och Ryssland]
I enlighet med lokala föreskrifter mot penningtvätt kräver vi specifikt att användare från Ryssland verifierar sina konton till nivå 2.
Användare från Ukraina kan skicka en förenklad KYC genom DIIA (snabb verifiering) till nivå 1 eller direkt till nivå 2 med standardverifieringsmetoden.
[ Efterlevnadsperiod för betaanvändare ]
Med lanseringen av den nya identitetsverifieringspolicyn kommer WOO X att implementera en efterlevnadsperiod för användare att slutföra sin identitetsverifiering från 20 september till 00:00 den 31 oktober (UTC).
Besök [ WOO X ] Meddelande om efterlevnadsperiod för identitetsverifiering (KYC) för mer information.
Hur slutför man identitetsverifiering på WOO X? (Webb)
Primär KYC-verifiering på WOO X
1. Logga in på ditt WOO X- konto, klicka på [ Profile Icon ] och välj [ Identity verification ].För nya användare kan du klicka på [ Verifiera nu ] på hemsidan direkt.
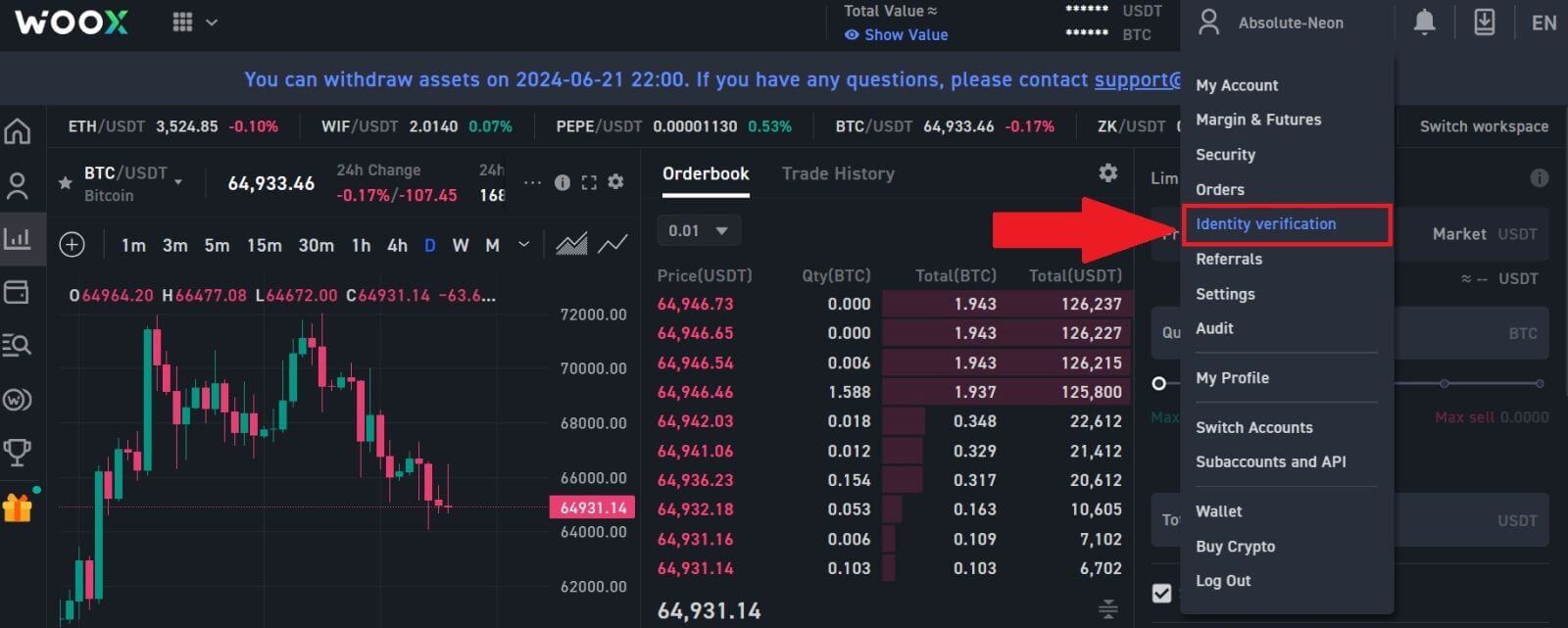
2. Därefter klickar du på [ Verifiera nu ] för att verifiera ditt konto.
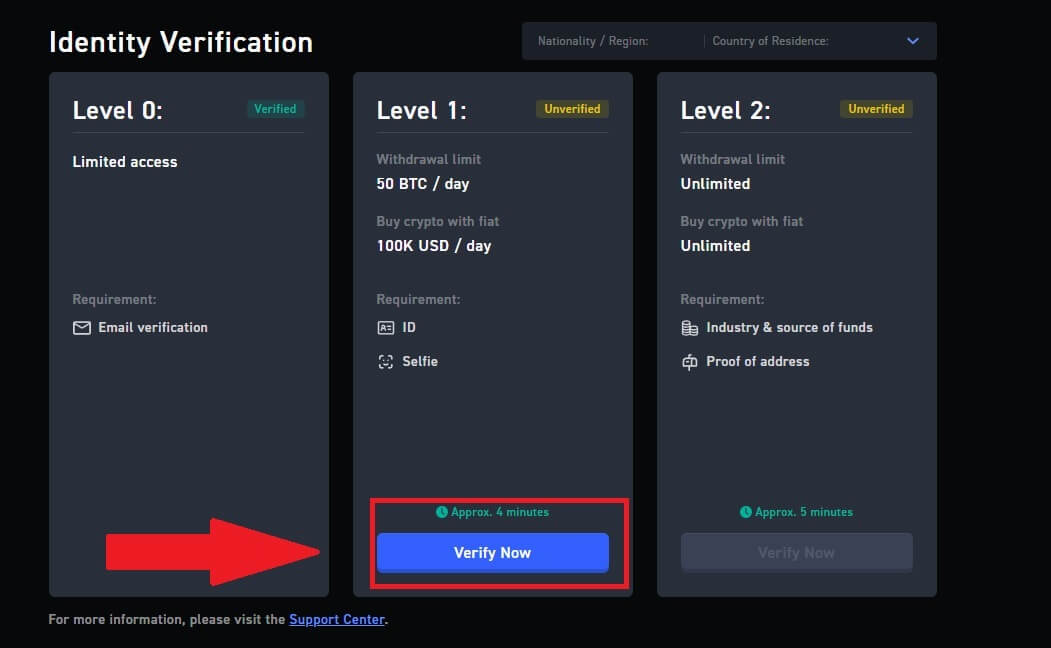
3. Välj din nationalitet/region och bosättningsland och klicka sedan på [Bekräfta].
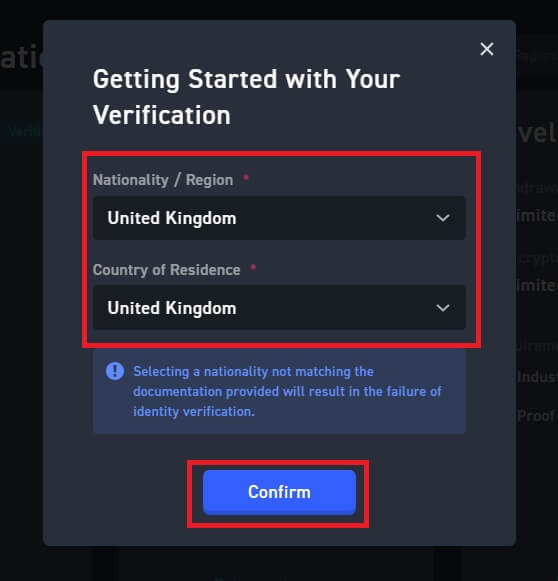
4. Klicka på [ Start ] för att fortsätta.
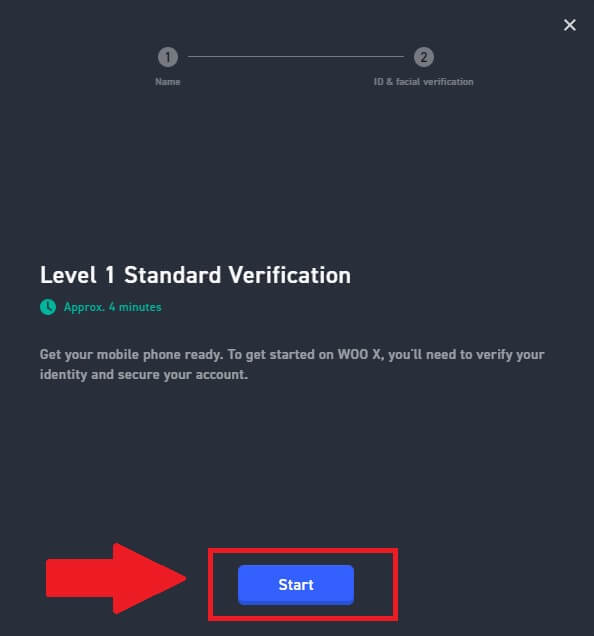
5. Ange ditt personliga namn och klicka på [ Nästa ].
Se till att all information som anges stämmer överens med dina ID-handlingar. Du kommer inte att kunna ändra det när det väl har bekräftats.
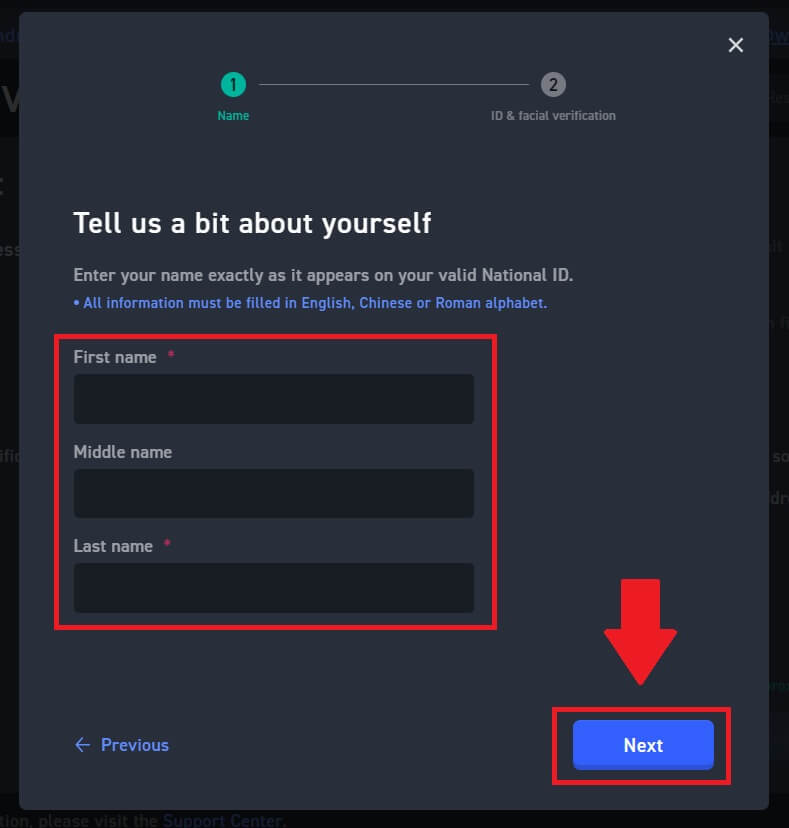
6. Klicka på [Start] för att fortsätta processen.
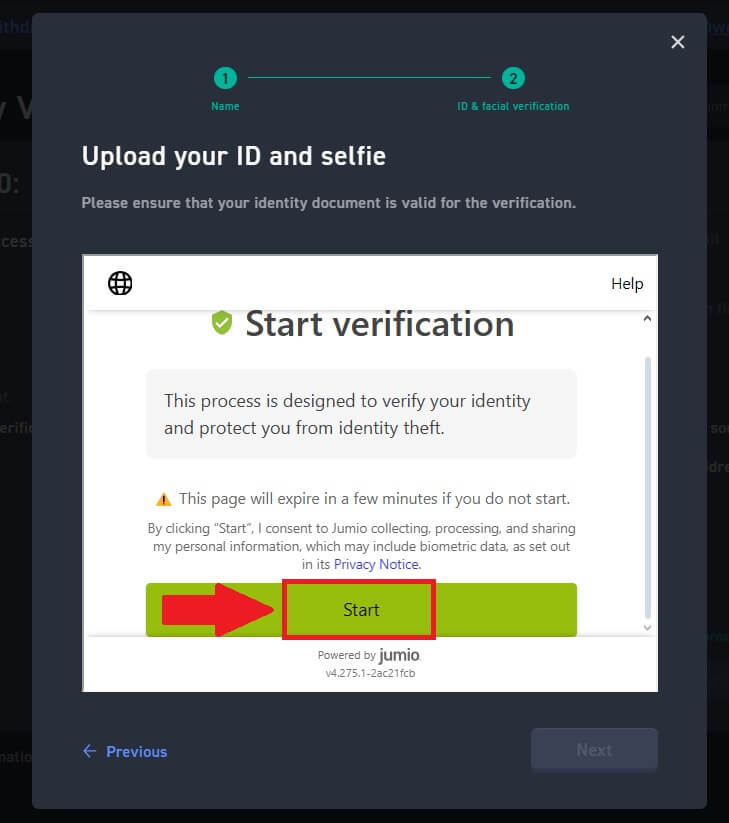
7. Därefter måste du ladda upp bilder på dina ID-handlingar. Välj ditt dokumentutfärdande land/region och din dokumenttyp.
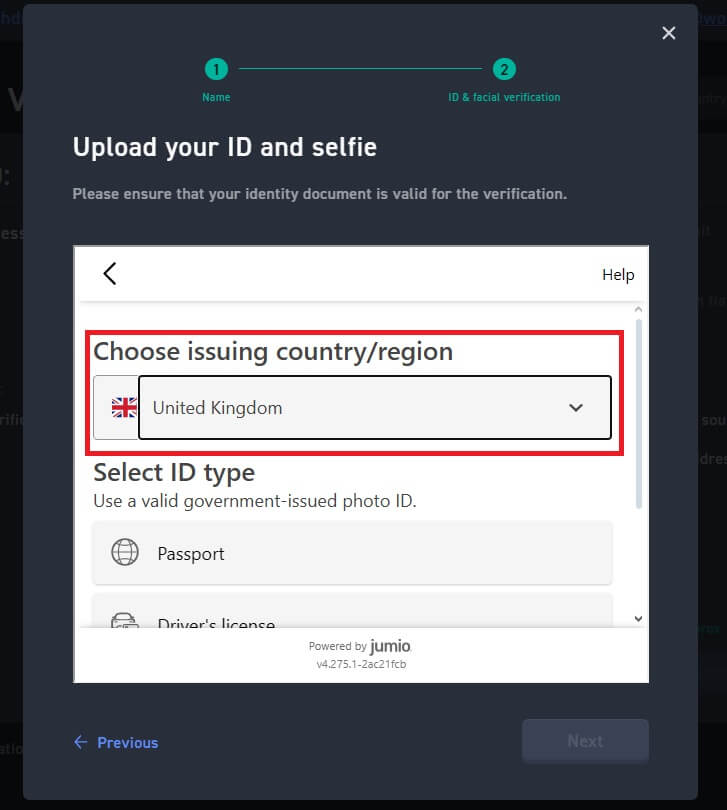
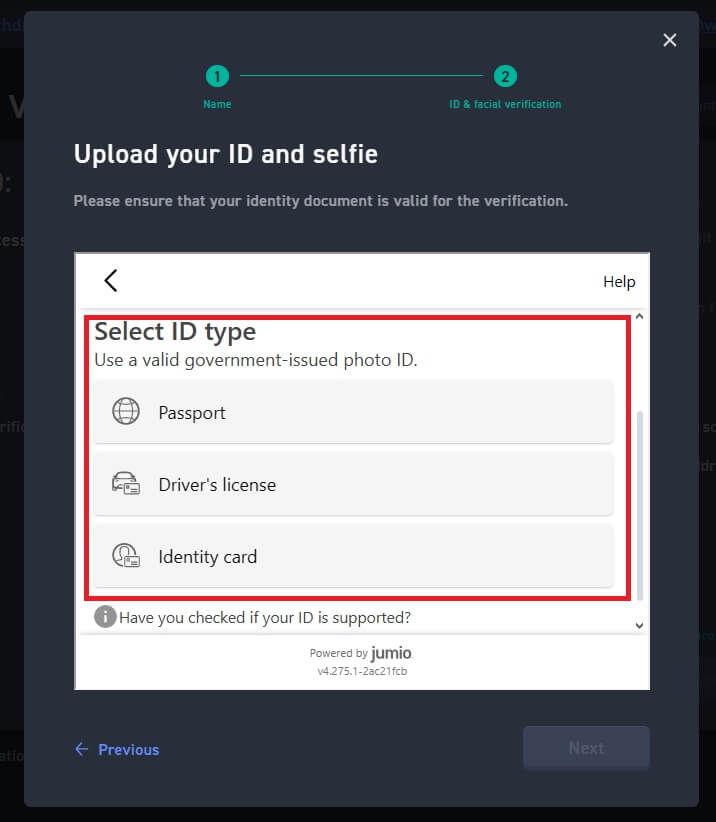
8. Här har du 2 alternativ för uppladdningsmetod.
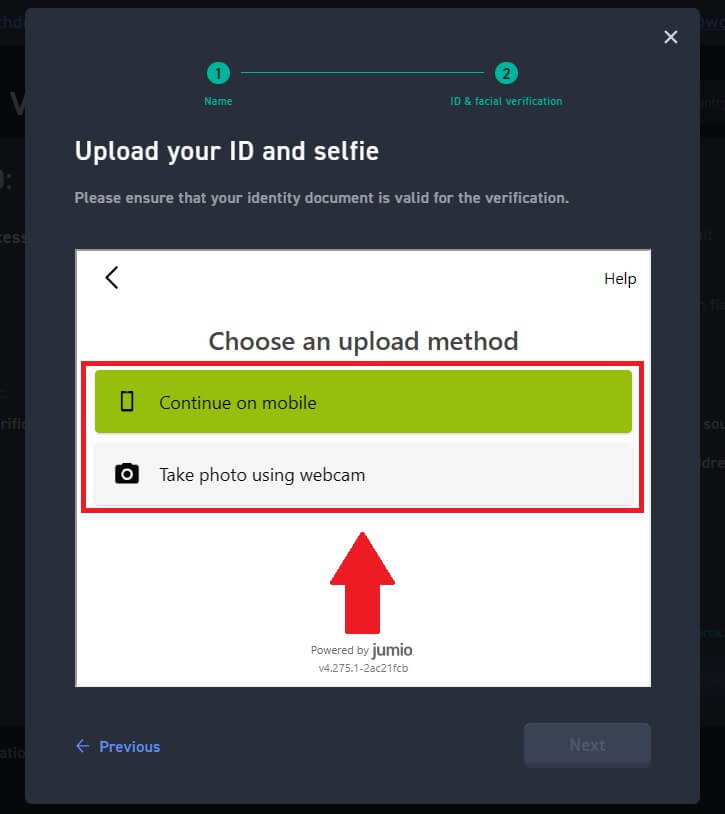
Om du väljer [Fortsätt på mobil] är följande steg:
1. Fyll i din e-post och klicka på skicka eller skanna QR-koden.
En verifieringslänk kommer att skickas till din e-post, öppna din e-posttelefon och klicka på följande länk, du kommer att omdirigeras till verifieringssidan.
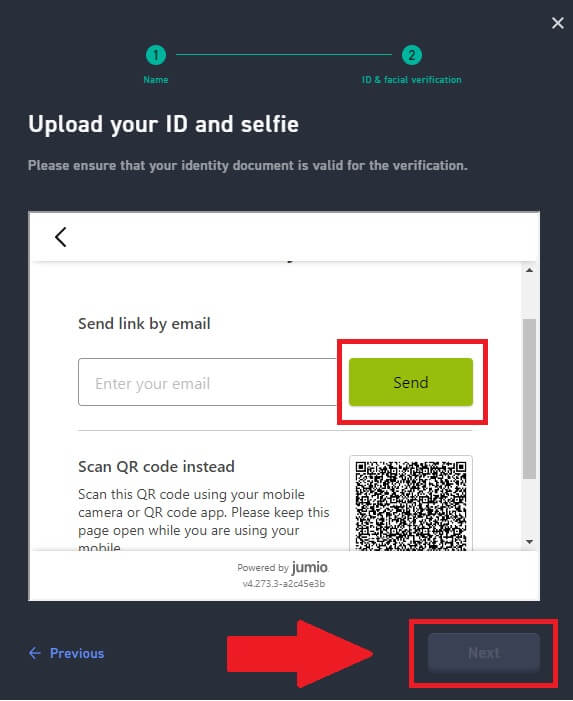
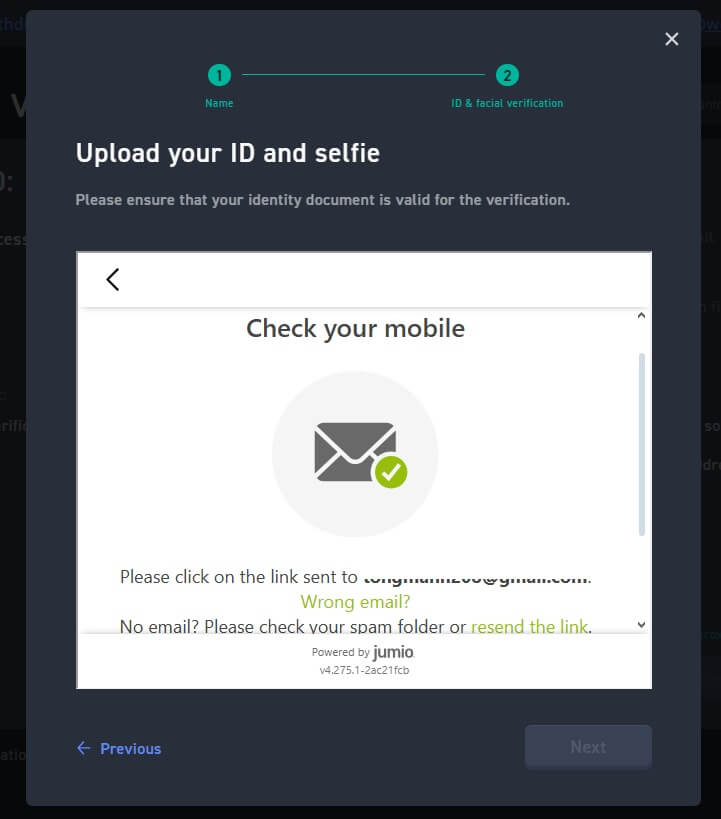
2. Tryck på [Start] för att börja med att fotografera ditt dokument. Efter det laddar du upp tydliga bilder av både fram- och baksidan av ditt ID i de avsedda rutorna.
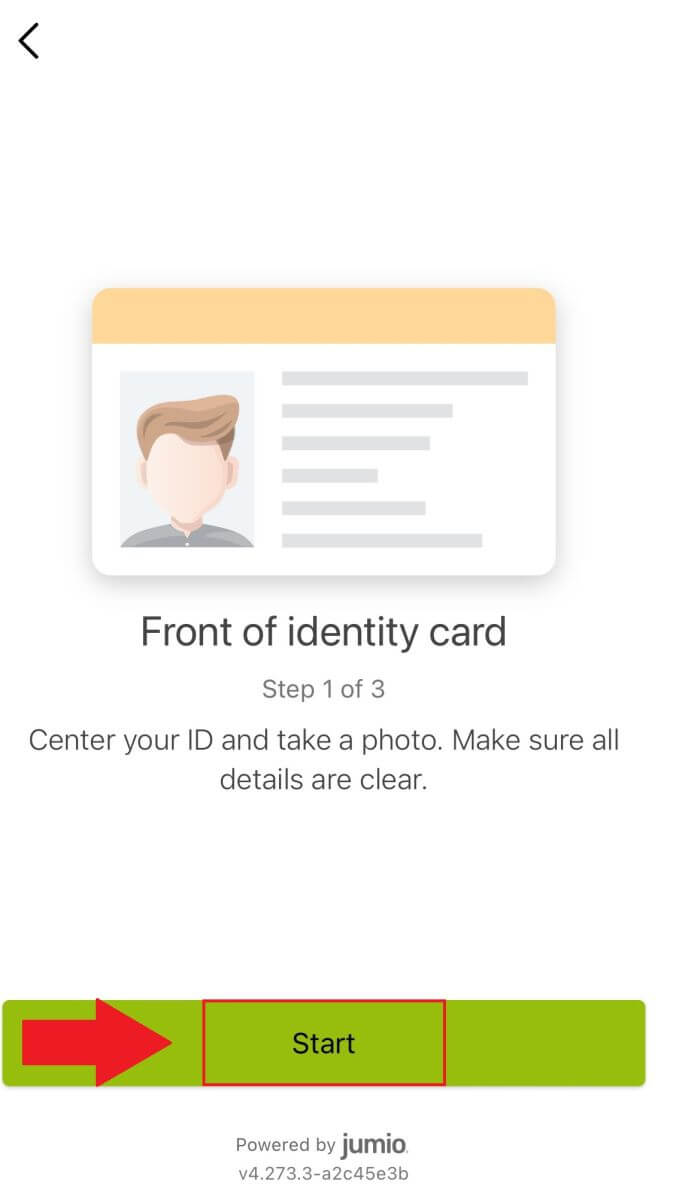
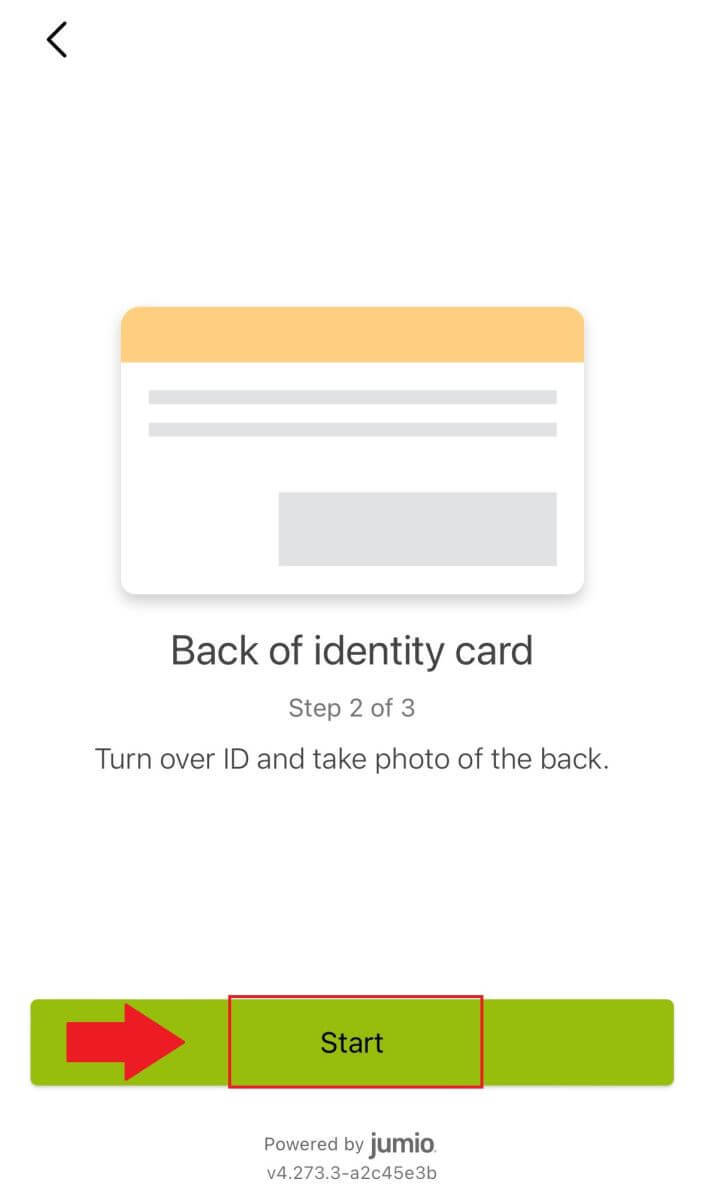
3. Klicka sedan på [Start] för att börja ta ansiktsverifiering.
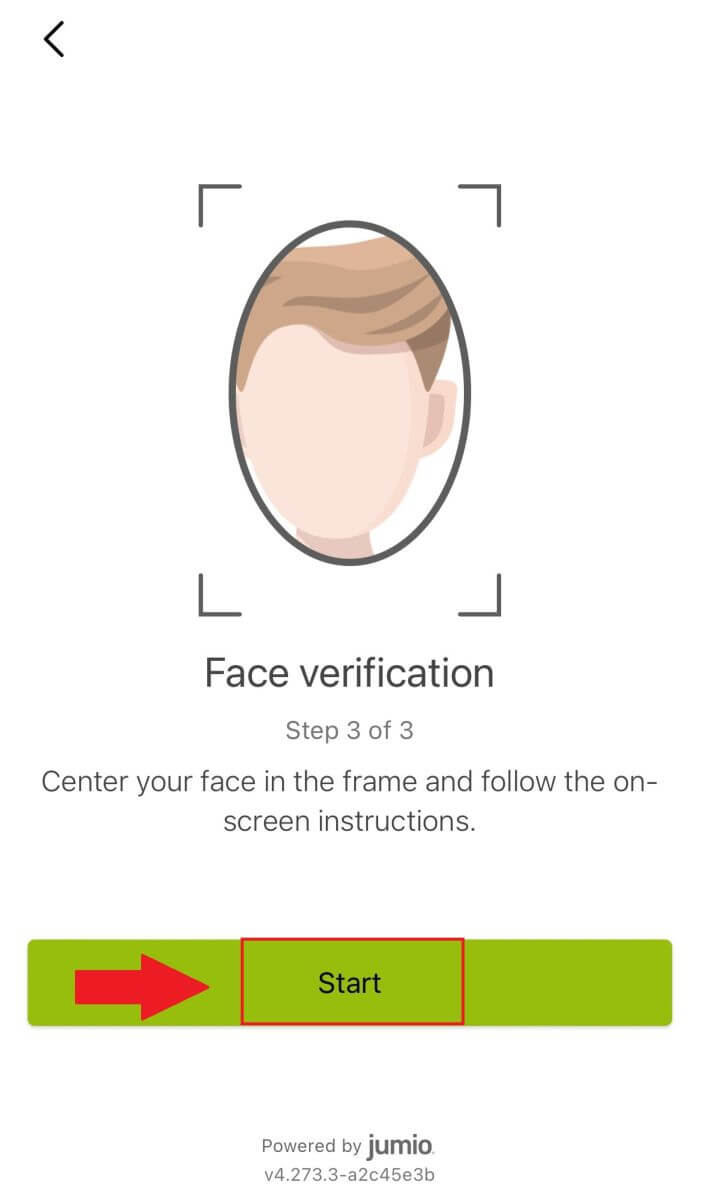
4. Efter det väntar du på att WOO X-teamet ska granska och du har slutfört din primära verifiering.
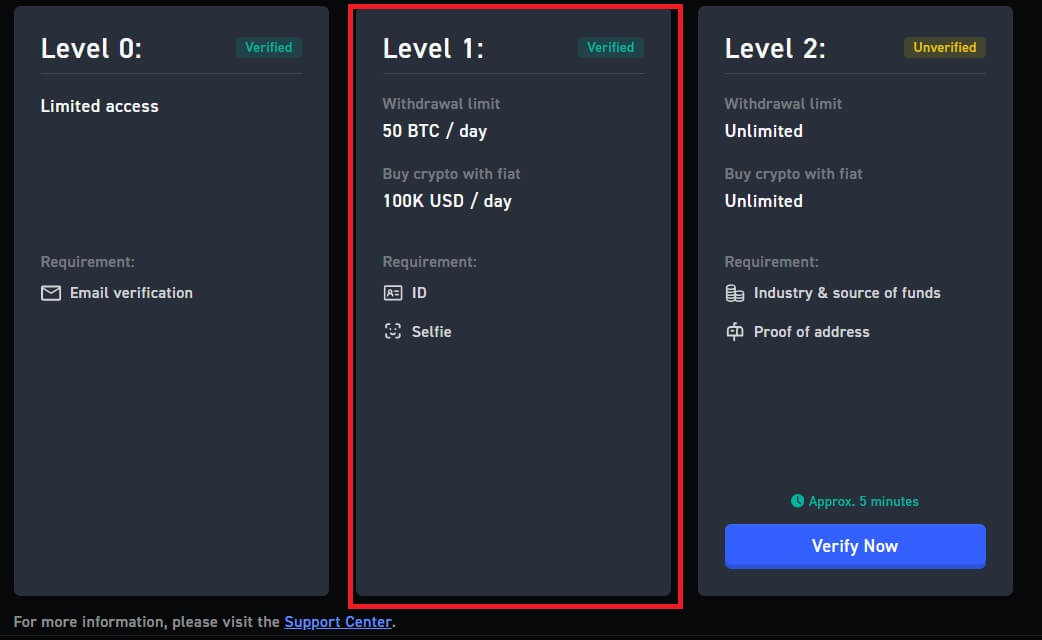
Om du väljer [Ta foto using webcam], här är följande steg:
1. Klicka på [Take photo using webcam] för att fortsätta processen.
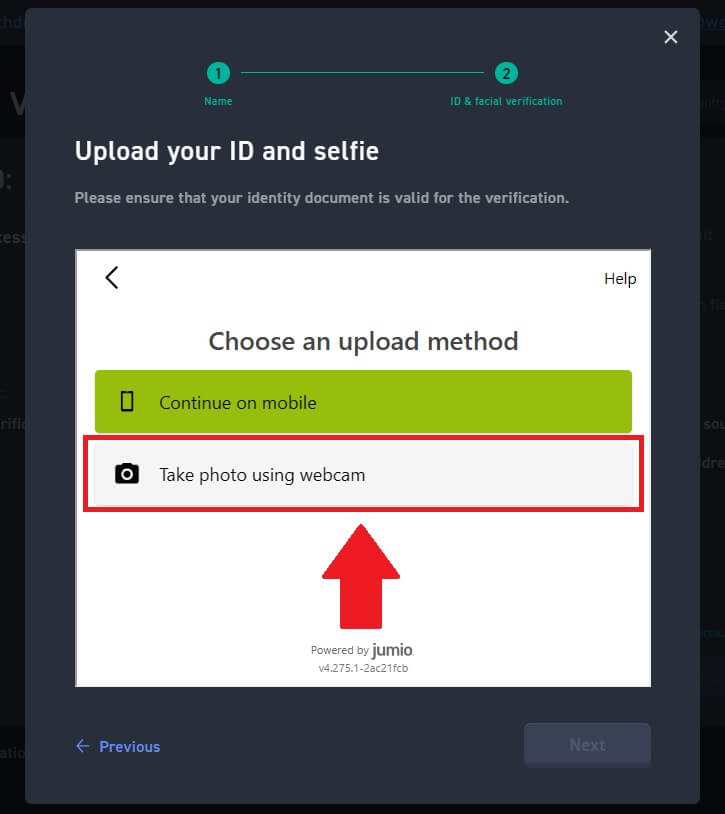
2. Förbered ditt valda dokument och klicka på [Start].
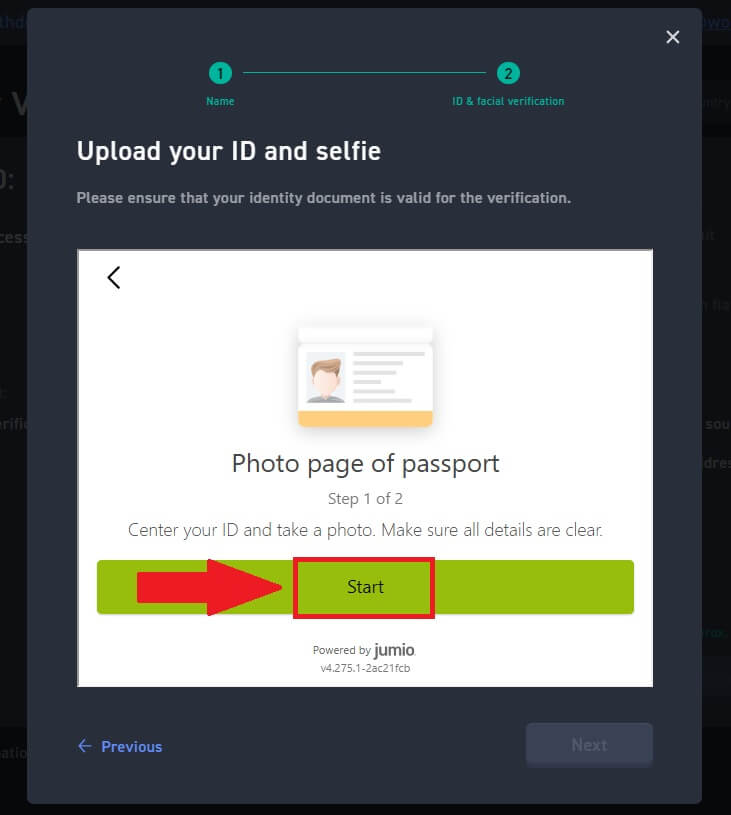
3. Efter det, kontrollera att din tagna bild är läsbar och klicka på [Bekräfta].
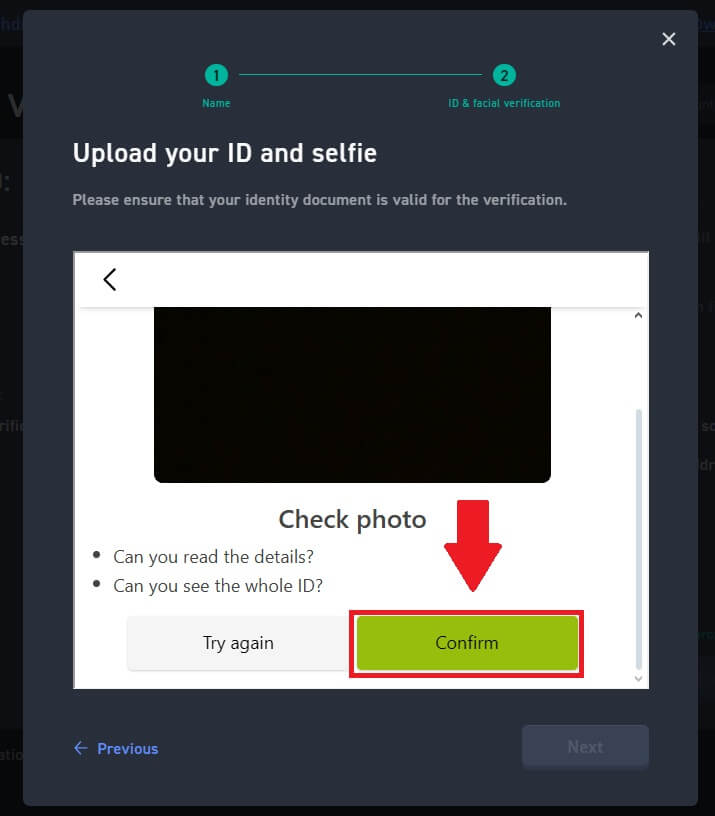
4. Ta sedan en selfie av dig genom att klicka på [Start] och vänta tills bildkvalitetskontrollen är klar.
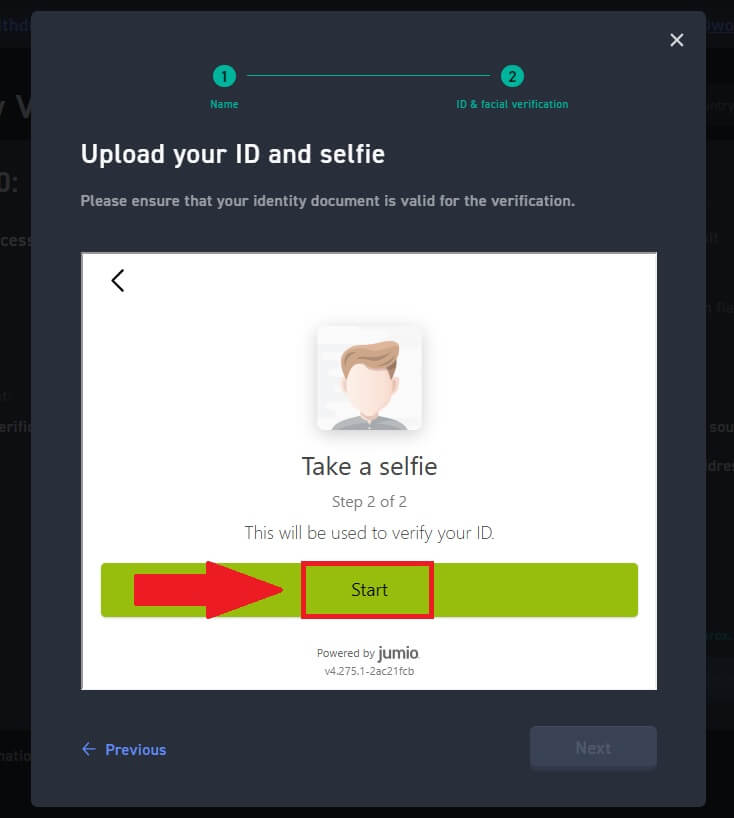
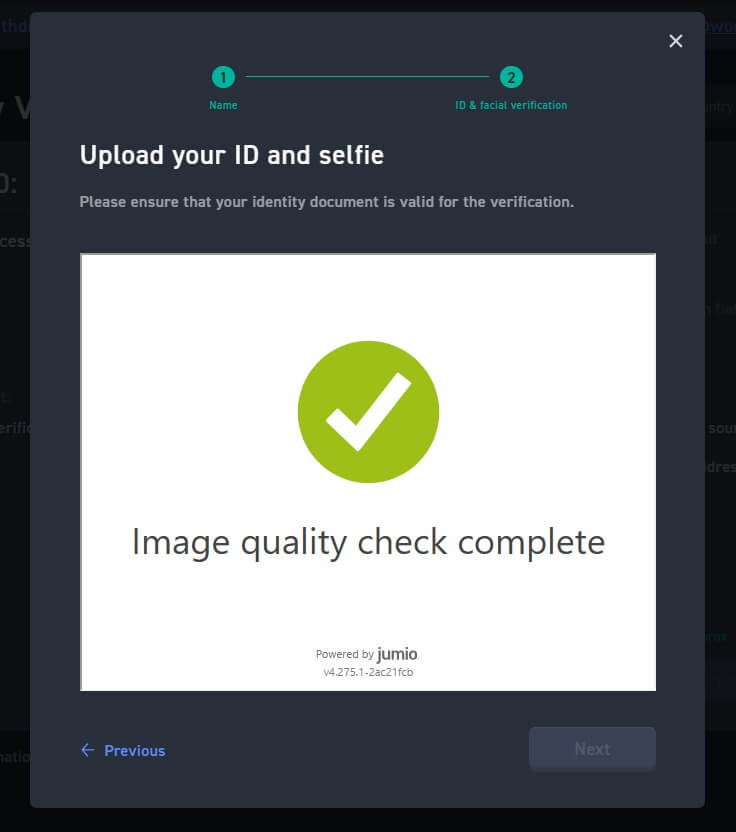 5. Efter det väntar du på att WOO X-teamet ska granska och du har slutfört din primära verifiering.
5. Efter det väntar du på att WOO X-teamet ska granska och du har slutfört din primära verifiering.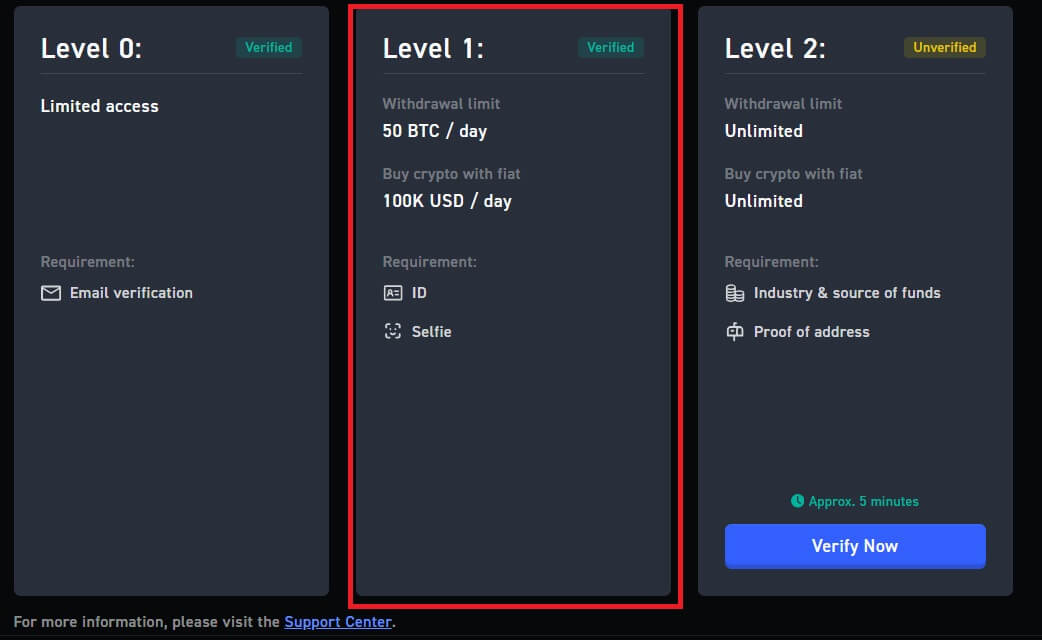
Avancerad KYC-verifiering på WOO X
1. Gå till WOO X-webbplatsen , klicka på [ Profilikon ] och välj [ Identitetsverifiering ] .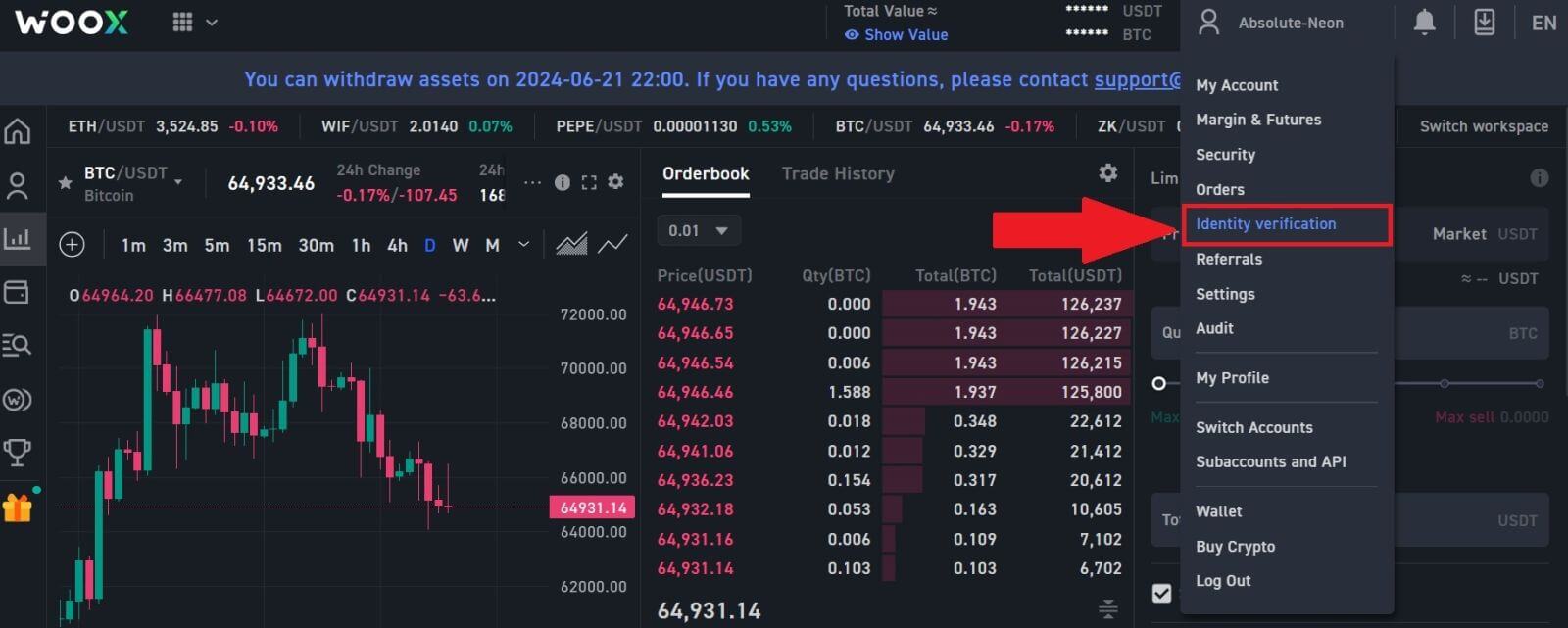
2. Därefter klickar du på [ Verifiera nu ] för att verifiera nivå 2 på ditt konto.
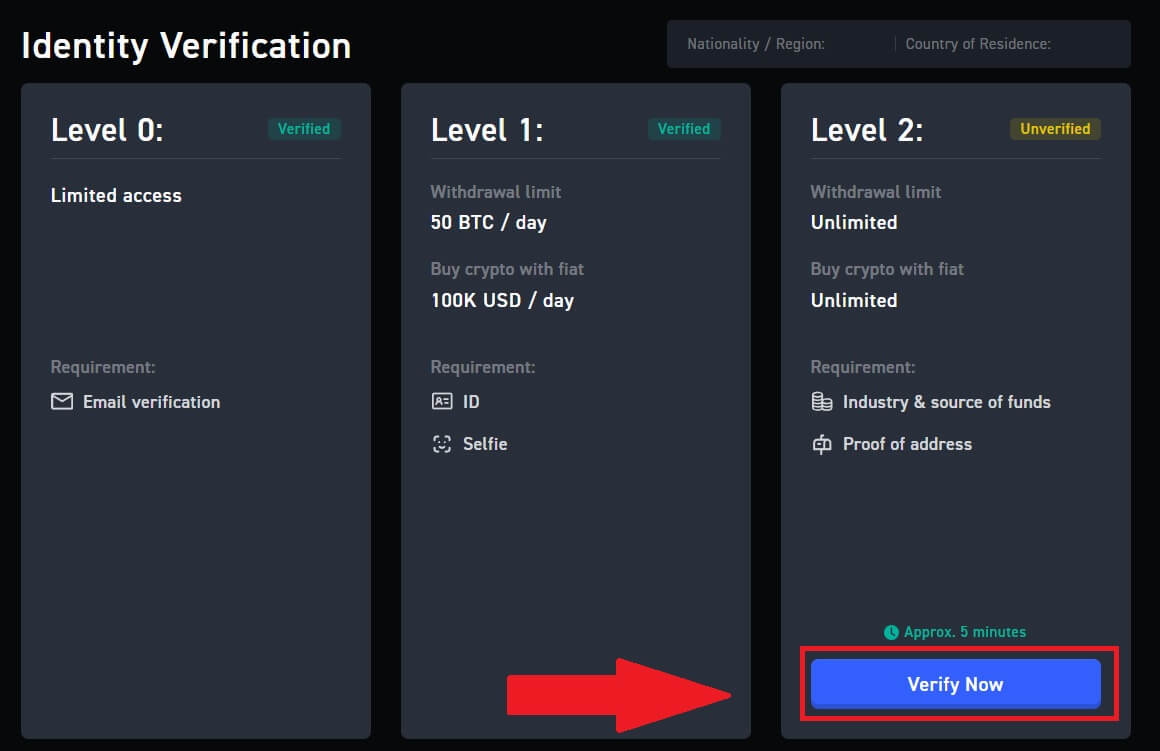
3. Klicka på [ Start ] för att fortsätta.
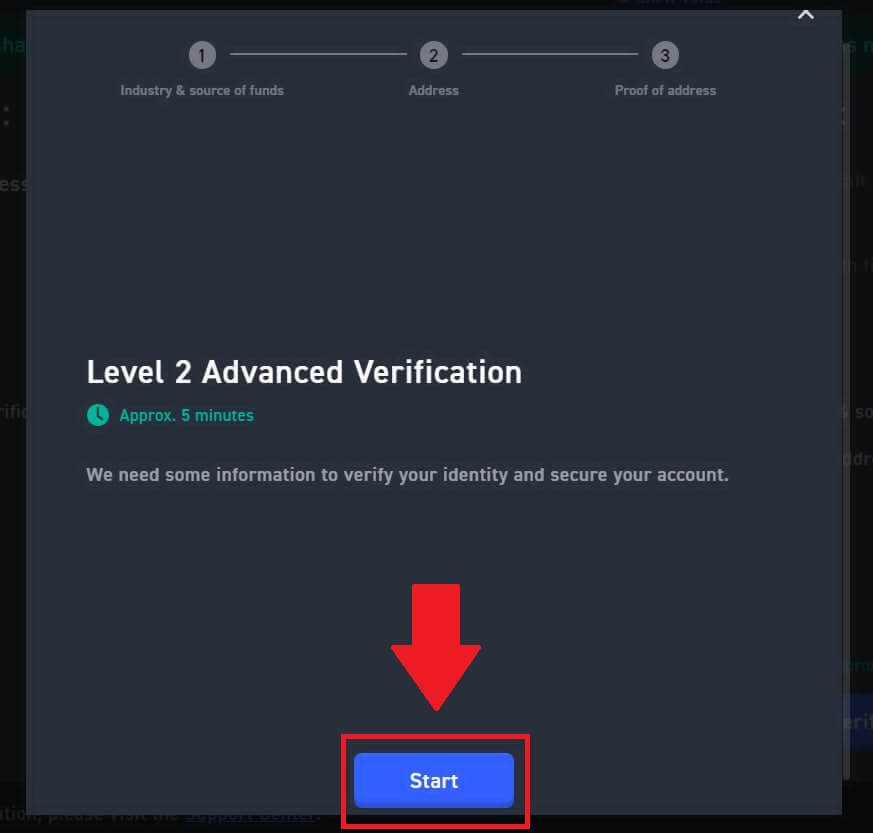
4. Fyll i dina yrkesuppgifter.
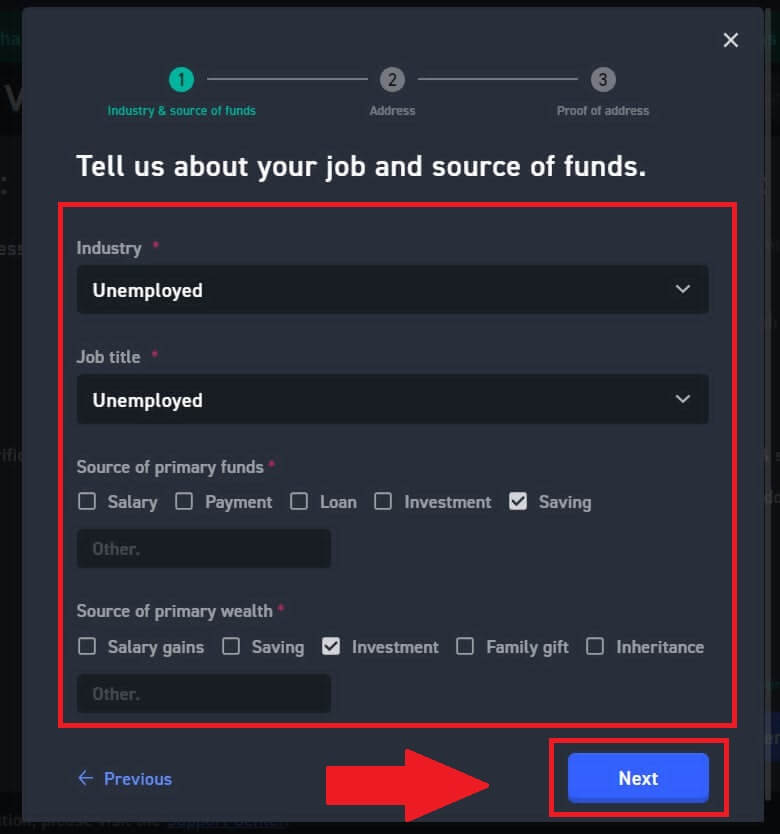
5. Fyll i din boendeadress.
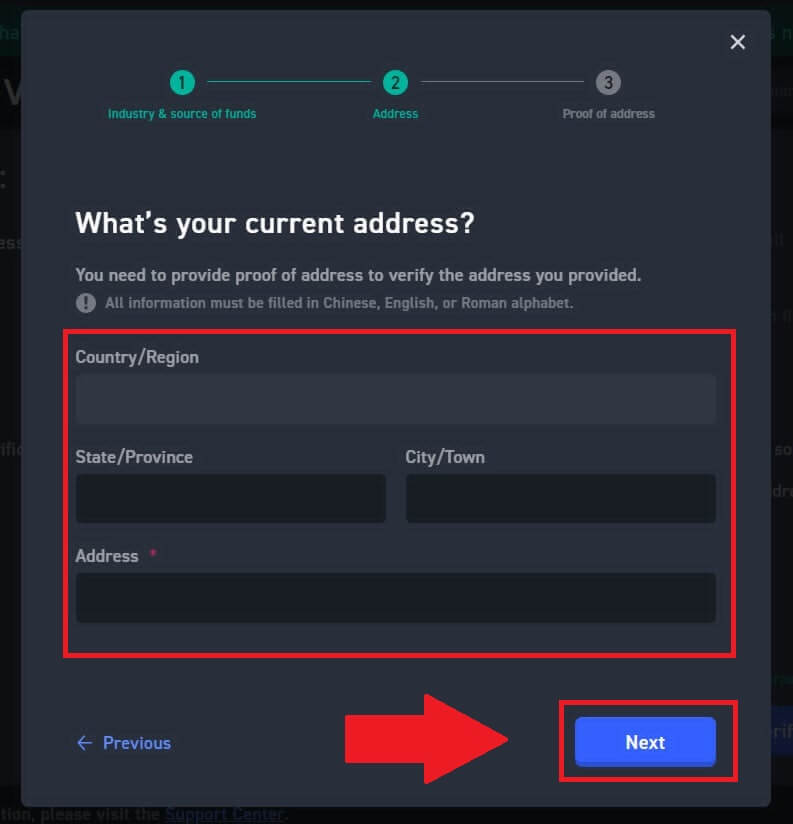
6. Läs villkoren för godkännande och klicka på [Got it] .
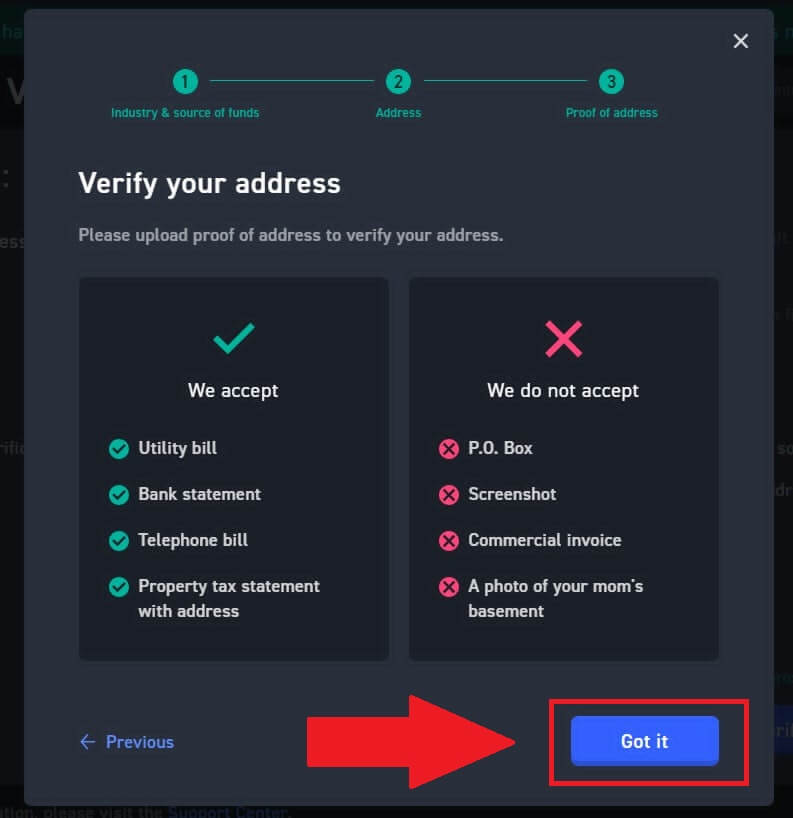
7 . Klicka på [Välj en fil] för att ladda upp adressbevis för att verifiera din adress, klicka sedan på [Nästa].
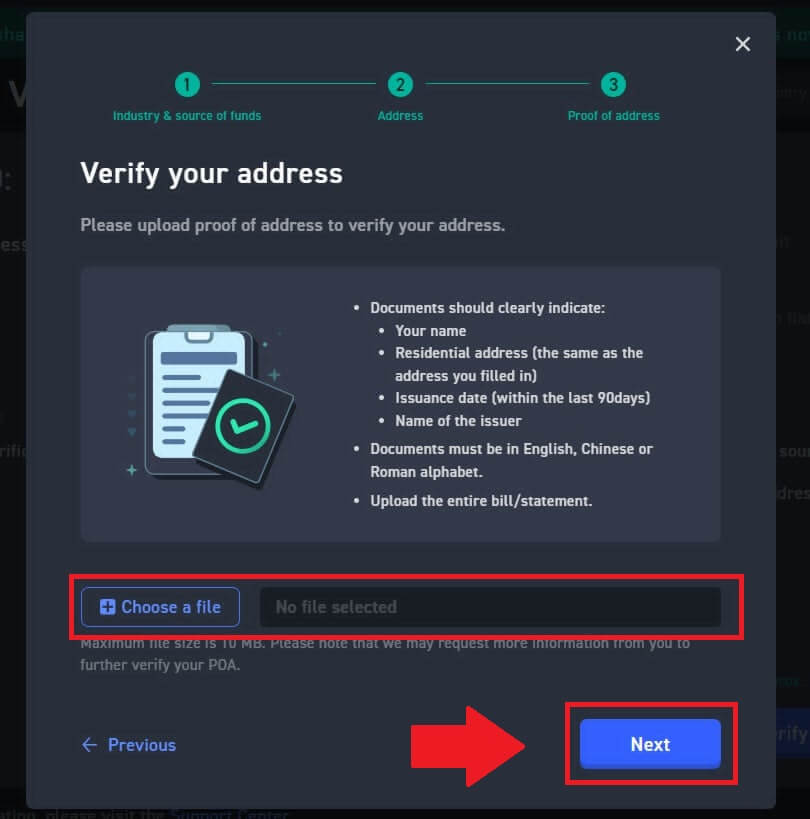
8. Efter det väntar du på att WOO X-teamet ska granska och du har slutfört din avancerade verifiering.
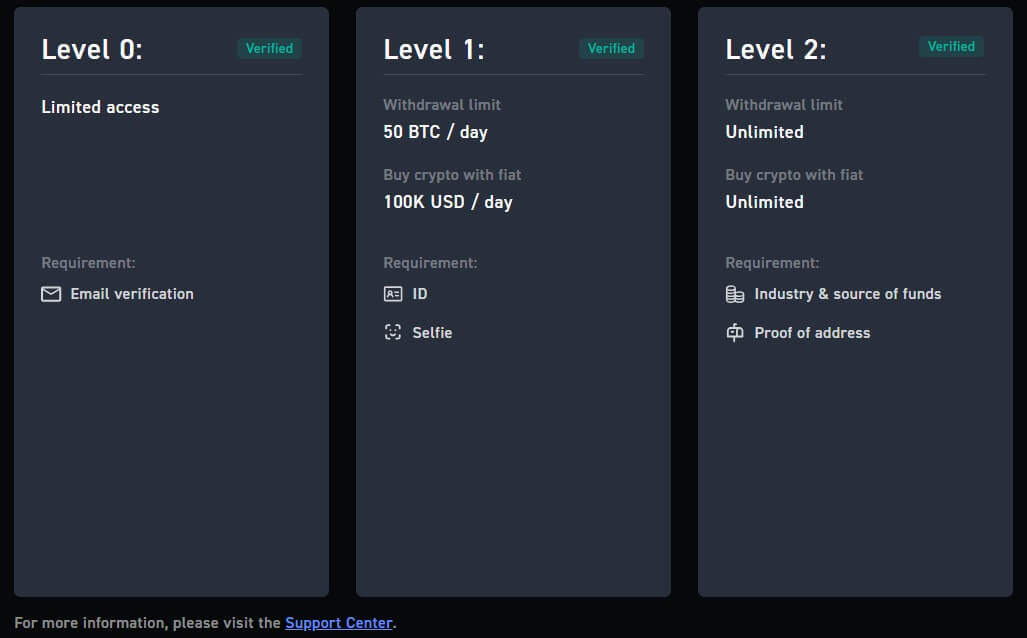
Så här slutför du identitetsverifiering på WOO X (app)
Primär KYC-verifiering på WOO X
1. Öppna din WOO X-app , tryck på ikonen uppe till vänster. 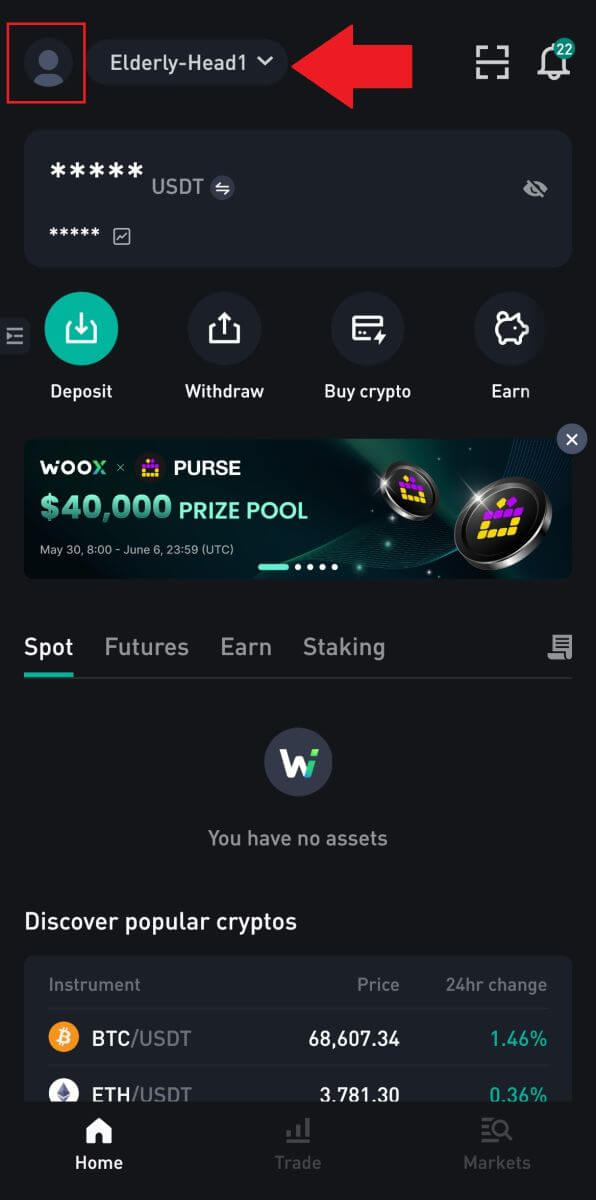
2. Välj [ Identitetsverifiering ] och tryck på [ Verifiera nu ].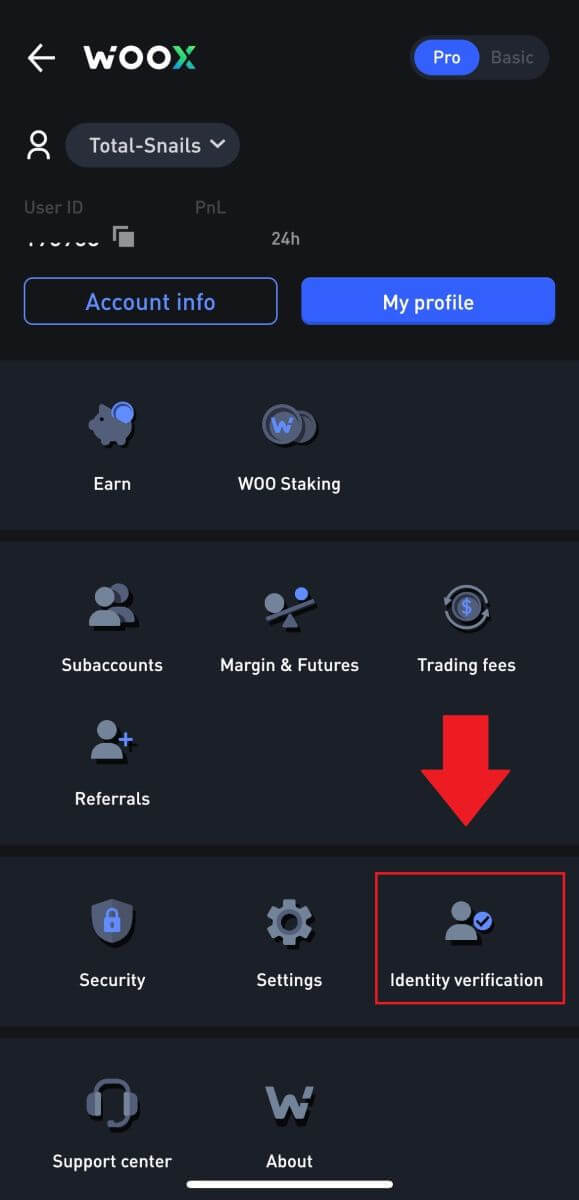
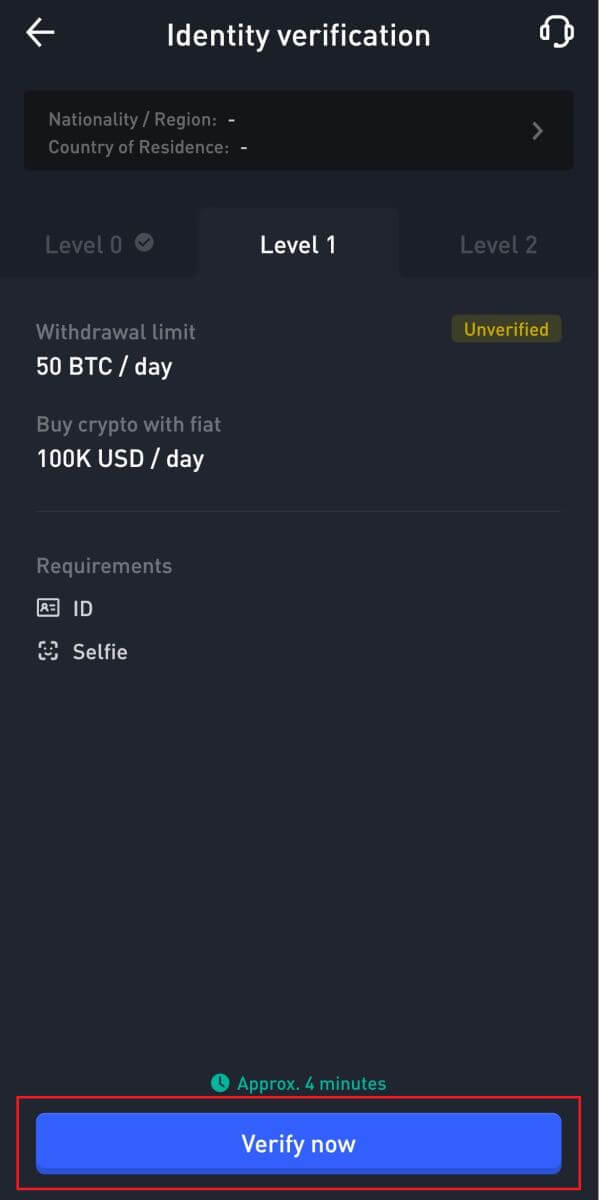
3. Tryck på [ Start ] för att påbörja verifieringen. 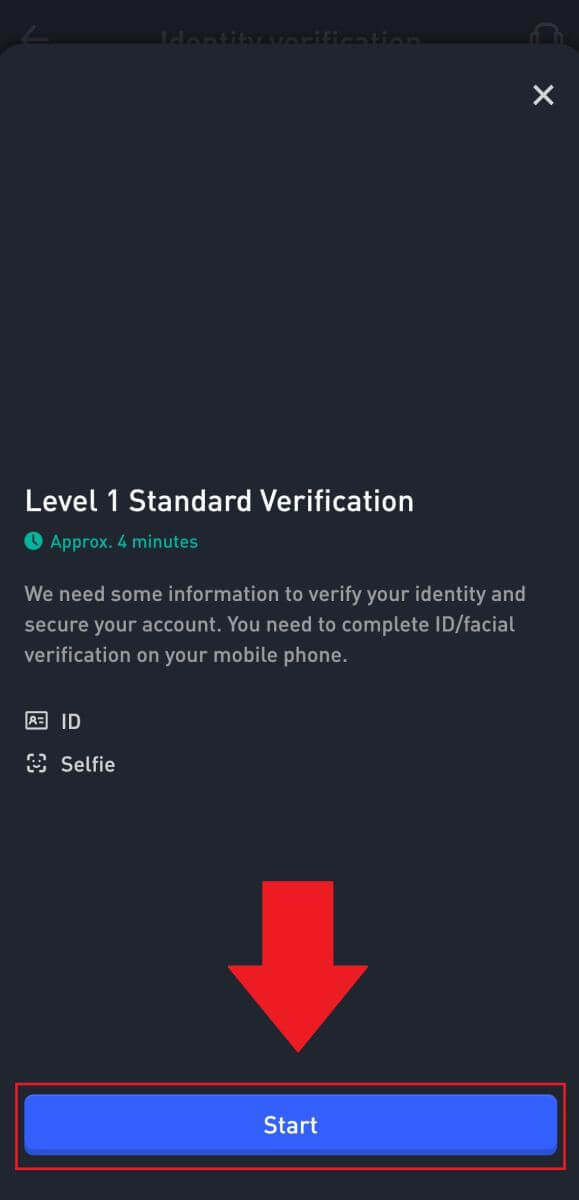
4. Fyll i ditt namn och tryck på [Nästa] . 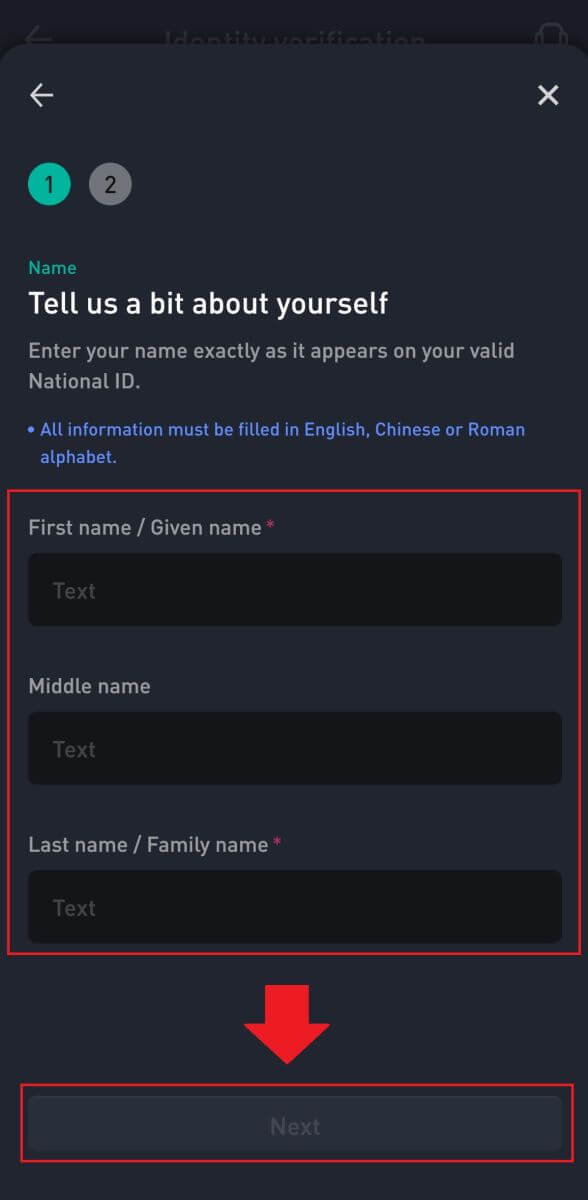
5. Klicka på [Start] för att fortsätta att verifiera. 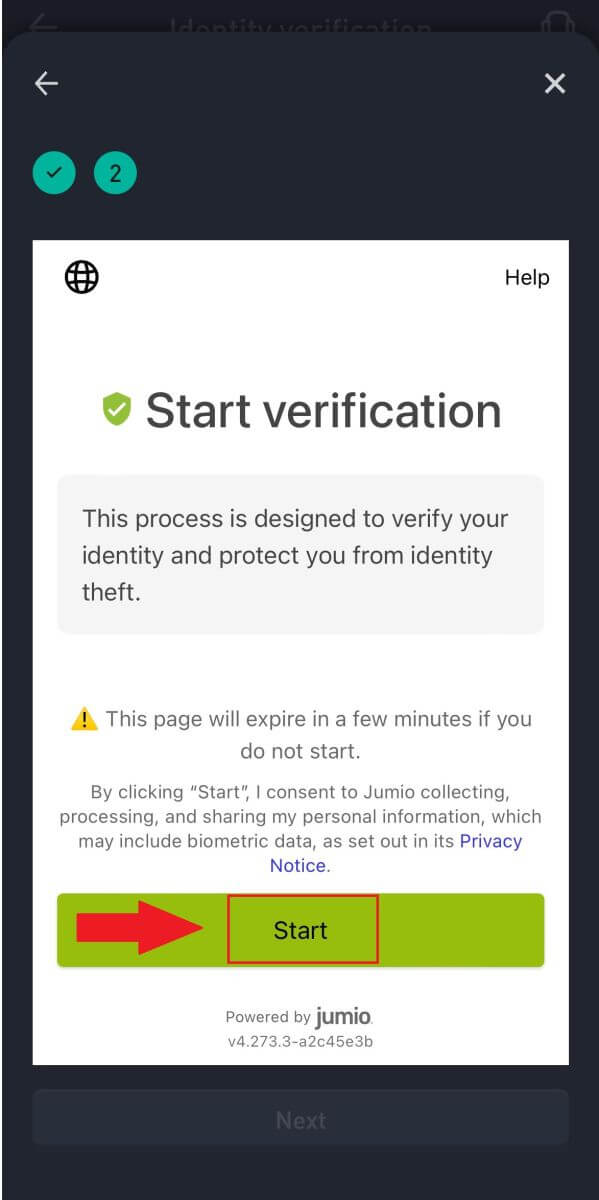
6. Därefter måste du ladda upp bilder på dina ID-handlingar. Välj ditt dokumentutfärdande land/region och din dokumenttyp.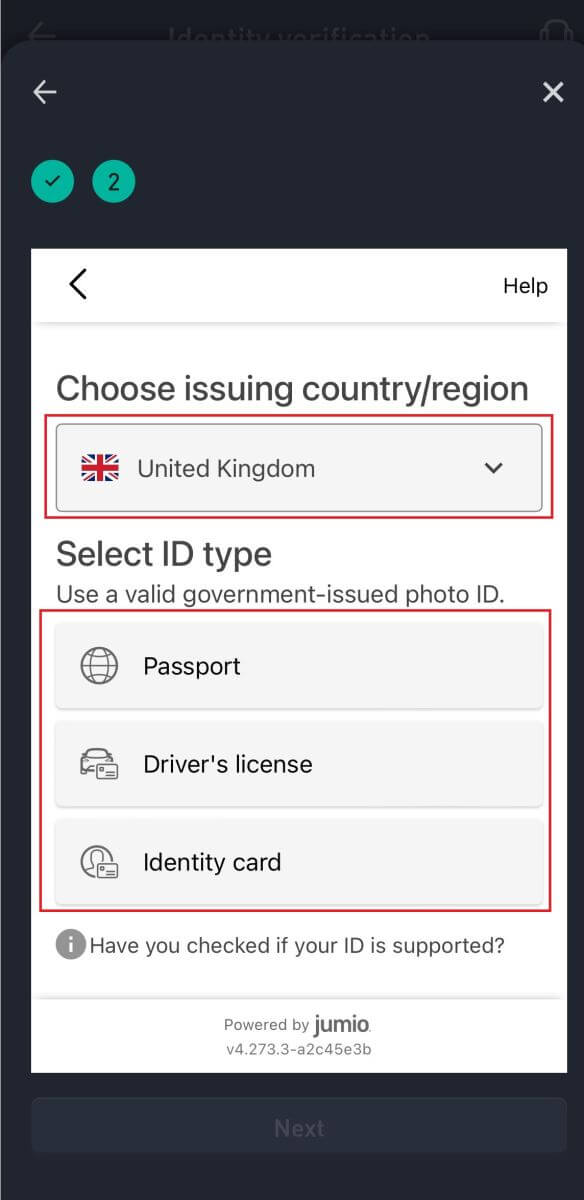
7. Tryck på [Start] för att börja med att ta ett foto av ditt dokument.
Efter det laddar du upp tydliga bilder av både fram- och baksidan av ditt ID i de avsedda rutorna. 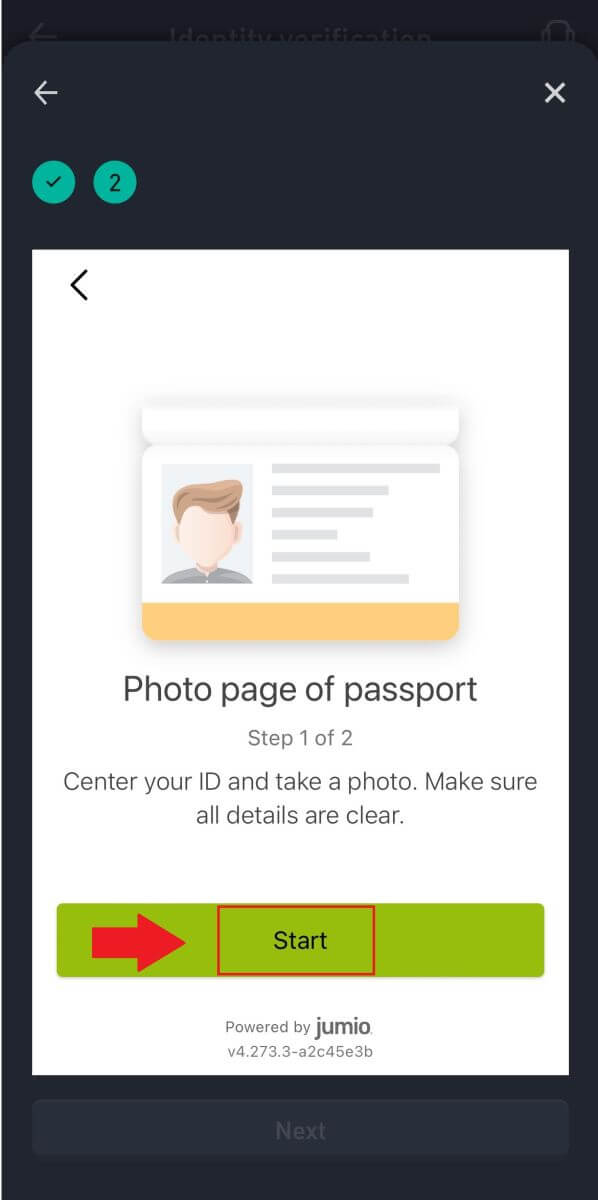
8. Ta sedan en selfie av dig själv genom att klicka på [Start].
Efter det, vänta på din selfie-kvalitetskontroll och tryck på [Nästa].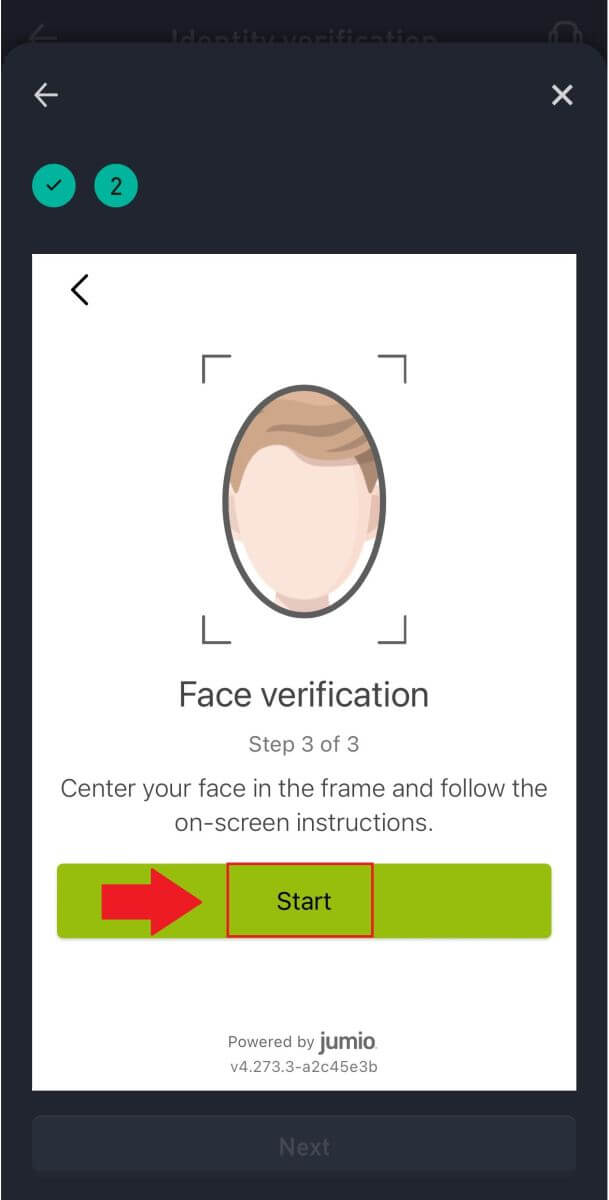
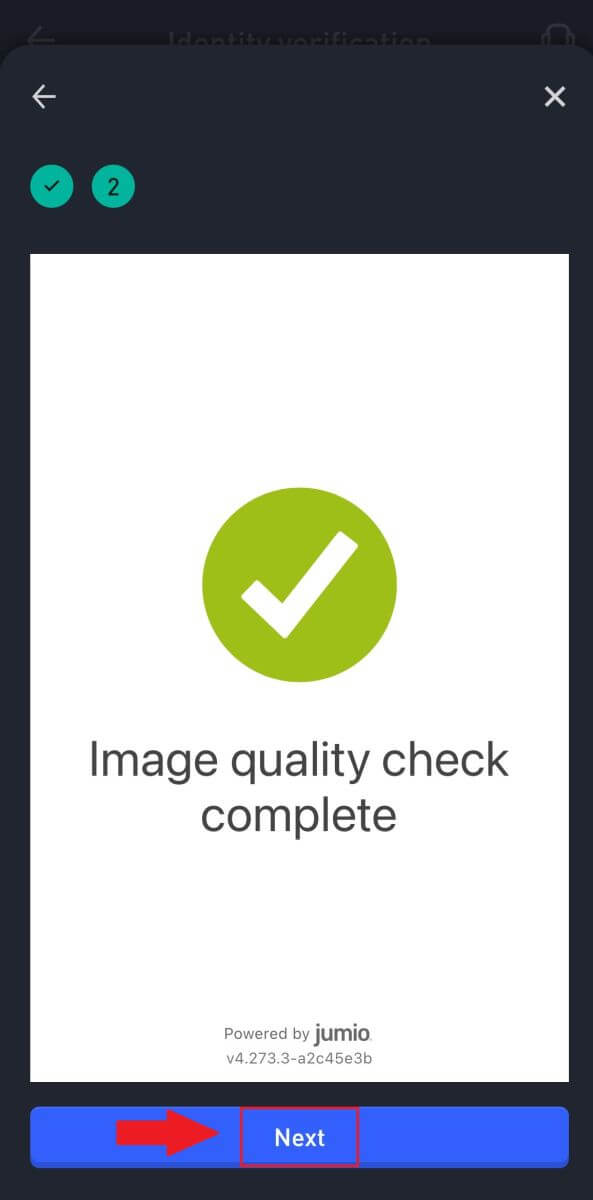
9. Efter det väntar du på att WOO X-teamet ska granska och du har slutfört din primära verifiering.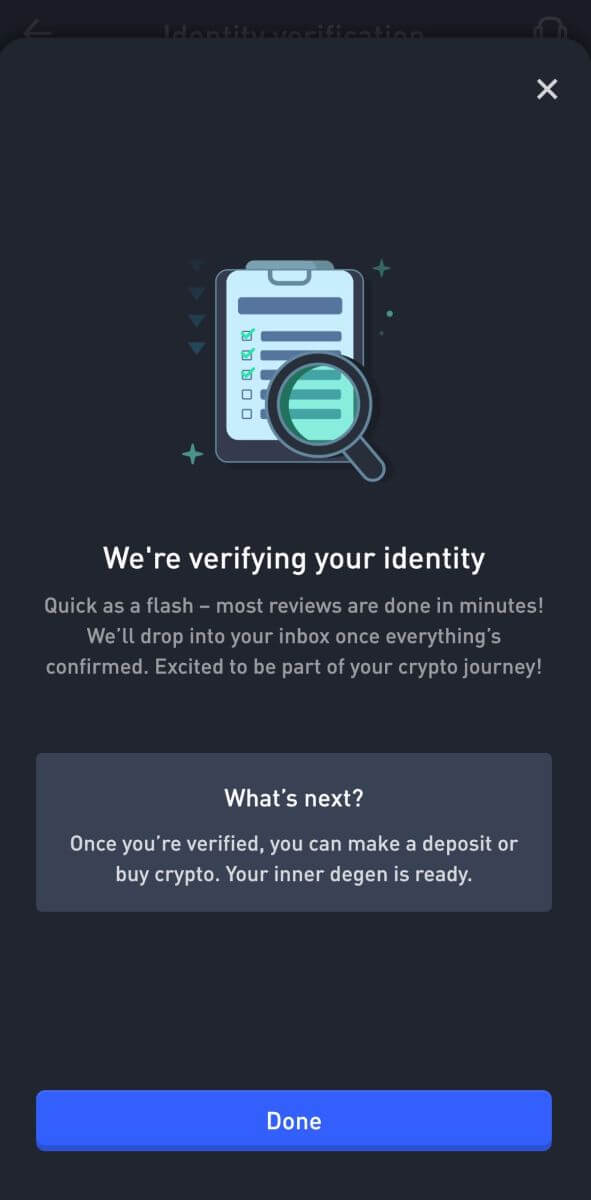
Avancerad KYC-verifiering på WOO X
1. Öppna din WOO X-app , tryck på ikonen uppe till vänster. 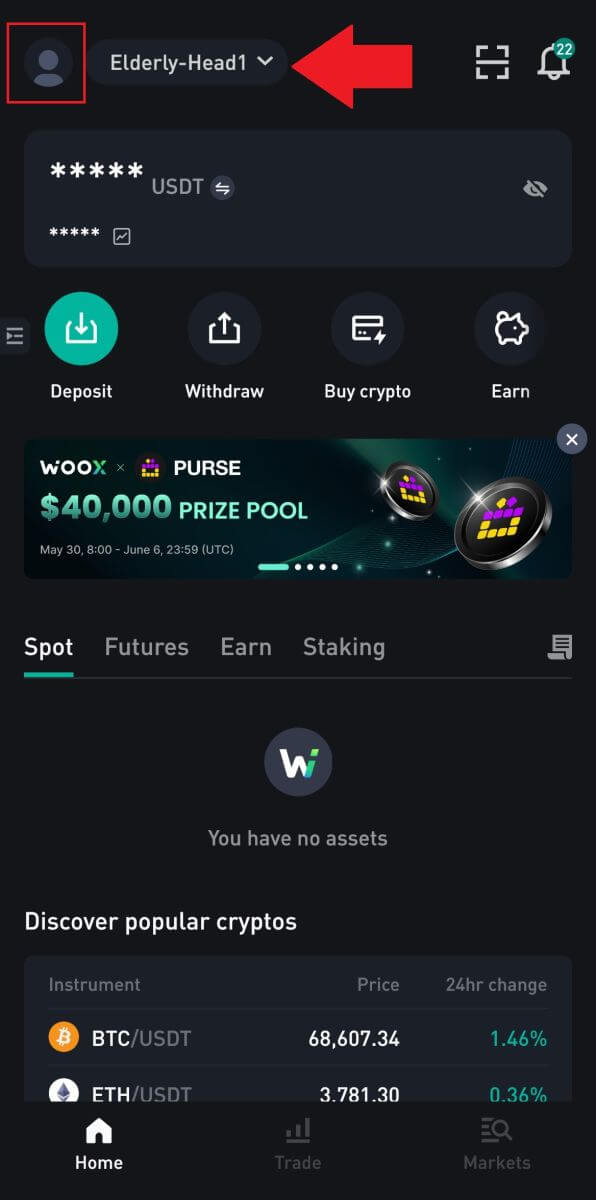
2. Välj [ Identitetsverifiering ] och tryck på [ Verifiera nu ].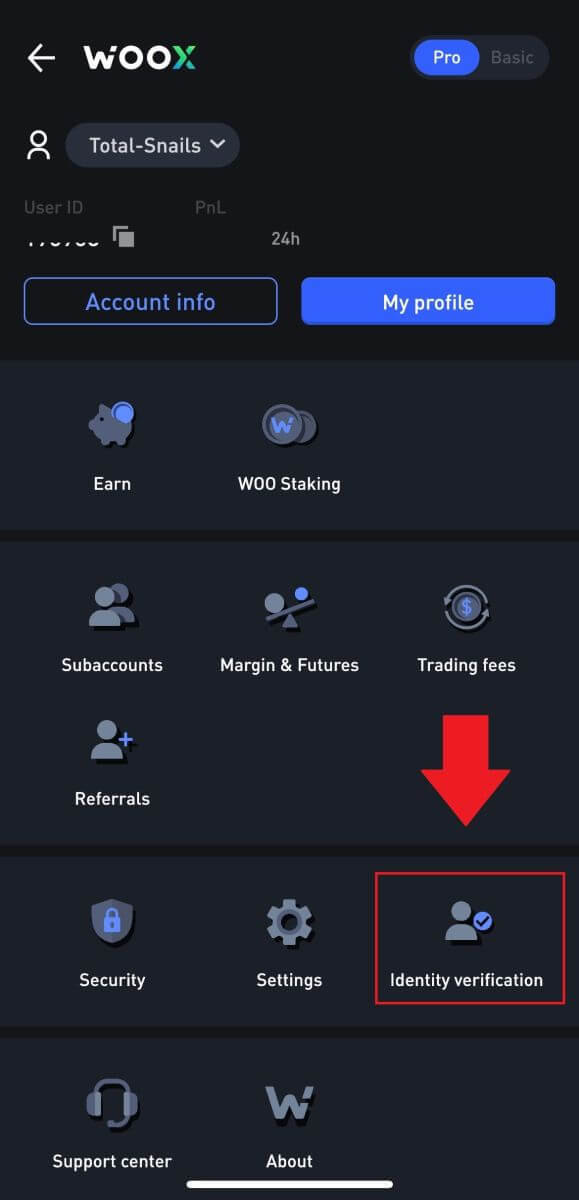
3. Klicka på [ Verifiera nu ] för att börja verifiera.
4. Tryck på [ Start ] för att fortsätta.
5. Välj din arbetsbransch och tryck på [Nästa].
6. Klicka på din befattning, tryck på [Nästa] .
7. Välj din primära medelskälla och tryck på [Nästa] .
8. Välj din primära förmögenhetskälla och tryck på [Nästa] . 9. Fyll i din adress och tryck på [Nästa].
10. Läs villkoren för godkännande och klicka på [Got it].
11. Tryck på [Välj en fil] för att ladda upp adressbevis för att verifiera din adress och tryck sedan på [Nästa].
12. Efter det, vänta på att WOO X-teamet ska granska och du har slutfört din avancerade verifiering.
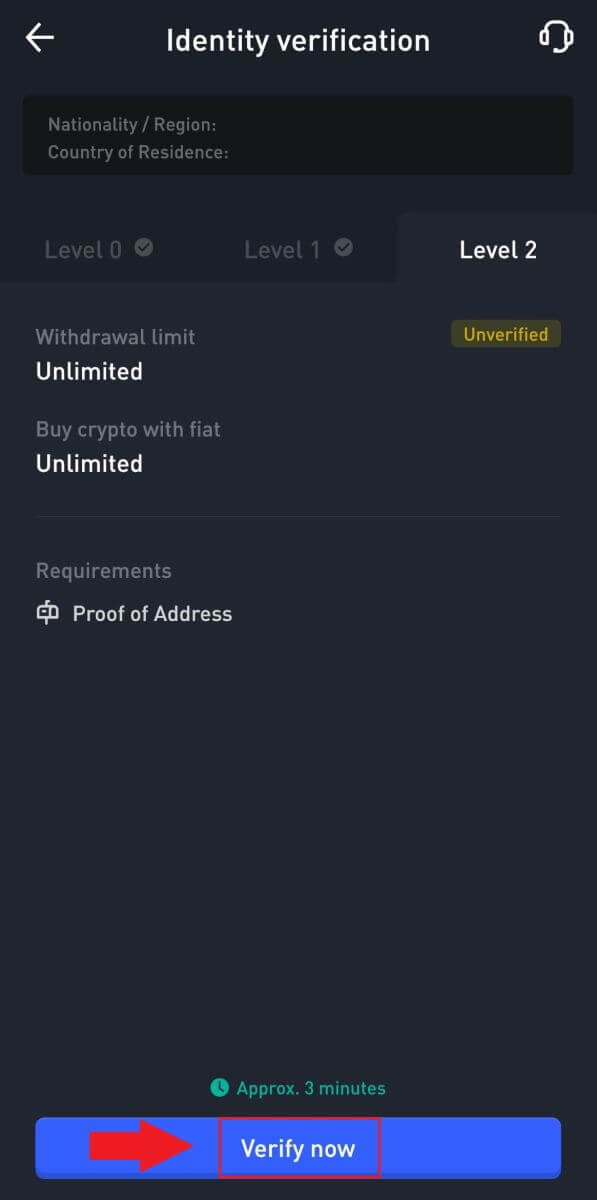
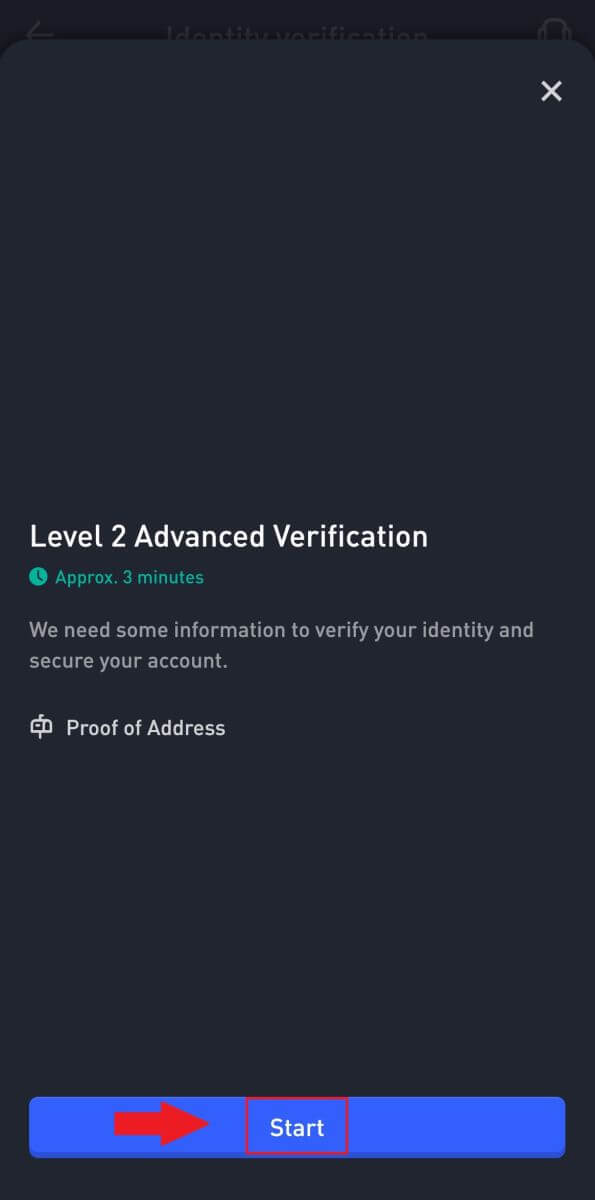
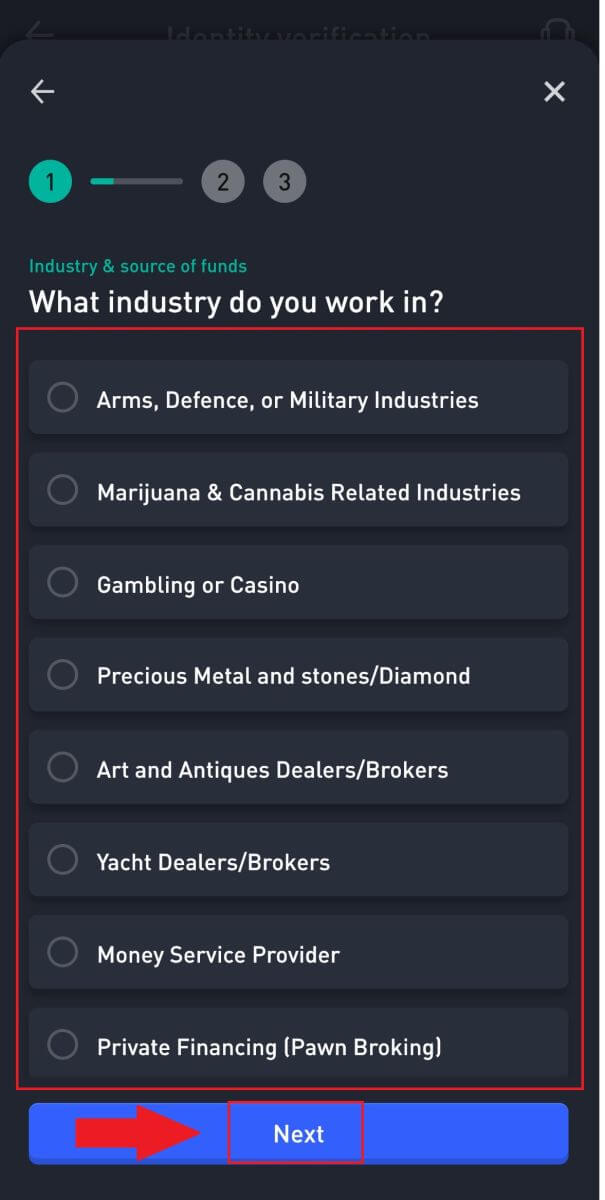
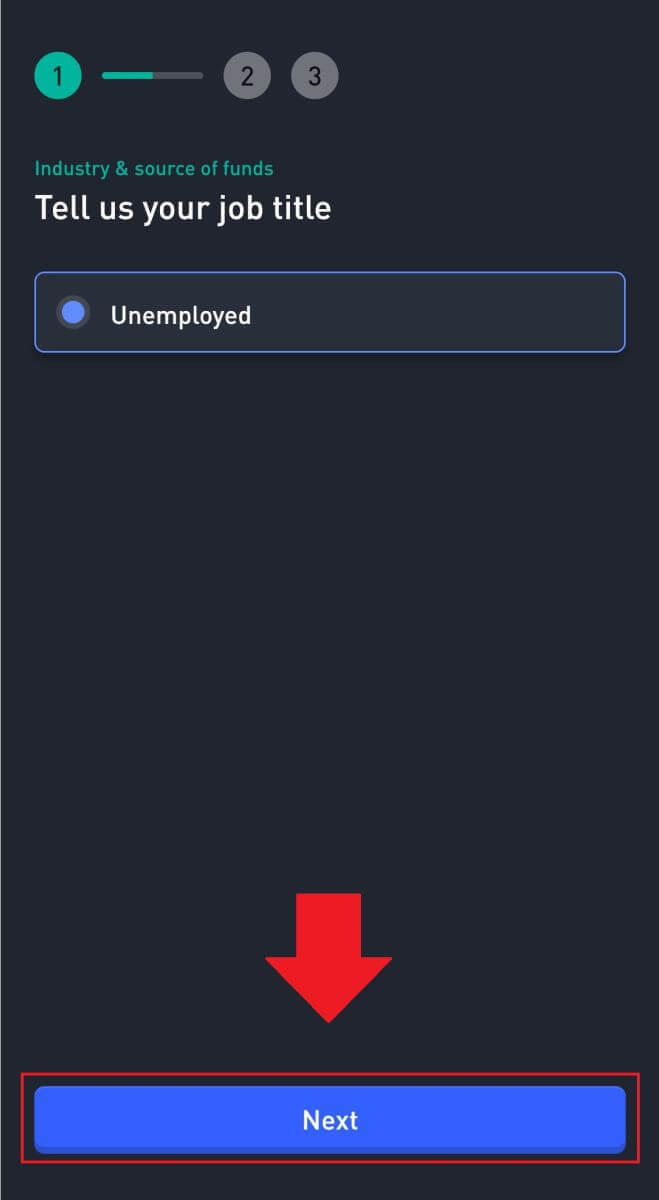
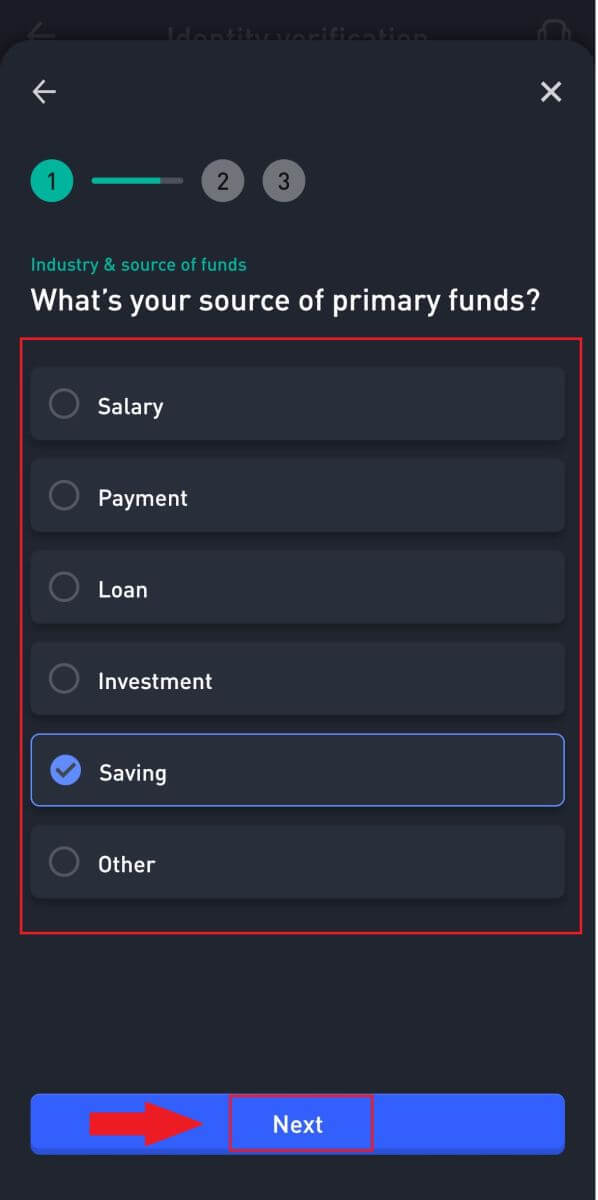
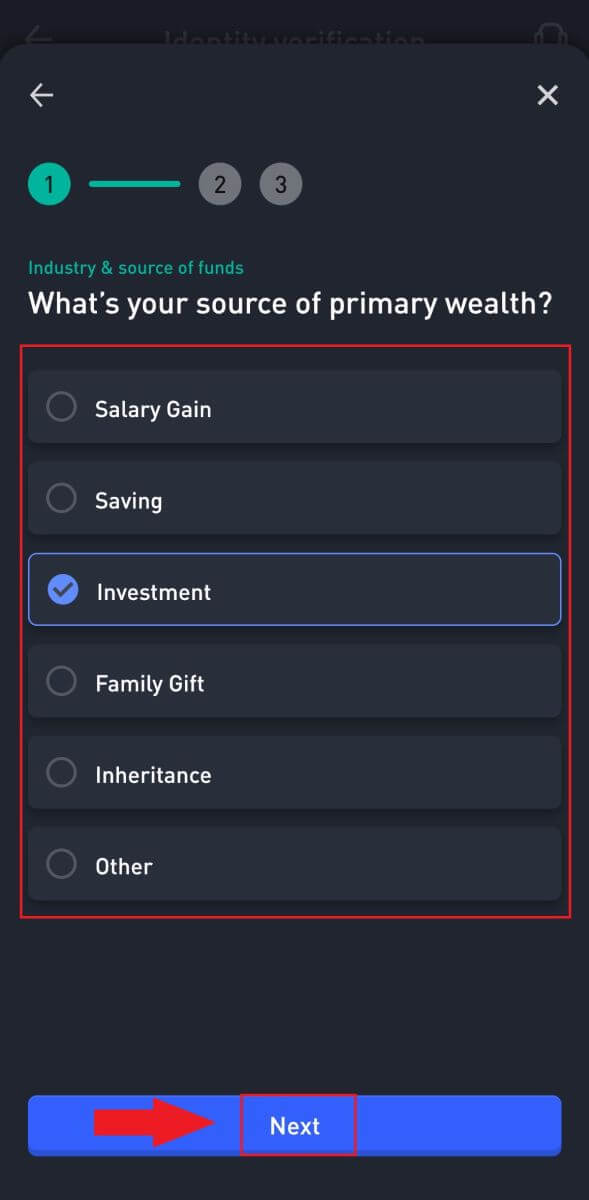
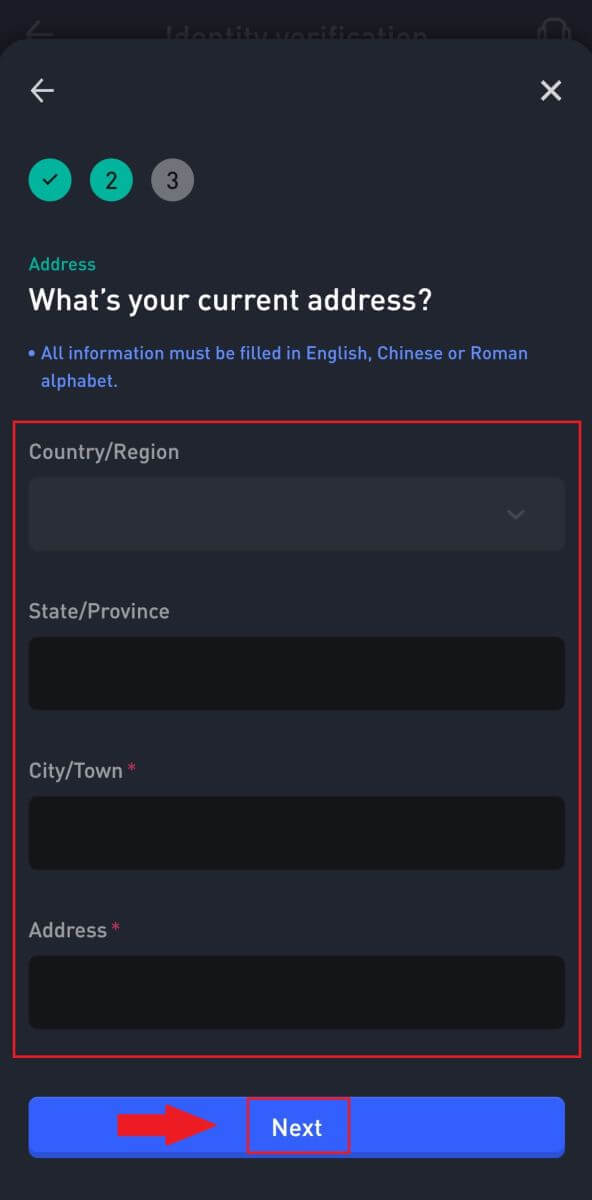
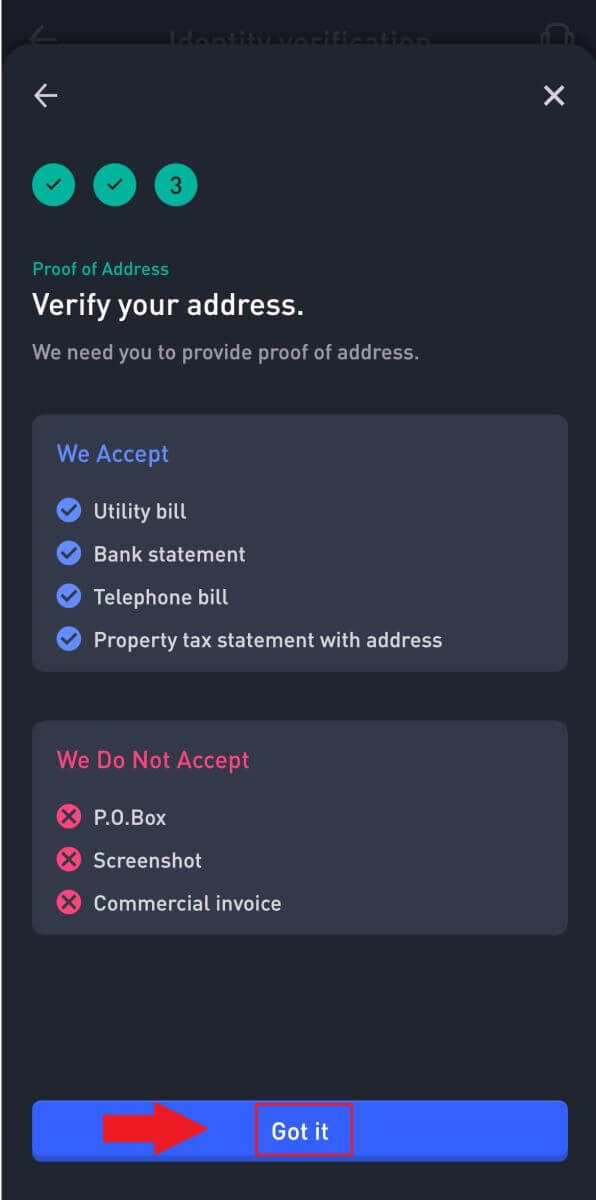
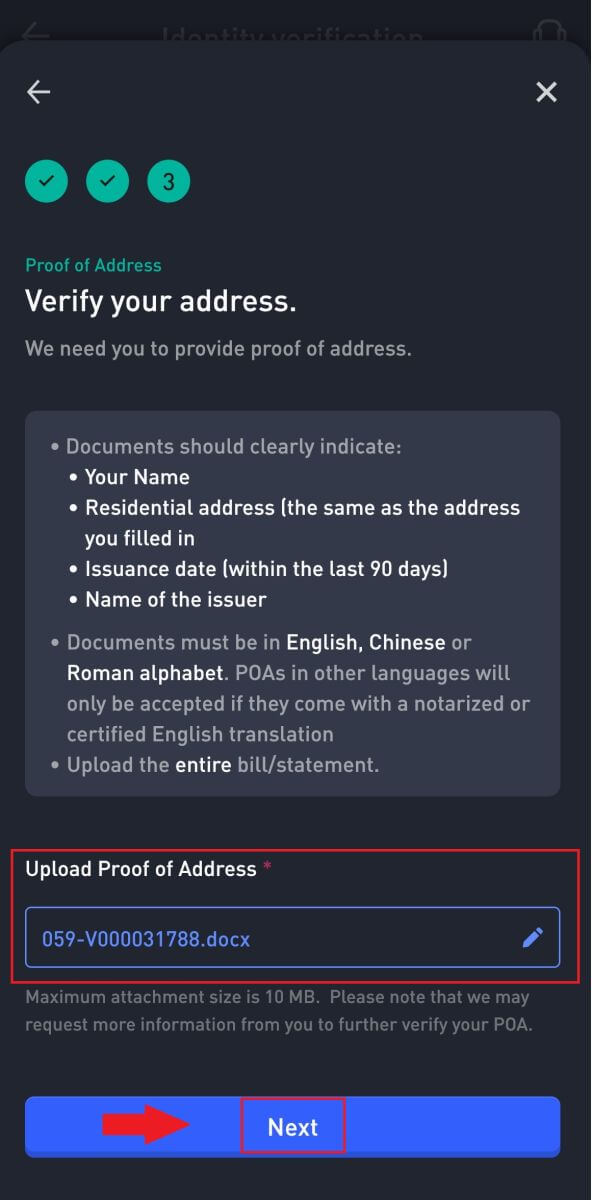
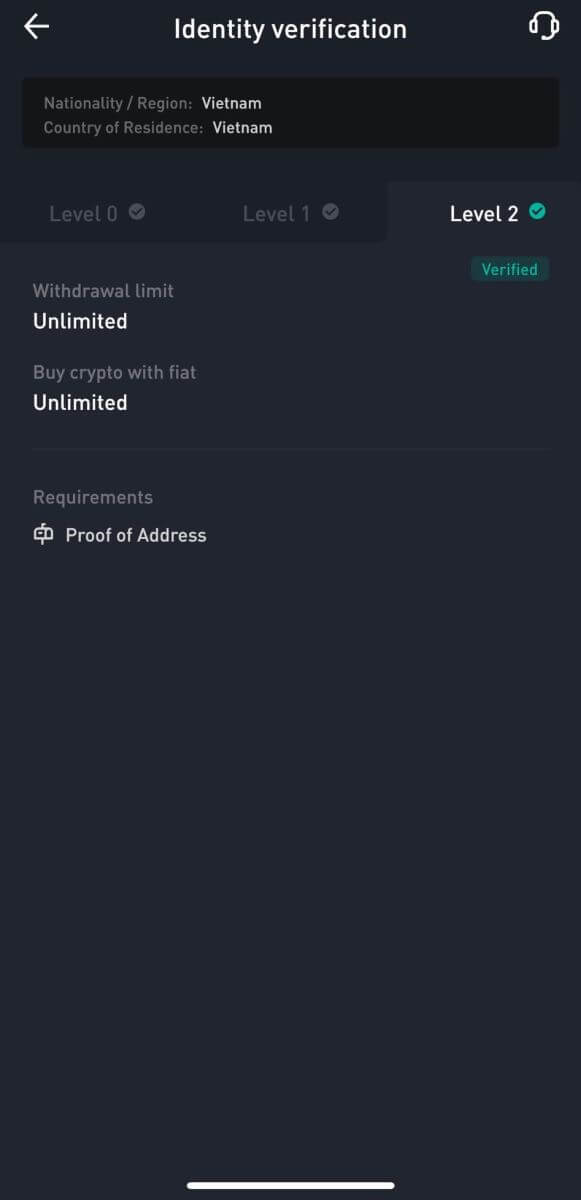
Det gick inte att ladda upp foto under KYC-verifiering
Om du stöter på problem med att ladda upp bilder eller får ett felmeddelande under din KYC-process, vänligen överväga följande verifieringspunkter:- Se till att bildformatet är antingen JPG, JPEG eller PNG.
- Bekräfta att bildstorleken är under 5 MB.
- Använd ett giltigt och original-ID, till exempel ett personligt ID, körkort eller pass.
- Ditt giltiga ID måste tillhöra en medborgare i ett land som tillåter obegränsad handel, enligt vad som beskrivs i "II. Känn-din-kund- och anti-penningtvättspolicy" - "Handelsövervakning" i WOO X-användaravtalet.
- Om ditt bidrag uppfyller alla ovanstående kriterier, men KYC-verifieringen förblir ofullständig, kan det bero på ett tillfälligt nätverksproblem. Följ dessa steg för lösning:
- Vänta ett tag innan du skickar in ansökan igen.
- Rensa cacheminnet i din webbläsare och terminal.
- Skicka in ansökan via hemsidan eller appen.
- Prova att använda olika webbläsare för inlämningen.
- Se till att din app är uppdaterad till den senaste versionen.
Vanliga fel under KYC-processen
- Att ta otydliga, suddiga eller ofullständiga bilder kan resultera i misslyckad KYC-verifiering. När du utför ansiktsigenkänning, ta av din hatt (om tillämpligt) och vänd mot kameran direkt.
- KYC-processen är ansluten till en tredjeparts databas för offentlig säkerhet, och systemet utför automatisk verifiering, som inte kan åsidosättas manuellt. Om du har särskilda omständigheter, såsom förändringar av hemvist eller identitetshandlingar, som förhindrar autentisering, vänligen kontakta kundtjänst online för råd.
- Om kameratillstånd inte beviljas för appen kommer du inte att kunna ta bilder av din identitetshandling eller utföra ansiktsigenkänning.