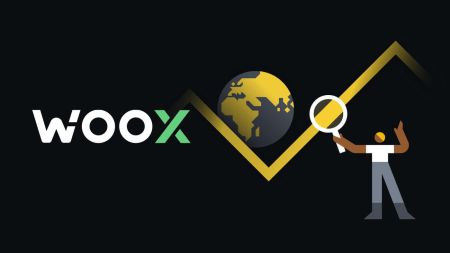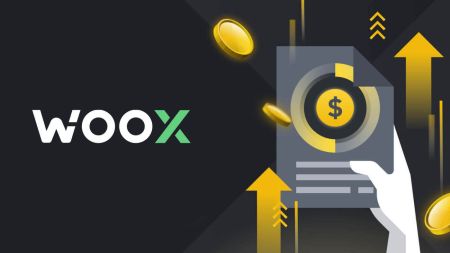Ofte stilte spørsmål (FAQ) om WOO X
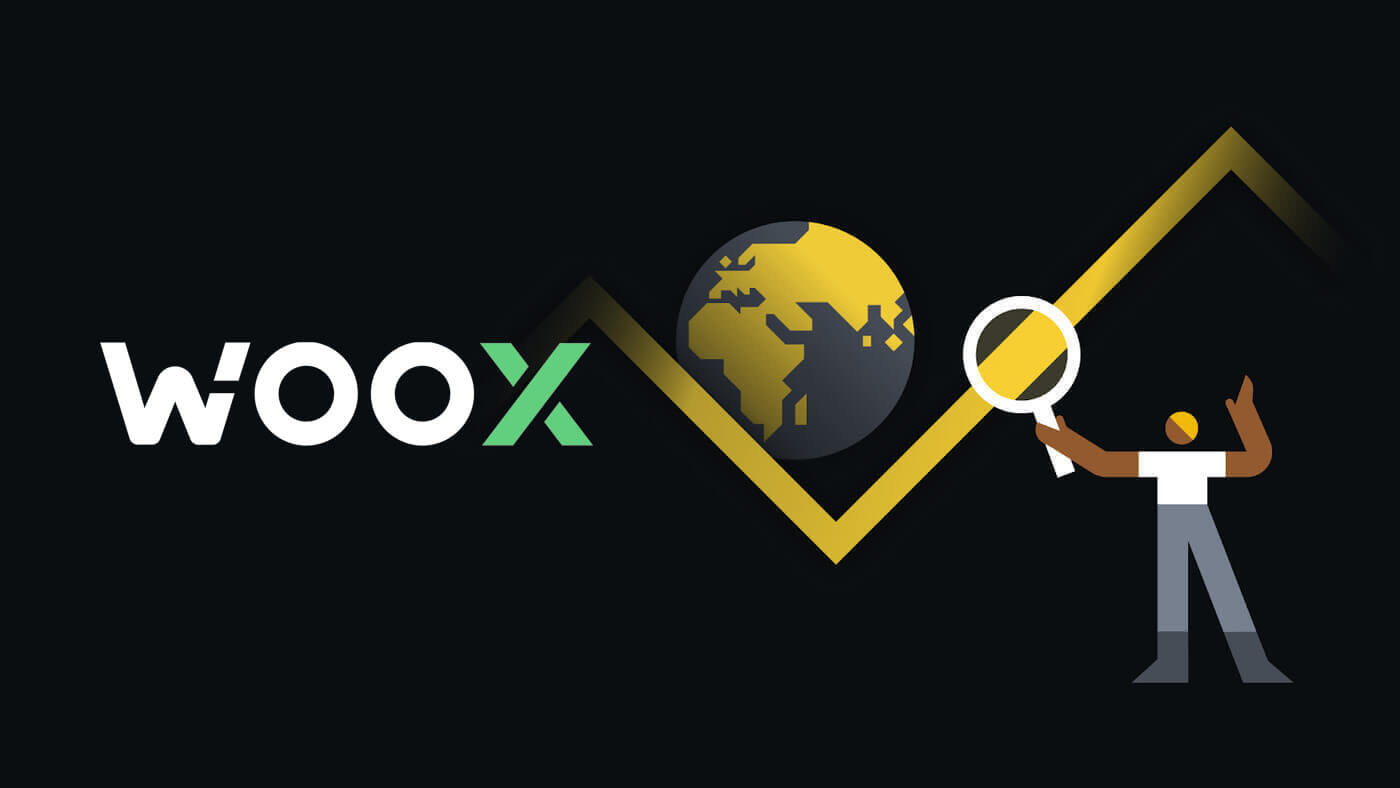
Regnskap
Hvorfor kan jeg ikke motta e-poster fra WOO X?
Hvis du ikke mottar e-poster sendt fra WOO X, følg instruksjonene nedenfor for å sjekke e-postinnstillingene:Er du logget på e-postadressen som er registrert på WOO X-kontoen din? Noen ganger kan du være logget ut av e-posten din på enheten din og kan derfor ikke se WOO X-e-poster. Vennligst logg inn og oppdater.
Har du sjekket spam-mappen i e-posten din? Hvis du oppdager at e-postleverandøren din skyver WOO X-e-poster inn i søppelpostmappen din, kan du merke dem som "trygge" ved å hvitliste WOO X-e-postadresser. Du kan se Hvordan hviteliste WOO X-e-poster for å konfigurere det.
Er funksjonaliteten til e-postklienten eller tjenesteleverandøren normal? For å være sikker på at brannmuren eller antivirusprogrammet ditt ikke forårsaker en sikkerhetskonflikt, kan du bekrefte innstillingene for e-postserveren.
Er innboksen din full av e-poster? Du vil ikke kunne sende eller motta e-poster hvis du har nådd grensen. For å gi plass til nye e-poster kan du fjerne noen av de eldre.
Registrer deg med vanlige e-postadresser som Gmail, Outlook, etc., hvis det er mulig.
Hvordan endre e-posten min på WOO X?
1. Logg inn på din WOO X-konto og klikk på profilen din og velg [Min konto] .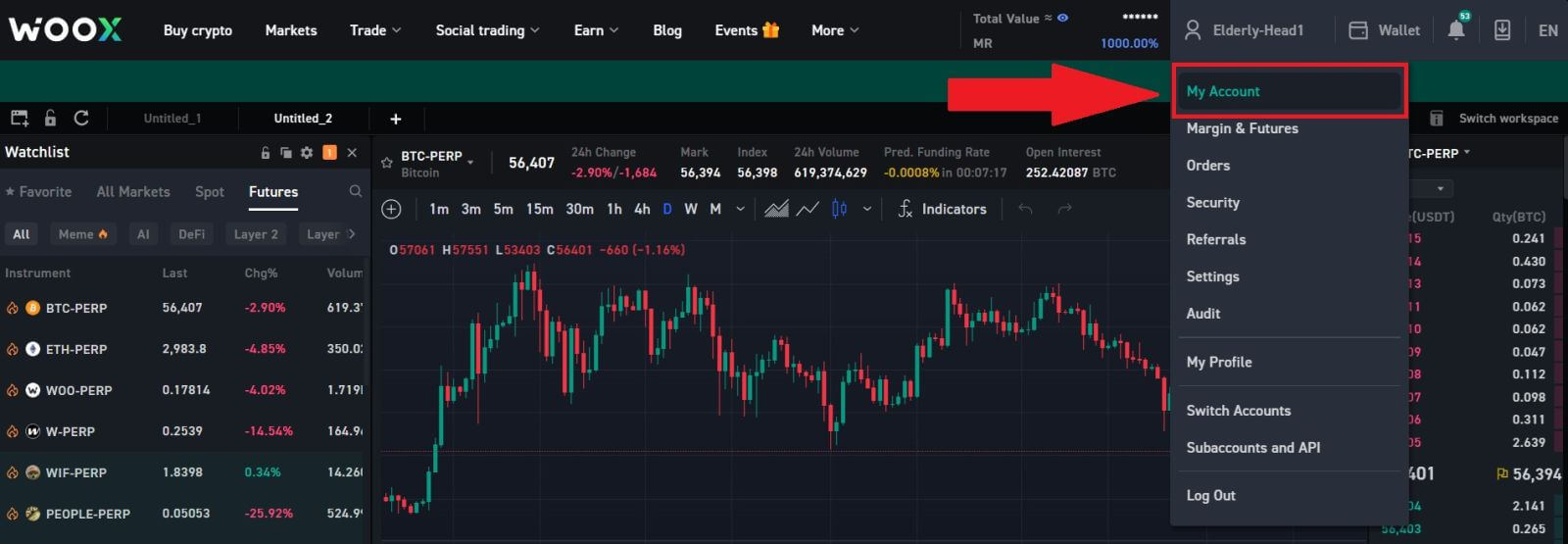
2. På den første siden klikker du på [pennikon] ved siden av din nåværende e-post for å bytte til den nye.
Merk: 2FA må settes opp før du endrer e-post.
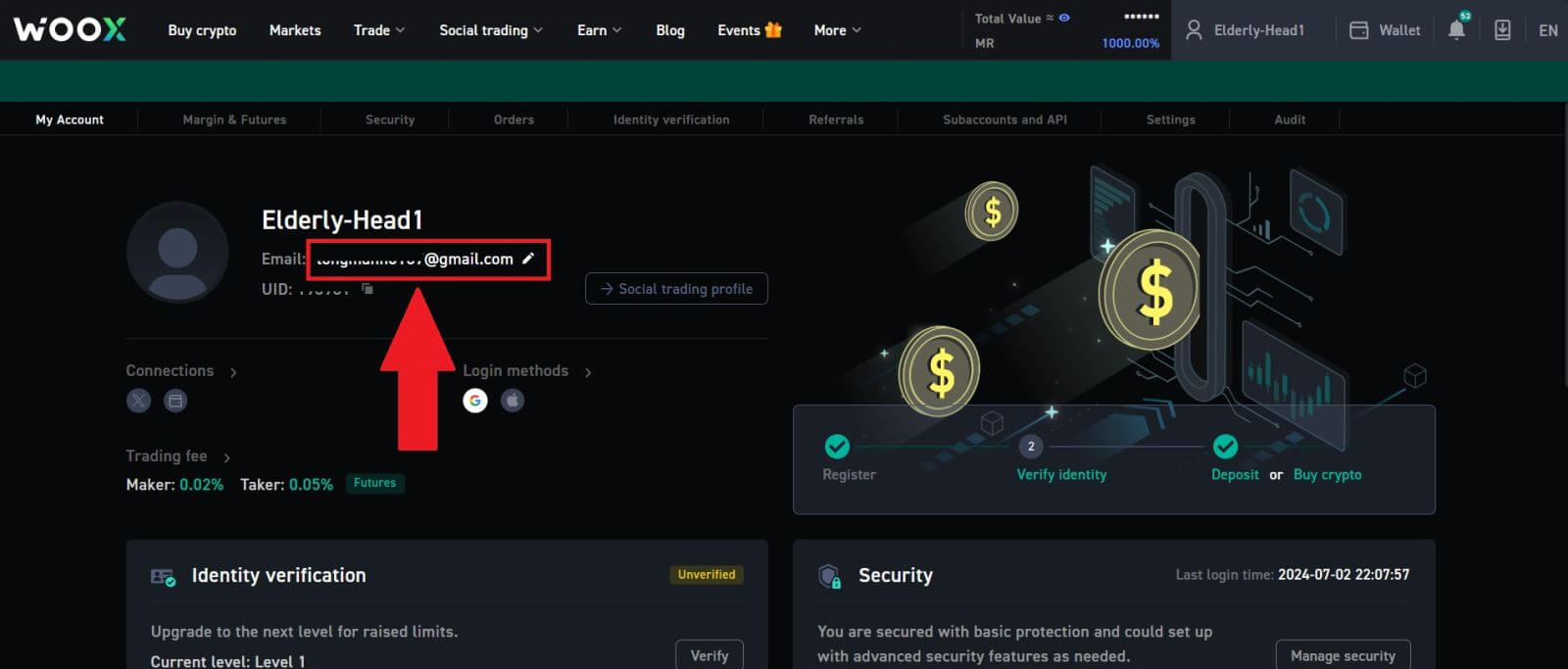
3. Klikk på [Bekreft] for å fortsette prosessen.
Merk: Uttak vil være utilgjengelige i 24 timer etter at du har gjort denne endringen.
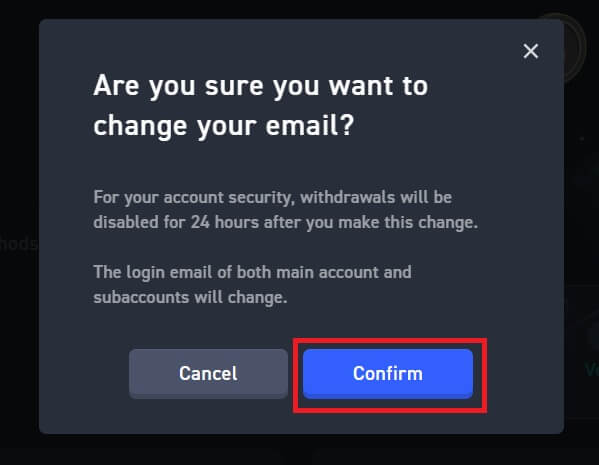
4. Følg trinnene for å bekrefte din nåværende og nye e-post. Klikk deretter på [Send] og du har endret til den nye e-posten.
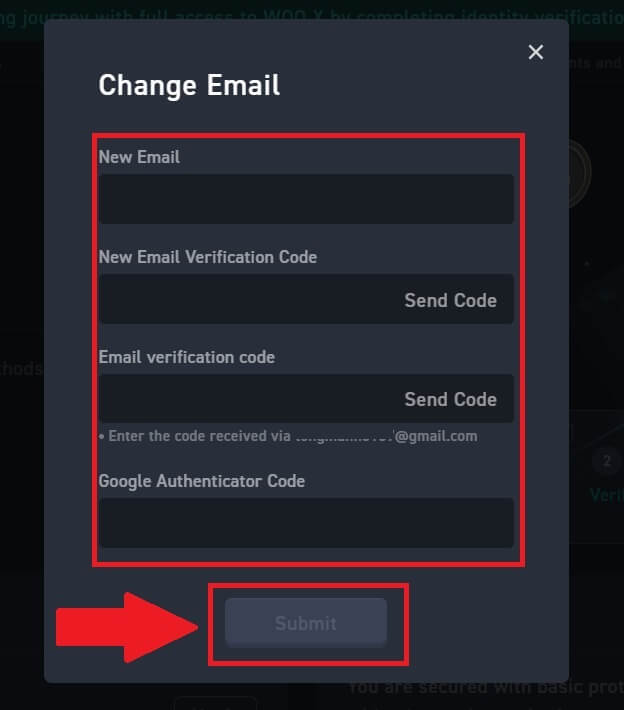
Hvordan endre passordet mitt på WOO X?
1. Logg inn på din WOO X-konto og klikk på profilen din og velg [ Security ]. 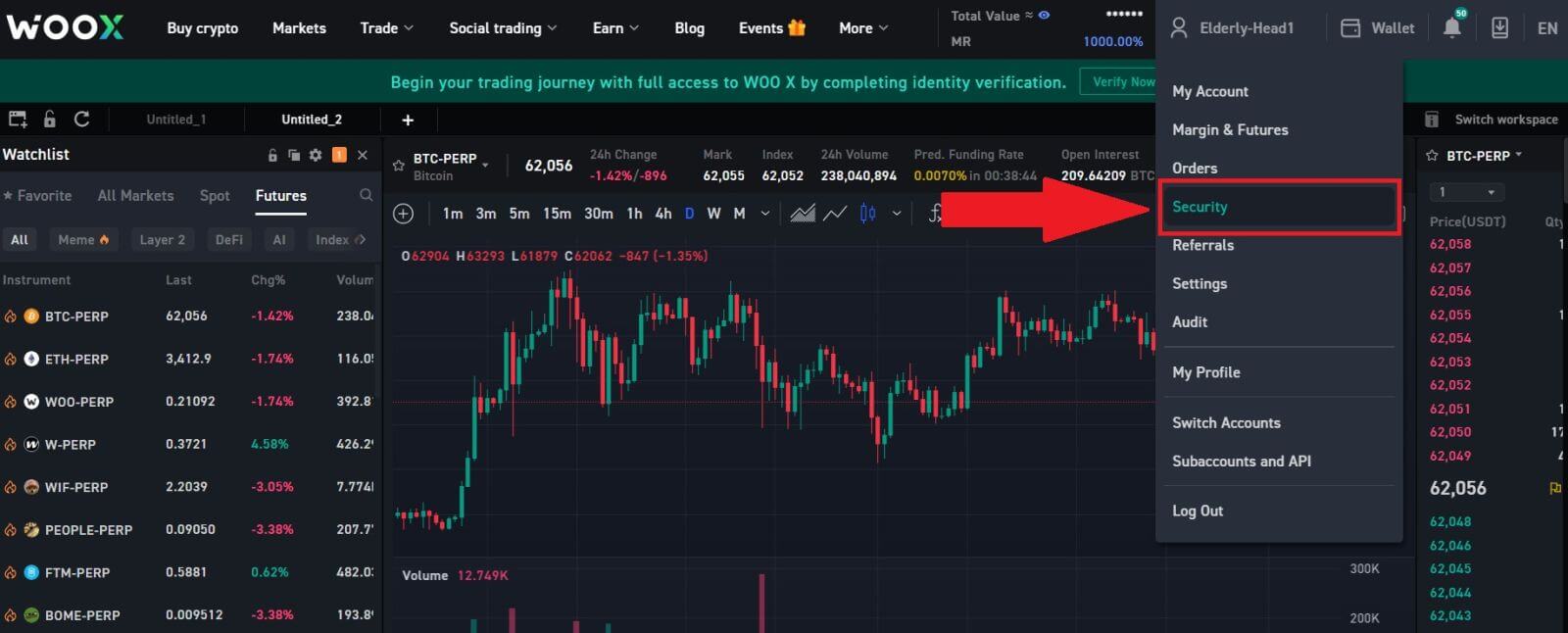
2. I delen [Passord pålogging] , klikk på [Endre].
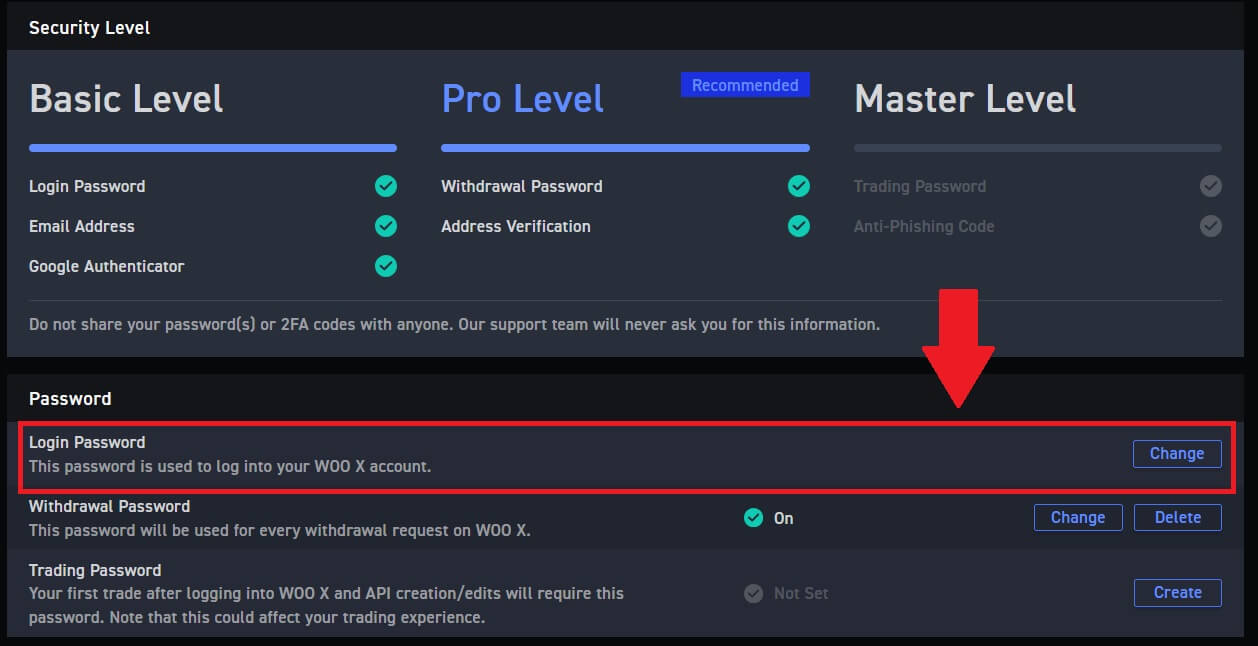
3. Du vil bli bedt om å skrive inn det gamle passordet , det nye passordet og bekreftelse av det nye passordet , e-postkoden og 2FA (hvis du har konfigurert dette før) for bekreftelse.
Klikk deretter på [Endre passord]. Etter det har du endret kontopassordet ditt.
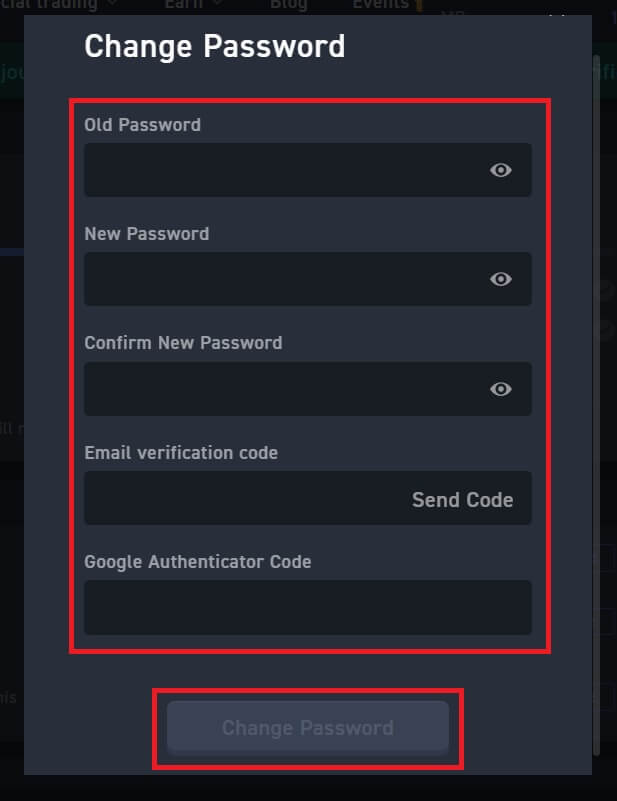
Hva er tofaktorautentisering?
Tofaktorautentisering (2FA) er et ekstra sikkerhetslag til e-postbekreftelse og kontopassordet ditt. Med 2FA aktivert, må du oppgi 2FA-koden når du utfører visse handlinger på WOO X-plattformen.
Hvordan fungerer TOTP?
WOO X bruker et tidsbasert engangspassord (TOTP) for tofaktorautentisering, det innebærer å generere en midlertidig, unik engangs 6-sifret kode* som kun er gyldig i 30 sekunder. Du må angi denne koden for å utføre handlinger som påvirker dine eiendeler eller personlig informasjon på plattformen.
*Husk at koden kun skal bestå av tall.
Hvordan koble til Google Authenticator (2FA)?
1. Gå til WOO X-nettstedet , klikk på profilikonet og velg [Sikkerhet].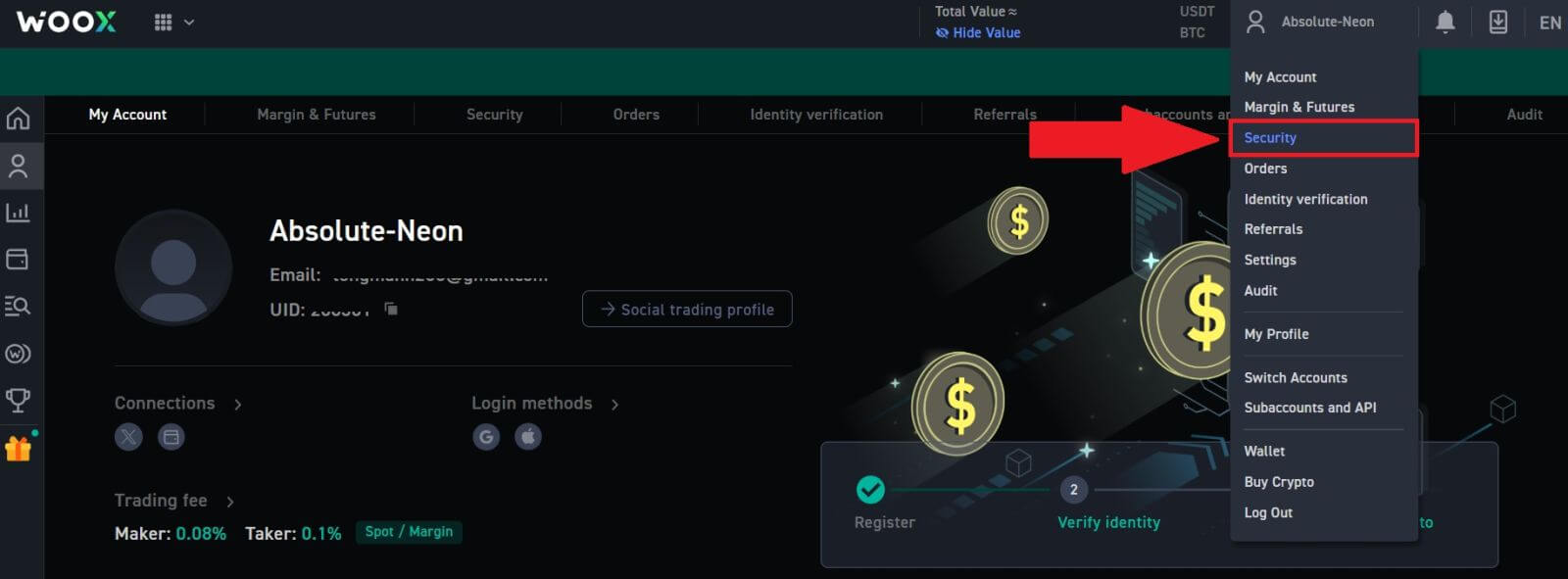 2. I Google Authenticator-delen klikker du på [Bind].
2. I Google Authenticator-delen klikker du på [Bind].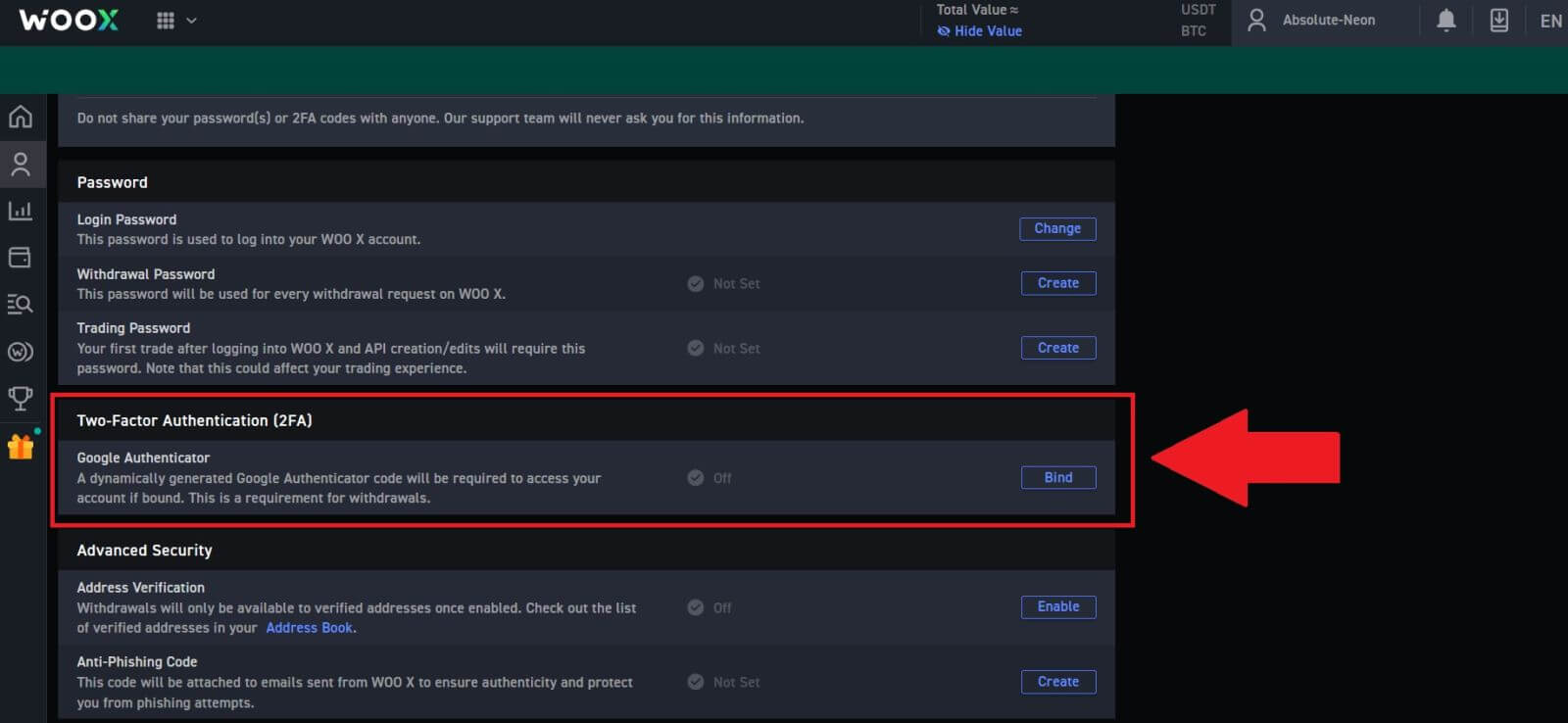 3. Du må laste ned Google Authenticator-appen til telefonen.
3. Du må laste ned Google Authenticator-appen til telefonen.
Et popup-vindu vises som inneholder sikkerhetskopinøkkelen for Google Authenticator. Skann QR-koden med Google Authenticator-appen. 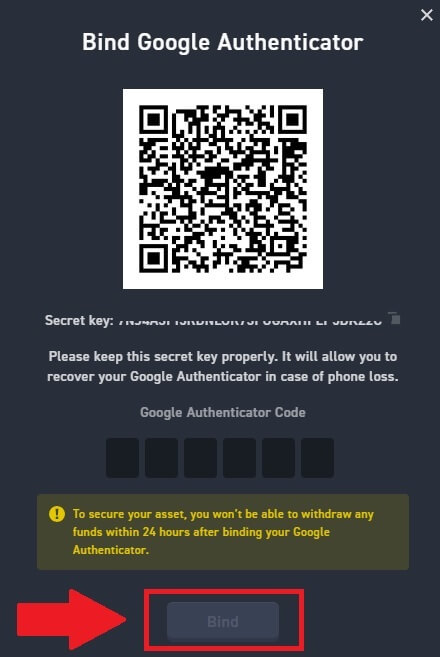
Hvordan legger du til WOO X-kontoen din i Google Authenticator-appen?
Åpne Google-autentiseringsappen din. På den første siden velger du [Legg til en kode] og trykker på [Skann en QR-kode] eller [Skriv inn en oppsettnøkkel].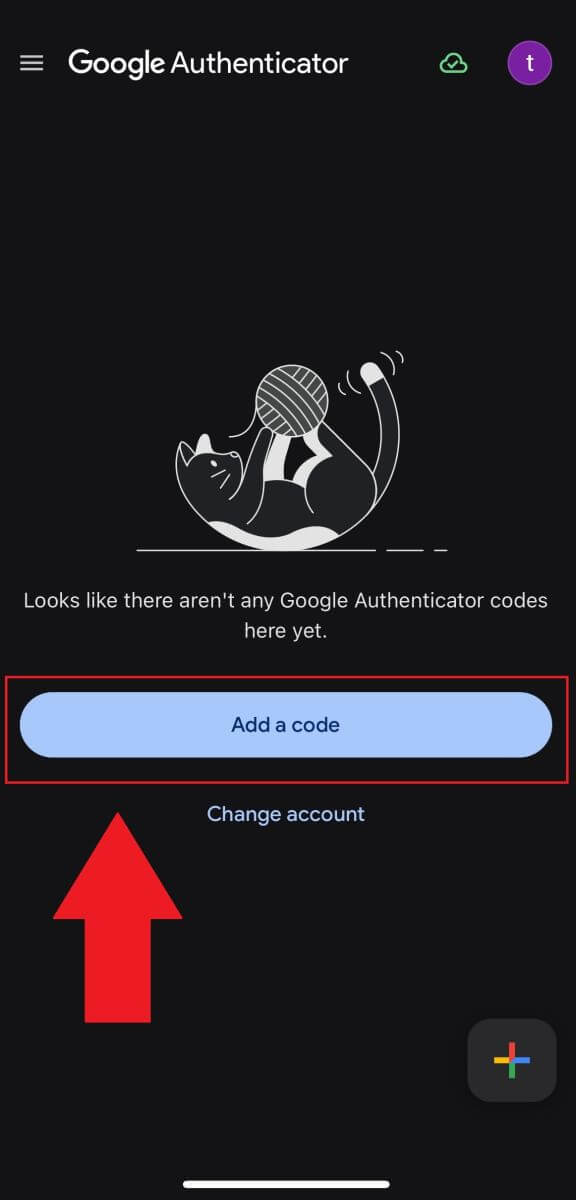
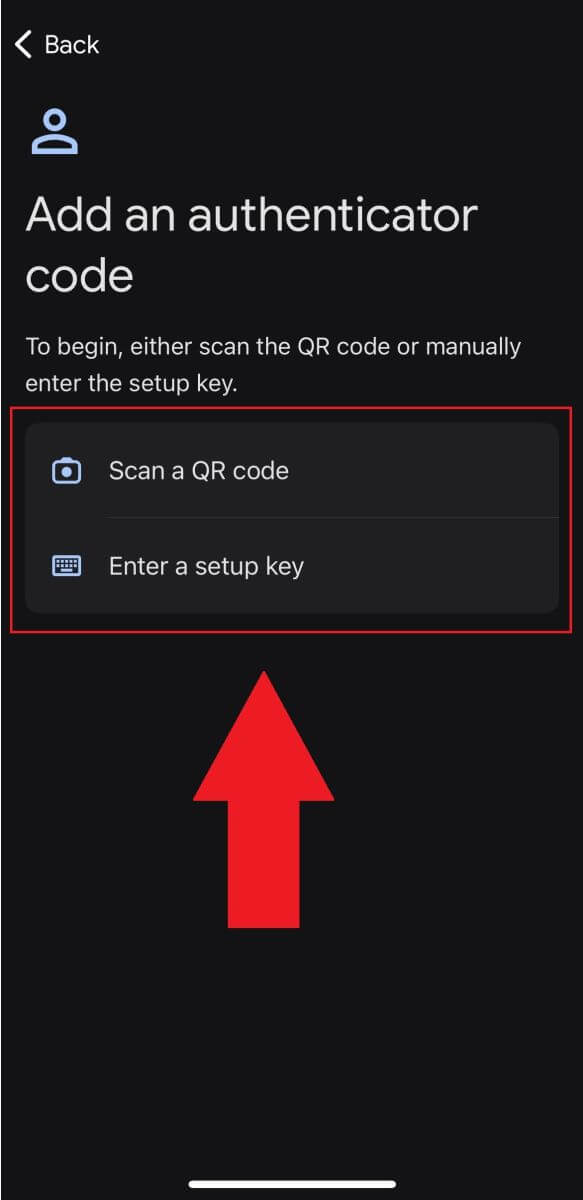
4. Etter det har du aktivert 2FA på kontoen din.
Bekreftelse
Hva er KYC WOO X?
KYC står for Know Your Customer, og legger vekt på en grundig forståelse av kunder, inkludert verifisering av deres virkelige navn.
Hvorfor er KYC viktig?
- KYC tjener til å styrke sikkerheten til dine eiendeler.
- Ulike nivåer av KYC kan låse opp ulike handelstillatelser og tilgang til finansielle aktiviteter.
- Å fullføre KYC er viktig for å heve enkelttransaksjonsgrensen for både kjøp og uttak av midler.
- Å oppfylle KYC-kravene kan forsterke fordelene fra fremtidige bonuser.
Individuell konto KYC Introduksjon
WOO X er fullstendig i samsvar med gjeldende lover mot hvitvasking av penger ("AML"). Som sådan utføres due diligence-undersøkelsen Know Your Customer (KYC) når du tar ombord på en ny kunde. WOO X har offisielt implementert ytterligere identitetsverifikasjoner med tre forskjellige nivåer.
Se tabellen nedenfor for mer informasjon:
Nivå |
Adgang |
Krav |
Nivå 0 |
Bare visning |
epostbekreftelse |
Nivå 1 |
Full tilgang 50 BTC uttaksgrense/dag |
|
Nivå 2 |
Full tilgang Ubegrensede uttak |
|
[Brukere fra Ukraina og Russland]
I samsvar med lokale forskrifter for bekjempelse av hvitvasking, krever vi spesifikt at brukere fra Russland bekrefter kontoene sine til nivå 2.
Brukere fra Ukraina kan sende en forenklet KYC gjennom DIIA (Fast Verification) til nivå 1 eller rett til nivå 2 ved å bruke standardverifiseringsmetoden.
[ Samsvarsperiode for betabrukere ]
Med utrullingen av de nye retningslinjene for identitetsbekreftelse, vil WOO X implementere en samsvarsperiode for brukere for å fullføre identitetsbekreftelsen fra 20. september til kl. 00.00 31. oktober (UTC).
Vennligst gå til [ WOO X ] Varsel om samsvarsperiode for identitetsverifisering (KYC) for mer informasjon.
Hvordan fullføre identitetsbekreftelse på WOO X? (nett)
Primær KYC-verifisering på WOO X
1. Logg på WOO X-kontoen din , klikk på [ Profilikon ] og velg [ Identitetsverifisering ].For nye brukere kan du klikke på [ Bekreft nå ] på hjemmesiden direkte.
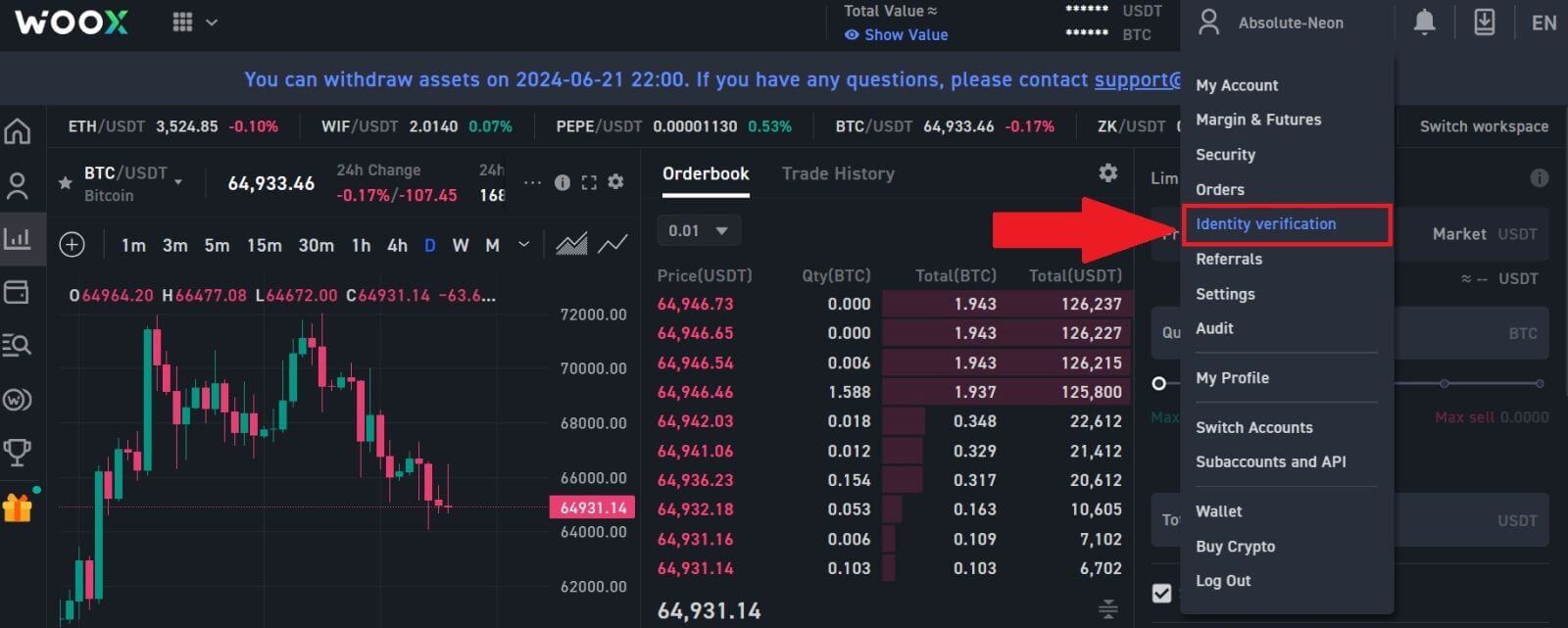
2. Klikk deretter på [ Bekreft nå ] for å bekrefte kontoen din.
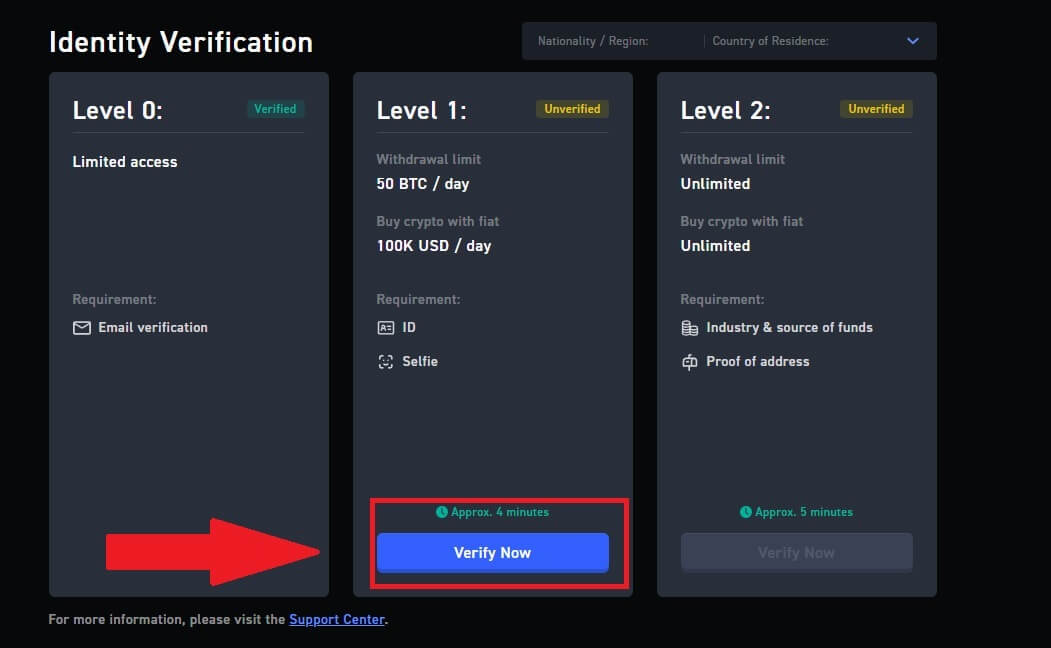
3. Velg nasjonalitet/region og bostedsland, og klikk deretter på [Bekreft].
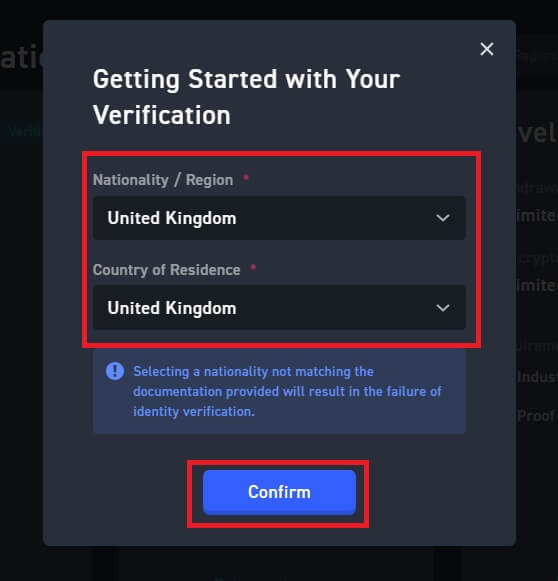
4. Klikk på [ Start ] for å fortsette.
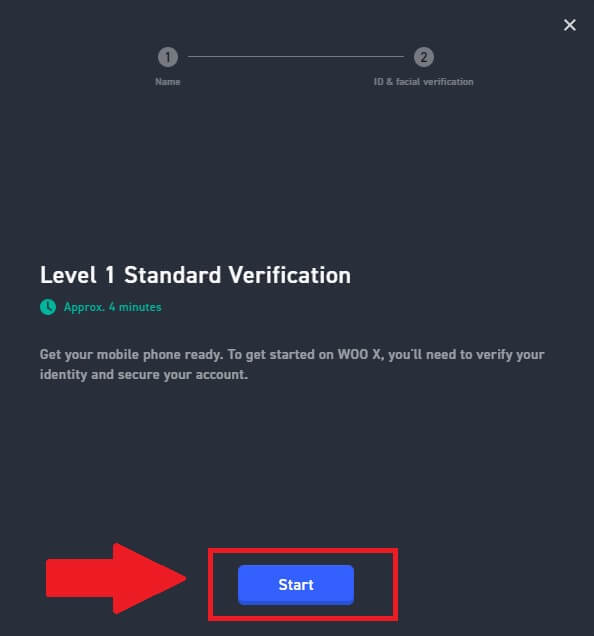
5. Skriv inn ditt personlige navn og klikk på [ Neste ].
Sørg for at all informasjon som er lagt inn stemmer overens med ID-dokumentene dine. Du vil ikke kunne endre den når den er bekreftet.
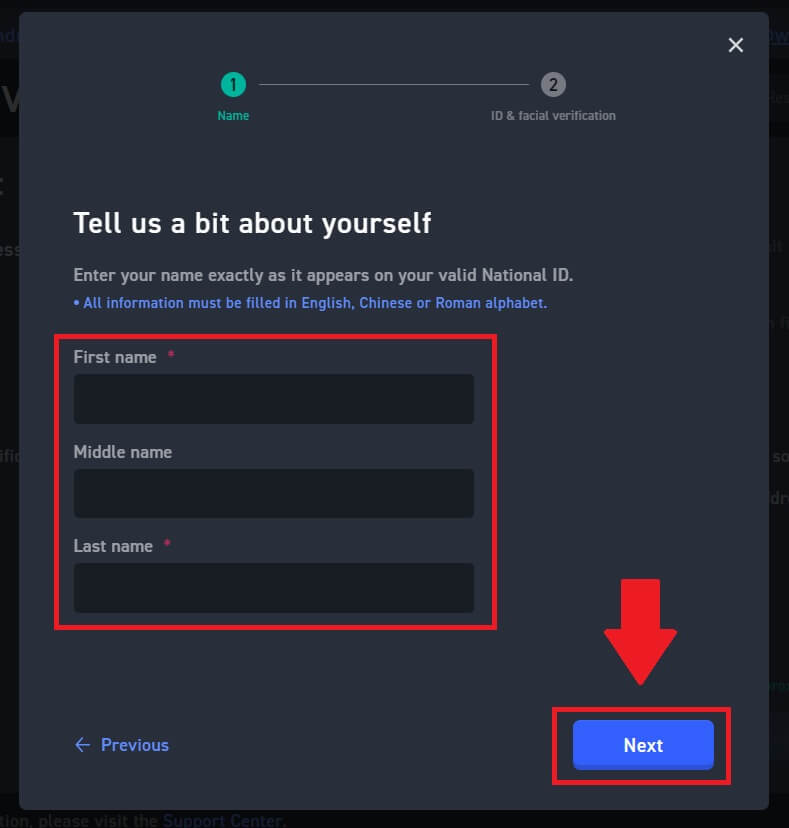
6. Klikk på [Start] for å fortsette prosessen.
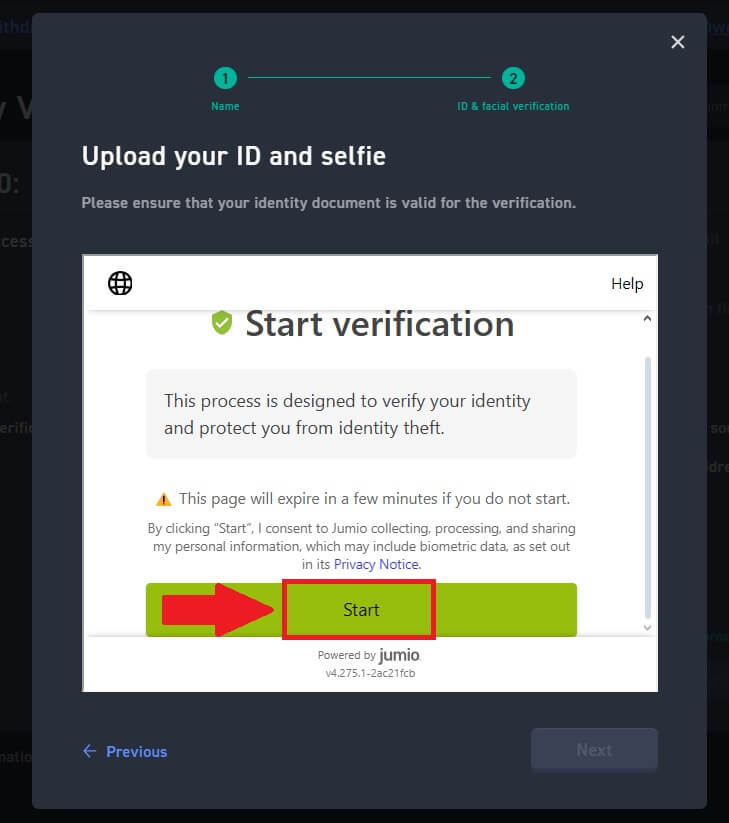
7. Deretter må du laste opp bilder av ID-dokumentene dine. Velg land/region for dokumentutstedelse og dokumenttype . 8. Her har du 2 alternativer for opplastingsmetode. Hvis du velger [Fortsett på mobil], er følgende trinn: 1. Fyll ut e-posten din og klikk send eller skann QR-kode. En bekreftelseslenke vil bli sendt til e-posten din, åpne e-posttelefonen din og klikk på den følgende lenken, du vil bli omdirigert til bekreftelsessiden. 2. Trykk på [Start] for å begynne med å fotografere dokumentet. Deretter laster du opp klare bilder av både forsiden og baksiden av ID-en din i de angitte boksene. 3. Klikk deretter på [Start] for å begynne å ta ansiktsverifisering. 4. Vent deretter til WOO X-teamet skal gjennomgå, og du har fullført din primære verifisering. Hvis du velger [Ta bilde med webkamera], er følgende trinn: 1. Klikk på [Ta bilde med webkamera] for å fortsette prosessen. 2. Klargjør det valgte dokumentet og klikk på [Start]. 3. Etter det, sjekk at bildet du har tatt er lesbart og klikk på [Bekreft]. 4. Ta deretter en selfie av deg ved å klikke på [Start] og vent på at bildekvalitetskontrollen er fullført. 5. Etter det, vent til WOO X-teamet skal gjennomgå, og du har fullført din primære verifisering.
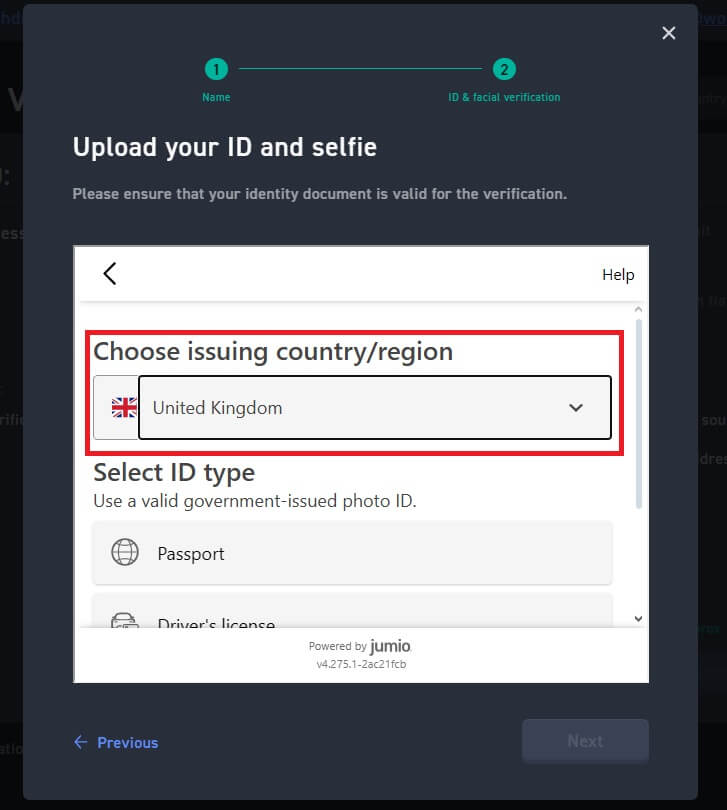
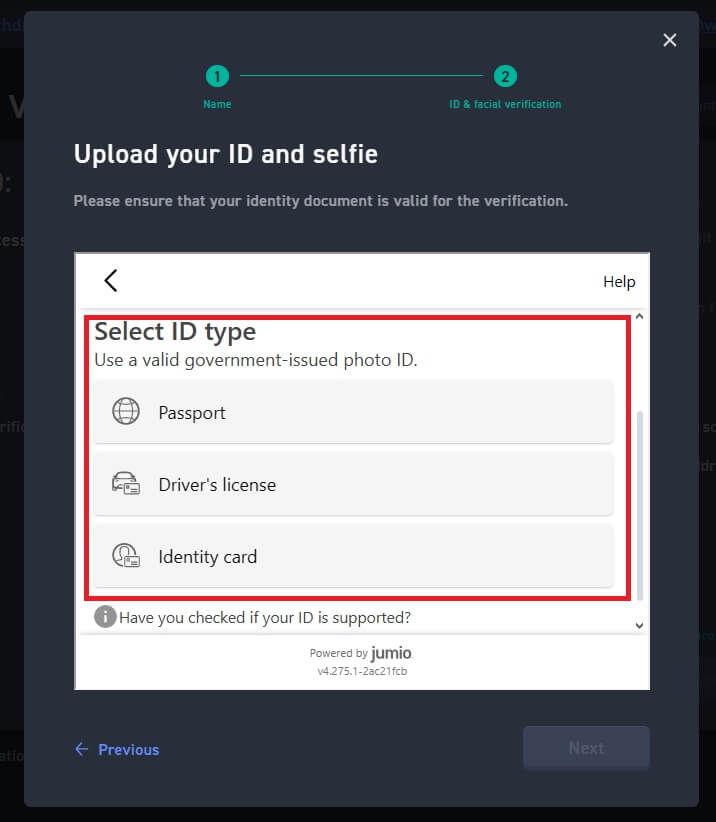
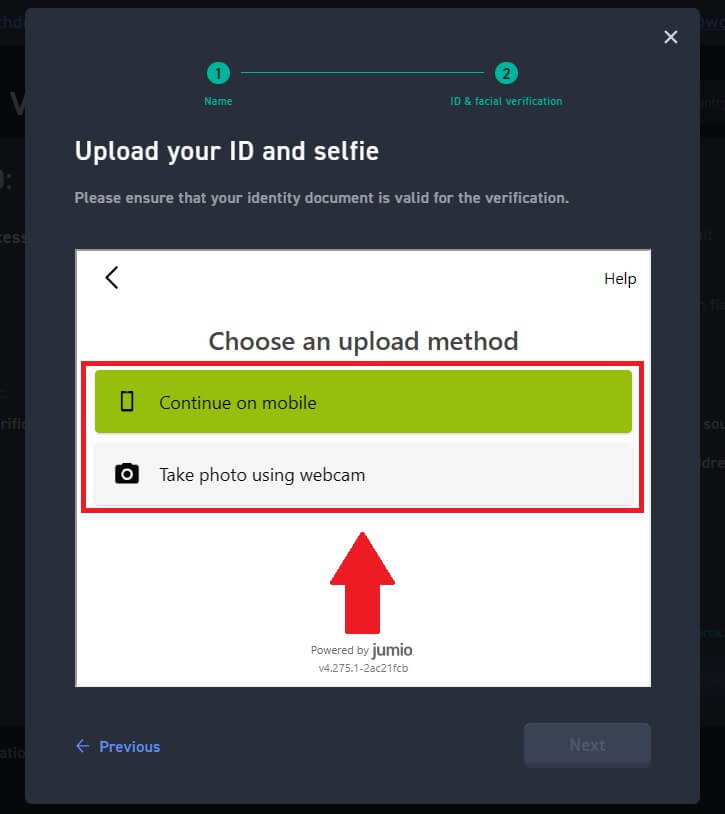
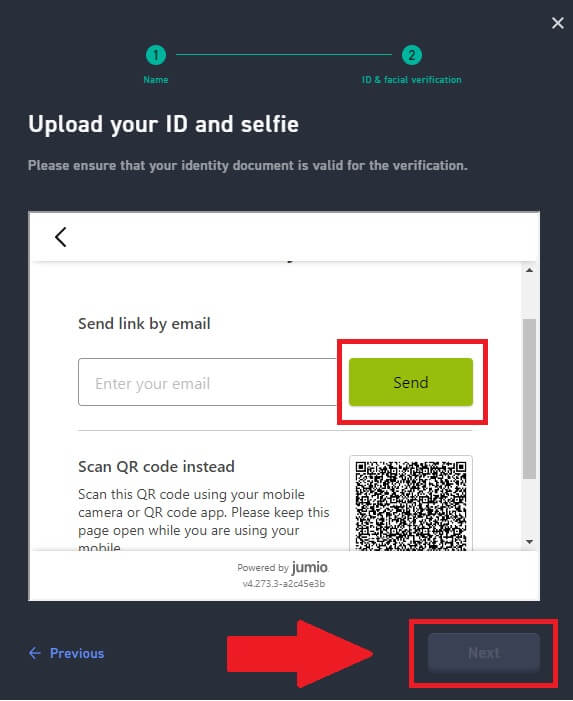
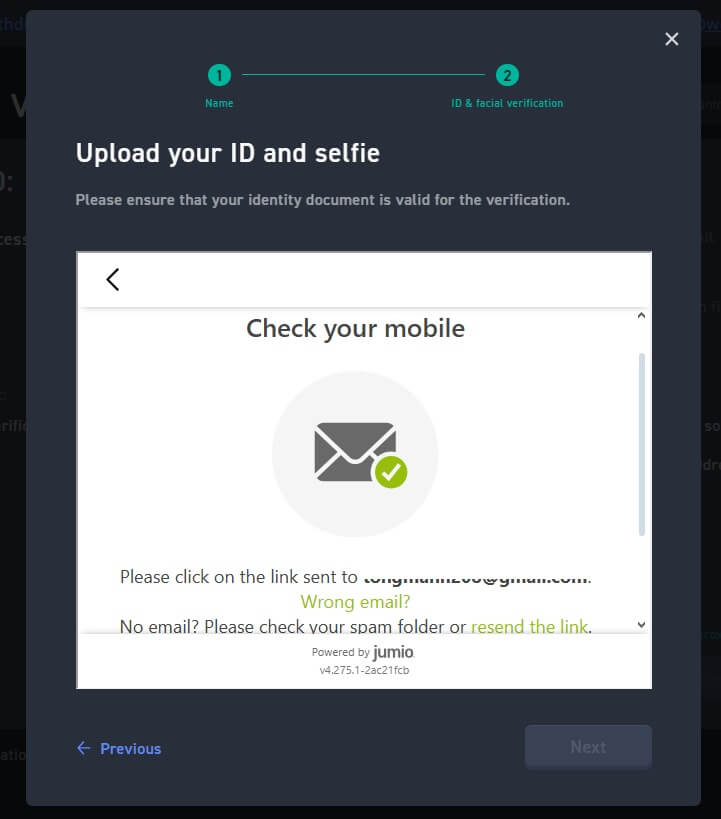
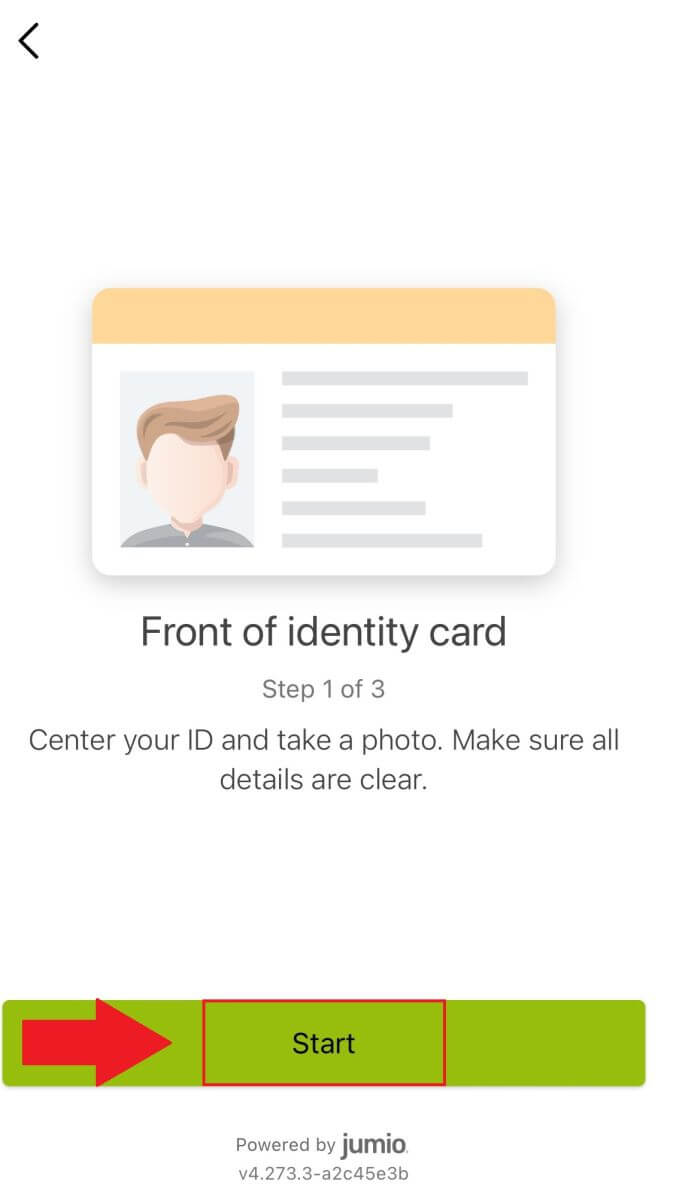
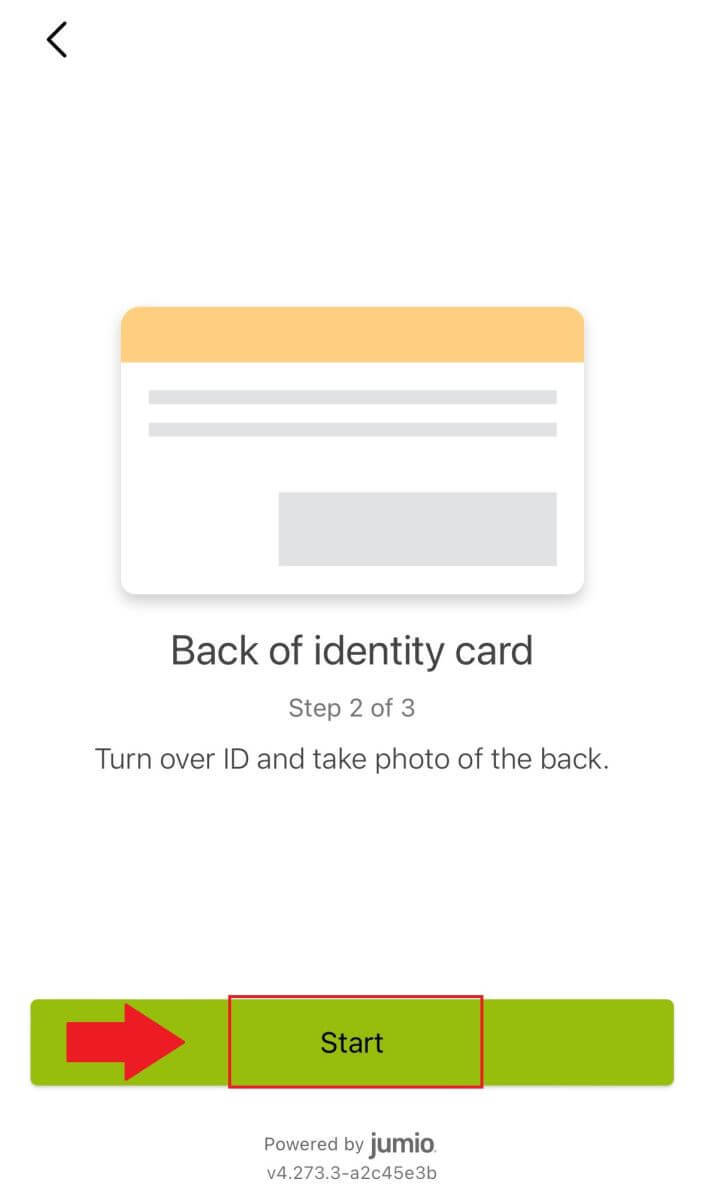
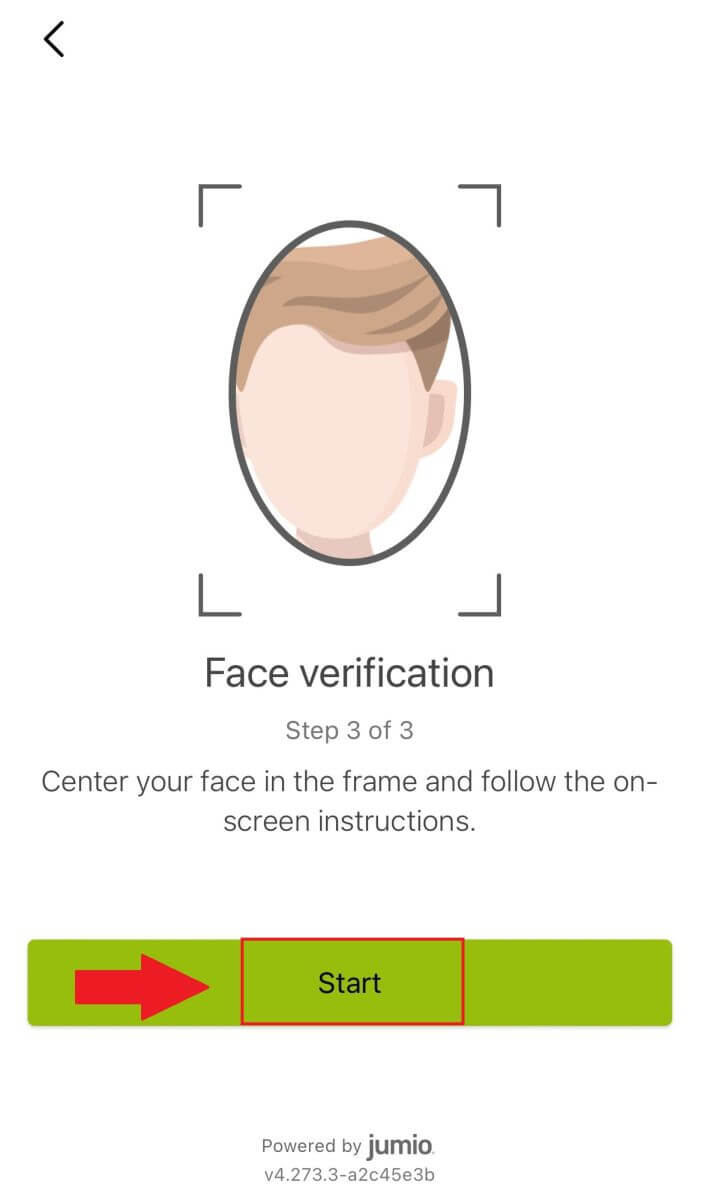
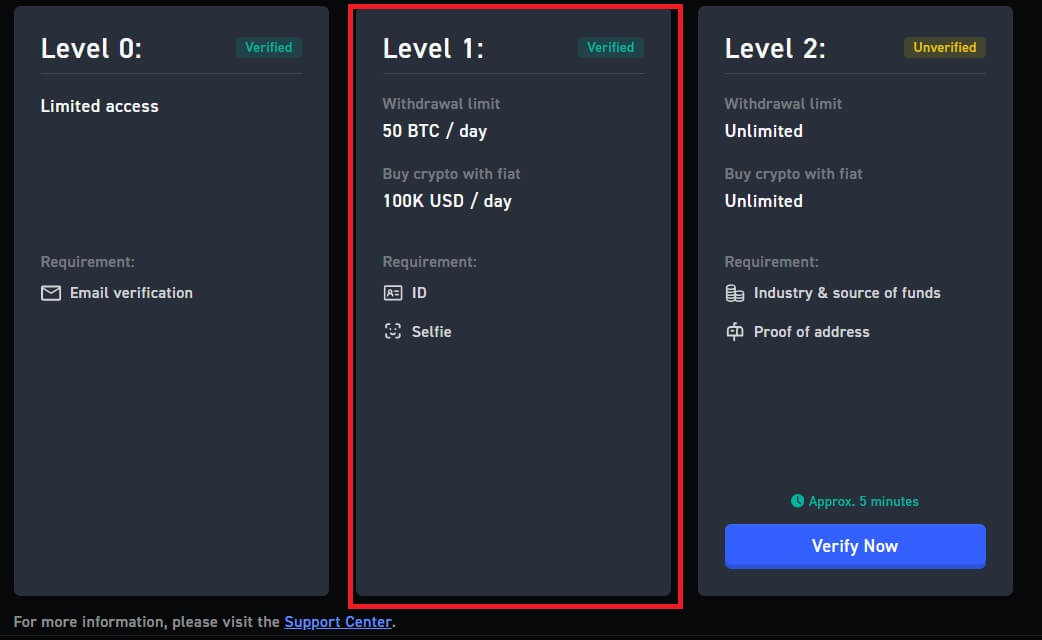
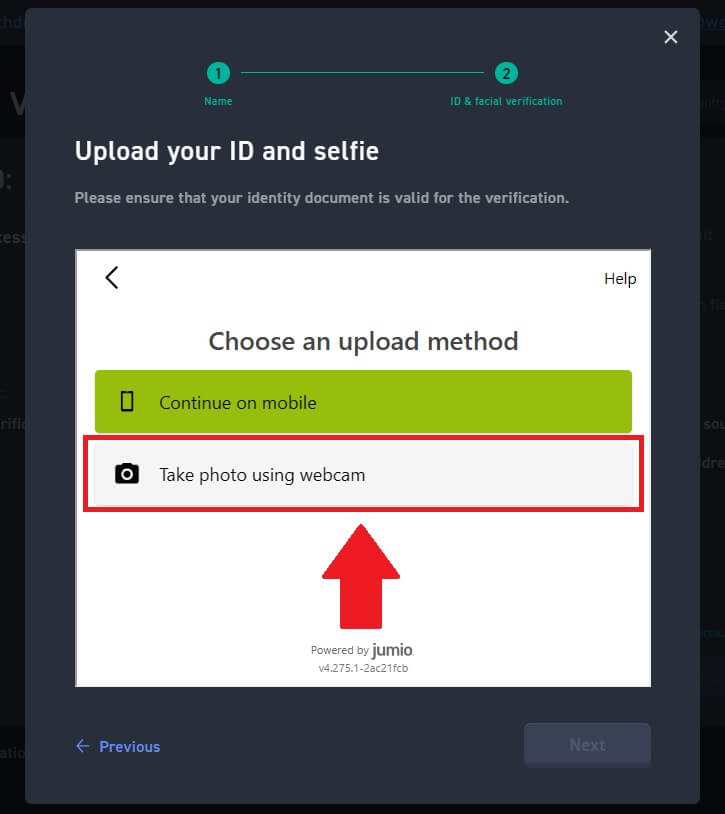
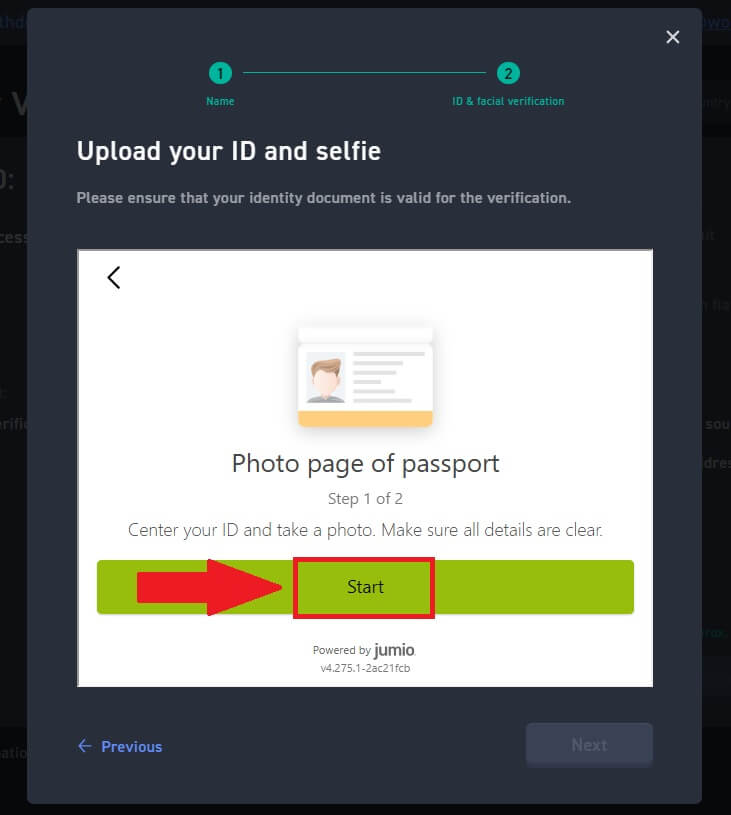
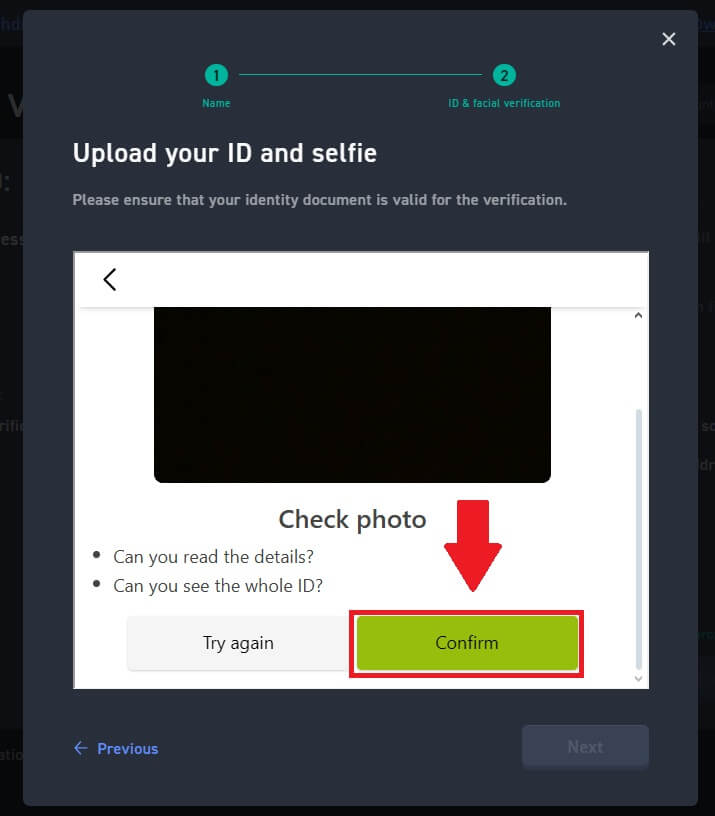
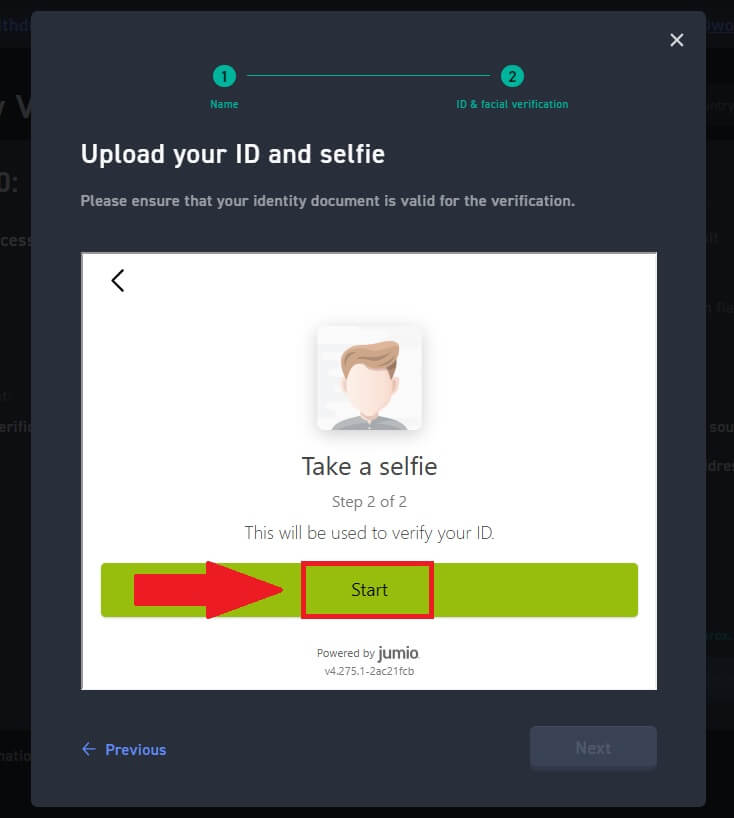
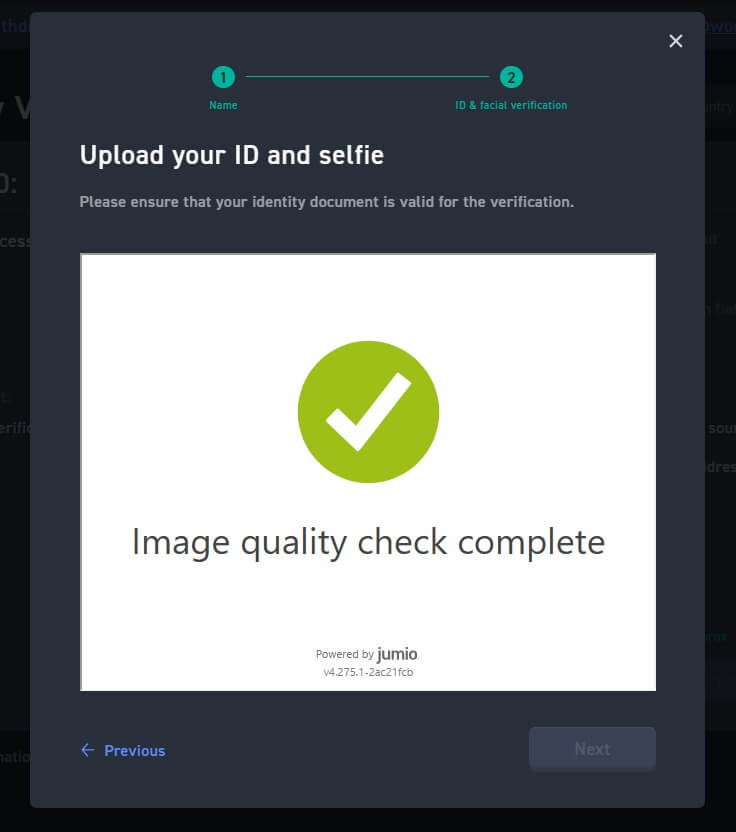
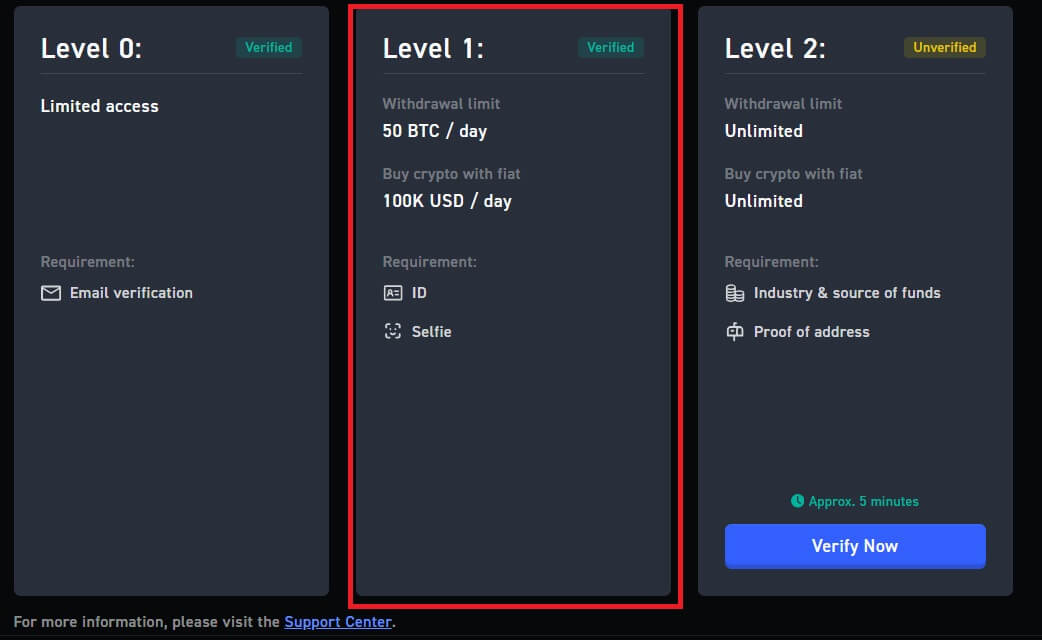
Avansert KYC-verifisering på WOO X
1. Gå til WOO X-nettstedet , klikk på [ Profilikon ] og velg [ Identitetsbekreftelse ] .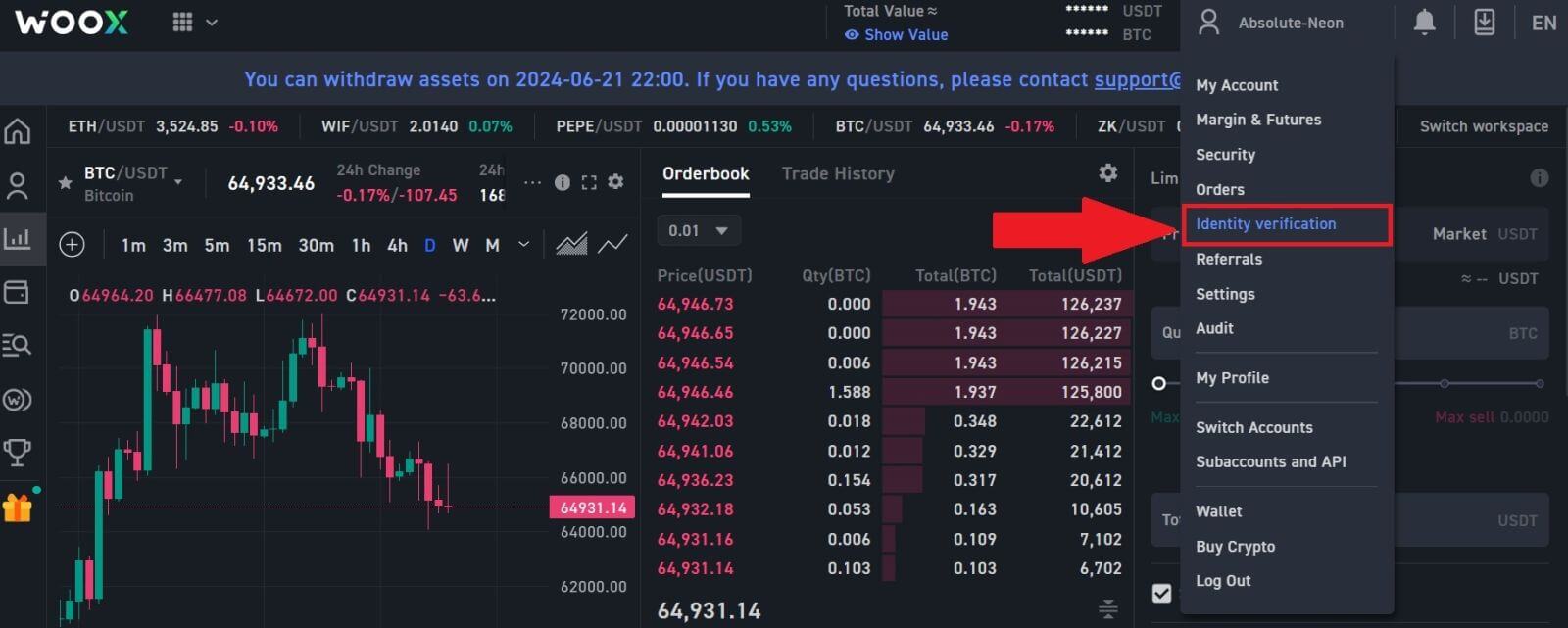
2. Klikk deretter på [ Bekreft nå ] for å bekrefte nivå 2 for kontoen din.
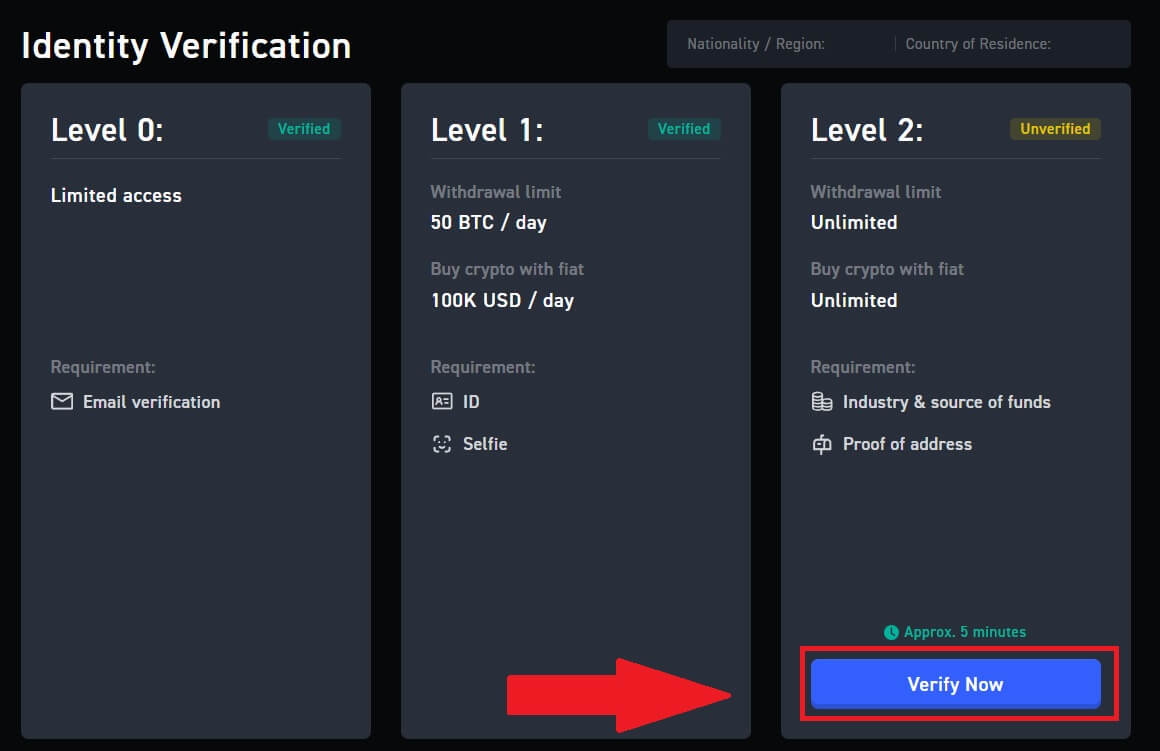
3. Klikk på [ Start ] for å fortsette.
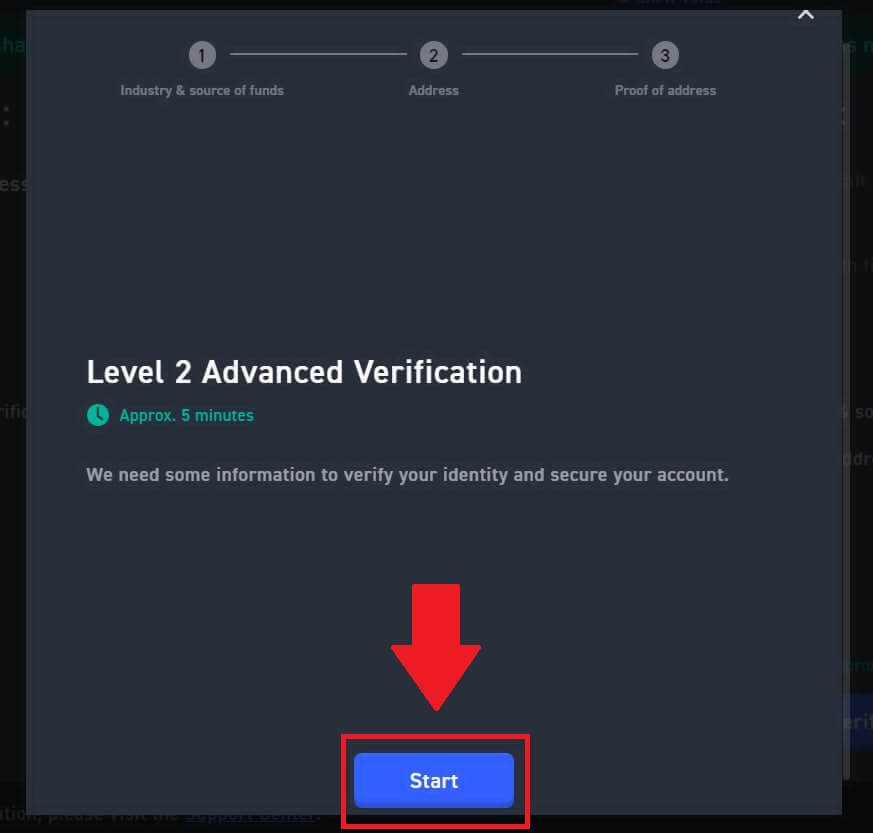
4. Fyll inn yrkesinformasjonen din.
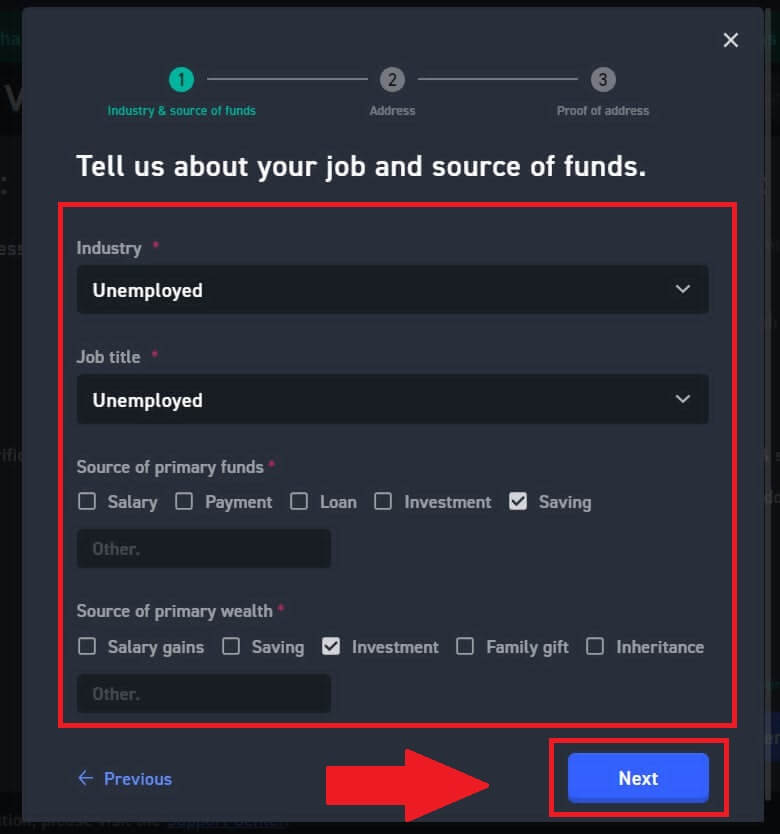
5. Fyll inn boadressen din.
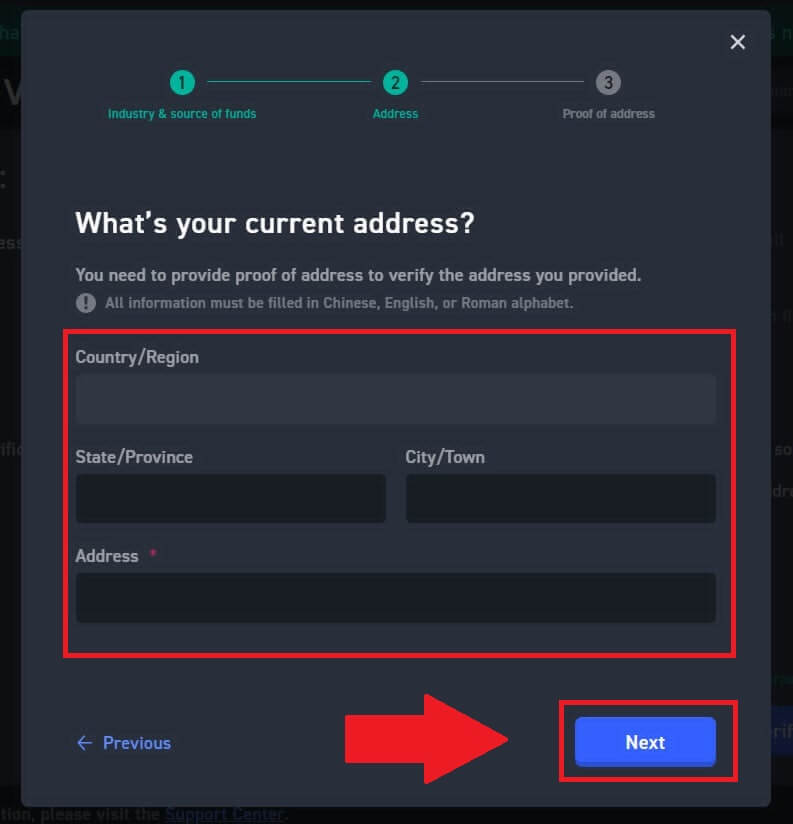
6. Les betingelsene for godkjenning og klikk på [God it] .
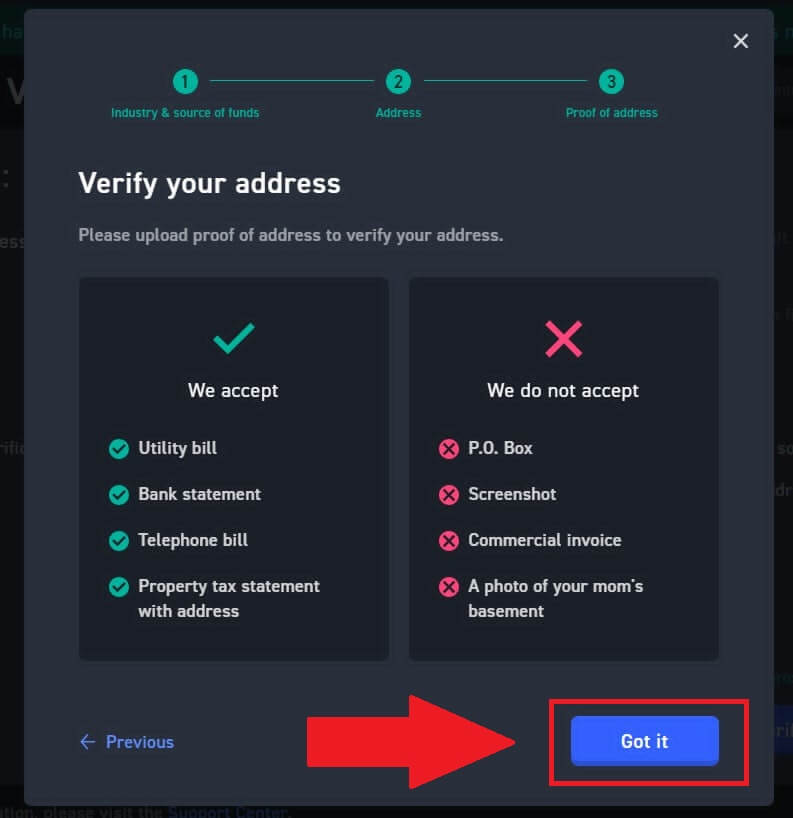
7 . Klikk på [Velg en fil] for å laste opp adressebevis for å bekrefte adressen din, og klikk deretter på [Neste].
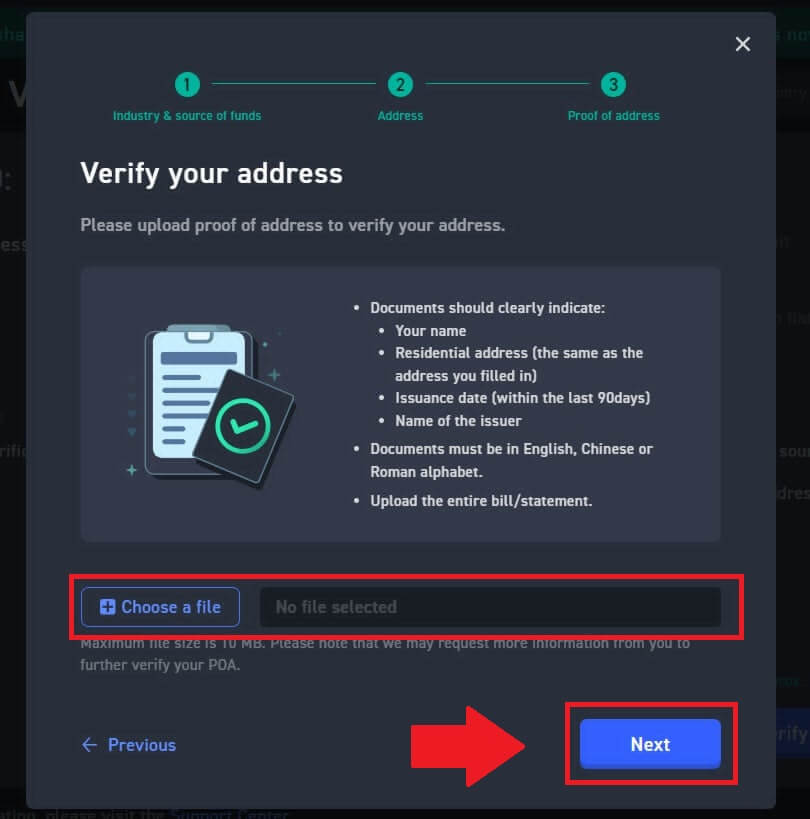
8. Etter det, vent til WOO X-teamet skal gjennomgå, og du har fullført din avanserte verifisering.
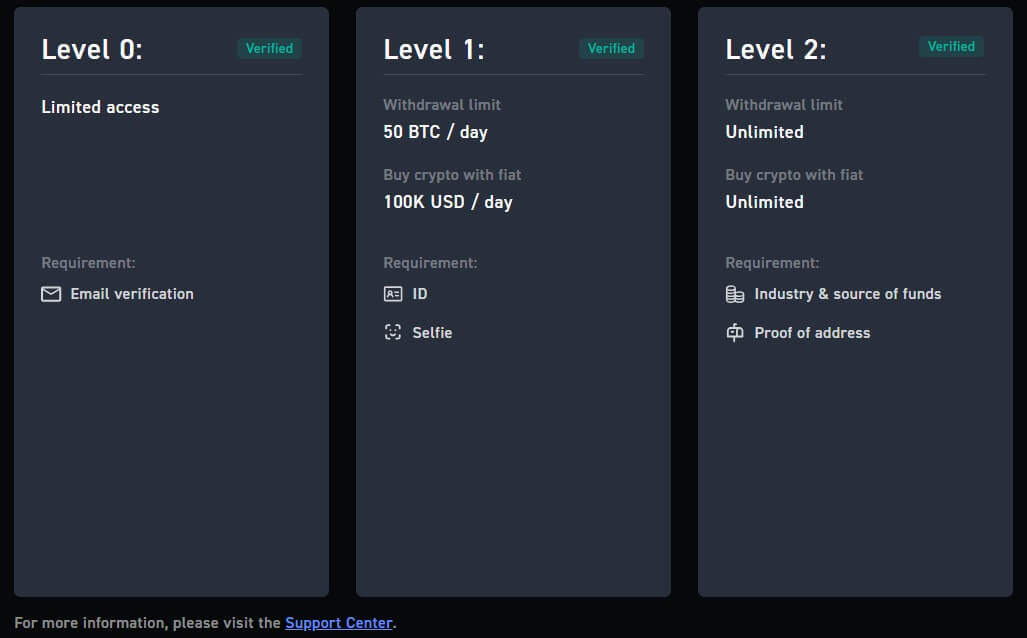
Slik fullfører du identitetsbekreftelse på WOO X (app)
Primær KYC-verifisering på WOO X
1. Åpne WOO X-appen din , trykk på ikonet øverst til venstre. 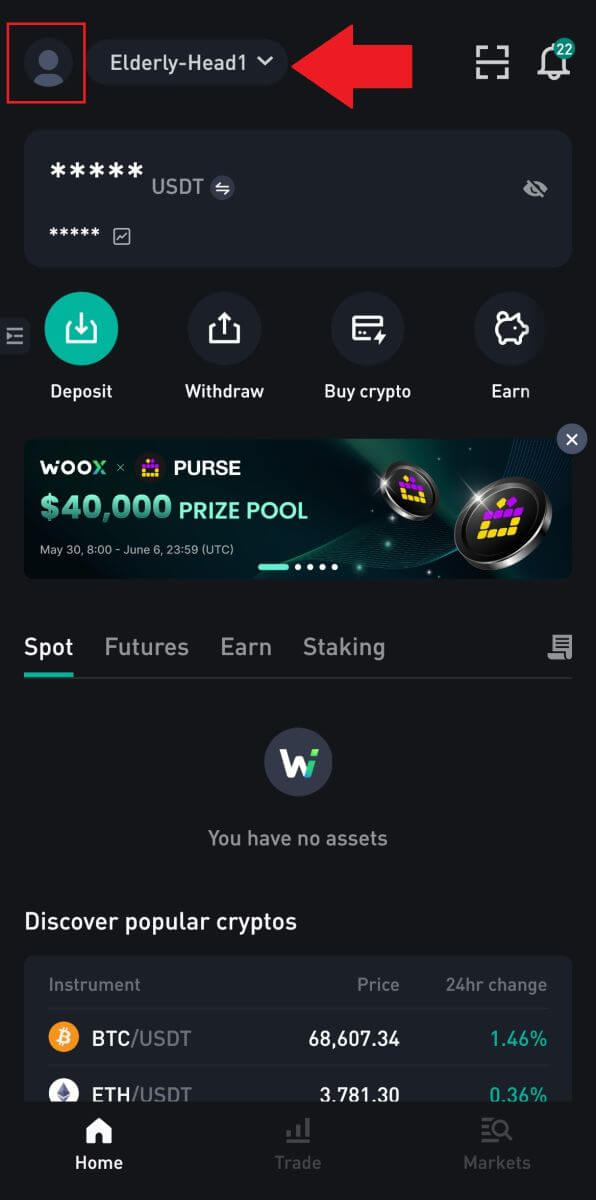
2. Velg [ Identitetsbekreftelse ] og trykk på [ Bekreft nå ].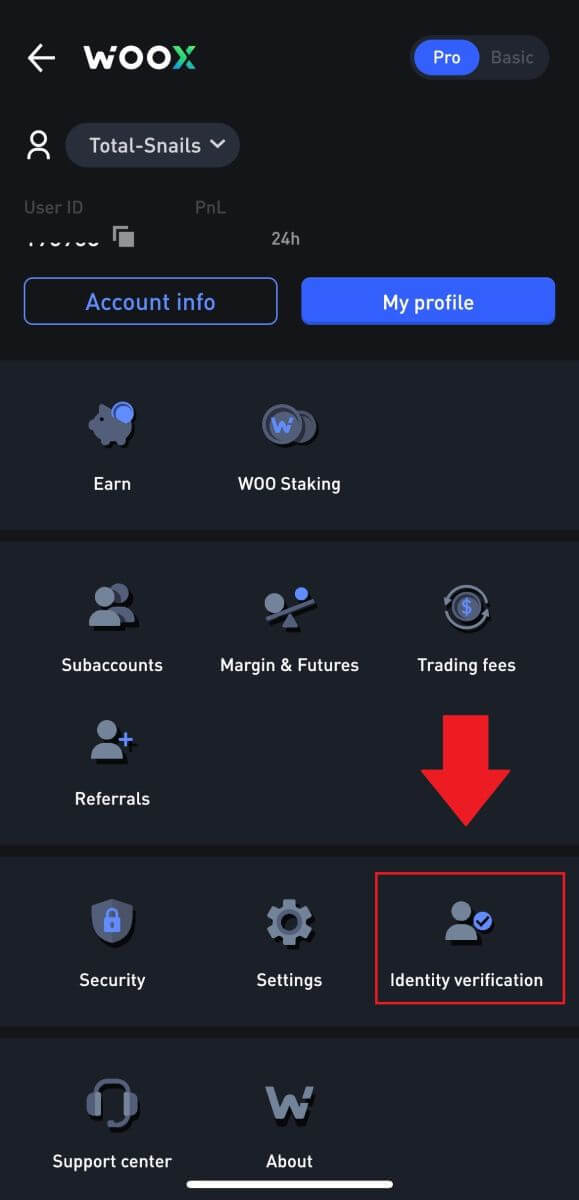
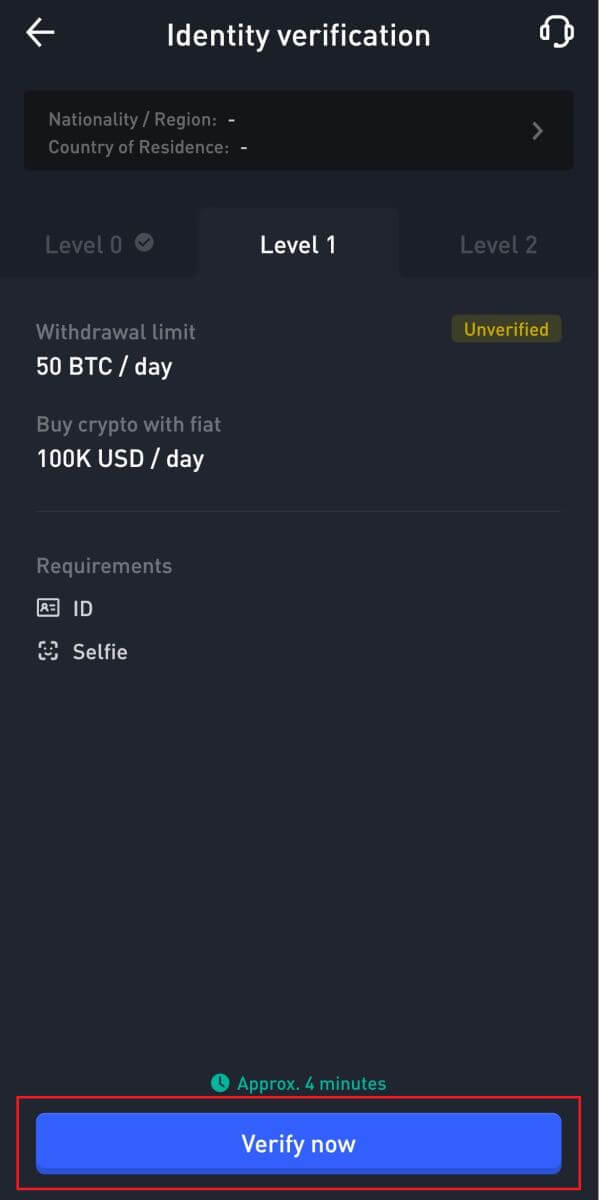
3. Trykk på [ Start ] for å starte verifiseringen. 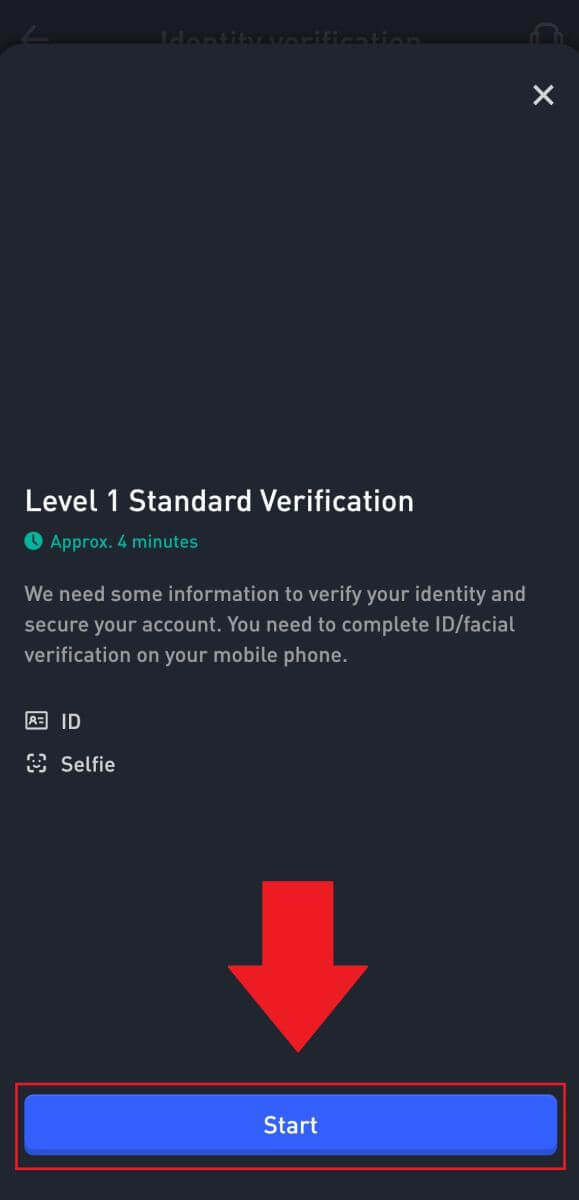
4. Fyll inn navnet ditt og trykk [Neste] . 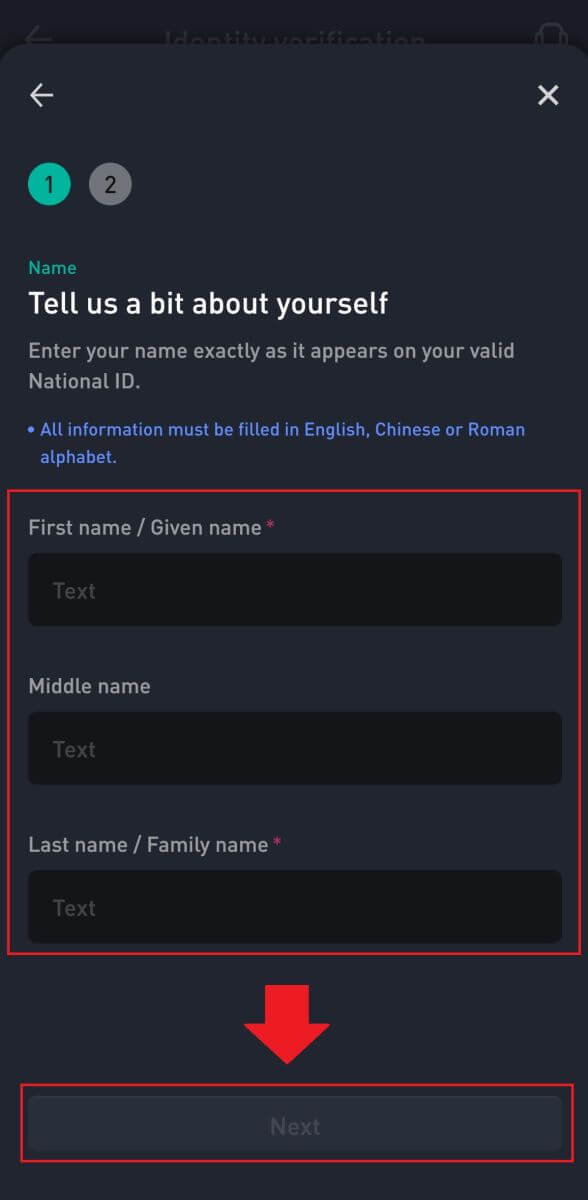
5. Trykk på [Start] for å fortsette å bekrefte. 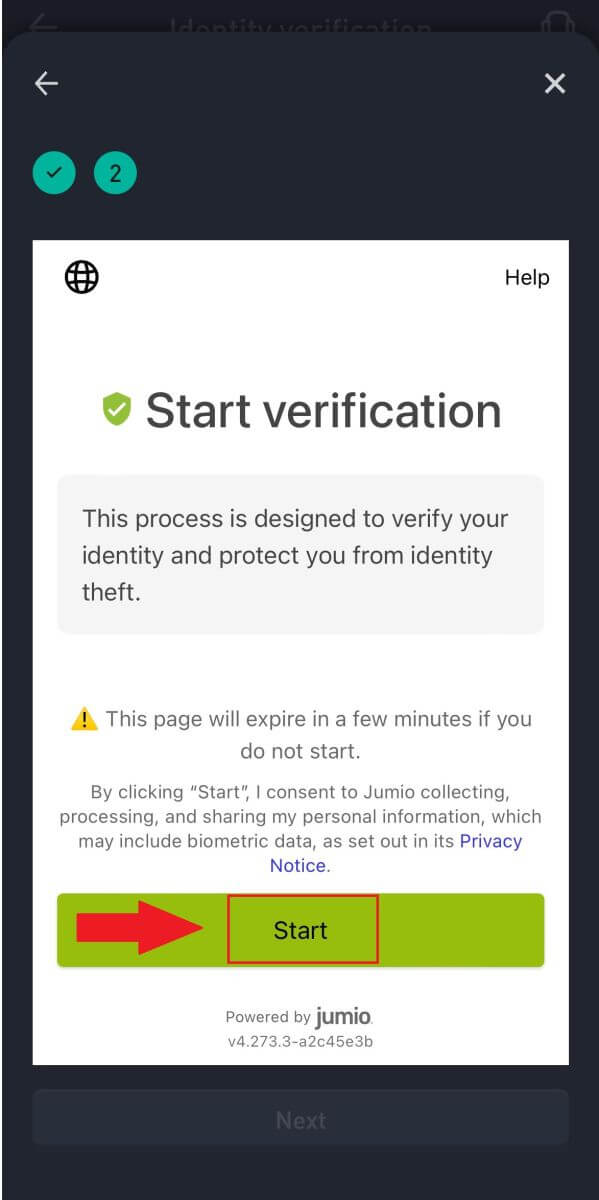
6. Deretter må du laste opp bilder av ID-dokumentene dine. Velg land/region for dokumentutstedende og dokumenttype.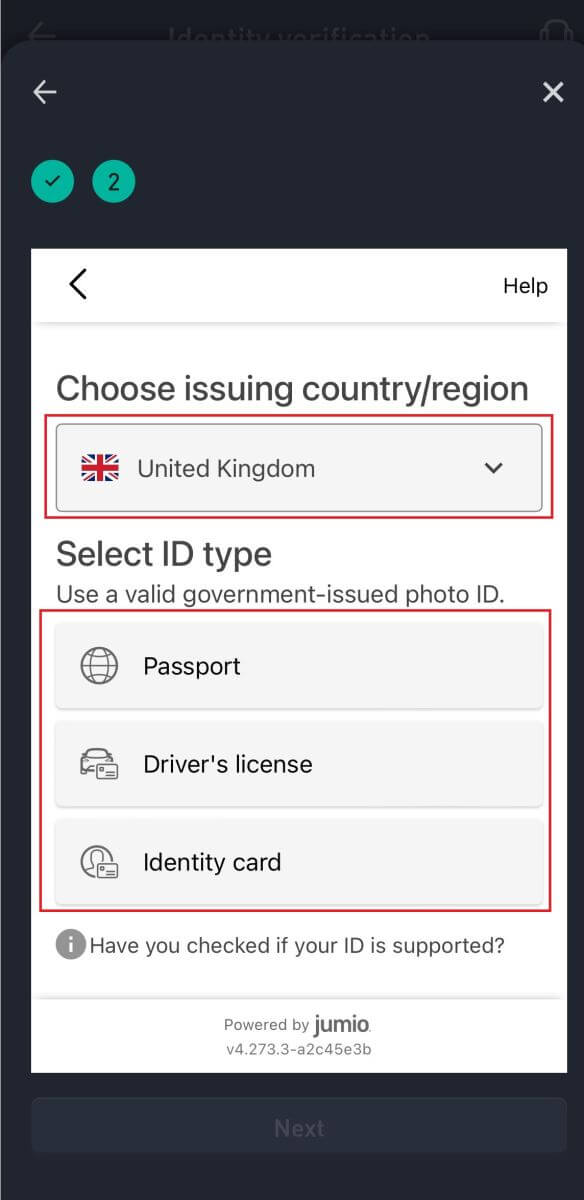
7. Trykk på [Start] for å begynne med å ta et bilde av dokumentet.
Deretter laster du opp klare bilder av både forsiden og baksiden av ID-en din i de angitte boksene. 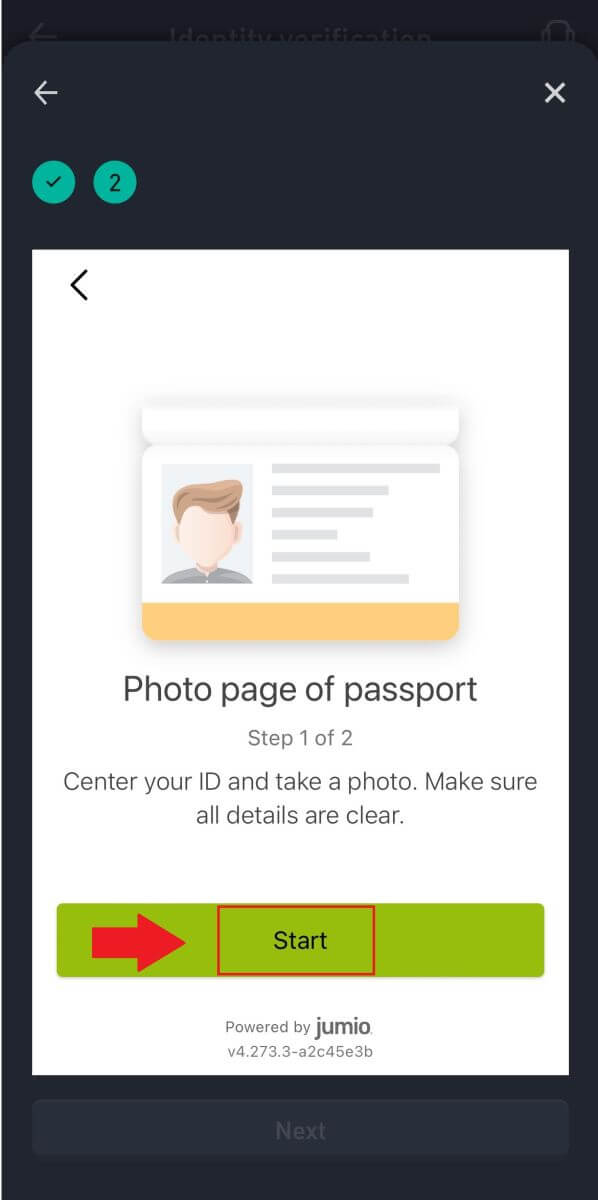
8. Deretter tar du en selfie av deg selv ved å klikke på [Start].
Etter det, vent på selfie-kvalitetskontrollen og trykk på [Neste].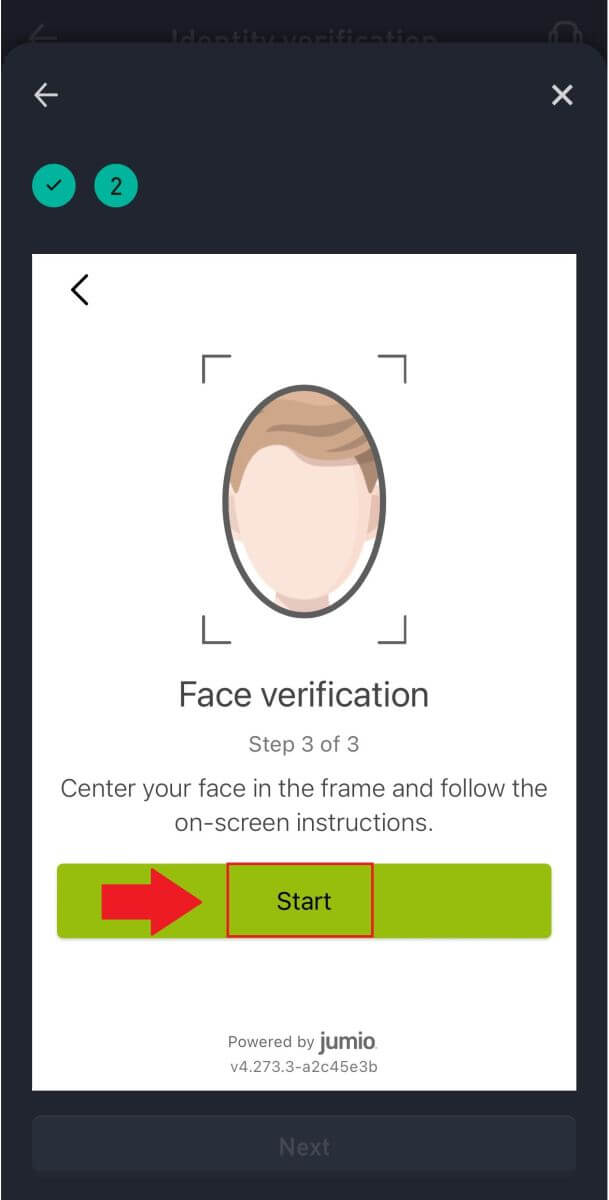
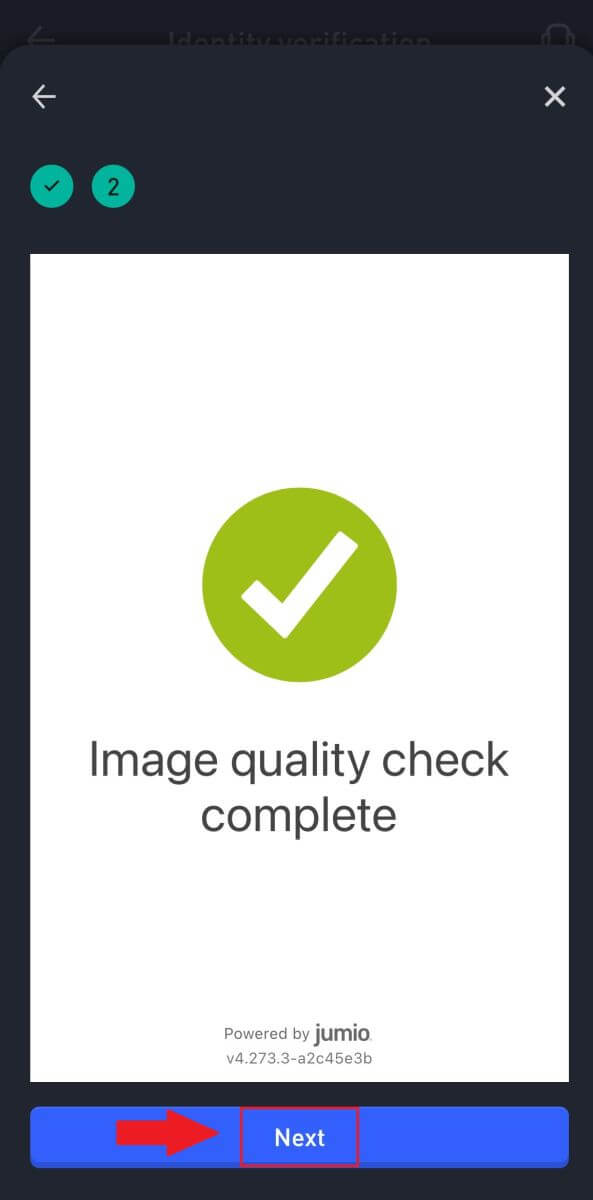
9. Etter det, vent til WOO X-teamet skal gjennomgå, og du har fullført din primære verifisering.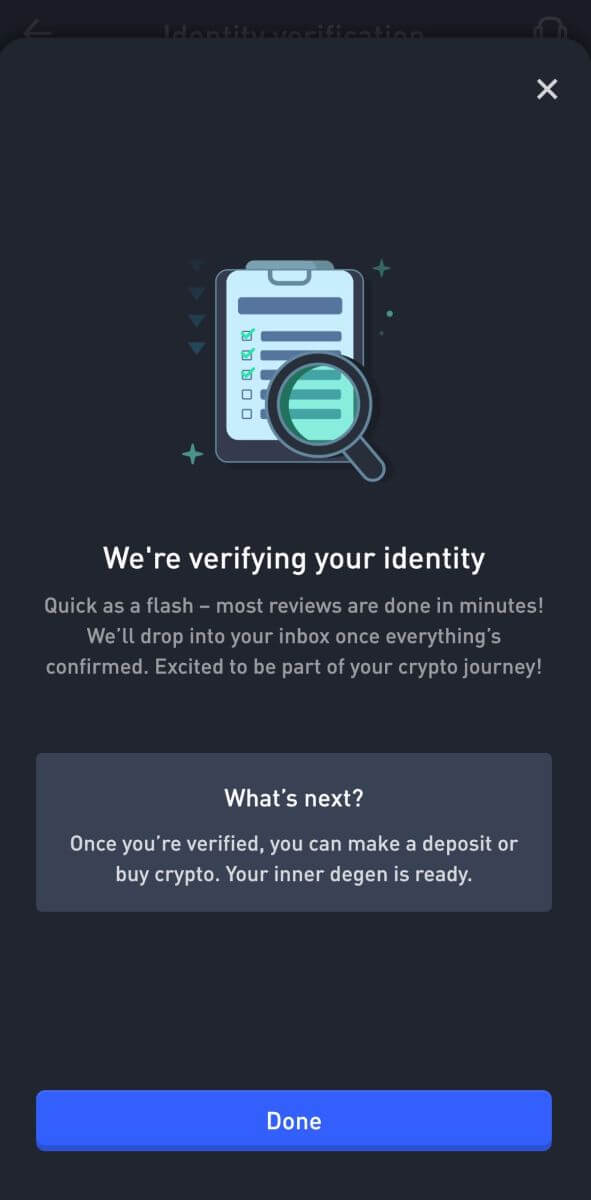
Avansert KYC-verifisering på WOO X
1. Åpne WOO X-appen din , trykk på ikonet øverst til venstre. 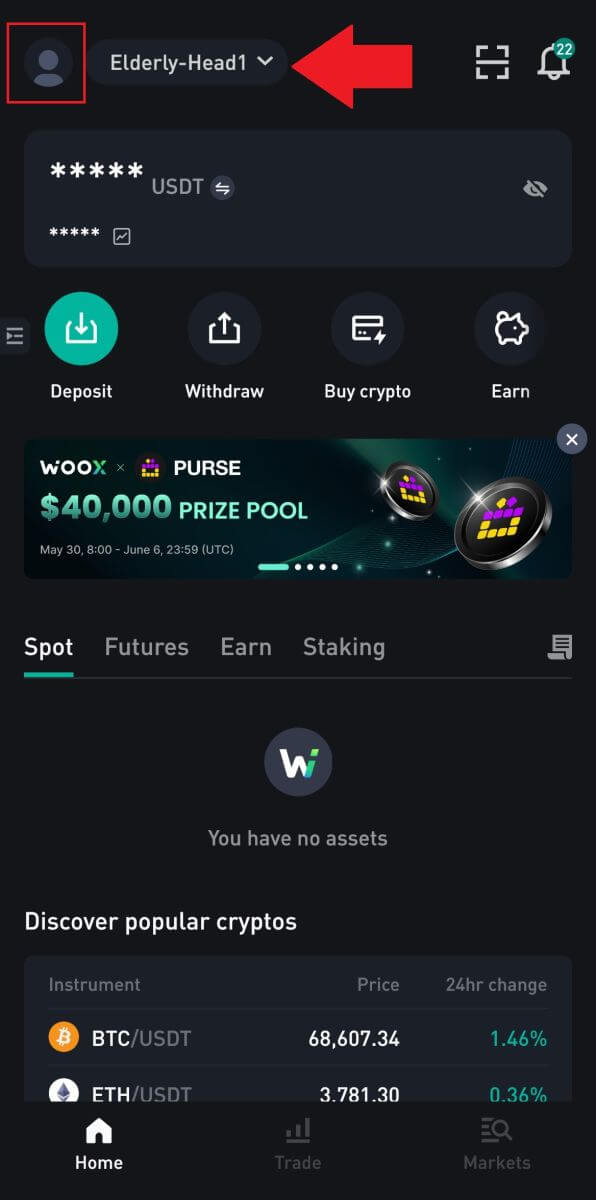
2. Velg [ Identitetsverifisering ] og trykk på [ Bekreft nå ].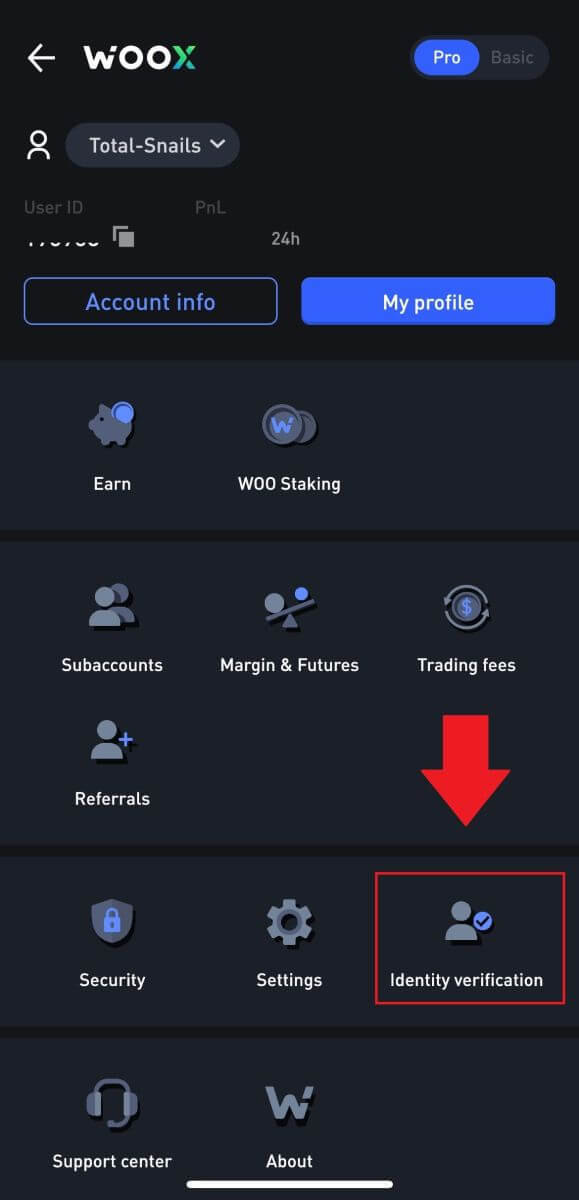
3. Trykk på [ Bekreft nå ] for å begynne å bekrefte.
4. Trykk på [ Start ] for å fortsette.
5. Velg din arbeidsbransje og trykk på [Neste].
6. Trykk på stillingstittelen din, trykk på [Neste] .
7. Velg din primære kilde og trykk på [Neste] .
8. Velg kilden til primærformue og trykk [Neste] . 9. Fyll inn adressen din og trykk på [Neste].
10. Les betingelsene for godkjenning og klikk på [God it].
11. Trykk på [Velg en fil] for å laste opp adressebevis for å bekrefte adressen din, og trykk deretter på [Neste].
12. Etter det, vent til WOO X-teamet skal gjennomgå, og du har fullført din avanserte verifisering.
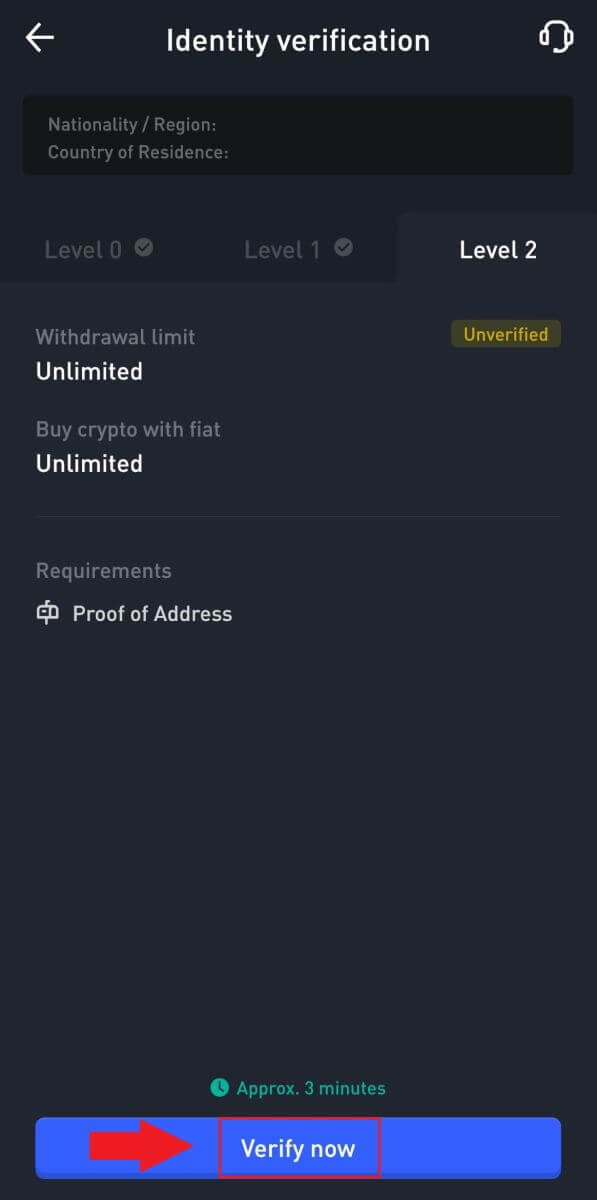
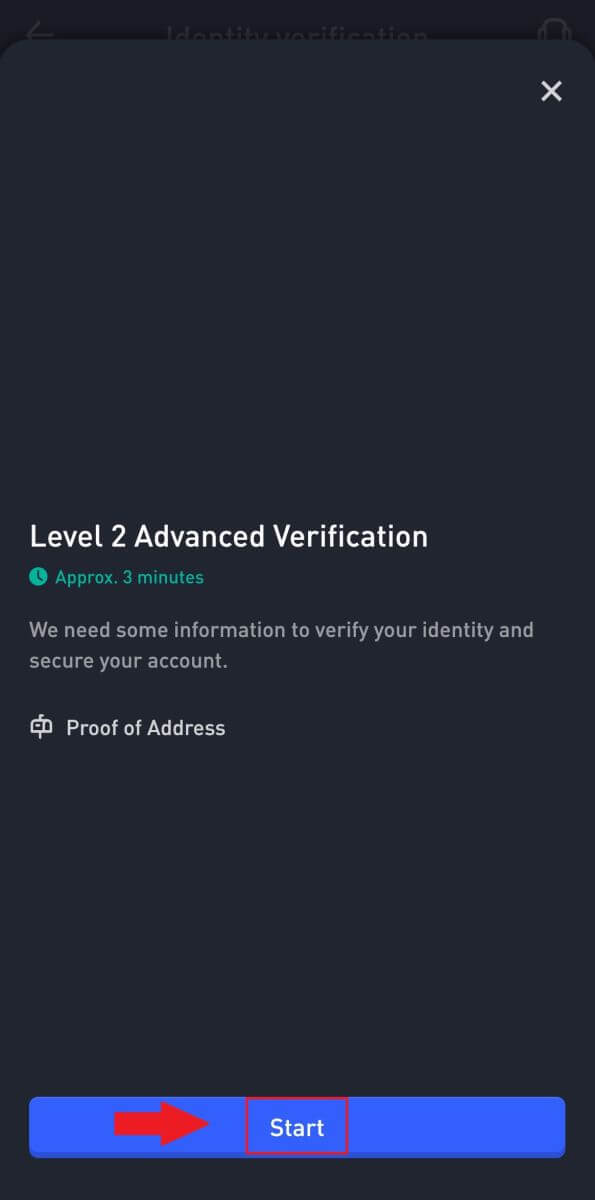
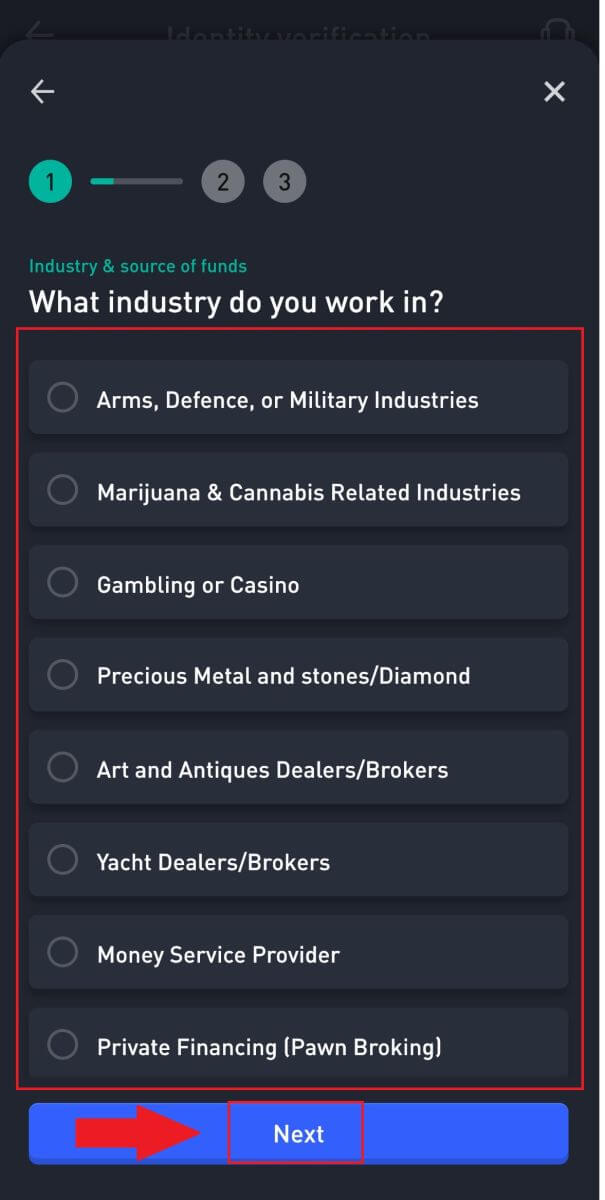
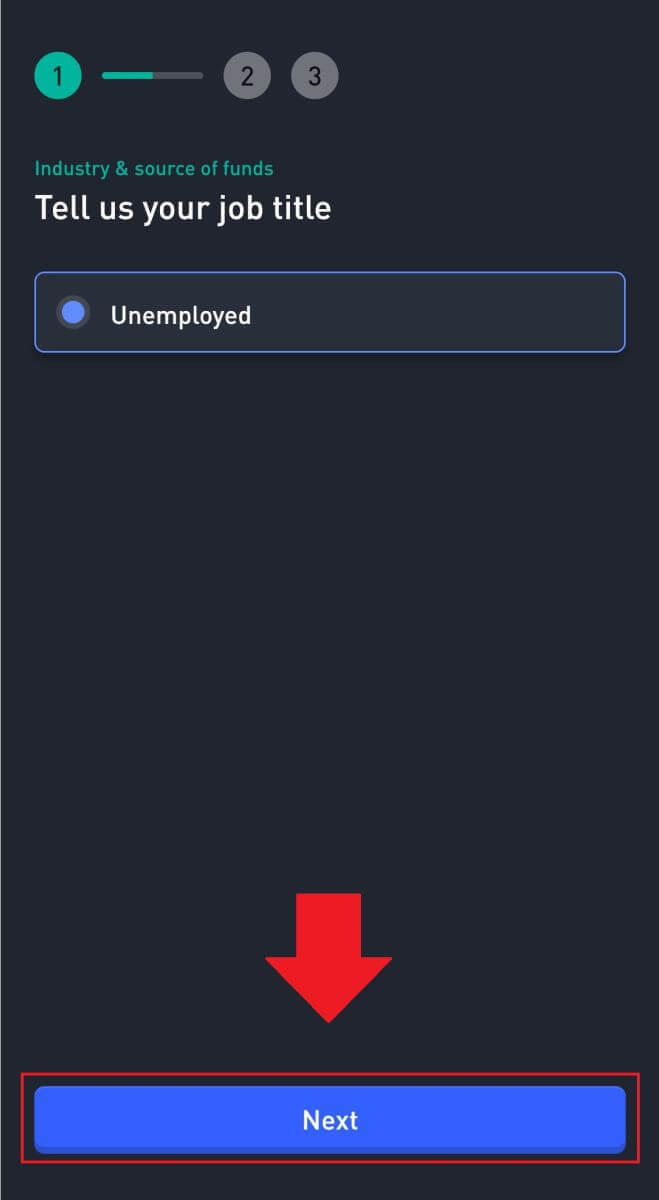
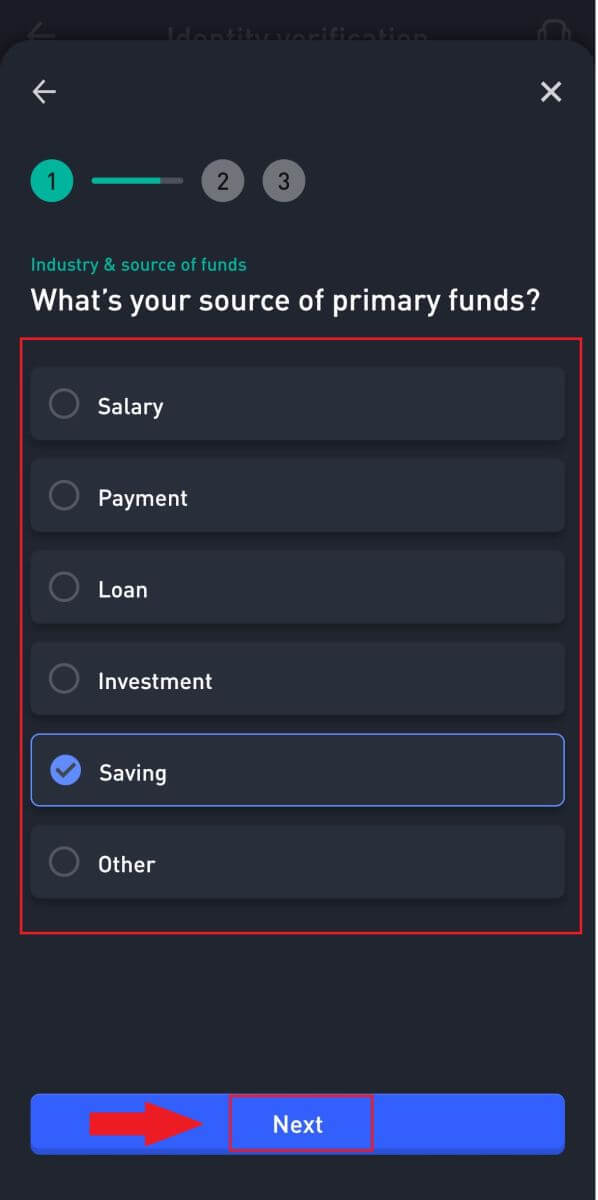
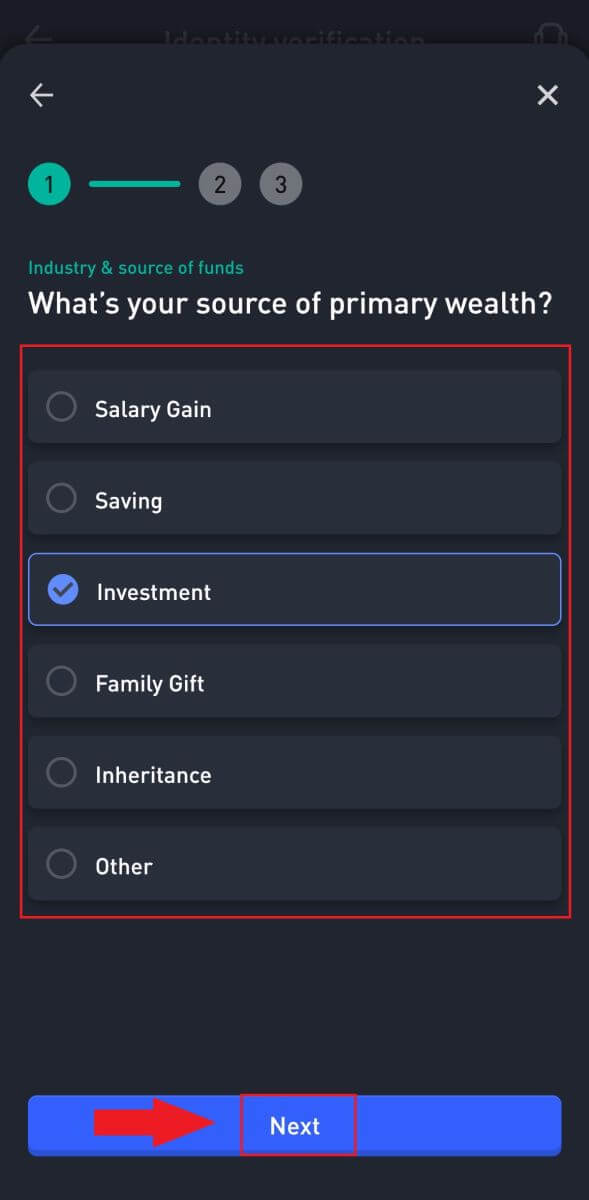
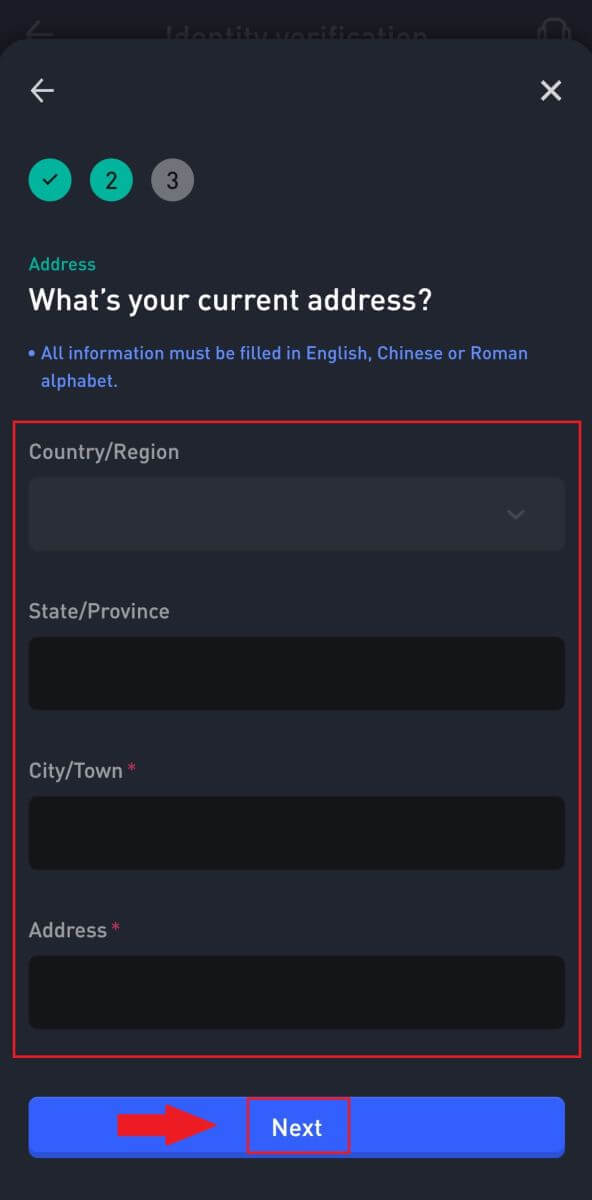
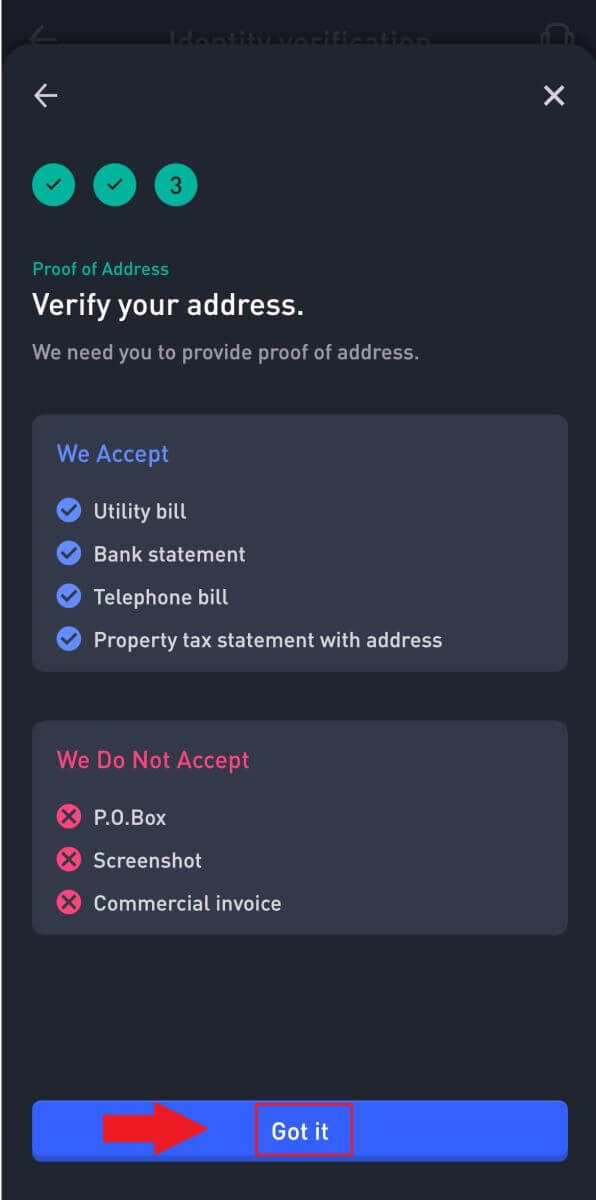
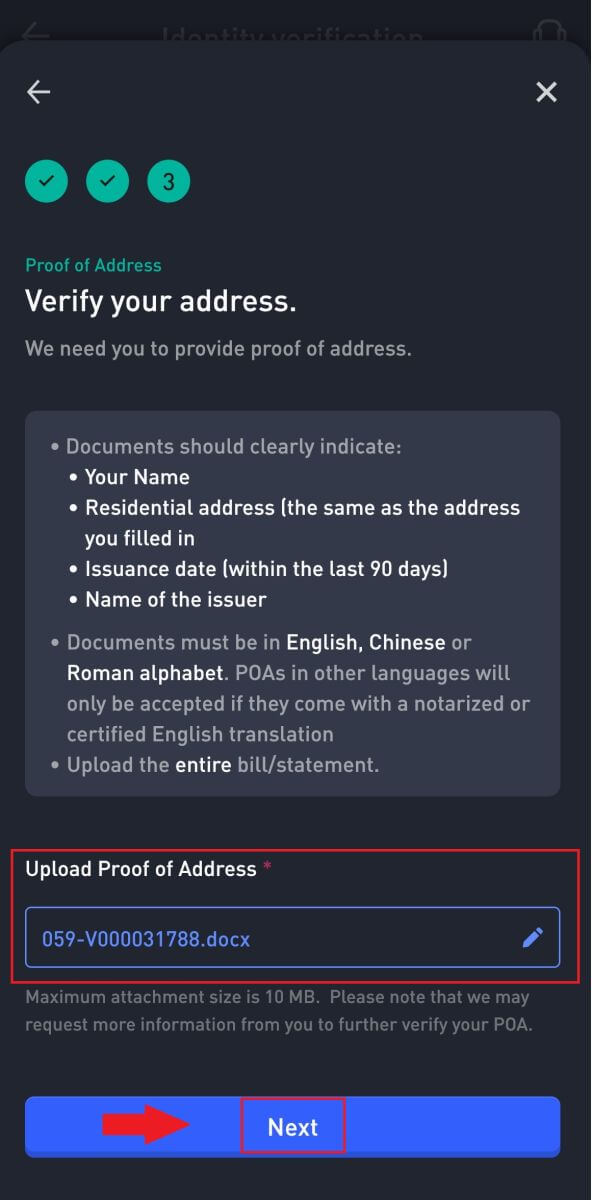
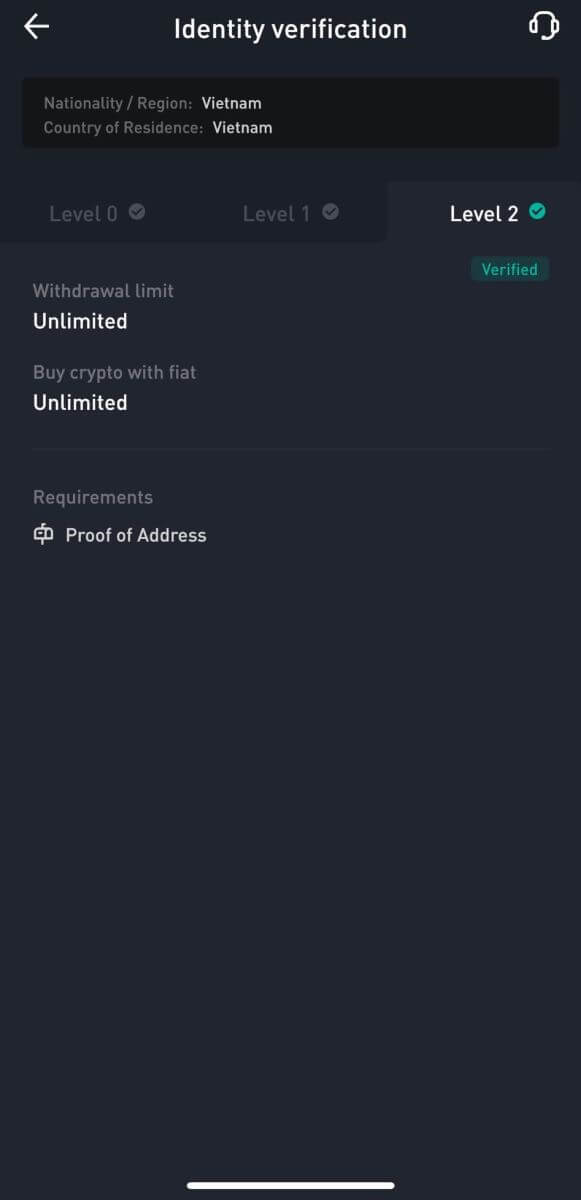
Kan ikke laste opp bilde under KYC-verifisering
Hvis du støter på problemer med å laste opp bilder eller mottar en feilmelding under KYC-prosessen, bør du vurdere følgende bekreftelsespunkter:- Sørg for at bildeformatet er enten JPG, JPEG eller PNG.
- Bekreft at bildestørrelsen er under 5 MB.
- Bruk en gyldig og original ID, for eksempel personlig ID, førerkort eller pass.
- Din gyldige ID må tilhøre en statsborger i et land som tillater ubegrenset handel, som skissert i "II. Kjenn-din-kunden og anti-hvitvaskingspolicy" - "Handelstilsyn" i WOO X-brukeravtalen.
- Hvis innsendingen din oppfyller alle kriteriene ovenfor, men KYC-verifiseringen forblir ufullstendig, kan det skyldes et midlertidig nettverksproblem. Følg disse trinnene for løsning:
- Vent en stund før du sender inn søknaden på nytt.
- Tøm hurtigbufferen i nettleseren og terminalen.
- Send inn søknaden via nettsiden eller appen.
- Prøv å bruke forskjellige nettlesere for innsendingen.
- Sørg for at appen din er oppdatert til den nyeste versjonen.
Vanlige feil under KYC-prosessen
- Å ta uklare, uklare eller ufullstendige bilder kan føre til mislykket KYC-verifisering. Når du utfører ansiktsgjenkjenning, vennligst fjern hatten din (hvis aktuelt) og vend deg direkte mot kameraet.
- KYC-prosessen er koblet til en tredjeparts offentlig sikkerhetsdatabase, og systemet utfører automatisk verifisering, som ikke kan overstyres manuelt. Hvis du har spesielle omstendigheter, for eksempel endringer i bosted eller identitetsdokumenter, som hindrer autentisering, vennligst kontakt online kundeservice for råd.
- Hvis kameratillatelser ikke er gitt for appen, vil du ikke kunne ta bilder av identitetsdokumentet ditt eller utføre ansiktsgjenkjenning.